A Steam Windows 10 ügyfélalkalmazása a Steam Client Service nevű háttérszolgáltatásra támaszkodik a hatékony működés érdekében. Kritikus feladatokat lát el, a videojátékok telepítésétől, a letöltött tartalom frissítésétől a csalás észlelés képességeinek aktiválásáig a támogatott címekben.
Tegyük fel azonban, hogy a „Steam Service Error” -nel mindig találkozik, amikor megpróbál megnyitni Gőz. Ebben az esetben valószínűleg elégtelen engedélyekkel, helytelenül konfigurált szolgáltatással vagy egy sérült Steam-telepítéssel foglalkozik.

Keresse meg végig a következő javítások listáját, és képesnek kell lennie a „Steam szolgáltatáshiba” kijavítására Windows 10 számítógépén.
A Steam szolgáltatás újratelepítése
A „Steam szolgáltatás hiba” üzenet tartalmaz egy Telepítési szolgáltatástopció, amelyet a Steam Client Service újratelepítéséhez használhat. Ha még nem tette meg, csak válassza ki, és nézze meg, hogy ez segít-e.

De ha ugyanaz a hiba ismét megjelenik a Steam következő indításakor (talán a PC), folytassa a többi javítással.
A Steam futtatása rendszergazdaként
A „Steam szolgáltatás hibája” főként a nem megfelelő Steam engedélyek következménye. Ennek kizárásához futtassa a Steam-et rendszergazdai jogosultságokkal kell.
Ha Steamikont az asztalon, egyszerűen kattintson rá a jobb gombbal, és válassza a Futtatás rendszergazdakéntlehetőséget. Ha a Start menüt használja alkalmazások megnyitásához, keresse meg a jobb gombbal a Steamelemet, mutasson a Továbbiakelemre, és válassza a Futtatás rendszergazdakéntlehetőséget.
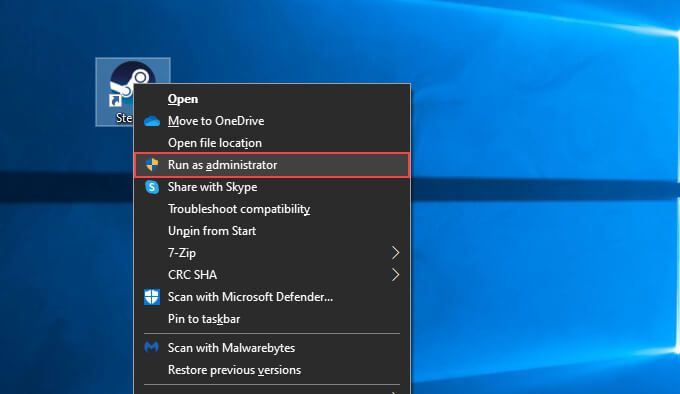
Ha a „Steam szolgáltatás hiba” nem jelenik meg újra, amikor rendszergazdaként futtatja, akkor a következőképpen futtathatja a Steamet mindig rendszergazdaként:
1. Nyissa meg a File Explorer alkalmazást, és lépjen a This PC>Local Disk (C :)>Program Files (86)>Steam.
2. Keresse meg és kattintson a jobb gombbal a steam.exefeliratú fájlra. Ezután válassza a Tulajdonságok.
3 lehetőséget. Váltson a Kompatibilitásfülre .
4. A Beállításokrészben jelölje be a Futtassa a programot rendszergazdakéntjelölőnégyzetet.
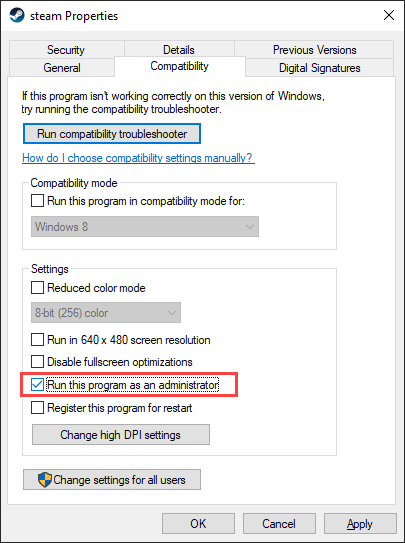
5. Válassza az Alkalmazás>OK/ .
A Steam ügyfélszolgáltatás újrakonfigurálása
Alapértelmezés szerint a Steam kliens alkalmazás csak a Steam programot hívja meg Ügyfélszolgálat szükség szerint. Ha nem sikerül elindítani a szolgáltatást, akkor a „Steam szolgáltatás hibája” lesz a vége. Ezt kijavíthatja úgy, hogy konfigurálja a Steam ügyfélszolgálatot az operációs rendszer mellett történő automatikus indításra.
1. A Futtatás mező megnyitásához nyomja meg a Windows+ Rgombot. Ezután írja be a services.mscparancsot, és válassza az OK.
2 parancsot. Keresse meg a Steam Client Servicefeliratú szolgáltatást. Ezután kattintson duplán a Steam ügyfélszolgáltatás tulajdonságai párbeszédpanel megnyitásához.
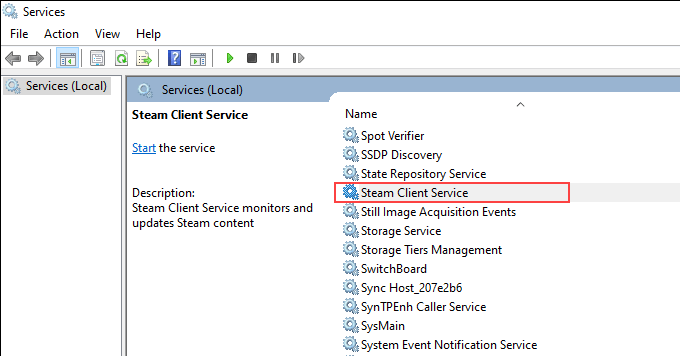
3. Az Általánoslapon állítsa az Indítási típusbeállítást Automatikusértékre.
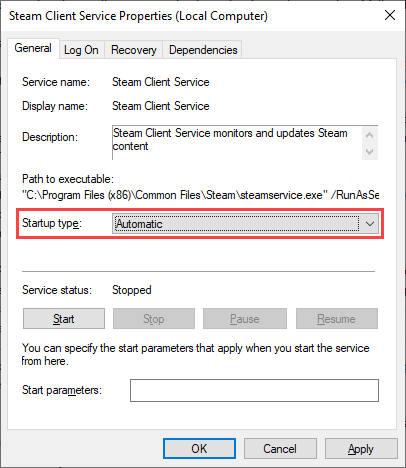
4. Válassza az Alkalmazlehetőséget, majd az OK.
5 lehetőséget. Indítsa újra a számítógépet, és próbálja meg újra megnyitni a Steam szolgáltatást.
Javítsa a Steam ügyfélszolgálatot
Ha a „Steam Service Error” továbbra is megjelenik a számítógépén, akkor meg kell javítania a Steam Client Service szolgáltatást. . Ez egy viszonylag egyszerű eljárás, amely magában foglalja a parancs végrehajtását a Parancssor konzolon keresztül.
1. A Windows Keresés megnyitásához nyomja meg a Windows+ Sgombot. Ezután írja be a cmdparancsot, és válassza a Futtatás rendszergazdakéntlehetőséget a Rendszergazda konzol megnyitásához rendszergazdai jogosultságokkal.
2. Másolja és illessze be a következő parancsot:
“C: \ Program Files (x86) \ Steam \ bin \ SteamService.exe” / javítás
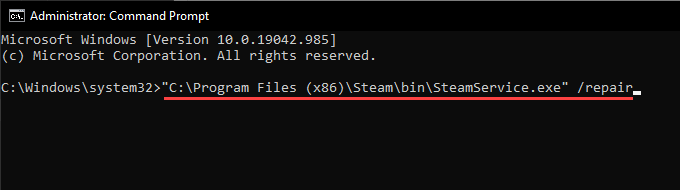
3. Nyomja meg az Entergombot .
Steam hozzáadása a Windows tűzfalhoz
A „Steam Client Service” akkor is megjelenhet, ha a Steam-nek nincsenek meg az internethez való csatlakozáshoz szükséges engedélyei megfelelően. Ezért a legjobb ellenőrizni az Windows tűzfal t, hogy megbizonyosodjon arról, hogy minden megfelelően van beállítva.
1. Válassza a Windows biztonságikont a tálcán.
2. Lépjen a Tűzfal és hálózati védelem>Alkalmazások engedélyezése tűzfalon keresztüllehetőségre.
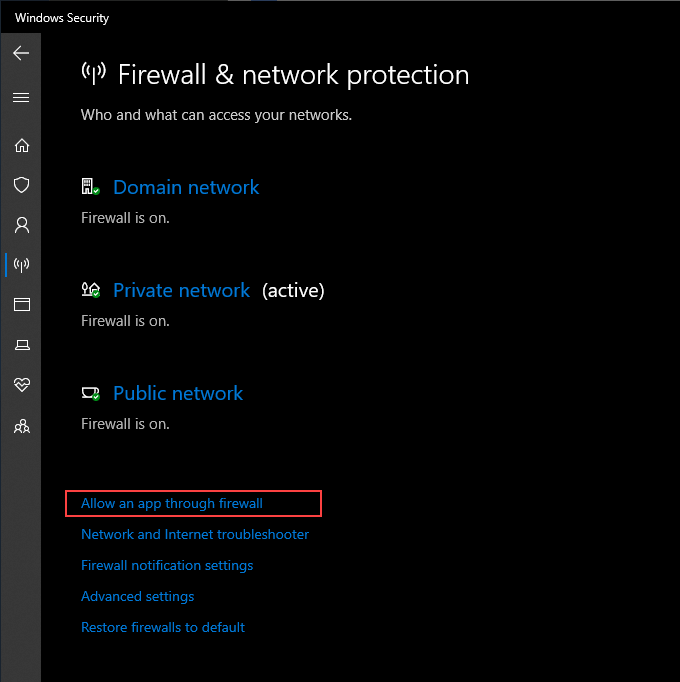
3. Válassza a Beállítások módosításalehetőséget.
4. Aktiválja mindkét mezőt a Steamés a Steam Web Helpermellett.
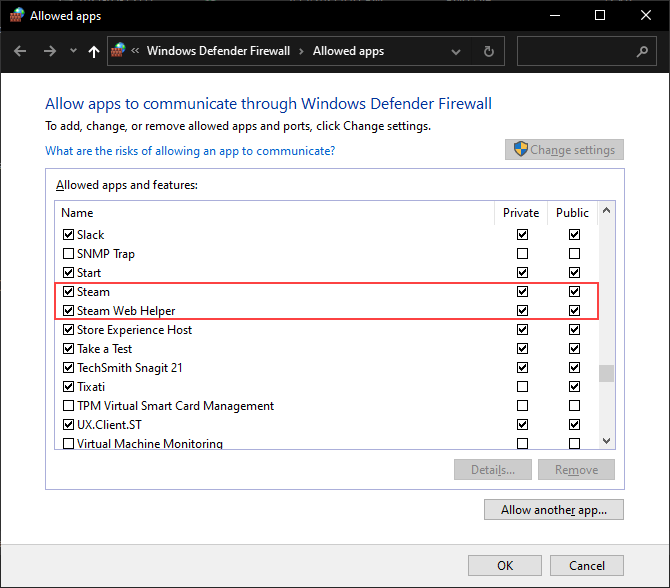
Ha nem látja a Steam lehetőségetvagy Steam Web Helpera Windows tűzfalban, válassza az Egy másik alkalmazás engedélyezéselehetőséget, és adja hozzá a következő fájlokat az alábbi könyvtárakba:
- Steam:C: \ Program Files (x86) \ Steam \ Steam.exe
5. Válassza az OK.
Ha külső gyártótól származó víruskereső megoldást dedikált tűzfallal használ, nyissa meg annak konfigurációs ablaktábláját, és feltétlenül adja hozzá a Steamet kivételként.
Sérült rendszerfájlok javítása
A Windows 10 egy parancssori eszközt tartalmaz - a Rendszerfájl ellenőrző névre keresztelt -, amely segít a sérült rendszerfájlok beolvasásában és javításában. Ha a „Steam szolgáltatás hibája” az operációs rendszer problémáiból származik, akkor annak futtatásával javítani lehet.
1. Nyisson meg egy parancssori konzolt rendszergazdai jogosultságokkal.
2. Gépelje be a következő parancsot:
sfc / scannow
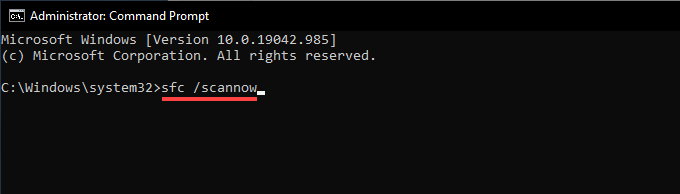
3. Nyomja meg az Entergombot .
A Windows 10 frissítése
Ha a Windows 10 elavult verzióját futtatja (vagy ha folytatta a elhalasztja az operációs rendszer frissítéseit ), olyan programok, mint a Steam, problémákat okozhatnak a megfelelő futtatásban. Frissítse az operációs rendszert, és nézze meg, hogy ez segít-e a probléma megoldásában.
1. Nyissa meg a Startmenüt, és lépjen a Beállítások>Frissítés és biztonság>Windows Updatemenüpontba.
2. Válassza a Frissítések kereséselehetőséget.
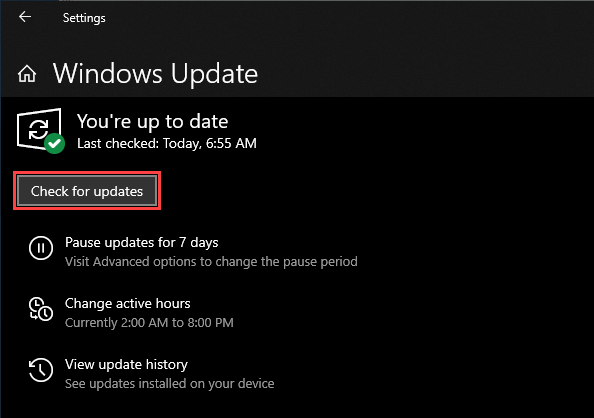
3. Válassza a Letöltés és telepítéslehetőséget a Windows 10 frissítéséhez.
A Windows 10 visszagörgetése
Feltéve, hogy korábban már állítsa be a Rendszer-visszaállítást a Windows 10 rendszerben volt, próbáljon visszaállítani a Windows 10-et arra az időre, amikor a Steam problémamentesen működött a számítógépén.
1. Nyomja meg a Windows+ Rbillentyűt a Futtatás mező megnyitásához.
2. Gépelje be az sysdm.cplparancsot, és válassza az OK.
3 parancsot. Váltson a Rendszervédelemfülre, és válassza a Rendszer-visszaállításlehetőséget.
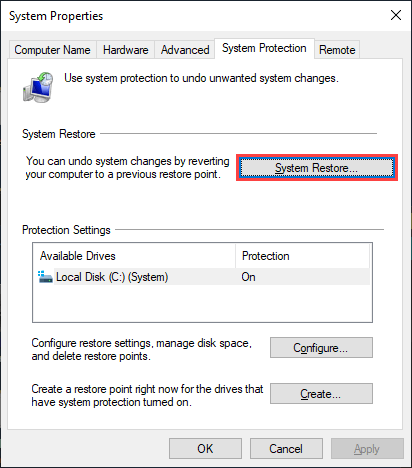
4. Válassza az Ajánlott visszaállításlehetőséget az operációs rendszer legutóbbi módosításainak visszavonásához. Vagy válassza a Válasszon másik visszaállítási pontotlehetőséget egy másik visszaállítási pont kiválasztásához.
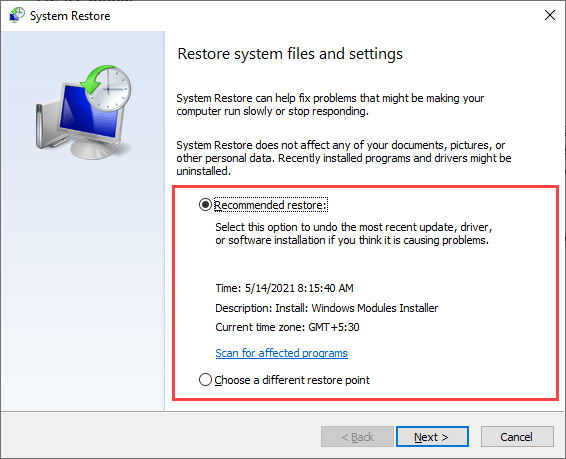
5. Válassza a Következőlehetőséget, és keresse meg a Rendszer-visszaállítás varázslót az operációs rendszer visszagörgetéséhez.
A Steam eltávolítása és újratelepítése
Ha a fenti javítások egyike sem segített , el kell távolítania és újra kell telepítenie a Steam-et. Ez segíthet a „Steam szolgáltatás hibájának” kijavításában, amelyet a megszakadt Steam telepítés okoz. Dönthet úgy, hogy játékadatait sértetlen marad, ha másolja a megfelelő mappát egy másik helyre.
1. Nyissa meg a File Explorer alkalmazást, és keresse meg a This PC>Local Disk (C :)>Program Files (x86)>Steam.
2. Másolja és illessze be a steamappsfeliratú mappát (amely tartalmazza a játékadatokat) egy másik helyre a számítógépén.
3. Nyissa meg a Startmenüt, és lépjen a Beállítások>Alkalmazások>Alkalmazások és szolgáltatásokmenüpontba.
4. Válassza a Steam>Uninstalllehetőséget a Steam eltávolításához a számítógépéről.
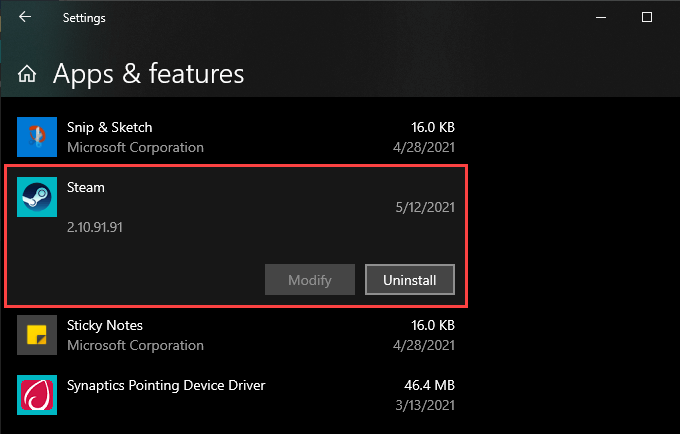
5. Töltse le a Steam telepítőt és futtassa a Steam újratelepítéséhez. Másolja utána a steamappsmappát a Steamkönyvtárba.
Javította a Steam szolgáltatás hibáját
A legtöbb Idővel a Steam kliens rendszergazdaként történő elindítása vagy a Steam kliens szolgáltatás automatikus futtatásához történő újrakonfigurálása segíthet a „Steam szolgáltatás hibájának” megoldásában a Windows 10 rendszerben. Ha nem, akkor a fenti speciális javítások kipróbálása biztosan segít rendezni a dolgokat ki.