A Discord, a népszerű játékkommunikációs eszköz rendszeresen frissül új funkciókkal és hibajavításokkal. Nem kell kipróbálnia a alfa Discord Kanári kiadás t, hogy ezekhez hozzájusson, mivel maga a Discord kliens automatikusan frissül, hogy a legújabb stabil funkciókat és javításokat nyújtsa Önnek.
Azonban ha a Discord frissítése valamilyen okból meghiúsult, akkor kihagyja ezeket az új szolgáltatásokat és javításokat. Előfordulhat, hogy elakadt egy meghibásodott Discord frissítési ciklusban, ahol a Discord egyszerűen nem tudja frissíteni, és addig nem engedi meg az ügyfél használatát, amíg meg nem javítják. Az alábbi diszkord frissítési problémák kijavításához tegye a következőket.
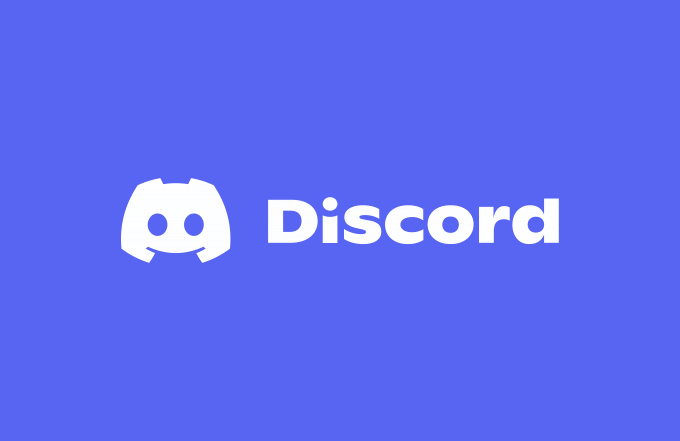
Ellenőrizze a diszkord szolgáltatás állapotát
A Discord frissítés sikertelen ciklusát nem feltétlenül a PC vagy Mac probléma okozza. Ha a Discord szerverekkel problémák merülnek fel, akkor az esetleges frissítések meghiúsulhatnak. Annak ellenőrzésére, hogy ez a helyzet, ellenőrizheti a Discord szolgáltatás állapotát a Discord webhely segítségével.
A Discord fenntartja a speciális státuszú webhely a Discord felhasználók számára et a platform aktuális állapotának ellenőrzéséhez. A Discord API-tól kezdve a helyi szerverproblémákig mindent itt közölünk, így pontosan meghatározhatja, hogy a frissítési problémák lokálisak-e a számítógépén, vagy maga a Discord a hibás.
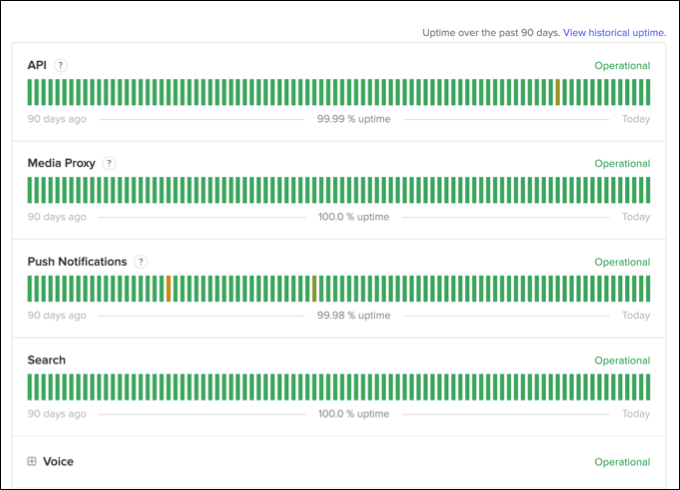
Be a Discord állapotú webhelyen (discordstatus.com), minden egyes Discord szolgáltatási elemhez 90 napos előzményeket fog látni, amelyek minden szegmense egyetlen napot képvisel. Különösen, ha az APIszakasz a legfrissebb működési problémákat mutatja (pl. Ha a mai szegmens piros vagy narancssárga), akkor lehet, hogy várnia kell, mielőtt újra megpróbálja frissíteni az ügyfelet.
Általában a szegmens fölé viszi az egérmutatót, ha további információkat szeretne megtudni a kiesések okairól. Azonban az egész szolgáltatásra kiterjedő üzenetek megjelennek az oldal tetején is. Nem sokat tehet, ha a Discord nem működik - csak várjon rá, és próbálkozzon újra később, amikor a szolgáltatás újra működik.
Discord futtatása rendszergazdaként
Ha a Discordot Windows rendszeren futtatja, akkor előfordulhat, hogy a Discord asztali klienst rendszergazdaként kell futtatnia, ha maga az ügyfél nem frissít. Ezt akkor kell tennie, ha a Discord-ot futtatja egy helyi vagy vendég felhasználói fiók n, amely nem rendelkezik a szoftver telepítéséhez vagy módosításához szükséges engedélyekkel.
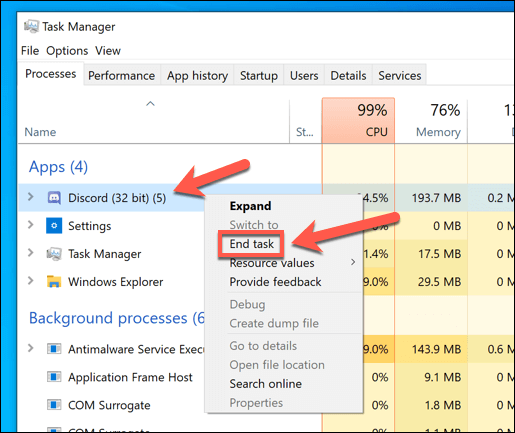
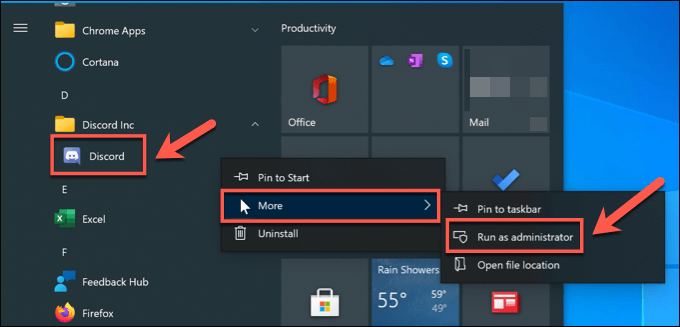
Ellenőrizze az internetkapcsolatot (és tiltsa le a VPN-eket vagy a proxykat)
Noha a Discordnak virtuális magán hálózat vagy proxy kapcsolaton keresztül kell működnie, ez nem garantált. Bizonyos VPN-szolgáltatások blokkolnak bizonyos szolgáltatásokat, míg a Discord bizonyos VPN IP-tartományokat blokkolhat, amelyek szerinte zavaróak lehetnek. Előfordulhat, hogy a közös VPN-szolgáltatásokat akaratlanul blokkolhatjuk, megakadályozva a frissítések működését.

Ha nem VPN-t vagy proxykapcsolatot használ, ne zárja ki a problémát a internetkapcsolat, amely megakadályozza a Discord számára a szükséges frissítési fájlok letöltését. Egy szakaszos internetkapcsolat vagy egy DNS kimaradás mind megakadályozhatja például a Discord működését.
Teszteld ezt magad a Discord weboldal és annak ellenőrzése, hogy használhatja-e a Discord szolgáltatásait a webes felület segítségével. Ha a Discord a webhelyen keresztül dolgozik, akkor valószínű, hogy a probléma nem a kapcsolatával függ össze.
Discord gyorsítótárfájljainak törlése
kliens meghatározott fájlokat rejtett mappákba ment a PC-n vagy a Mac-en későbbi felhasználás céljából. Ezek a gyorsítótárfájlok elengedhetetlenek a Discord megfelelő működéséhez, de ha valamelyik pillanatban megsérülnek, leállíthatják a létfontosságú szolgáltatások (például a Discord frissítések) megfelelő működését.
A probléma megoldásához ezeket eltávolíthatja gyorsítótár fájlokat a Discord AppDatamappa (Windows rendszeren) vagy a Discord Alkalmazástámogatásmappa (Mac rendszeren) törlésével. Mielőtt megpróbálná ezeket a lépéseket, meg kell győződnie arról, hogy a Discord jelenleg nem fut-e láthatóan vagy a háttérben.
A Discord Cache ürítése Windows rendszeren

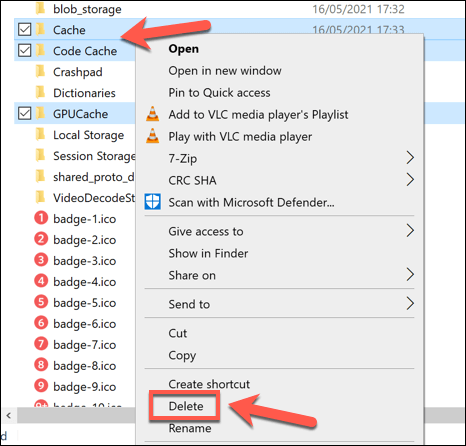
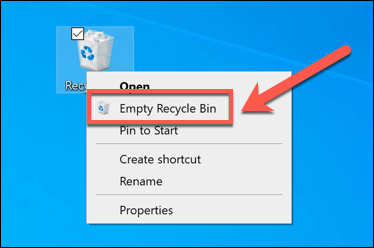
Hogyan kell üríteni a Discord Cache fájlokat Mac-en

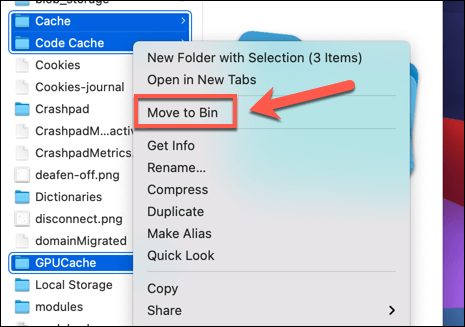
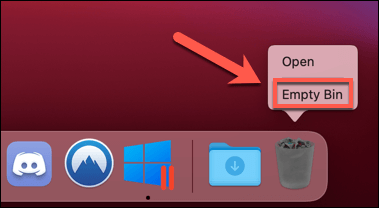
Nevezze át a Discord Update futtatható fájlt
Ahogy a neve is sugallhatja, a Discord futtatható fájl, amely a frissítésekért felel (update.exe), kizárólag a Discord kliens frissítéséért felel egy Windows PC-n. Ha elakadt a Discord frissítés sikertelen ciklusában, és gyorsan meg akarja kerülni a problémát, átnevezheti ezt a fájlt, hogy megakadályozza a Discord frissítések működését.
Ez nem ajánlott hosszú távú megoldásként, azonban. Frissítések nélkül a Discord kliensnek hiányoznak a legújabb szolgáltatások és hibajavítások. Idővel a szolgáltatásod leromlhat, és maga az ügyfél is teljesen leállíthatja a munkát, mivel a régebbi verziók blokkolva vannak.
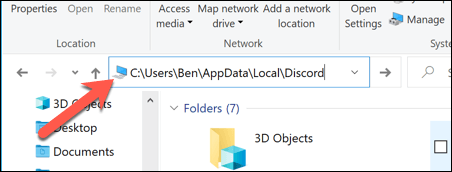
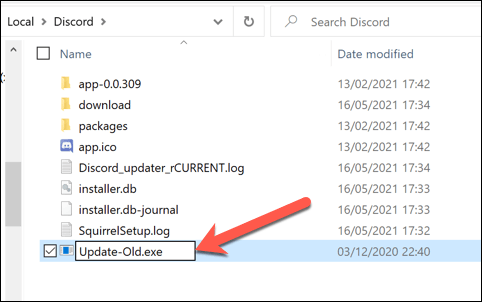
A Discord eltávolítása és újratelepítése
Egy ilyen Discord frissítés sikertelen hurok definíció szerint a végtelenségig folytatódhat, anélkül, hogy megoldaná a kiváltó okot. Ha a fenti lépések nem segítették a Discord kliens problémájának megoldását Windows vagy Mac rendszeren, akkor inkább el kell távolítania és újratelepítenie kell az ügyfelet.
A Discord újratelepítése a legfrissebb verziót biztosítja a stabil kiadási fájlok verziója, bár ezek helyett letöltheti a béta és a Canary kiadási verzióit is. Ez megoldhatja magát a problémát, vagy kénytelen lehet rendszeresen megismételni ezeket a lépéseket a legújabb ügyfélfájlok telepítésének biztosítása érdekében.
Hogyan lehet eltávolítani és újratelepíteni a Windows rendszeren
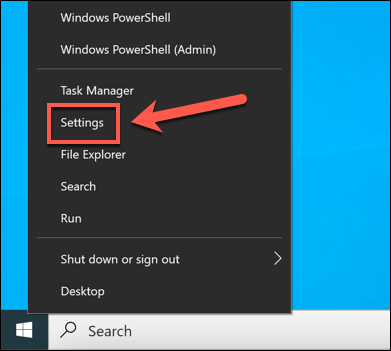
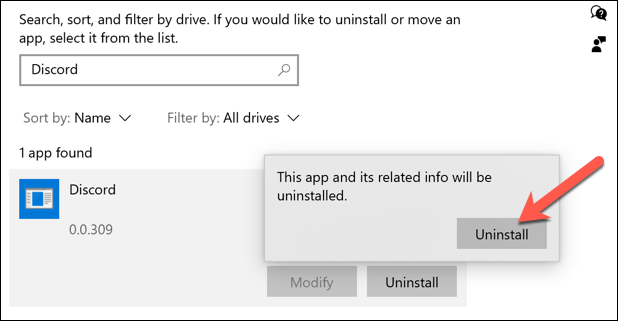
Kövesse a képernyőn megjelenő további utasítások. Az eltávolítás után töltse le a legújabb Discord telepítő fájlokat, majd futtassa a telepítőt a folyamat befejezéséhez.
A Discord eltávolítása és újratelepítése Mac-en

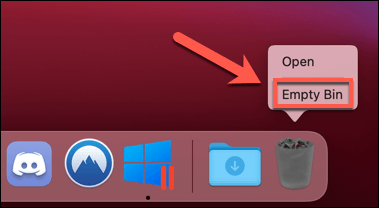
Miután eltávolította, töltse le a legújabb Discord Mac telepítőt és futtassa a fájlt, majd kövesse a további lépéseket képernyőn megjelenő utasítások a folyamat befejezéséhez.
A viszály következő lépései
A Discord frissítési hiba csak egy a sok lehetséges diszkord hiba közül, amely tönkreteheti tapasztalat a platformon, a Visszatérés kapcsolat problémái től az végzetes Javascript hiba ig összeomlik az alkalmazás. Ha a Discord frissítése sikertelen volt, akkor a fenti lépéseknek segíteniük kell a probléma megoldásában, de mindig válthat a Discord webes felület -re .
A Discord kiváló platform barátkozásra és játékra játékok, különösen, ha a Discord a játékon belül használatát tervezi. színesítsd a Discord üzeneteket emelheti a csevegést, vagy ha ki akarja építeni a közösségét, akkor készítsen Discord szervert t is tehet barátainak és családtagjainak.