A Windows 10 a Page Frame Number (PFN) adatbázis nevű indexre támaszkodik a fizikai memória szabad és allokált részeinek megkülönböztetéséhez. Több listából áll - Aktív, Készenléti, Módosított stb. -, amelyek az operációs rendszer számára biztosítják a releváns információkat.
Ha azonban a PFN adatbázisban lévő listák sérültek, akkor valószínűleg egy teljes rendszerösszeomlás a hozzá tartozó PFN_LIST_CORRUPT kék halál képernyő (BSOD) leállítási kód.

Az elavult vagy hibás eszközillesztők és az ütköző rendszerrel kapcsolatos beállítások tipikus okok, amelyek kiváltják a PFN_LIST_CORRUPT BSOD-t . Komolyabb megjegyzés: a lemezzel kapcsolatos hibák és a hibás RAM (véletlen hozzáférésű memória) szintén megrongálhatják a PFN-listákat.
Ha továbbra is többször futna be a PFN_LIST_CORRUPT BSOD-ba, kijavíthatja a végigjárásával. az alábbi megoldások listája.
Megjegyzés:Ha a PFN_LIST_CORRUPT BSOD megakadályozza a Windows 10 indítását, próbálkozzon a az operációs rendszer csökkentett módban történő betöltése paranccsal.
Eszközillesztők frissítése
A legfrissebb eszközillesztők segítenek a legtöbb BSOD-hiba kijavításában a Windows 10 rendszerben, ezért a legjobb, ha a számítógépre telepítéssel kezdi a dolgokat.
Új illesztőprogramokat szerezhet hardverkomponensekhez, például a grafikus kártyához és az alaplaphoz, ha a gyártó webhelyein keresgél - NVIDIA, AMD, Intel, Dell, HP stb. Alternatív megoldásként használjon illesztőprogram-frissítő eszközt például a DriverPack, DriverUpdate vagy a Driver Booster a folyamat felgyorsítása érdekében.
A Microsoft kiadja az illesztőprogramot is hardvergyártók frissítései a Windows Update segítségével. Elérheti őket a Start>Beállítások>Frissítés és biztonság>Windows Update>
Frissítse a Windows 10
Az illesztőprogramokat félretéve a Windows 10-et is frissítenie kell. az operációs rendszer bármely ismert problémája a PFN adatbázis megrongálódása miatt.
Nyissa meg a Startmenüt, és lépjen a Beállítások>Általános>Windows Updateaz operációs rendszer legfrissebb frissítéseinek kereséséhez és alkalmazásához.
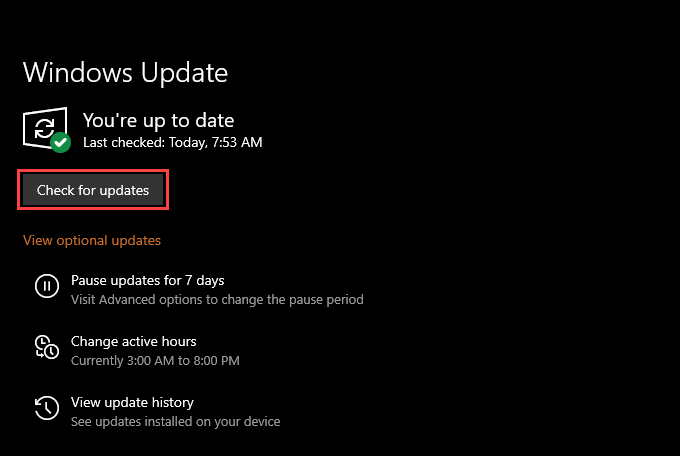
Visszaállítani vagy újratelepíteni az illesztőprogramokat
Ha a PFN_LIST_CORRUPT BSOD problémája közvetlenül egy adott illesztőprogram-frissítés után kezdődött, vissza kell állítania vagy újra kell telepítenie. Használhatja a Nirsoft ingyenes BlueScreenView kisalkalmazását elemezze a BSOD dump fájlokat -re és azonosíthatja a problémás illesztőprogramot.
Visszatérő illesztőprogram
Nyomja meg a Windows+ Xgombot, és válassza az Eszközkezelőlehetőséget az Eszközkezelő megnyitásához. Ezután keresse meg a jobb gombbal az illesztőprogramot, amelyet vissza szeretne állítani, majd válassza a Tulajdonságoklehetőséget.
A megjelenő Tulajdonságok párbeszédpanelen váltson az Illesztőprogramfülre, és válassza a Visszagörgetni az illesztőprogramotlehetőséget. Ennek vissza kell állítania az illesztőprogramot az előző verzióra.
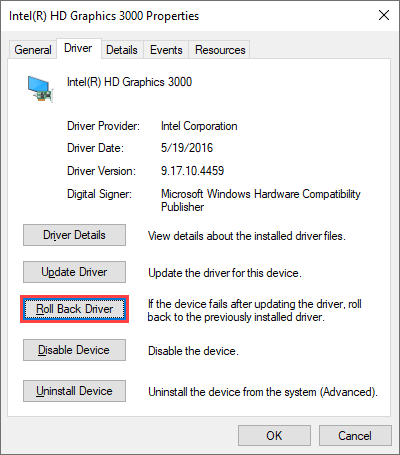
Illesztőprogram újratelepítése
Ha nem tudja visszagurítani az illesztőprogramot, kattintson a jobb gombbal, és válassza az Eszköz eltávolításalehetőséget. Jelölje be a jelölőnégyzetet Az eszköz illesztőprogramjának törlésemellett válassza az Eltávolításlehetőséget. Ezután indítsa újra a számítógépet az illesztőprogram újratelepítéséhez.
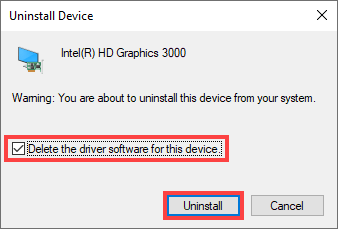
Víruskereső segédprogram letiltása
Ritkán a nem Microsoft biztonsági szoftverek is zavarhatják a kritikus rendszer- kapcsolódó összetevőket, és előidézi a PFN_LIST_CORRUPT BSOD hibát.
Ha van egy harmadik féltől származó víruskereső segédprogram a számítógépén, ellenőrizze, hogy a letiltása segít-e. Ha mégis, akkor távolítsa el és térjen vissza a Windows Security használatára.
Amíg naprakészen tartja a Windows 10-et és tegyen óvintézkedéseket online böngészés közben, addig a Windows Security megfelelő védelmet nyújt.
Tiltsa le a Microsoft OneDrive alkalmazást
Az online csevegés a Microsoft OneDrive programot jelöli a PFN_LIST_CORRUPT BSOD okaként. Ha a Windows 10 frissítése semmivel sem oldotta meg a problémát, próbálja meg inaktiválni a felhőtárolási szolgáltatást.
További információ a válassza le és tiltsa le a OneDrive programot a Windows 10 rendszerben.
sérült rendszerfájlok és meghajtó hibák kijavításáról
Ha a fenti javítások egyike sem segített, akkor ellenőrizze és javítsa meg a sérült rendszerfájlokat a System File Checker (SFC) segítségével. Ezután kövesse a meghajtóhibák kijavítását a Check Disk Utility (CHKDSK) használatával.
Rendszerfájl-ellenőrző futtatása
Nyomja meg a Windows+ Xés válassza a Windows PowerShell (Admin)elemet a megemelt Windows PowerShell-konzol megnyitásához. Ezután írja be az sfc / scannowparancsot, és nyomja meg az Enterbillentyűt.

Futtassa a Lemez-segédprogram futtatását
Írja be a chkdsk C: / rparancsot egy megemelt PowerShell-be vagy a Parancssor konzolt, és nyomja meg az Enterbillentyűt. Ezután nyomja meg az Ygombot a Check Disk Utility automatikus futtatásának ütemezéséhez a következő újraindításkor.
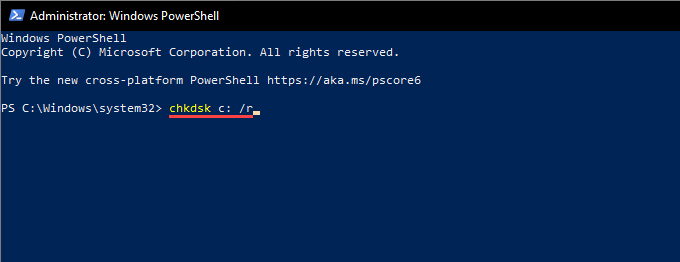
A Check Disk Utility egy köztudottan hosszú idő, ezért legyen türelmes, amikor elakad.
Javítsa meg a sérült rendszerfájlokat és meghajtóhibákat a Windows helyreállítási környezetben
Tegyük fel, hogy a PFN_LIST_CORRUPT BSOD hibája Elég súlyos ahhoz, hogy megakadályozza a Windows 10 rendes indítását vagy csökkentett módban. Ebben az esetben belépés a Windows helyreállítási környezetbe (WinRE) -ig futtathatja a Rendszerfájl-ellenőrzőt és a Lemezellenőrző segédprogramot. A WinRE-ben válassza a Parancssorlehetőséget, és futtassa a következő parancsokat.
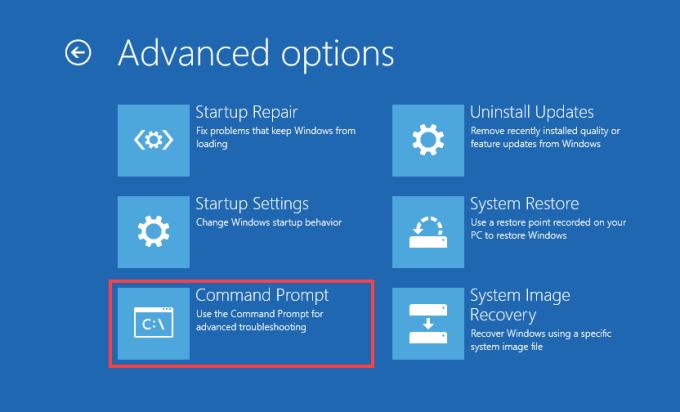
Ha szükséges, használja a DiskPart parancssori segédprogramot a rendszerindító kötethez és a Windows 10 partícióhoz kapcsolódó meghajtóbetűjelek azonosításához (és cseréjéhez).
Rendszerfájl-ellenőrző futtatása
Másolja és illessze be a következő parancsot a Parancssor konzolba, majd nyomja meg az Enter/:
sfc / scannow / offbootdir = C: \ / offwindir = D: \ Windows
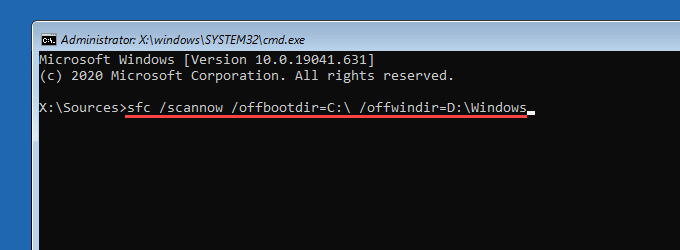
A Lemezellenőrző futtatása
Futtassa mindkét parancsot egymás után a meghajtó hibák kijavításához mind az indítási kötetben, mind a Windows 10 partícióban.
Rendszerindítási kötet: chkdsk C: / r
Windows 10 partíció: chkdsk D: / r
Ellenőrizze a számítógép RAM-ját
A hibás RAM-modulok a PFN_LIST_CORRUPT BSOD-t is eredményezhetik. Futtassa a Windows memória diagnosztikai eszközét keresse meg a rossz memóriát -ra.
Ehhez nyomja meg a Windows+ Rbillentyűt, írja be az mdsched.exeparancsot, és válassza a Megnyitás. Ezután válassza az Újraindítás most, és ellenőrizze a problémákatlehetőséget.
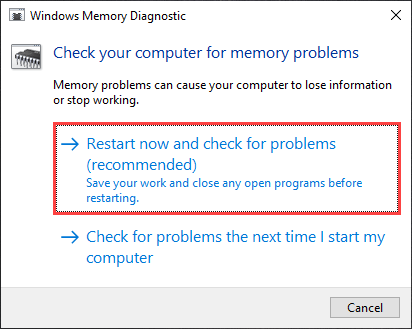
Miután az eszköz befejezte a számítógép beolvasását, nyomja meg a Windows+ Xés válassza az Eseménynaplólehetőséget.
A megjelenő Event Viewer ablakban válassza a bal oldali ablaktáblán a Windows Naplók>Rendszerlehetőséget. Ezután lépjen a Művelet>Kereséselemre, és keresse meg a memóriadiagnosztikaelemet a Windows Memória diagnosztikai jelentés megjelenítéséhez. Ha hibát észlel, ki kell cserélnie a számítógép RAM-ját.
A Windows 10 visszaállítása
Ha a fenti javítások egyike sem segített, akkor állítsa vissza a Windows 10 gyári beállításait -et kell tennie. Tarthatja adatait érintetlenül, vagy választhatja az operációs rendszer teljes visszaállítását.
Az operációs rendszer alaphelyzetbe állításához lépjen a Beállítások>Frissítés és biztonságlehetőségre. >Helyreállítás>Kezdő lépésekés kövesse a képernyőn megjelenő utasításokat.
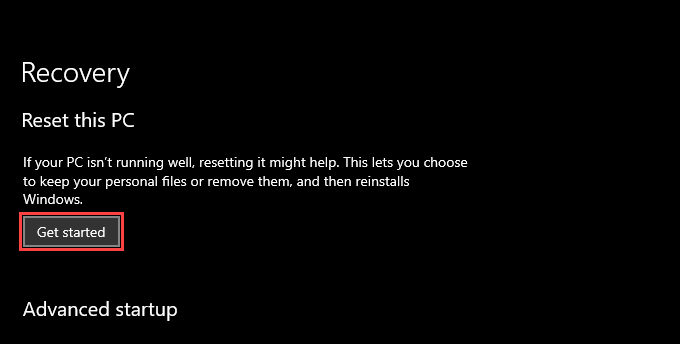
Alternatív megoldásként a Windows 10 rendszert is visszaállíthatja a Windows helyreállítási környezet. A WinRE betöltése után válassza a Hibaelhárítás>A számítógép visszaállításalehetőséget.
A Windows 10 újratelepítése
Ha a számítógép visszaállítása nem segített , fontolja meg a a számítógép törlése és a Windows 10 újratelepítése t egy bootolható USB telepítő stick keresztül.
Mivel az operációs rendszer újratelepítése véglegesen törli az összes adatot, győződjön meg arról, hogy előzetesen készítsen biztonsági másolatot az adatairól.
PFN_LIST_CORRUPT: Trükkös BSOD
A PFN_LIST_CORRUPT a stop kód nem a legegyszerűbb hibaelhárítási BSOD hiba. Ha a fenti javítások sérült tárolómeghajtóra vagy hibás RAM-memóriára mutatnak, segítségért forduljon a helyi számítógépes szakemberhez. A probléma megoldásához maga is kényelmesen megoldhatja a frissítse a BIOS / UEFI-t és tisztítsa meg a számítógép belsejét elemeket.