A Google Diák egy fantasztikus eszköz a lenyűgöző bemutatók készítése számára. De ha tudni szeretné, hogy hány szót használt, a Google Diák ezt nem mondja meg közvetlenül.
De ne aggódj. Egy egyszerű megoldás, ha exportálja prezentációját egy széles körben kompatibilis fájlformátumba, és alternatív alkalmazásokkal és eszközökkel ellenőrzi a szószámot. Ez a lépésről lépésre végigvezeti a folyamaton.
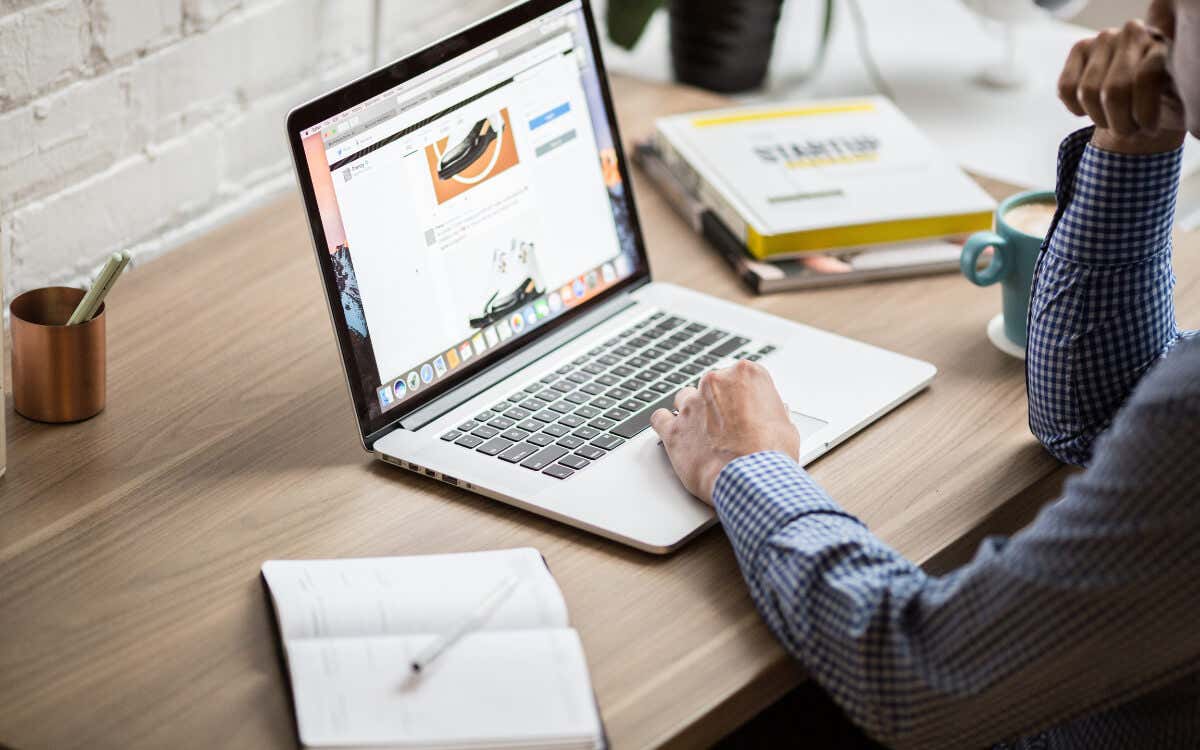
1. módszer: Töltse le a prezentációt szöveges fájlként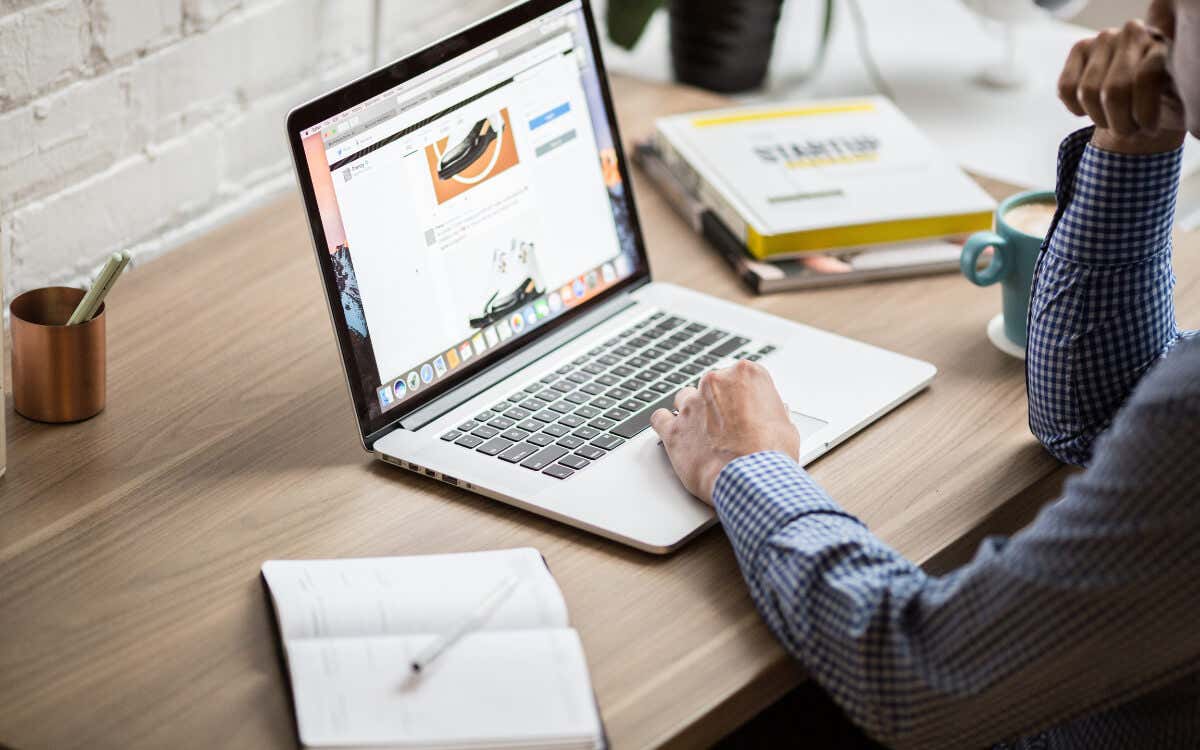
1. h2>
A Google Diák prezentációinak szószámának ellenőrzésének legegyszerűbb módja, ha letölti azt szöveges fájlként. Beillesztheti a szavakat egy szövegszerkesztő alkalmazásba vagy egy online szószámláló eszközbe, hogy megkapja a pontos számot.
Google Diák prezentáció letöltése .TXT formátumban:
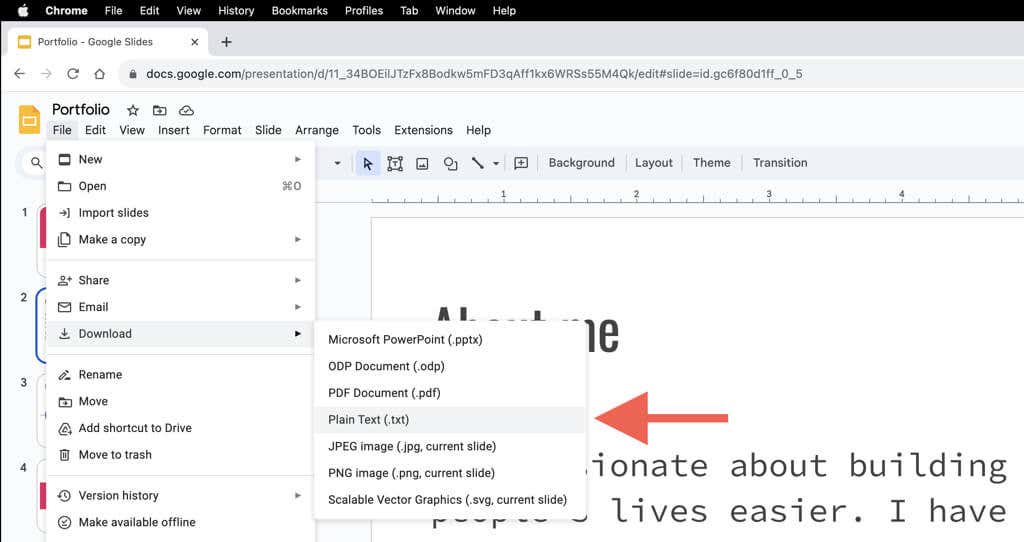
Most, hogy a prezentáció szöveges fájlként készült, ideje ellenőrizni a szószámot. A natív Jegyzettömb (PC) és TextEdit (Mac) alkalmazások nem képesek szószám megjelenítésére, ezért a következőket kell tennie:
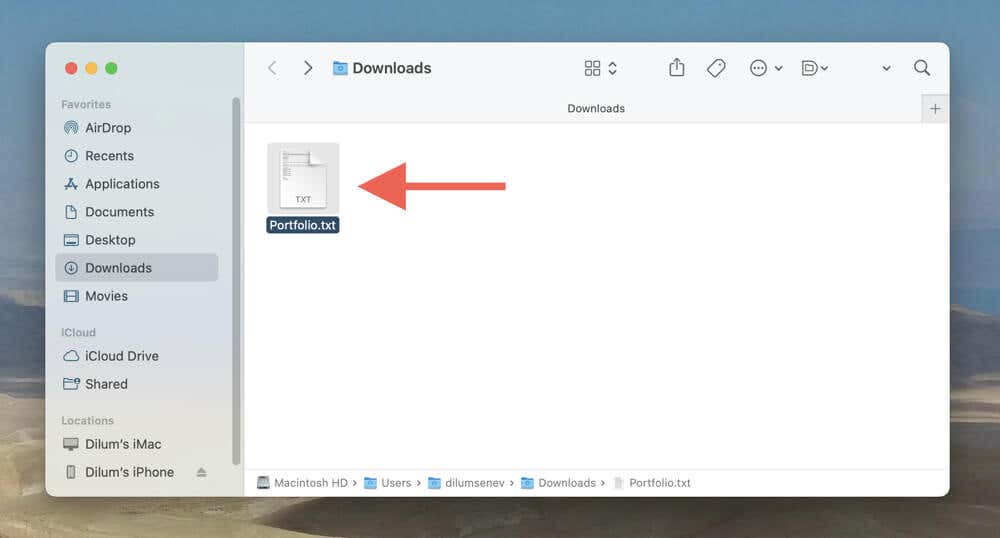
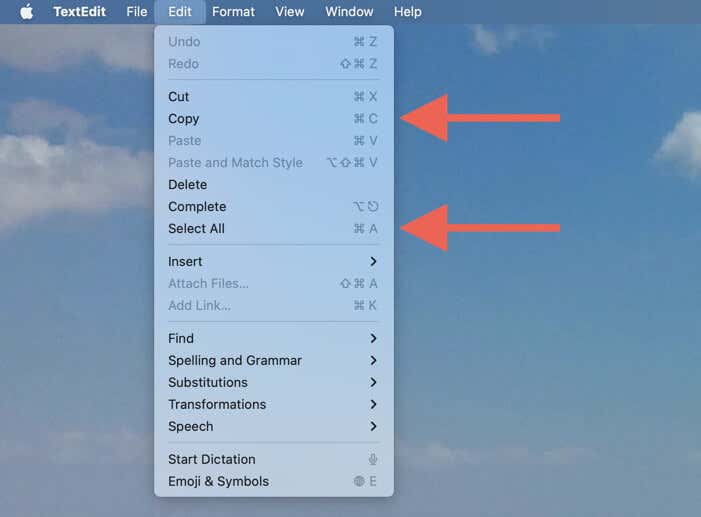
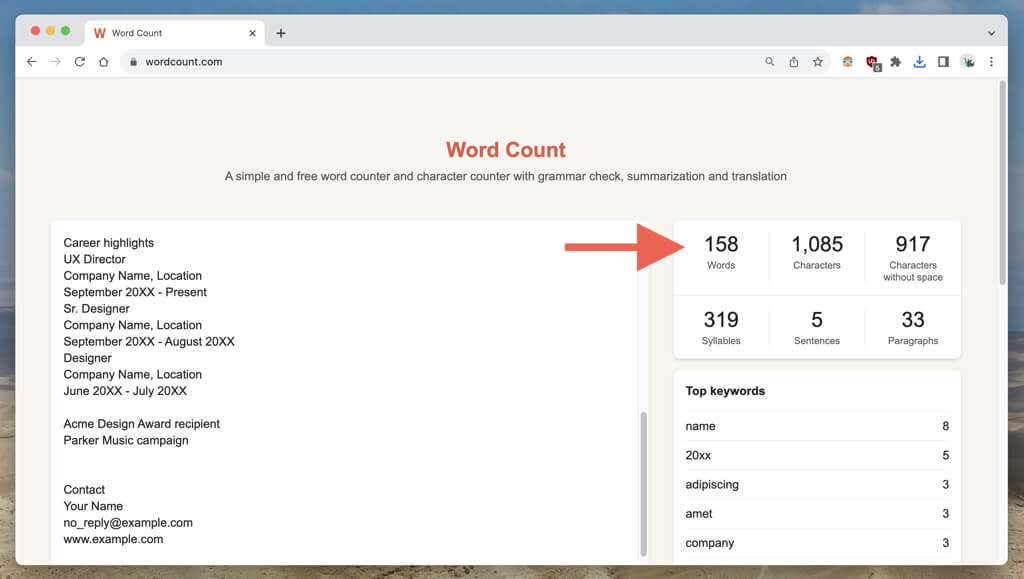
Ha Ön Mac-felhasználó, létezik egy viszonylag egyszerű TextEdit-alapú megoldás is, amellyel meghatározhatja a TXT-fájlok szószámát. Ez azonban kissé pontatlan lehet..
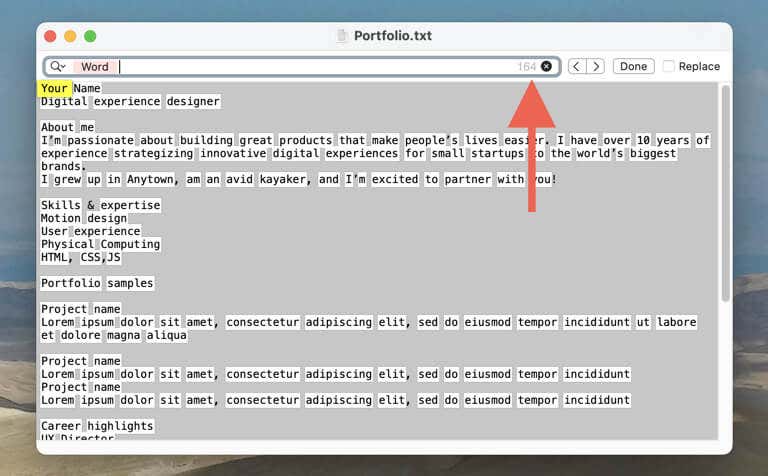
Csak nyissa meg a .TXT fájlt a TextEditben, és nyomja le a Cmd+ Fbillentyűkombinációt (vagy válassza a Szerkesztés>Keresésmenüsorban) a Keresőeszköz meghívásához. Ezután válassza ki a Keresésikont a Keresésmező bal sarkában, és válassza a Minta beszúrása>Bármely szókarakterlehetőséget. . A szószámnak a Keresésmező jobb sarkában kell megjelennie.
2. módszer: Konvertálás PPTX-re és szószám megjelenítése a PowerPointban
Ha rendelkezik A Microsoft PowerPoint telepítve van PC-re vagy Mac-re -vel, konvertálhatja a Google Diák prezentációját .PPTX-fájllá, importálhatja a dokumentumot PowerPointba, és így ellenőrizheti a szószámot.
Google Diák prezentációjának letöltése .PPTX fájlként:
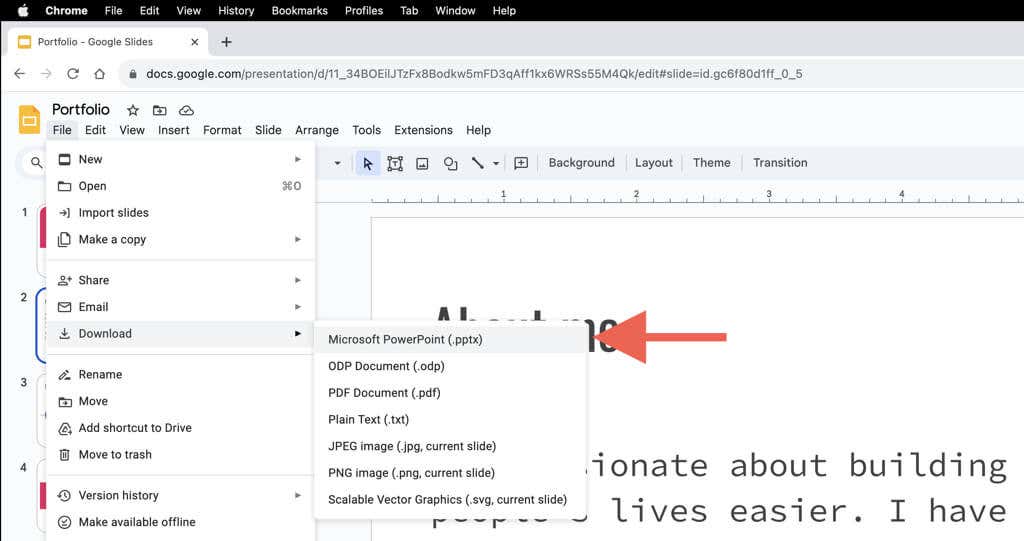
A szószám ellenőrzése a Microsoft PowerPointban:
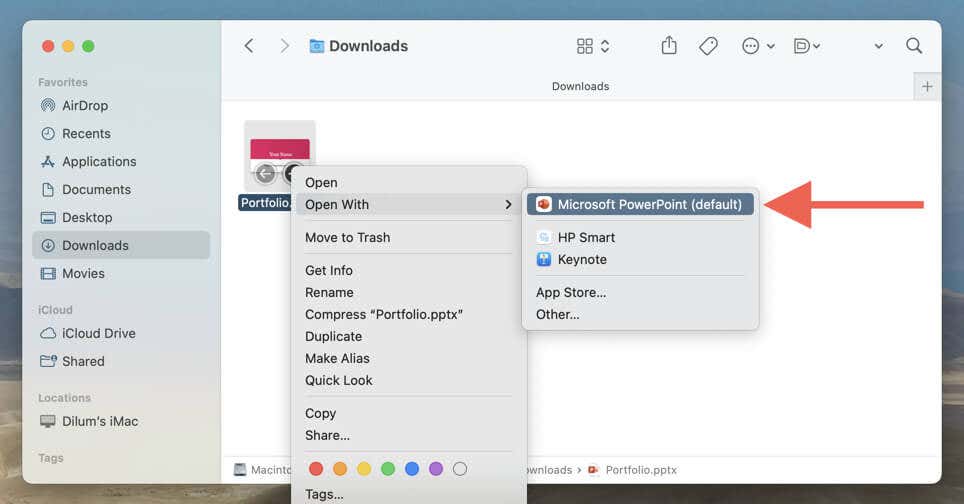
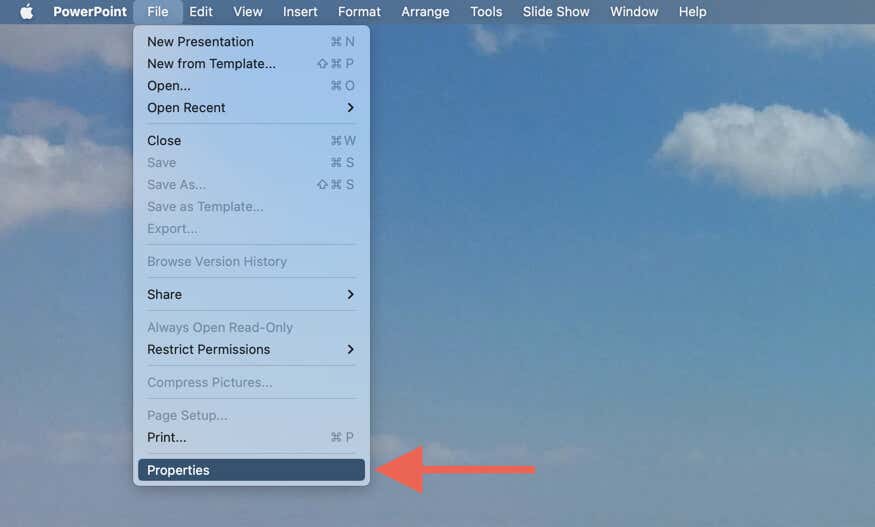
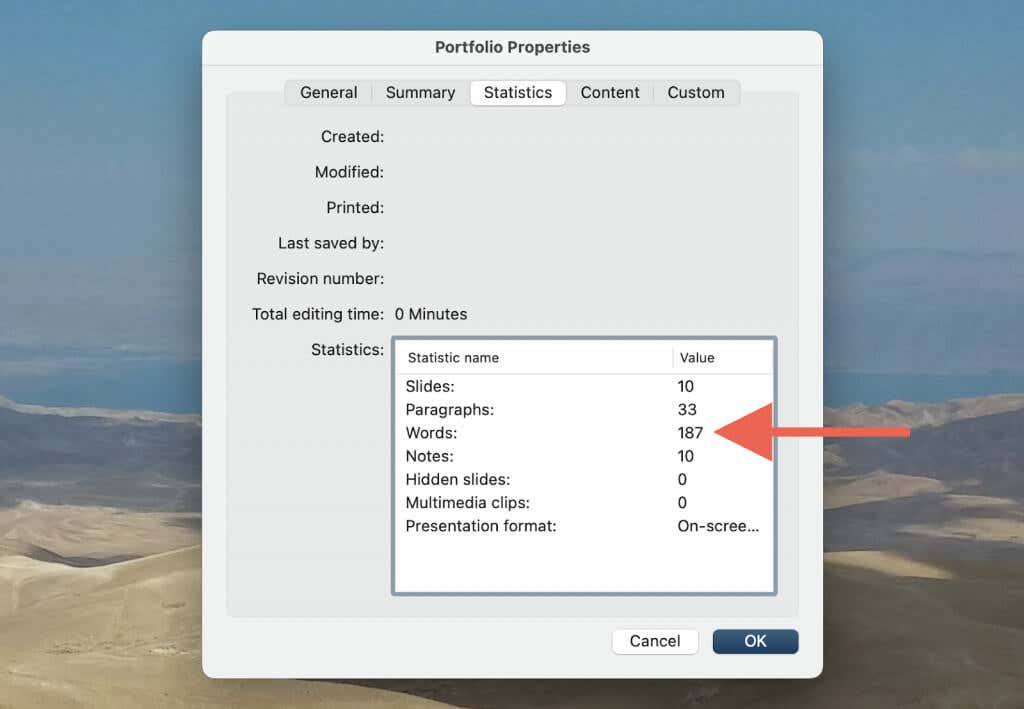
Te nem Nem kell többet találgatnom
Bár a Google Diáknak nincs beépített szószámláló funkciója, ez nem jelenti azt, hogy kifogyott a lehetőségekből. A fenti módszerekkel gyorsan meghatározhatja a prezentációiban szereplő szavak számát. Akár szöveges fájlként szeretné letölteni a diákat, akár a Microsoft PowerPoint szószámláló funkcióit szeretné használni, többé nem kell kitalálnia a prezentációk hosszát.
Sajnos nincs mód a nyomon követheti a szavak számát valós időben, mint a Google Dokumentumokban megtartására. Addig azonban, amíg a Google nem implementálja ezt a funkciót, egyelőre el kell viselnie ezt a problémát..