A vágólap az a hely, ahol Android-eszköze a közelmúltban másolt elemeket tárolja. Ez lehetővé teszi szövegek, fényképek, fájlok és egyebek egyszerű másolását és beillesztését. De a vágólap nem mindig volt könnyen elérhető Android telefonokon – tehát hol van a vágólap Androidon?
Ebben a cikkben megosztjuk, hogyan férhet hozzá a vágólaphoz Android telefonokon, és mely harmadik féltől származó alkalmazások segítenek a vágólap kezelésében a legjobb élmény érdekében.
A vágólap előzményeinek elérése Androidon
A vágólap számos operációs rendszer, köztük az Android, a Windows és a Mac funkciója, de bár az utóbbi rendszerek nagyobb vezérlést biztosítanak a vágólap felett, az Android esetében ez nem mindig volt így.
A legtöbb Android-eszköz csak a vágólapra utoljára másolt elem megtekintését és beillesztését teszi lehetővé. Néhány újabb modell azonban lehetővé teszi, hogy hozzáférjen a vágólap teljes előzményéhez – ez egy hihetetlenül hasznos funkció, ha gyakran másol és illeszt be dolgokat (például a mémek -t) a barátainak.
Sajnos nem világos, hogy mely eszközök vagy Android verziók rendelkezik ezzel a beépített vágólap-funkcióval, és melyiken nem, ezért csak meg kell próbálnia az eszközén, hogy megtudja. Egyes Samsung telefonok, köztük a Samsung Galaxy S20, képesek az Android vágólap előzményeinek natív megtekintésére.
A vágólap előzményeinek elérése:
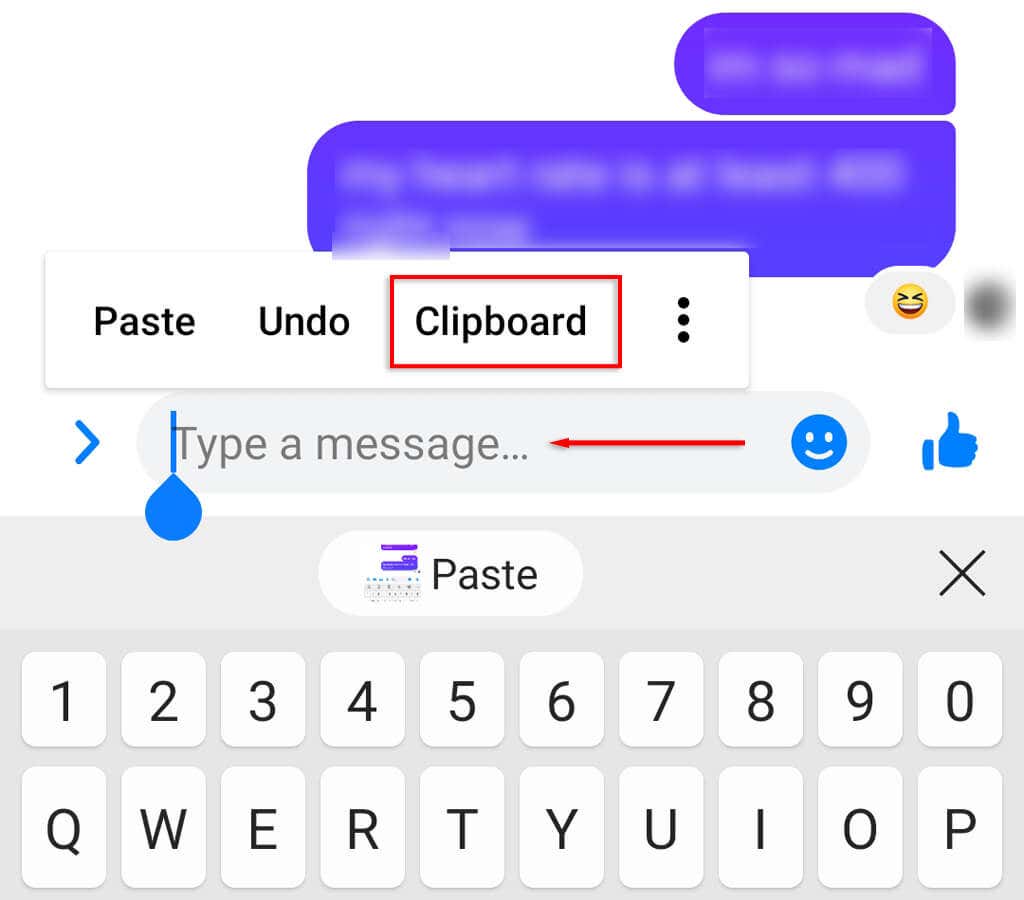
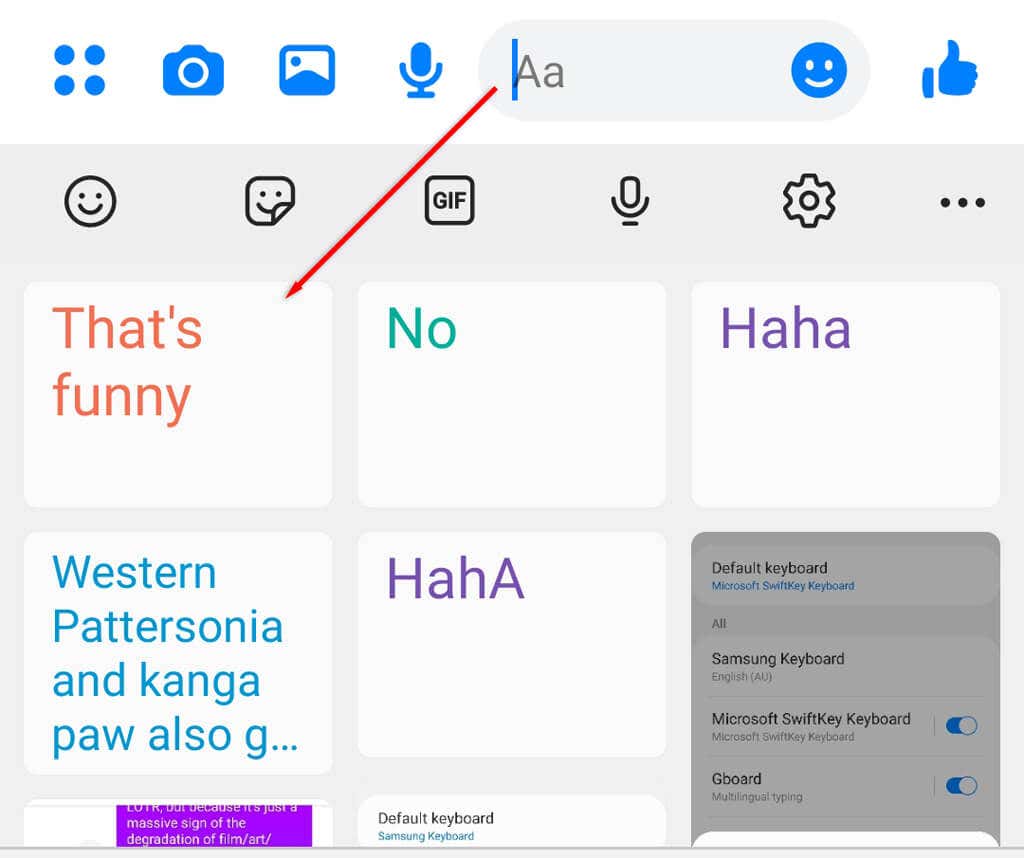
Harmadik féltől származó alkalmazások használata a vágólap előzményeinek eléréséhez
A harmadik féltől származó billentyűzet- és vágólapkezelő alkalmazások további funkciókat kínálnak a beépített Android-billentyűzetekhez képest, beleértve a vágólap megtekintését és szerkesztését. Íme a legjobb elérhető vágólap-beállítások:
Gboard
A Gboard a Google hivatalos billentyűzete. Ez a legnépszerűbb harmadik féltől származó billentyűzet alkalmazás egyike, és nagyon könnyen használható. Valójában sok újabb Android-modellhez előre telepítve van a Gboard billentyűzet..
A Gboard Android-alkalmazás beállítása és használata:
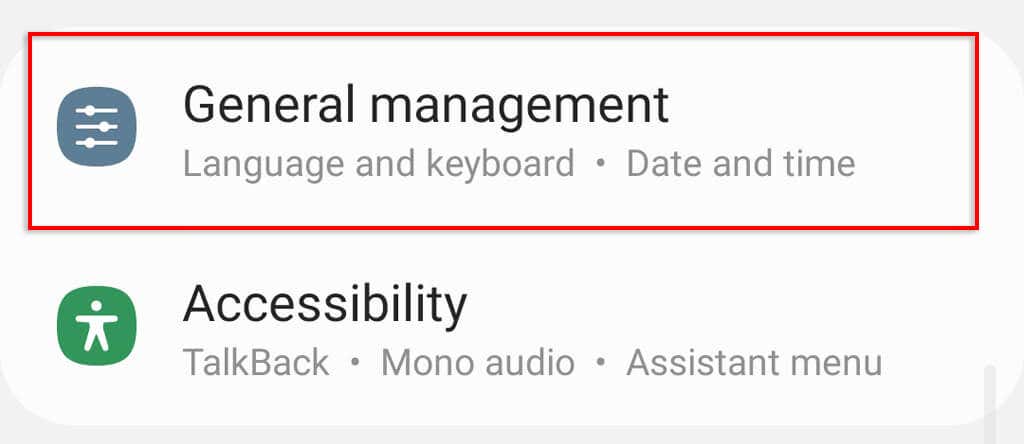
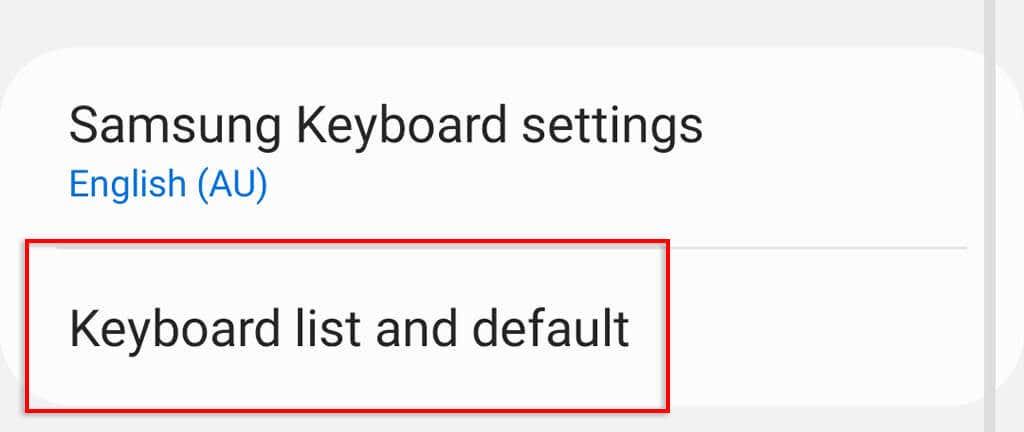
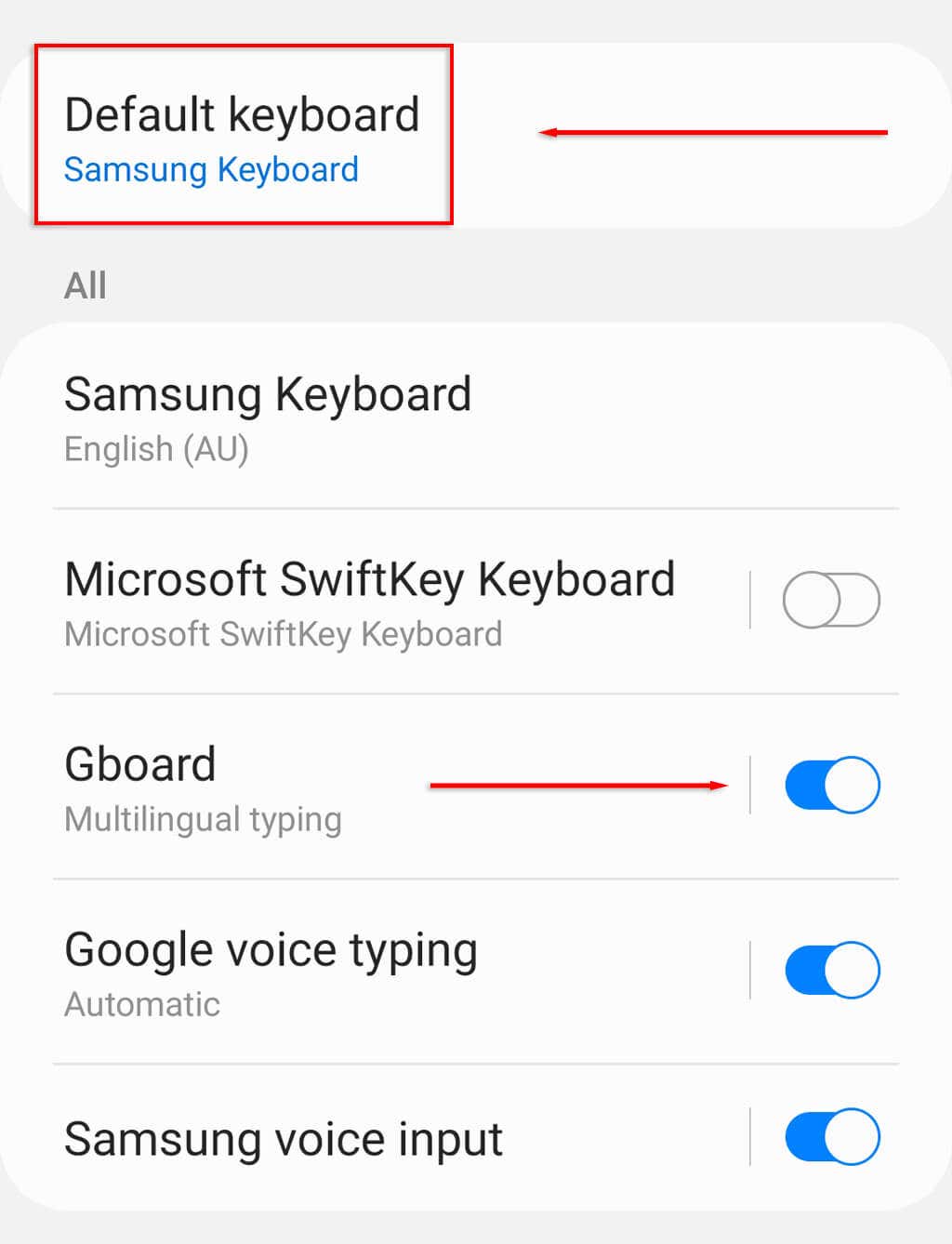
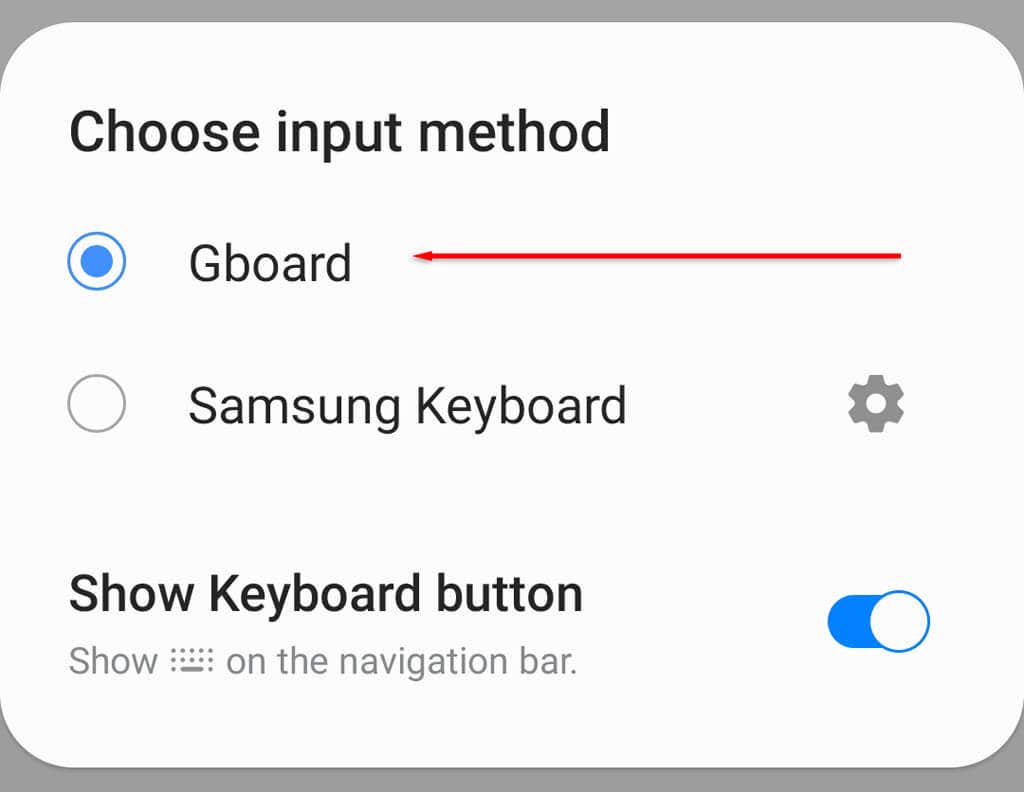
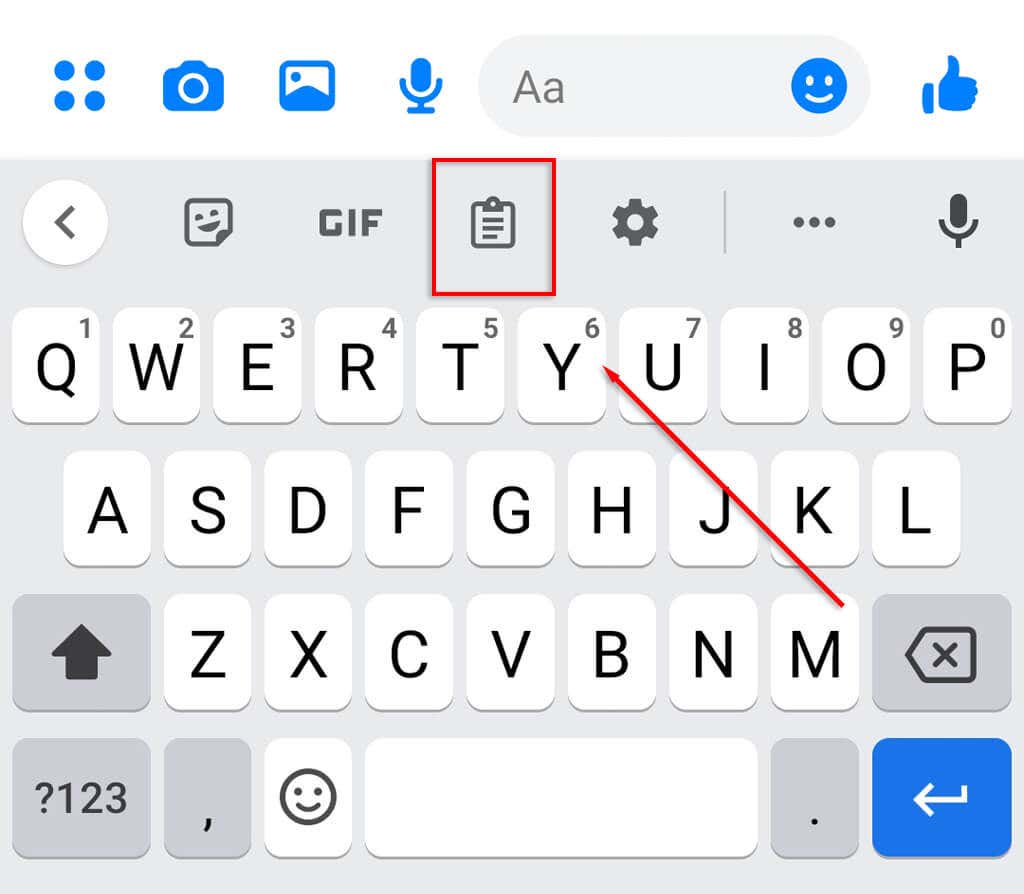
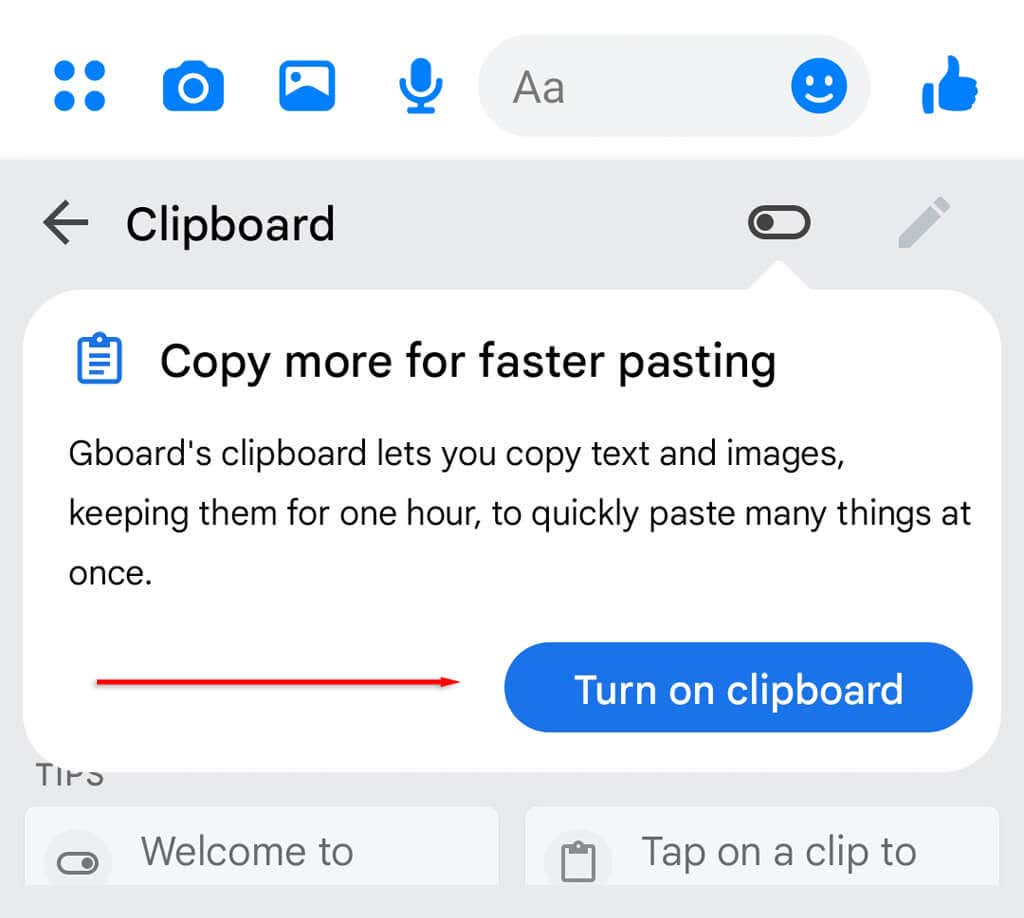
Megjegyzés:A vágólap elemeit örökre elmentheti a Gboard vágólapjára, ha rögzíti őket. Elem rögzítéséhez érintse meg hosszan, majd nyomja meg a Rögzítésgombot.
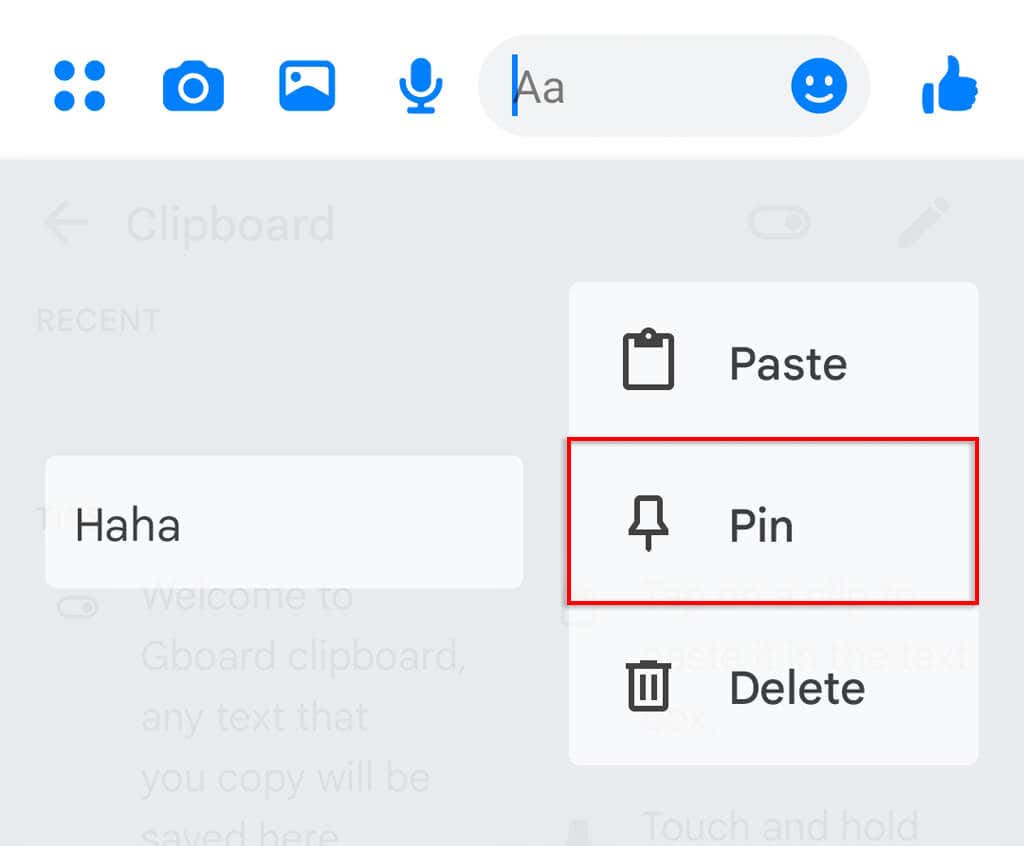
A Gboard iOS rendszeren érhető el az Apple Alkalmazásbolt -en keresztül, így az iPhone-felhasználók is hozzáférhetnek a vágólap előzményeihez.
SwiftKey
A SwiftKey a Microsoft által fejlesztett billentyűzetalkalmazás. Lehetővé teszi a felhasználók számára, hogy jobban irányítsák a vágólapjukat, így könnyedén megtekinthetik a vágólap előzményeit.
A SwiftKey használata:
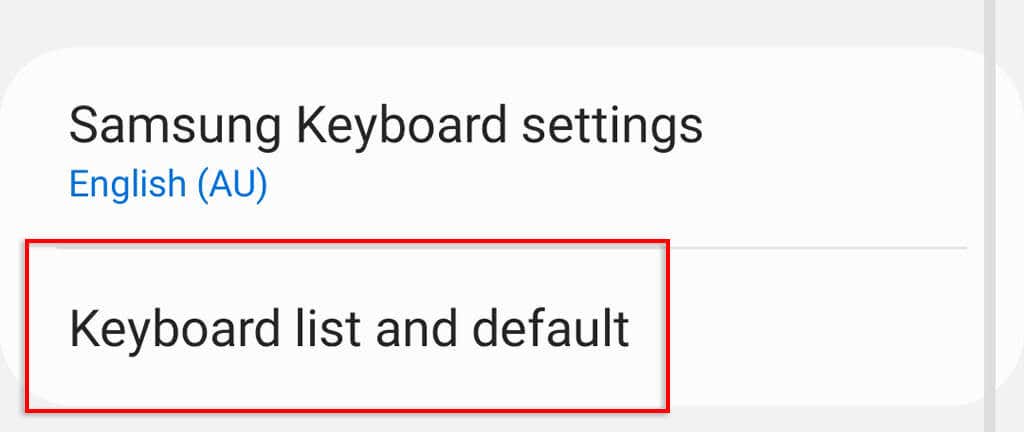
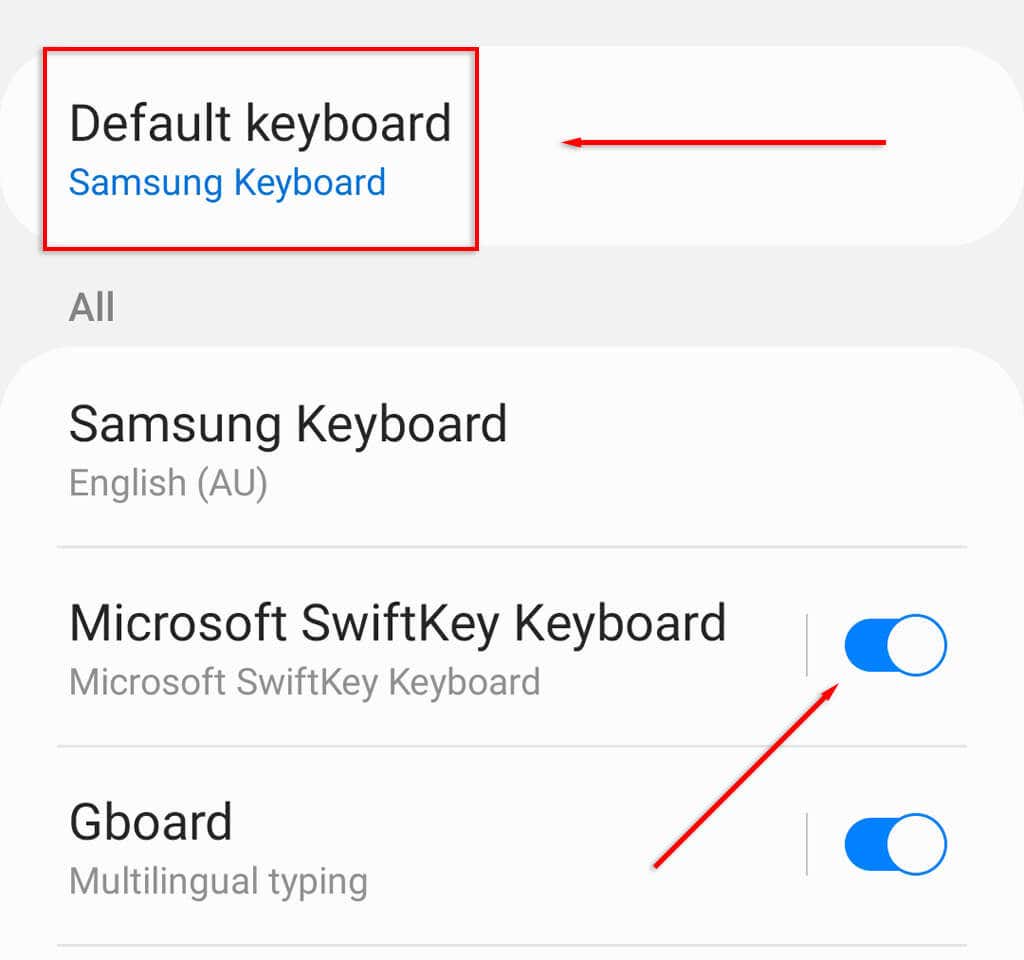
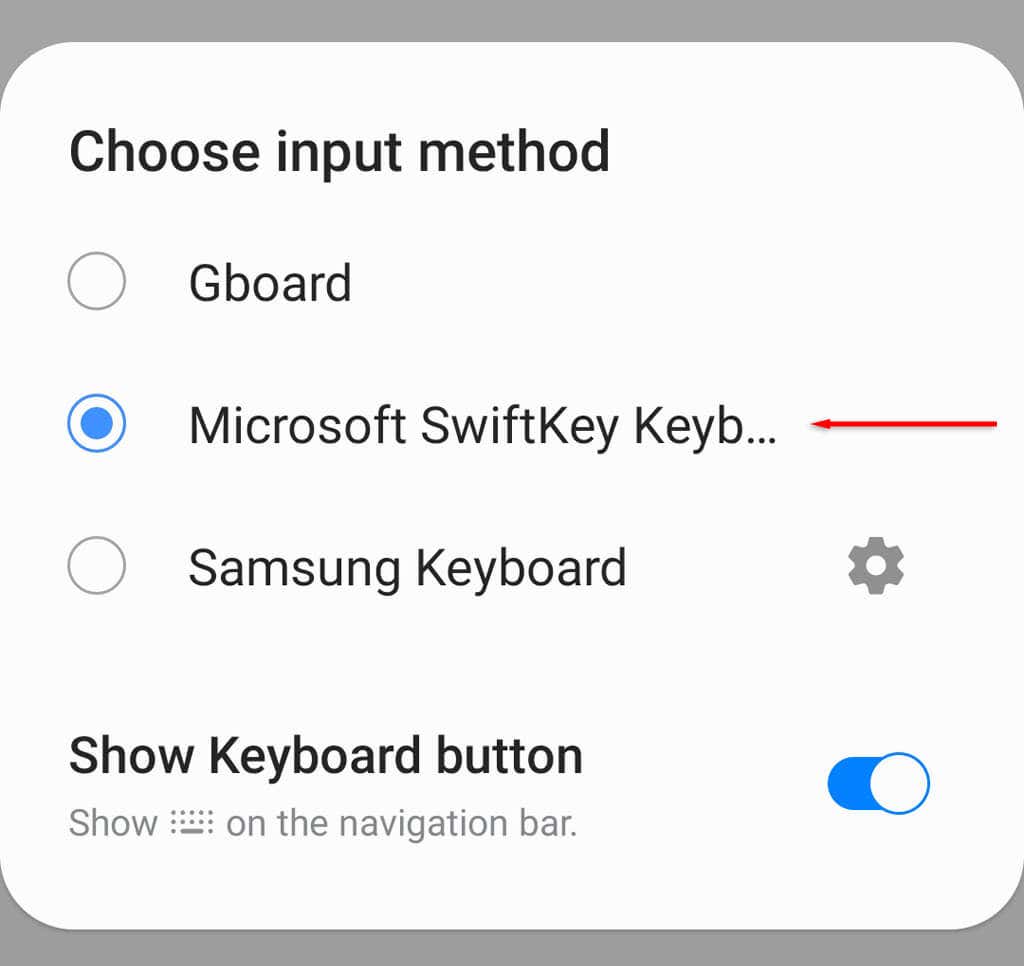
Megjegyzés:A Gboardhoz hasonlóan a bejegyzés melletti rögzítés ikonmegnyomásával rögzítheti az elemeket. Ez a hozzáadott vágólap-funkció gondoskodik arról, hogy a legutóbbi elemek végleg a vágólapon maradjanak..
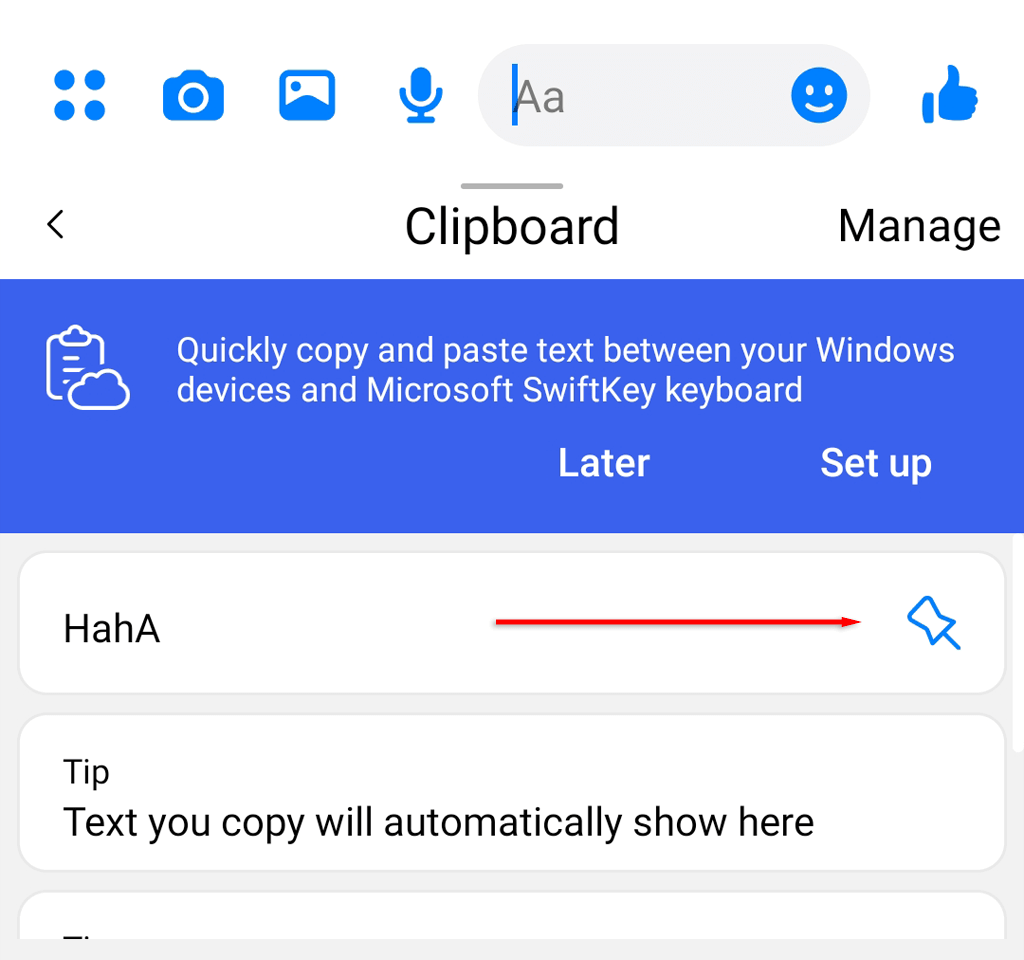
Vágólapkezelők
Az olyan önálló vágólapkezelők, mint a Clipper, további vágólap-funkciókat biztosítottak, amelyek megkönnyítik a használatot. Az Android 10-től kezdve azonban a Google biztonsági okokra hivatkozva visszavonta a harmadik féltől származó alkalmazások számára a vágólapadatokhoz való hozzáférést.
Használja a Vágólapkezelőket a részletek, szövegek és képek egyszerű tárolására
A vágólapkezelő segítségével elmentheti azokat a dolgokat, amelyeket gyakran elküld másoknak. Ez meglepően hasznos azok számára, akik Android-okostelefonjukkal dolgoznak, és naponta többször írják be ugyanazt az információt vagy üdvözletet.
Szerencsére, ha a billentyűzet alkalmazások -ről van szó, több lehetőség közül választhat – a Gboard és a SwiftKey pedig a két legjobb!
.