A számítógépek általában több ventilátorral rendelkeznek az elektronika hűtésére, hacsak nem vízhűtő rendszer -t használ. A rendszerben lehet egy ventilátor a processzorhoz, egy másik a grafikus kártyához, egy a tápegységhez, és esetleg 1-4 további ventilátor van a számítógép házához csatlakoztatva.
A hűtőventilátorok feltétlenül szükségesek ahhoz, hogy rendszere hűvös maradjon, de nem szabad, hogy a számítógép hangja motoros legyen. A zaj és a hűtés közötti optimális egyensúly megtalálásához meg kell tanulnia, hogyan szabályozhatja a ventilátor sebességét a számítógépen.
A ventilátor sebességét a rendszer gyakran automatikusan szabályozza a hardver hőmérséklete alapján. A számítógépnek meglehetősen csendesnek kell lennie, amikor az interneten böngészik, de hangos lehet, ha egy igényes játékot játszik. Ha azonban az a számítógép rajongói mindig hangosak vagy nem működik, és a CPU felmelegszik, mindkét problémát gyorsan kijavíthatja.
Ez a cikk a ventilátorsebesség szabályozásának számos módszerére összpontosít. Ha problémái vannak a rajongóival, először tisztítsa meg megfelelően a számítógépet, mert a rajongók különösen keményen dolgoznak, ha por és kosz van. Ha a hardver tiszta, módszereink egyikével tetszés szerint optimalizálhatja a ventilátor sebességét.
A ventilátor sebességének szabályozása a BIOS-ban
A ventilátorsebesség szabályozásának legegyszerűbb módja a BIOS módosítása. Ha nem ismeri a 3-at, a folytatás előtt tekintse át átfogó útmutatónkat.
A ventilátor sebességének szabályozása a BIOS-ban a számítógépétől vagy laptopjától függ. Számos BIOS-verzió létezik, és mindegyikhez különböző menük és címkék tartoznak. Bizonyos esetekben nem talál ventilátorsebesség-szabályozási lehetőséget, mert a BIOS nem támogatja ezt a funkciót. Néhány Lenovo Legion laptop a tökéletes példa erre. A ventilátor sebességét nem tudja szabályozni, mert folyamatosan működnek, és a TDP-t (Thermal Design Power) használják.
A legtöbb BIOS-verzióban azonban végig kell görgetnie a menüt, amíg meg nem találja a „Monitor”, „Status” vagy valami hasonló nevű menüt, a gyártótól függően. Az almenüben talál egy Ventilátorsebesség-szabályozás vagy Ventilátorvezérlés opciót. A címke és az almenü helye a gyártótól függ.
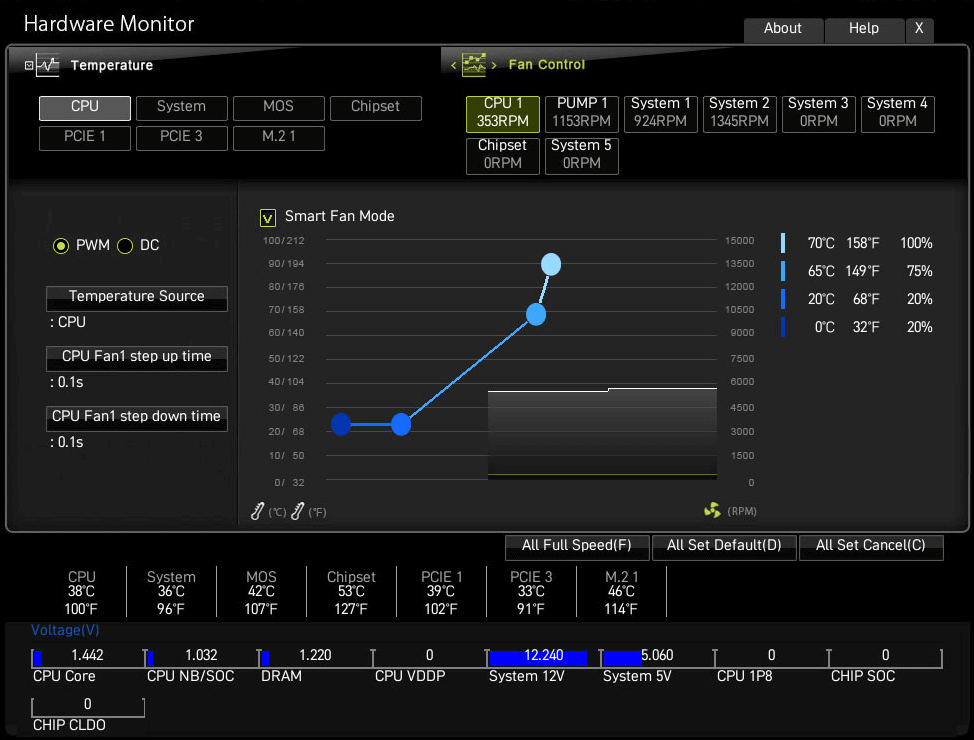
A fenti kép egy példa az MSI-alaplapnál előforduló ventilátorsebesség-szabályozási görbére. A pontok mozgatásával állítsa be a ventilátor sebességét a hőmérsékleti intervallumok alapján..
Az alábbi képen a Gigabyte BIOS-ban található ventilátorsebesség-szabályozási menü látható, az elv ugyanaz.
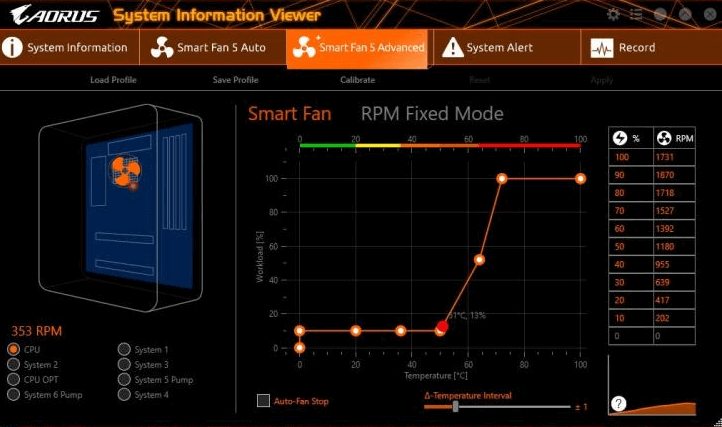
A ventilátor sebességének szabályozása szoftverrel
Ha kényelmetlenül érzi magát a BIOS módosítása során, nézze meg a szoftverlehetőségeket. Számos program lehetővé teszi a ventilátorok vezérlését úgy, hogy meghatározza, milyen gyorsan forogjanak bizonyos hőmérsékleteken. Az ilyen szoftverek lehetővé teszik a hardver hőmérsékletének, feszültségének és ventilátorsebességeinek nyomon követését is, amelyek megmondhatják, mikor kell megtisztítania a számítógépet.
A ventilátorsebesség BIOS-ban történő módosítása azonban továbbra is a leginkább ajánlott lehetőség. Ha bármit elront, mindig visszaállítja az alapértelmezett beállításokat.
SpeedFan
A SpeedFan egy hatékony eszköz, és rendkívül népszerű, mivel számos funkciót kínál, miközben teljesen ingyenes. Felhasználói felülete a mai szabványok szerint elavultnak és kezdetlegesnek tűnik, de a SpeedFan sokat kínál. Az egyik legrégebbi ilyen eszközként lehetővé teszi a hardver hőmérsékletének, feszültségének figyelését és a ventilátor sebességének beállítását. Ingyenes és könnyen használható.
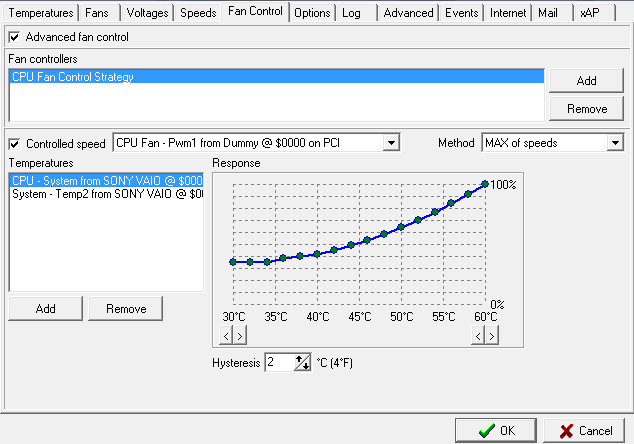
Kiválaszthatja az egyes ventilátorokat, majd módosíthatja a reakciógörbét. Ha többnyire böngészik, vagy egyéb, nem igényes feladatokat végez, nagyon csendessé teheti számítógépét a ventilátor sebességének csökkentésével az alacsony hőmérsékleti tartományokhoz.
Ha nem akar bajlódni a kézi konfigurációkkal, de az alapértelmezett ventilátorsebesség nem szabályozható, engedélyezheti a SpeedFan Automatikus ventilátorsebesség beállítását.
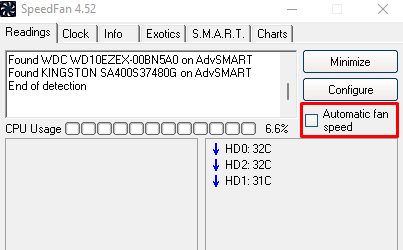
Ne feledje, hogy ez a szoftver nem támogatja az összes elérhető alaplapot, ami azt jelenti, hogy nem észleli a PC-rajongókat, így nem tud semmilyen konfigurációt elvégezni. Ebben az esetben vagy a BIOS-ban kell módosítania, vagy ventilátorvezérlőt kell használnia.
MSI Afterburner
Az egyik alapvető ventilátor az Ön irányítása alatt a GPU-ventilátor. A grafikus kártya típusától függően 1, 2 vagy akár 3 ventilátor is lehet. Ha a ventilátorok nincsenek megfelelően konfigurálva vagy kezelve, a számítógépe sugárhajtóműnek tűnhet, még akkor is, ha a GPU enyhe terhelés alatt áll, és itt jön be egy olyan eszköz, mint az MSI Afterburner.
Az MSI Afterburner híres a játékosok körében arról, hogy túlhúzó eszköz, amely lehetővé teszi a GPU ventilátor sebességének szabályozását..
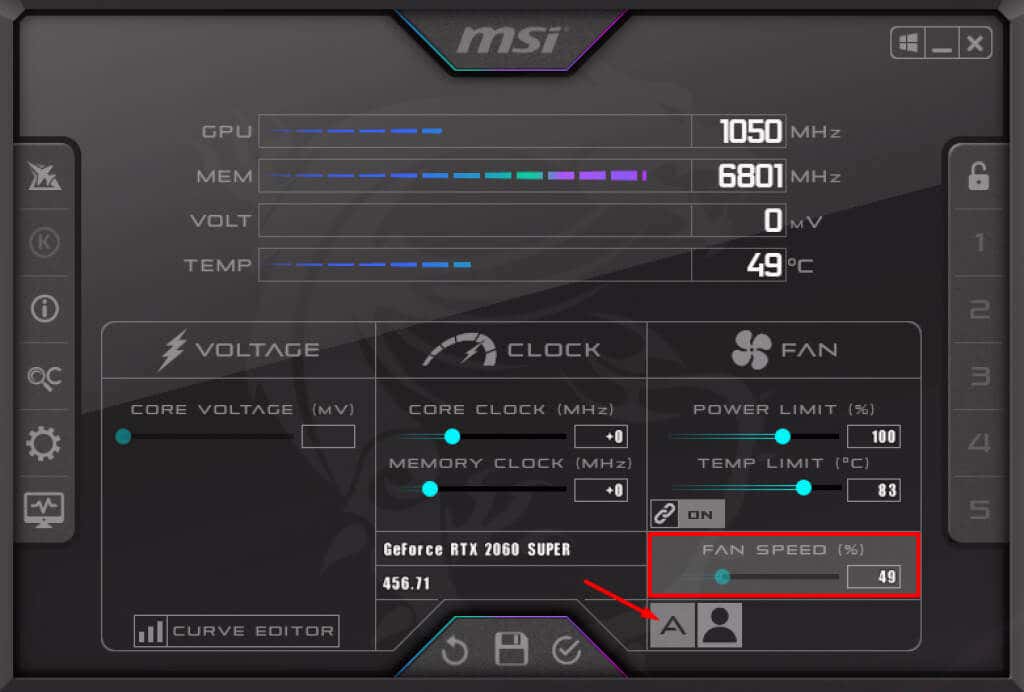
Alapértelmezés szerint a ventilátorsebesség automatikusra van állítva, ami a GPU-ventilátorsebesség-problémáit kijavítja. Ha nem elégedett a sebességgel, egyszerű kézi beállítást hajthat végre az A jelű szimbólumra kattintva az Auto mód letiltásához, és a ventilátor sebességének növeléséhez vagy csökkentéséhez a csúszka mozgatásával.
Ne feledje, hogy a ventilátor a hőmérséklettől függetlenül a beállított sebességgel működik. Ha alacsony sebességet állít be, óvatosnak kell lennie, amikor olyan játékkal játszik, amely sokat követel a GPU-tól.
Alternatív megoldásként az MSI Afterburner ventilátorsebesség-görbével is rendelkezik. A hozzáféréshez kattintson a Beállítások gombra.

A Ventilátor lapon találja a ventilátor szabályozási sebességgörbéjét.
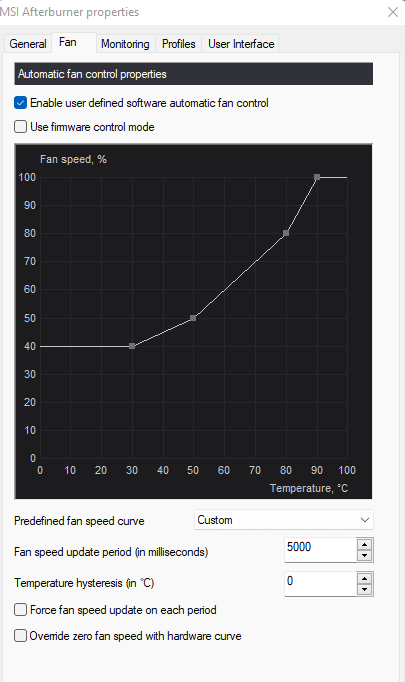
A SpeedFan ventilátorsebesség-görbéjéhez hasonlóan a diagram a ventilátor sebességét és hőmérsékletét mutatja. Mozgassa a pontokat fel-le vagy balról-jobbra a ventilátor sebességének meghatározott hőmérsékletek alapján történő beállításához.
A ventilátor sebességének szabályozása ventilátorvezérlővel
ASzámítógép hardver az elmúlt néhány évben sokkal erősebb lett, de az energia sok hőt termel. Az igényes CPU-k és GPU-k megnövelik a házon belüli környezeti hőmérsékletet, ami negatívan hat más alkatrészekre, például a merevlemezekre vagy az alaplapra. A légáramlás javításához extra hűtőventilátorokra van szükség, ezért a 3, 4 vagy több házventilátor használata teljesen normális, ami szintén fontossá teszi a ventilátorvezérlőket.
A ventilátorvezérlők hasznosak, de sok számítógépgyártó figyelmen kívül hagyja őket. A ventilátorsebesség-beállítások BIOS-on belüli megváltoztatása zavaró lehet, és a szoftver használata nem mindig a legjobb megoldás a támogatási problémák miatt. A ventilátorvezérlő segít a ventilátorok vezérlésében és rendszerezésében.

A fenti képen látható ventilátorvezérlőkkel több ventilátor csatlakoztatható. Ahelyett, hogy az alaplaphoz vagy a tápegységhez csatlakoztatná őket, csatlakoztassa őket a vezérlőhöz. Ezután a vezérlő szoftverével beállíthatja a ventilátor sebességét. Egyes ventilátorvezérlők fizikai vezérlőkkel, például érintőképernyővel vagy tárcsákkal rendelkeznek, amelyek lehetővé teszik a ventilátorok kézi vezérlését.

Válassza ki az igényeinek megfelelő ventilátorvezérlő típust.
Melyik ventilátorsebesség-szabályozási módot részesíti előnyben? Ossza meg velünk az alábbi megjegyzésekben!
.