Akár új Wi-Fi-hálózatot állított be, akár nyilvános hotspotba látogat, nagyon bosszantó lehet, ha a Windows 10-es laptopja nem találja meg az Ön által ismert Wi-Fi-hálózatot.
Ez nagyon gyakori probléma, de sajnos számos dolog okozhatja. Bármi, ami a víruskereső szoftverből, a Windows tűzfalból vagy magából a hálózati adapterből származik, megakadályozhatja, hogy az aktív Wi-Fi-hálózat megjelenjen az elérhető hálózatok listájában.

Olvassa el ezt az útmutatót, kezdve a legegyszerűbb javítástól a fejlettebbekig, és remélhetőleg mielőtt a végére érne, a Wi-Fi hálózat megjelenik a listában.
1. Állítsa alaphelyzetbe az útválasztót
Mielőtt sok időt töltene azzal a hibaelhárítással, hogy miért nem látja a Windows 10 rendszerű számítógépe a Wi-Fi hálózatot, először győződjön meg arról, hogy a hálózat létezik.
Miután megerősítette más eszközökkel, hogy a Wi-Fi hálózat valójában létezik, próbálja meg újra elérni a problémás Windows 10 számítógéppel. Ha még mindig nem működik, akkor folytassa a következő lépésekkel.
2. Használja a hálózati hibaelhárítót
Ha a Wi-Fi hálózati adapterrel könnyen megoldható probléma merül fel, akkor a Windows 10 hálózati hibaelhárítónak képesnek kell lennie rá. Ez a legjobb első próbálkozás.
Válassza a Start menüt, írja be a Beállításokparancsot, majd a Beállításokalkalmazást.
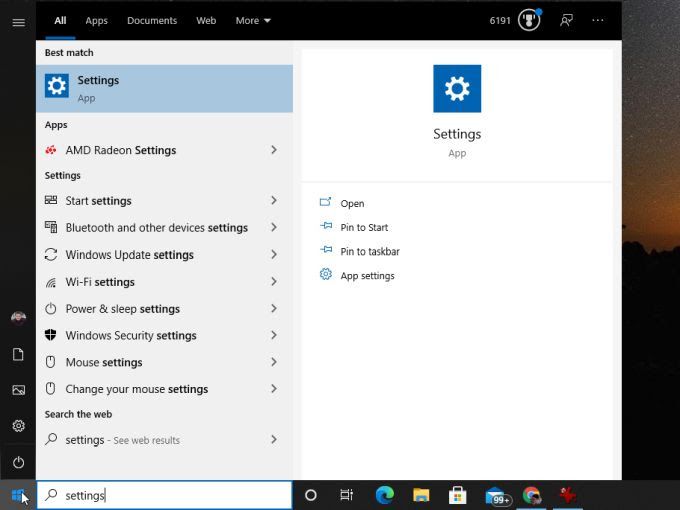
A Beállítások ablakban válassza a Frissítés és biztonságlehetőséget.
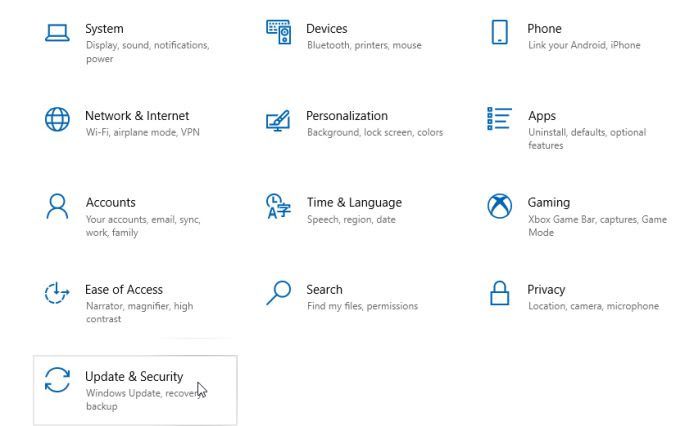
A bal oldali navigációs menüben válassza a Hibaelhárításlehetőséget, majd a jobb oldali ablaktáblában válassza a További hibaelhárítóklehetőséget.
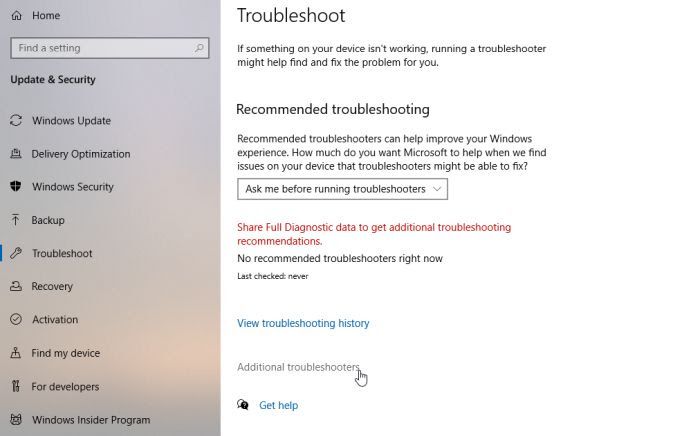
Görgessen lefelé a hibaelhárítók listáján, és válassza a Hálózati adapterlehetőséget. Kattintson a megjelenő Hibaelhárító futtatásagombra.
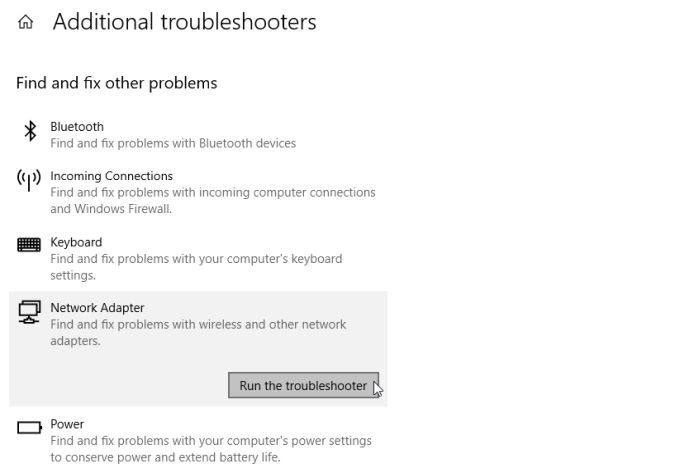
A hibaelhárító varázsló végigvezeti a lépéseken, miközben ellenőrzi a hálózati adapterek és rendszerbeállítások különböző valószínűségét okozó különböző beállításokat. Ha a hibaelhárító sikeres, indítsa újra a rendszert, és most láthatja a Wi-Fi hálózatot.
Ha nem találja a problémát, akkor tovább kell lépnie a következő lépésekre.
3. Állítsa alaphelyzetbe a hálózati adaptert
Az első dolog, amit ki kell próbálni, mert a probléma leggyakrabban megoldódik, a Wi-Fi hálózati adapter alaphelyzetbe állítása.
Ezt könnyű megtenni. Nyissa meg a Windows Vezérlőpultját, és válassza a Hálózati állapot és feladatok megtekintéselehetőséget a Hálózat és Internet szakaszalatt.
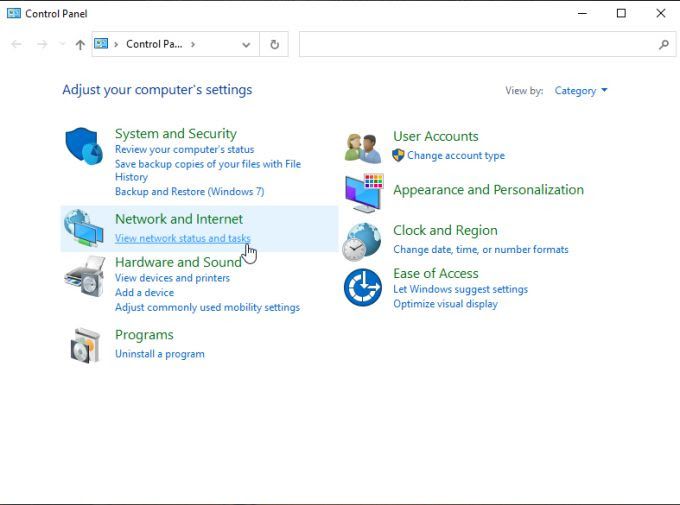
Válassza a
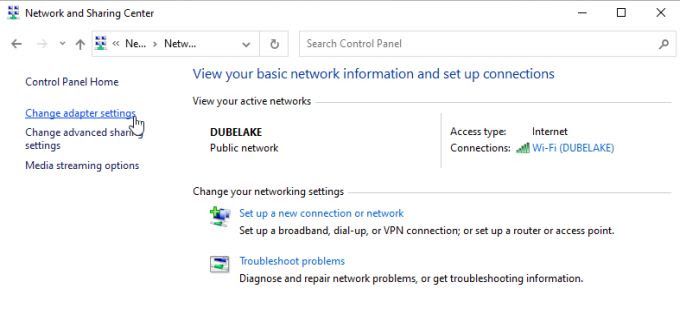
Ez megnyitja a rendszer összes elérhető hálózati adapterének listáját. Ezt a listát a bal oldali panelen fogja látni. Keresse meg a használt aktív Wi-Fi adaptert, és kattintson rá jobb gombbal. A menüben válassza a Letiltáslehetőséget.
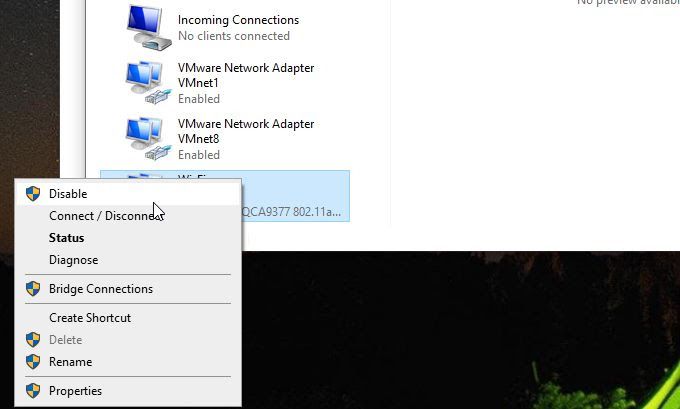
Ezzel teljesen letiltja az aktív Wi-Fi adaptert. Visszaállítja a tárolt adatokat, és teljesen leválasztja Önt a hálózatról. Várjon egy percet, majd ismételje meg a fenti eljárást. Ezúttal válassza az Engedélyezéslehetőséget a menüből.
Most, amikor kiválasztja a Wi-Fi ikont a tálcán, látnia kell az aktív hálózatot, amelyet korábban nem látott.
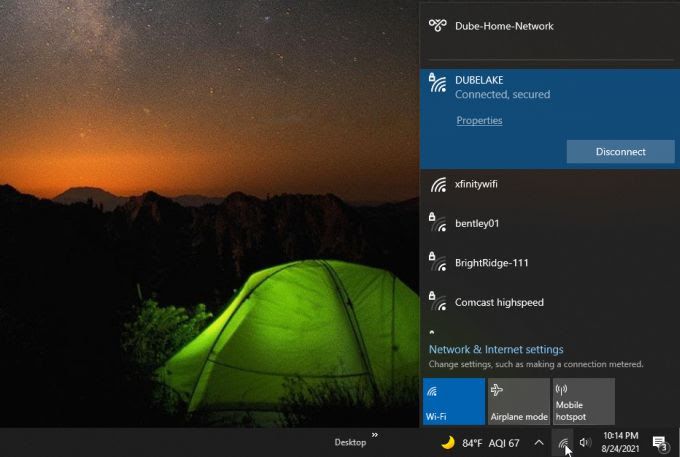
Ha továbbra sem látja, akkor folytassa a következő hibaelhárítási lépéssel.
4. Váltás a vezeték nélküli hálózati üzemmódra
Ha a hálózatot üzemeltető útválasztó nem biztosítja a hálózatot a Wi-Fi adapter által használt módban, akkor a Windows 10 rendszerű számítógép nem látja a Fi hálózat. Ennek ellenőrzéséhez próbálja meg megváltoztatni a hálózati módot.
Kövesse a fenti eljárást az Adapterbeállítások módosításakiválasztásához. Kattintson ismét a jobb gombbal a Wi-Fi adapterre, és válassza a Tulajdonságoklehetőséget. A Wi-Fi tulajdonságai ablakban válassza a Konfigurálásgombot.
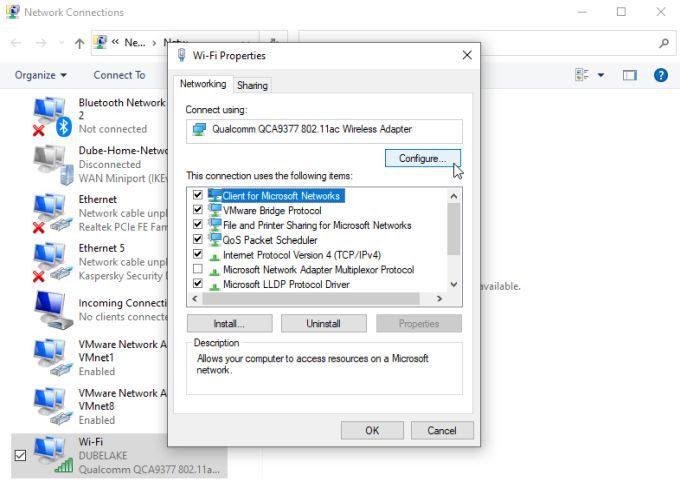
Válassza a Speciálislapot, majd válassza az
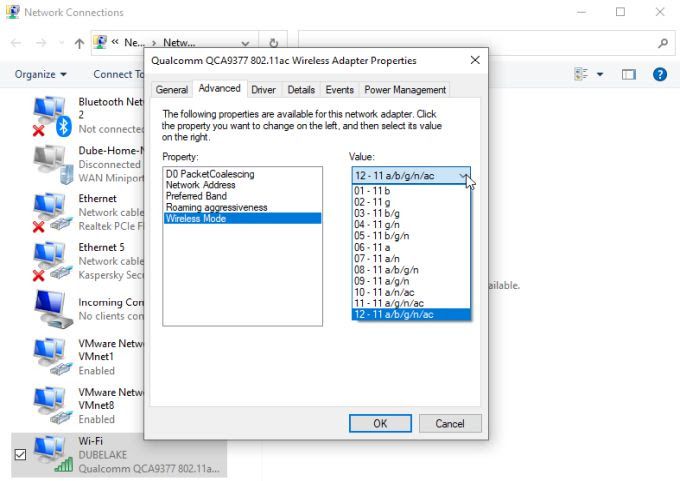
Ha a A Fi adapter több módot jelenít meg ebben a legördülő menüben, válassza ki azt, amelyik a lehető legtöbb módot tartalmazza. Ez lehetővé teszi, hogy az adapter „lássa” azokat a hálózatokat, amelyek bármelyik módot használják. Ha elkészült, válassza az OKlehetőséget.
Indítsa újra a számítógépet, majd ellenőrizze, hogy megtalálta-e a Wi-Fi-hálózatot.
5. Az IPv6 protokoll letiltása
Bizonyos esetekben, ha engedélyezte az IPv6 protokollt a rendszeren, az problémákat okozhat a hálózatokhoz vagy az internethez való csatlakozás során. Ennek a protokollnak a letiltása gyakran megoldja az ehhez hasonló problémákat.
Ehhez a fent leírt eljárással navigáljon a Wi-Fi tulajdonságai ablakhoz. Görgessen lefelé a csatlakozási elemek listáján, és keresse meg az Internet Protocol Version 6 (TCP/IPv6)lehetőséget. Törölje a jelölőnégyzet jelölését az opció bal oldalán.
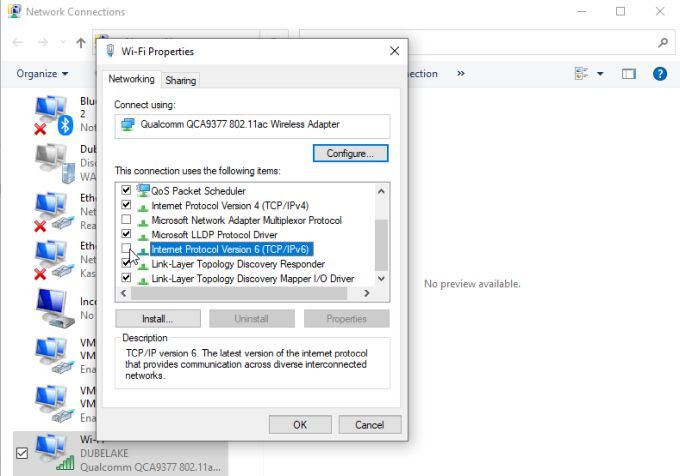
Válassza az OKlehetőséget. Most indítsa újra a számítógépet, és ellenőrizze, hogy a Wi-Fi hálózat látható-e a hálózatok listájában.
6. Frissítse a hálózati illesztőprogramot
Az elavult hálózati illesztőprogram gyakran problémákat okozhat a hálózati kártya elérésében. Ezért mindig jó ötlet, hogy frissítse a hálózati illesztőprogramokat.
Indítsa el az Eszközkezelőt a jobb egérgombbal a Start menüre kattintva, és válassza az Eszközkezelőlehetőséget.
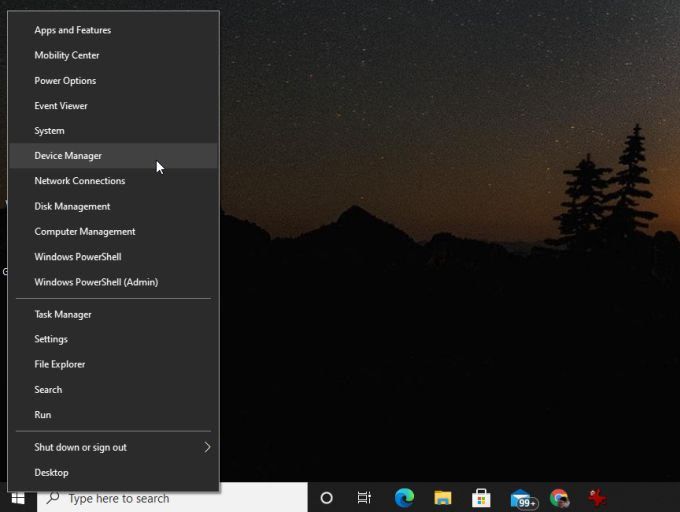
Amikor megnyílik a Eszközkezelő, bontsa ki a Hálózati adapterekelemet a fában. Kattintson a jobb gombbal a vezeték nélküli adapterre, és válassza az Illesztőprogram frissítéselehetőséget.
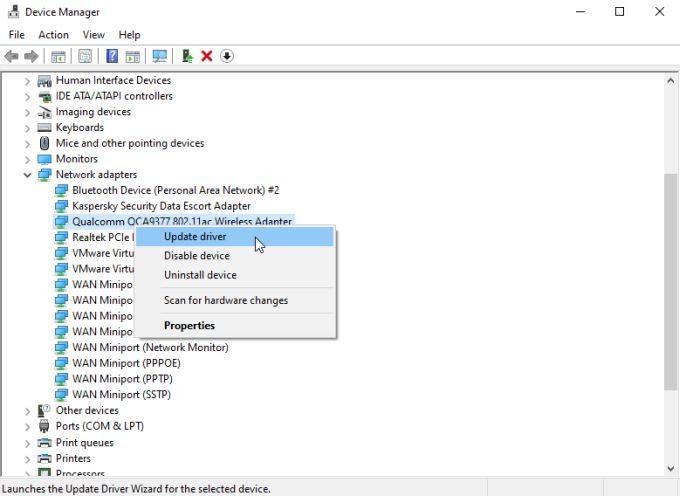
Ez elindítja az illesztőprogram-frissítő varázslót. Válassza a Tallózás a számítógépen illesztőprogramok kereséselehetőséget. A varázsló megkeresi a vezeték nélküli adapter legutóbb letöltött illesztőprogramját, és megpróbálja újratelepíteni.
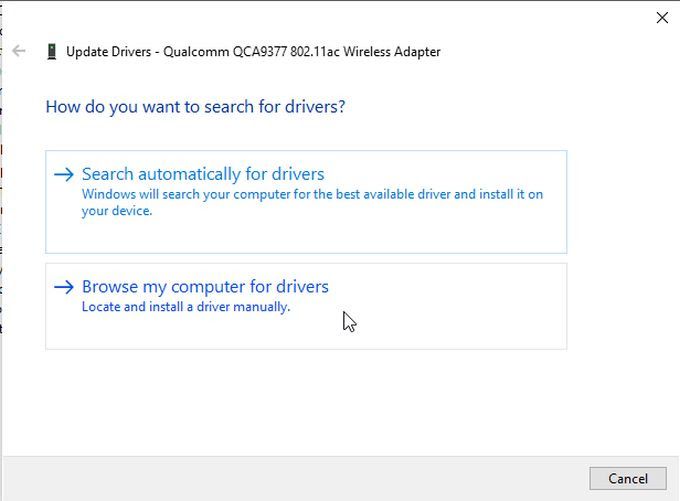
Ezt a lehetőséget ki kell próbálnia, mivel a varázsló nem tudja automatikusan megkeresni az illesztőprogramokat az interneten. Az illesztőprogram frissítése után indítsa újra a számítógépet, és ellenőrizze, hogy látható -e a vezeték nélküli hálózat.
7. A TCP/IP alaphelyzetbe állítása
Egy másik hasznos tipp, amely gyakran megoldja a hálózati problémákat, az összes TCP/IP -kapcsolat manuális visszaállítása. Ez segíthet kiküszöbölni azokat a hálózati csatlakozási problémákat, amelyek zavarhatják a hálózati kártya azon képességét, hogy megtekintse az elérhető hálózatokat.
Ehhez indítsa el a rendszergazdaként parancssort. Válassza a Start menüt, írja be a parancsot, és kattintson a jobb gombbal a Parancs alkalmazásra.
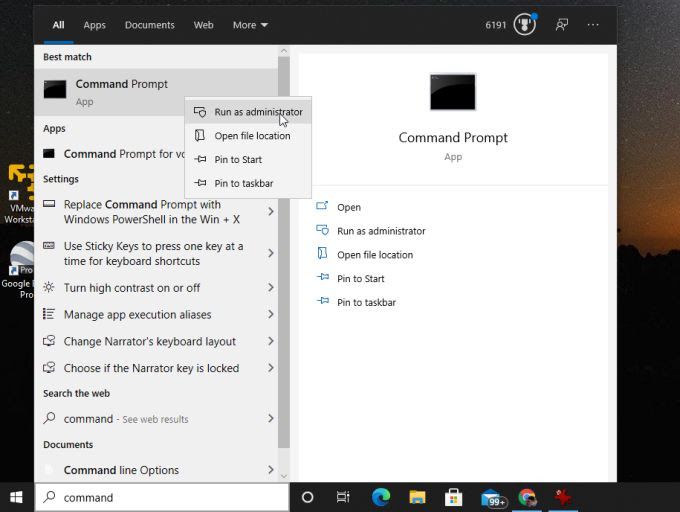
A parancssori ablakban írja be a következő sorokat, és nyomja meg az Entermindegyik után.
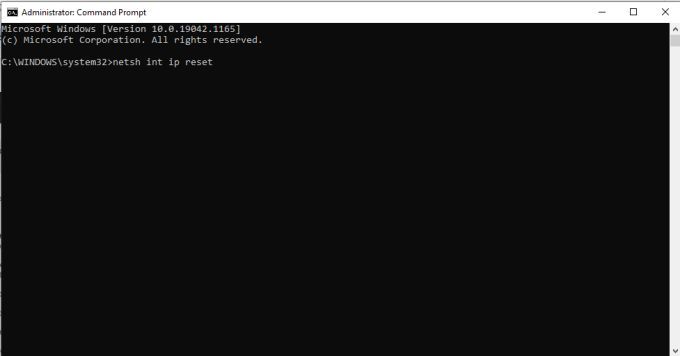
Miután futtatta ezeket a parancsokat, indítsa újra a számítógépet, és tesztelje a Wi-Fi kapcsolatot újra.
8. Új IP-beállítások beszerzése
Az a probléma, hogy a Windows 10-es számítógép nem találja meg a Wi-Fi-hálózatot, valójában nem a hálózat megtalálása, hanem a kapcsolat létrehozása. Ez akkor fordulhat elő, ha a számítógép IP -címe ütközik a hálózaton lévő másik eszközzel.
Ez akkor fordulhat elő, ha hosszú ideig nem csatlakozik a hálózathoz, és egy új eszköz megkapja a régi IP-cím. Ha meg szeretné tudni, hogy ez az oka, próbálja meg felszabadítani és megújítani az IP -címet a parancssorban.
Válassza a Start menüt, írja be a commandparancsot, majd válassza a Parancssor parancsot.app.
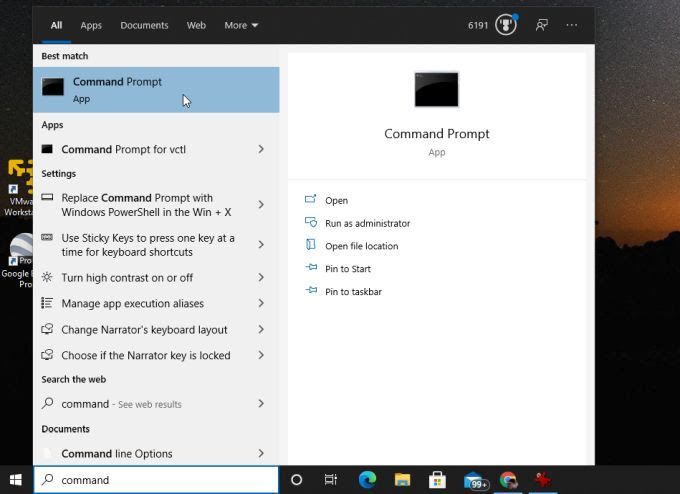
A parancssorba írja be az ipconfig/releaseparancsot, és nyomja meg az Enterbillentyűt.
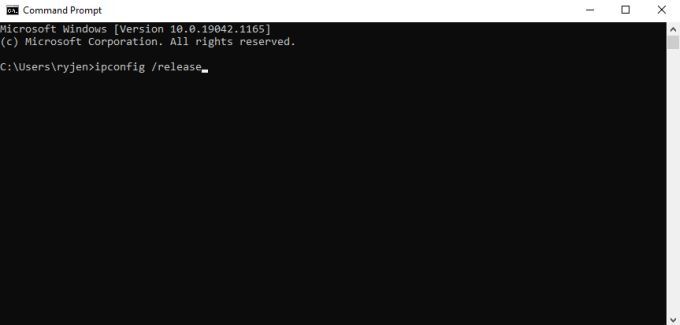
A parancs utáni szövegben látni fogja, hogy az IPv4 IP -cím üres.
Ezután írja be a parancssorba az ipconfig/uuendparancsot, és nyomja meg az Enterbillentyűt.
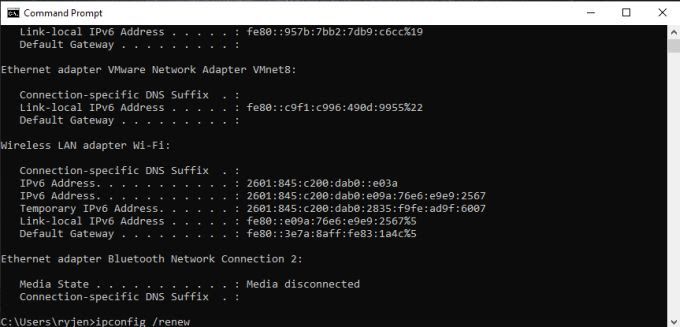
Amikor ez a parancs befejeződött, új IP-cím jelenik meg az IPv4-cím mezőben.
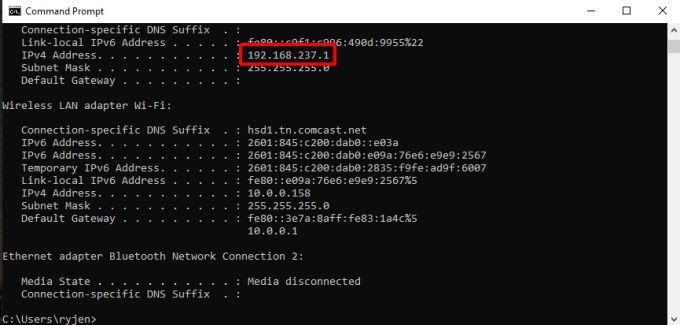
Most válassza ki a Wi-Fi ikont a tálcán, és nézze meg, hogy most megjelenik a Wi-Fi hálózata.
9. Ideiglenesen tiltsa le a víruskeresőt
Ha idáig eljutott, és még mindig nem látja a Wi-Fi hálózatát, lehetséges, hogy a víruskereső szoftver blokkolja azt.
Teszteléshez ebben az esetben ideiglenesen tiltsa le a víruskeresőt. A legtöbb víruskereső alkalmazás ikonja a tálca jobb oldalán található. Általában jobb gombbal kattinthat erre az ikonra, és válassza a Védelem szüneteltetéselehetőséget.
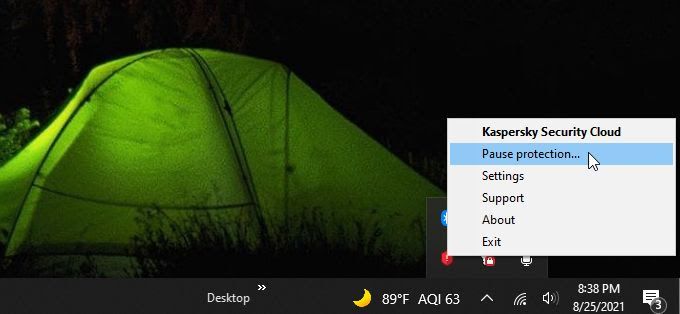
Alternatív megoldásként megnyithatja a víruskereső alkalmazást, és megtalálhatja a hálózatvédelem menüt. Ebben az ablakban általában lehetőség van a hálózati védelem kikapcsolására.
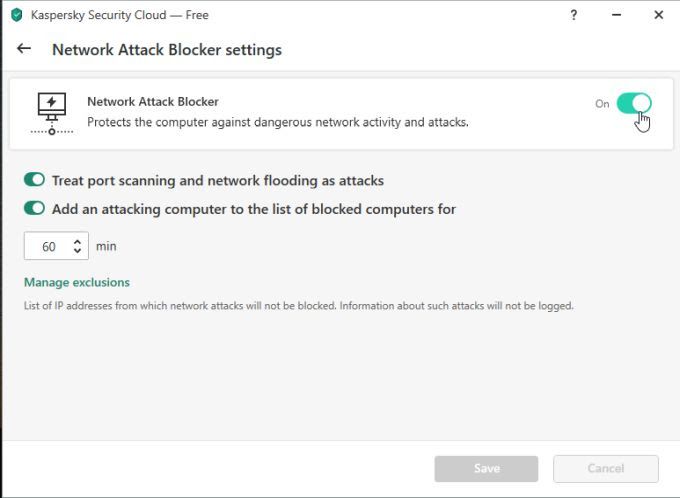
A védelem letiltása után ellenőrizze, hogy megjelenik-e a Wi-Fi-hálózat.
10. A Windows tűzfal ideiglenes letiltása
Ha ez nem működik, forduljon a Windows tűzfalhoz, mint lehetséges bűnös. Ennek teszteléséhez ideiglenesen kapcsolja ki a Windows tűzfalat.
Válassza a Start menüt, írja be a Tűzfalparancsot, majd válassza a Windows Defender tűzfallehetőséget.
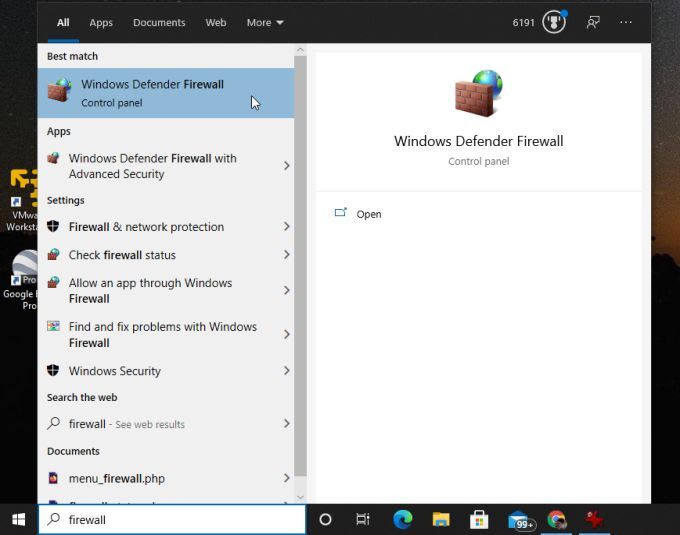
A Windows Defenderben Tűzfal alkalmazás, válassza a A Windows Defender tűzfal be- vagy kikapcsolásalehetőséget a bal oldali menüben.
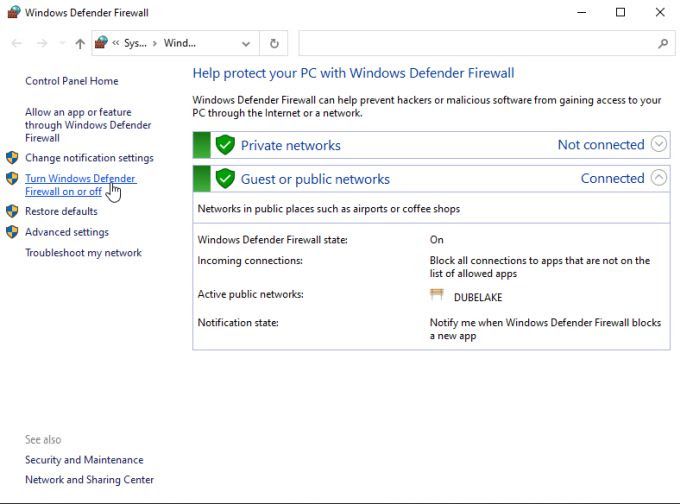
Ez megnyit egy ablakot, ahol testre szabhatja a védelmet. Válassza a választógombot a Windows Defender tűzfal kikapcsolásáhozmindkét szakasz alatt.
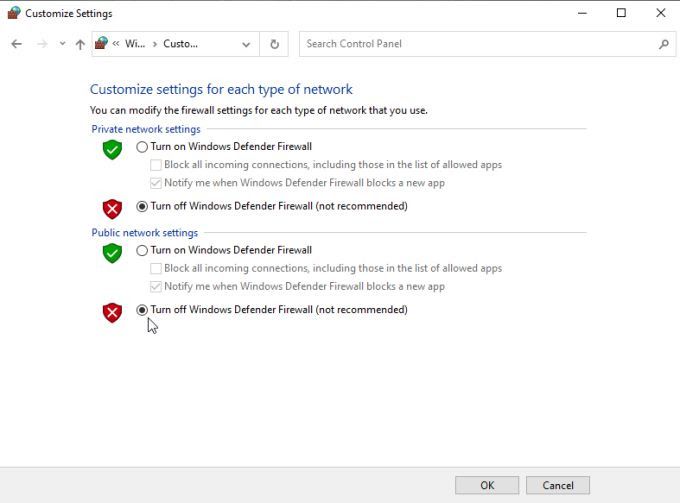
Válassza az OKlehetőséget, majd indítsa újra a számítógépet . Amikor elindul a biztonsági mentés, ellenőrizze, hogy a Windows 10 most megtalálja-e a Wi-Fi hálózatát.
A Windows 10 nem találja a Wi-Fi hálózatát
Ha messze, csak néhány más lehetősége van. Előfordulhat, hogy ki kell cserélnie a Wi-Fi hálózati adaptert, ezért vegye fel a kapcsolatot egy számítástechnikai szakemberrel, ha nem tudja, hogyan tegye ezt meg.
Mielőtt azonban ezt a lépést megtenné, tegye meg számítógépét helyi Wi-Fi hotspot -re, és ellenőrizze, hogy a hálózati adapter lát-e másik Wi-Fi-hálózatot. Ha nem sikerül, akkor sokkal valószínűbb, hogy a hálózati adapter a probléma, és ki kell cserélnie.