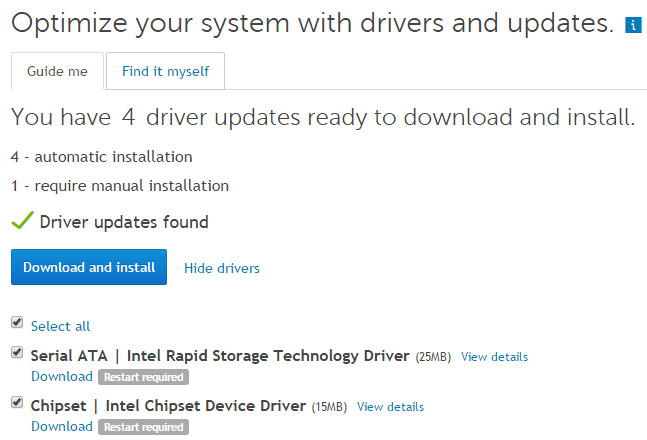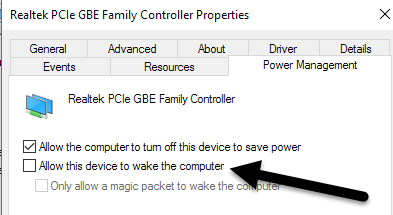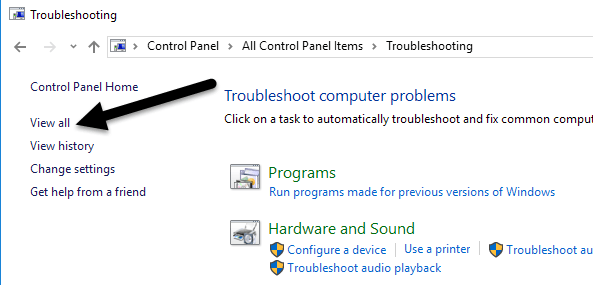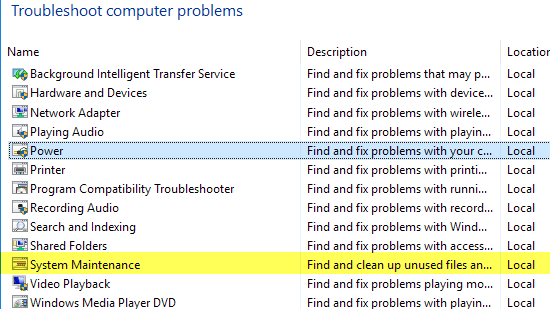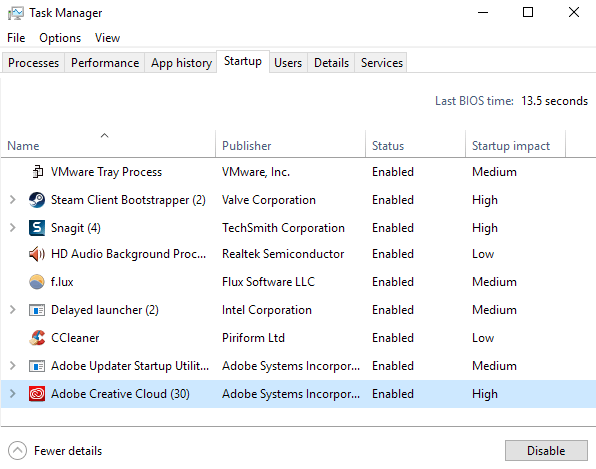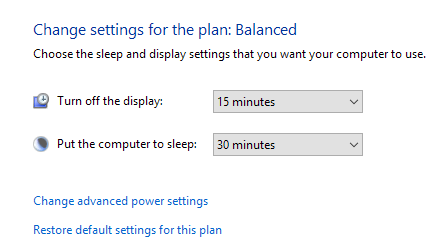Már írtam, hogy hogyan oldja meg a A Windows 7 nem alszik és A Windows 8 nem alszik problémákat, de nem beszéltem alvászavarokkal a Windows 10 rendszerben. a Windows minden egyes verziójában problémák merülnek fel bizonyos helyzetekben.
Néha a probléma a hardver miatt van, néha az illesztőprogramok és más idő, ez valami nincs megfelelően konfigurálva az operációs rendszerrel. Ebben a cikkben megismerkedem a különböző megoldásokkal, amelyekkel megoldást találtam a probléma megoldására a Windows 10 rendszerben.
Ne feledje, hogy megpróbálom megismételni a Windows 7 rendszerben már említett megoldásokat és a Windows 8 cikkeket, ezért olvass el ezeket, ha az alábbi megoldások közül egyik sem működik. Mivel a Windows 10 meglehetősen új, bizonyos gépeken számos probléma tűnik, valószínűleg azért, mert a Windows 10 még nem támogatja teljes mértékben a Windows 10 rendszert.
Az egyetlen valós megoldás az ilyen esetekben a megfelelő A Windows 10 illesztőprogram kiadásra kerül. Az 1. módszer a legjobb lövés, ha úgy találta, hogy sok ember ugyanazt a gépet használja, mint a tiéd.
1. módszer - Chipset illesztőprogramok frissítése
A probléma megoldása a Windows 10 gép legújabb illesztőprogramjainak letöltése a PC gyártó webhelyéről. Például, van egy Dell és a Dell System Detect használata, automatikusan beolvassa a rendszert, és megtalálja a megfelelő illesztőprogram-frissítéseket.
A legtöbb fontos frissítõk a chipset meghajtók, a BIOS és a hálózati kártya meghajtók. Ha egyéni beépített rendszert használ, olvasd el a bejegyzésedet a harmadik féltől származó szoftverek a meghajtók megtalálására és frissítésére használatával. Korábban azt is írtam, hogy valószínűleg nem jó ötlet a BIOS frissítésére, kivéve bizonyos eseteket, ahol esetleg hardverrel kapcsolatos problémákat tapasztal. Ha úgy dönt, hogy frissíti a BIOS-t, olvasd el a bejegyzésedet a hogy frissítés elérhető-e a BIOS-hoz vagy sem ellenőrzéséről.
Az illesztőprogramok frissítése mellett győződjön meg róla, hogy Beállítások- Frissítés & amp;
2. módszer - Ellenőrizze az energiagazdálkodási kéréseket
Néha egyes Windows programok energiaigényeket küldnek a rendszerbe, amely megakadályozza, hogy a rendszer leálljon, vagy aludjon. Általában ezek az esetek olyanok, mint amikor DVD-t játszik le, és több órán keresztül nincs kapcsolat az egérrel és a billentyűzetével, a képernyő továbbra is bekapcsol.
A kéréseknek automatikusan el kell menniük, amikor a program bezáródik . Vannak azonban olyan esetek, amikor elakadhat. A megnövekedett parancssor megnyitásával ellenőrizheti az összes energiagazdálkodási kérelmet (kattintson a Start gombra, írja be a cmdparancsot, kattintson a jobb gombbal a Parancssorelemre, és válassza a Futtatás adminisztrátorként
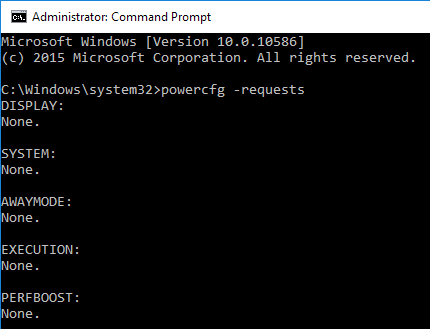
Ideális esetben minden elemet Nincs, azaz nincs energiaigénylés. Ha van valami felsorolva a SRVNETlistán, akkor nézd meg a cikk elején említett cikket.
A powercfg parancs egy másik jó használata annak megvizsgálása, hogy a rendszer melyik eszközei tudják ébreszteni a rendszert. Normális esetben ez magában foglalja az egeret és a billentyűzetet, de néha más eszközök, például a hálózati kártya, a grafikus kártya stb., Regisztrálják magukat, és problémákat okozhatnak. Olvassa el a 3. módszert a Windows 7 post -ből, hogy megakadályozza az eszközök felkeltését.
a hálózati adapter javításakor a Csak engedélyez egy mágikus csomagot, hogy ébressze a számítástr mezőt. A legutolsó eszköz, amely felgyorsította a számítógépet, futtassa a következő parancsot:
powercfg -lastwake
3. módszer - A hibaelhárítók futtatása
A Windows 10 jó telepített alkalmazások hibaelhárítása, amelyek számos problémát megoldhatnak Önnek. Lépjen a Vezérlőpultra, kattintson a Hibaelhárításelemre, majd kattintson a Összes megtekintéseelemre a bal felső sarokban.
A futtatni kívánt elemek a Teljesítményés Rendszerfenntartás.
Bizonyos kliens gépeken sikerült ezeket végrehajtani, ezért érdemes egy lövést.
4. módszer - Eszközök lekapcsolása
Volt egy kliens, akinek a számítógépe nem aludna és miután órákig mindenféle javításokat kipróbált a Windows-ban, ez egy Logitech USB Joystick volt, ami okozta a problémát! Tehát egy másik lehetséges megoldás az összes csatlakoztatott USB eszköz eltávolítása, a számítógép újraindítása és a Windows 10 alvó állapotának megértése. Különösen igaz ez, ha olyan USB-eszközökkel rendelkezik, mint pl. Táblák, joystickok, mikrofonok, kamerák, külső merevlemezek stb. Ha úgy találja, hogy ez az egyik USB eszköz, próbálja megtalálni az eszköz legfrissebb illesztőprogramját, és telepítse azt.
5. módszer - Tiszta rendszerindítás
Ezen problémákon túl az egyetlen egyéb ok egyfajta indítási program vagy szolgáltatás, amely megakadályozza a Windows alvó állapotát. A probléma egyetlen megoldása a tiszta csomagtartó. A tiszta csomagtartó utasítások itt olvashatók. Kövesse a Windows 8.1 utasításait, mivel ugyanaz lesz a Windows 10 esetében.
A tiszta rendszerindításkor alapvetően letiltja az összes indítási elemet, majd újraindítja a számítógépet. Ha úgy találja, hogy a számítógép aludni fog, akkor tudod, hogy a probléma az egyik indítási programban rejlik. Ezután engedélyezze az egyes indítási programokat egyenként, és indítsa újra a számítógépet, amíg a probléma nem jön vissza. Abban a pontban, akkor tudni fogja, melyik program a tettes. Ez egy fárasztó folyamat, de működik!
A tiszta rendszerindítás előtt gyorsan ellenőrizheti, a Windows újraindítása biztonságos módban. Ha a számítógép biztonságos módban alszik, akkor menjen előre, és tegye le a tiszta rendszerindítást, hogy megtalálja a programot, ami az alvási problémát okozza.
6. módszer - A terv alapértelmezéseinek visszaállítása
hogy visszaállítsa az energiagazdálkodási terv alapértelmezett értékeit. Menjen a Vezérlőpultra, kattintson az Energiagazdálkodási lehetőségeklehetőségre, majd kattintson a kijelölt terv melletti Tervbeállítások módosításagombra.
Kattintson a Alapértelmezett beállítások visszaállítása erre a planre és indítsa újra a számítógépet.
7. módszer - PC
Ez nyilvánvalóan végső megoldás, de a számítógép újraindítása lehet az egyetlen dolog, amit megtehetsz, ha mindent megpróbálsz. Nézd meg a bejegyzésemet a Windows 10 PC újraindítása címen. Vegye figyelembe, hogy megadhatja az adatok és a fájlok megőrzését, így ez nem a rendszer teljes törlése.
Alapvetően a Windows 10 újratelepítése, és ez az. Sok ember sikerrel jár ezzel a módszerrel, de időigényesebb és kockázatosabb. Győződjön meg róla, hogy biztonsági másolatot készít az adatokról, mielőtt visszaállítja a számítógépet, ha valami rosszul fut.
Egyéb lehetséges megoldások
Számos egyszeri megoldás működik egyes emberek és senki számára igazán tudja miért. Mindenesetre összeállítottam őket itt, csak abban az esetben, ha ezek az emberek egyike vagy!
Remélhetőleg a fenti megoldások egyike a számítógépén fog működni. Ha nem, írj egy megjegyzést, és megpróbálok segíteni. Enjoy!