Izgatottan várja, hogy Windows 10-ről Windows 11-re frissítsen? A Microsoft egy ideje bevezette a Windows 11 automatikus frissítését minden olyan számítógépen, amely megfelelt a minimális rendszerkövetelményeknek.
Azonban érdemes lehet letölteni a Windows új verzióját a médialétrehozó eszközzel, ha számítógépe még nem kapta meg a frissítést, vagy ha olyan gépe van, amelyen nincs folyamatos internet-hozzáférés.
Először ellenőrizze a frissítéseket
Mielőtt letölti a Windowst, ellenőrizze a Windows Update szakaszt, és ellenőrizze, hogy az már elérhető-e az Ön számítógépén, és most lemaradt-e az értesítésről. Ezt Windows 10 rendszeren úgy teheti meg, hogy a Start menüben rákeres a frissítések keresése lehetőségre, majd kiválasztja a legmegfelelőbbet.
Ha a frissítés nem érhető el, le kell töltenie a Windows 11-et. Először ellenőrizze, hogy számítógépe megfelel-e az új operációs rendszer letöltéséhez szükséges minimális rendszerkövetelményeknek.
Ellenőrizze számítógépén a minimális egészségügyi követelményeket
Van többféle módszerrel annak ellenőrzésére, hogy telepíthető-e a Windows 11 a számítógépére. A legegyszerűbb azonban az PC állapotellenőrző alkalmazás használata. Töltse le, telepítse és futtassa a programot, majd kattintson a Ellenőrzés gombra.
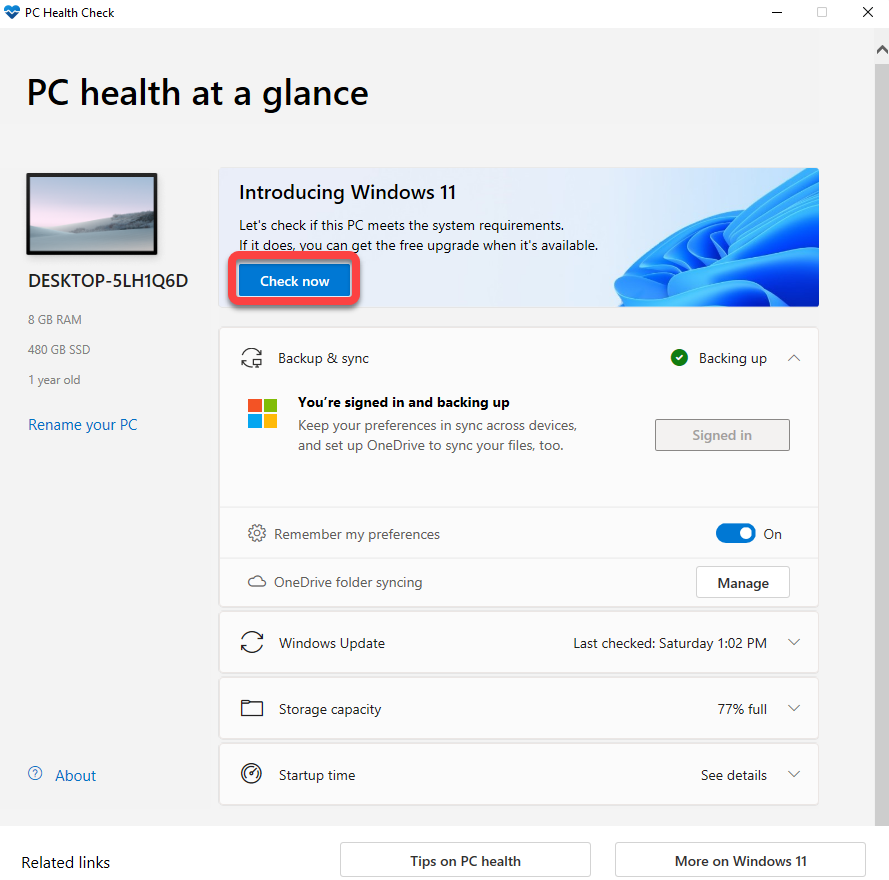
Az alkalmazás segít ellenőrizni a rendszer készenlétét a Windows 11 futtatására, amely magában foglalja a támogatott CPU, a processzor magjainak számának és órajelének, valamint a TPM-nek (Megbízható platform modul ) ellenőrzését. többek között. Hacsak a számítógép nem régi, képesnek kell lennie minden követelménynek megfelelni, és futnia kell a Windows 11-nek.
A PC állapotellenőrzése sok esetben hiányzó követelményként jeleníti meg a TPM-et. A hardver azonban valószínűleg rendelkezik TPM-képességekkel, és csak engedélyeznie kell azt a BIOS-ban. Ne feledje, hogy a BIOS-ból engedélyezze a Biztonságos rendszerindítást -t – egy UEFI (Unified Extensible Firmware Interface) funkciót – is meg kell adnia.
Használja a Windows 11 Media Creation Tool eszközt a Windows 11 letöltéséhez
Miután meggyőződött arról, hogy számítógépe képes a Windows 11 futtatására, a médialétrehozó eszköz segítségével letöltheti a Windows rendszert a számítógépére, és létrehozhat egy rendszerindító USB-meghajtót vagy DVD-t.
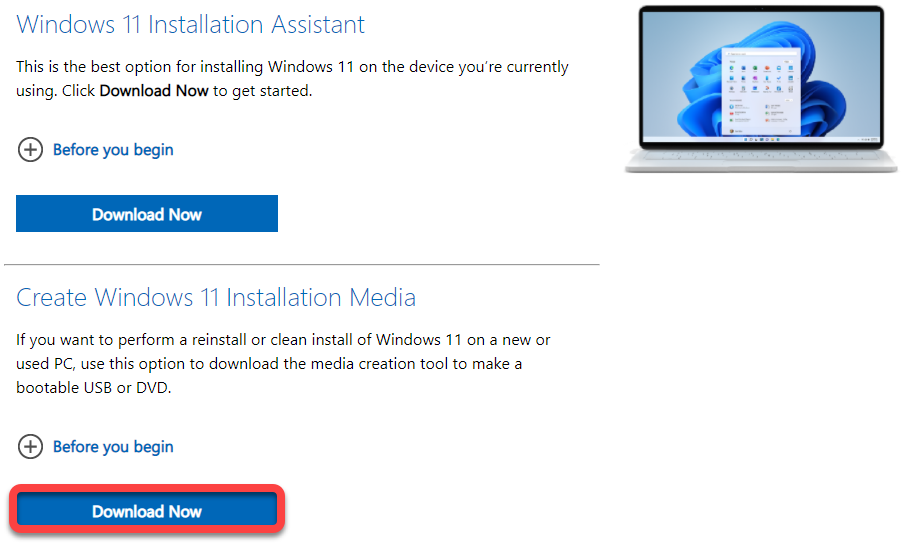
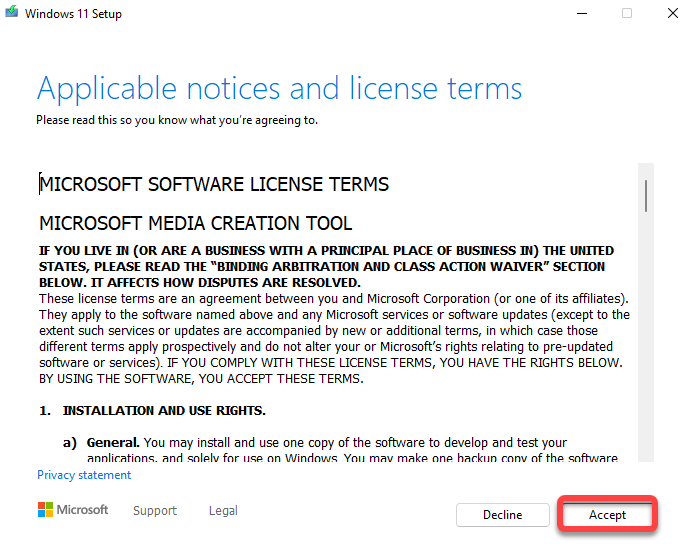
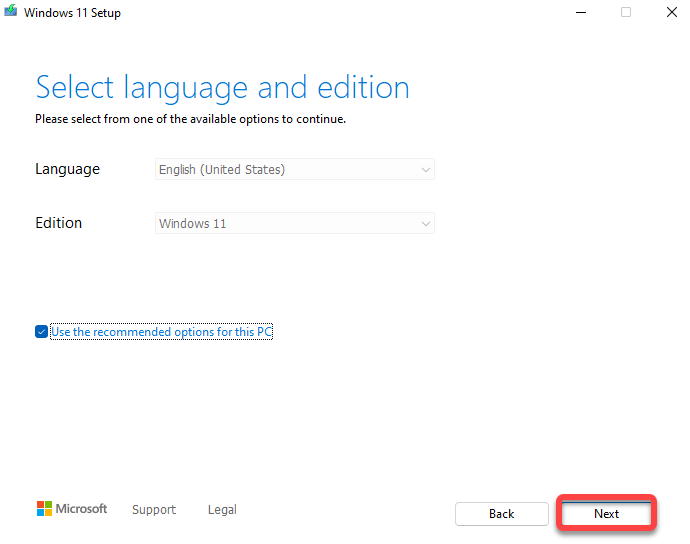
Ha az USB flash meghajtót választja, a továbblépés előtt győződjön meg arról, hogy legalább 8 GB szabad tárhellyel rendelkező üres USB flash meghajtót helyezett be a számítógépébe. Ha az ISO-fájlt választja, egyelőre nem kell más miatt aggódnia. Miután kiválasztotta, kattintson a Tovább gombra.
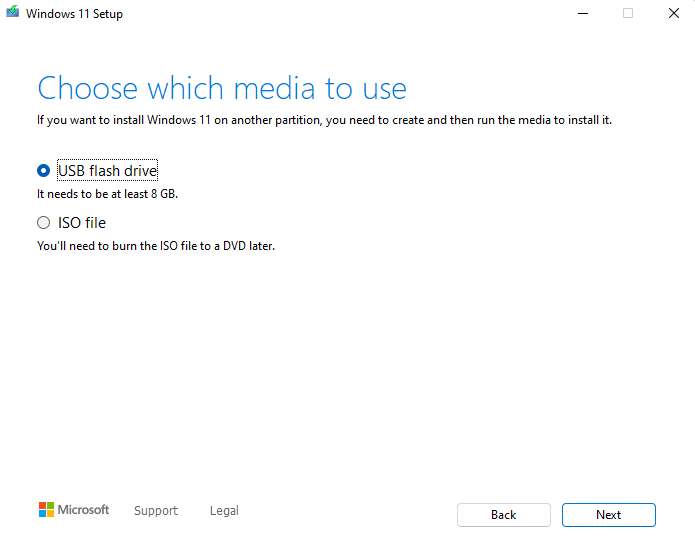
Válasszon ki egy eszközt, majd kattintson a Tovább gombra. Az eszköz megkezdi a Windows 11 letöltését, és automatikusan létrehozza a telepítési adathordozót. Győződjön meg arról, hogy internetkapcsolata stabil, hogy ne legyen fennakadás a letöltésben.
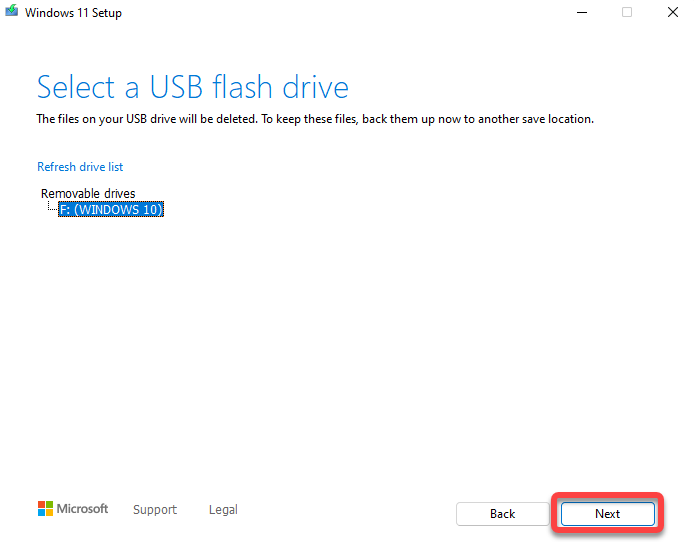
Ha úgy dönt, hogy letölti az ISO-fájlt, győződjön meg arról, hogy van egy üres DVD-lemeze, amelyre a letöltés befejezése után kiírhatja az ISO-fájlt. Ha az ISO-fájlletöltési opció kiválasztása után a Tovább gombra kattint, ki kell választania a letöltési helyet. Válasszon ki egy mappát, és hagyja, hogy az eszköz befejezze a Windows ISO letöltését.
Miután a médiakészítő eszköz befejezte az ISO letöltését, megmutatja, hol tárolja az ISO-t, és lehetőséget ad a DVD-író megnyitására . Ha rákattint aDVD-író megnyitása opcióra, csak egy parancs jelenik meg, amelyet a Parancssorban kell futtatnia az ISO írásához..
Jegyezze fel a parancsot, és hajtsa végre. Alternatív megoldásként, ha egy grafikusabb módszert részesít előnyben a parancssor használatával szemben, egyszerűen kattintson az OK gombra, és lépjen ki a programból.
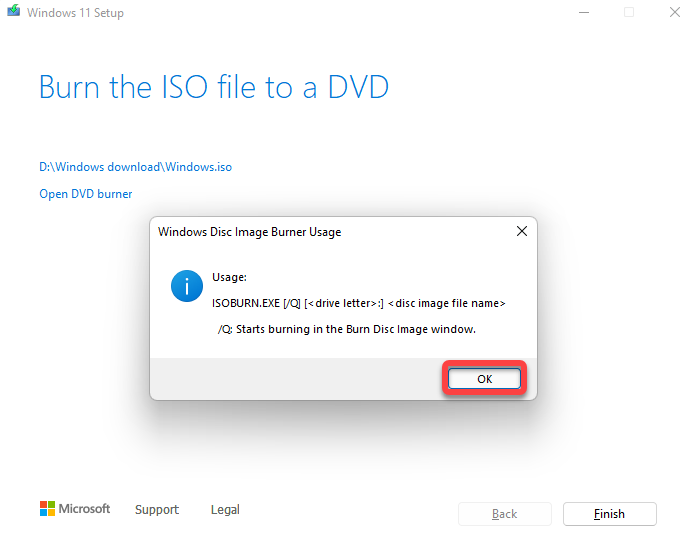
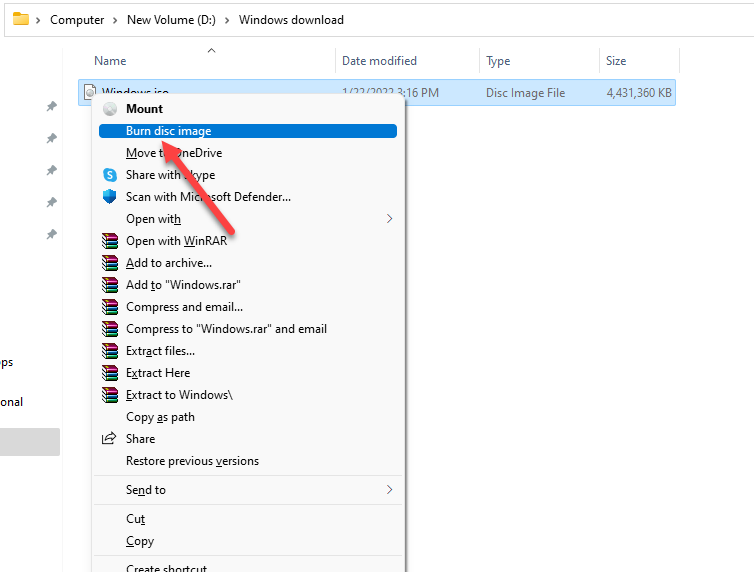
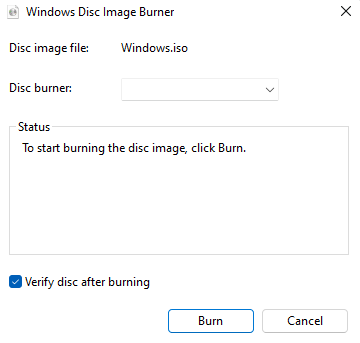
Frissítsen Windows 11-re az új telepítési adathordozóról
Nyissa meg a telepítő adathordozót a számítógépén, és kattintson duplán a setup.exe fájlra a telepítővarázsló elindításához. Az első képernyőn kattintson a Tovább gombra. Ezután válassza az Elfogadás lehetőséget a licencfeltételek elfogadásához.
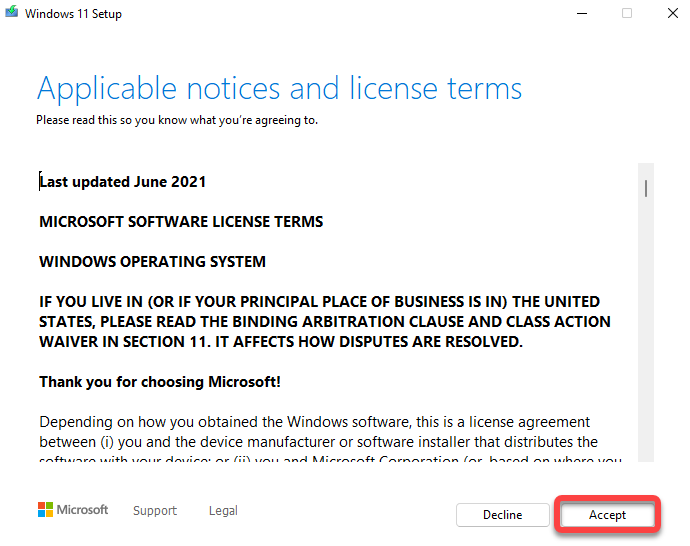
Mostantól megjelenik a Telepítésre kész képernyő, ahol a varázsló összefoglalja, hogy mit fog tenni. Ebben az esetben például azt mutatja, hogy a Windows 11 Pro telepítése és a Személyes fájlok és alkalmazások megőrzése lehetőséget választotta. Ha szeretné, módosíthatja, hogy mit tartsunk meg , vagy a telepítés elindításához kattintson a Telepítés gombra.
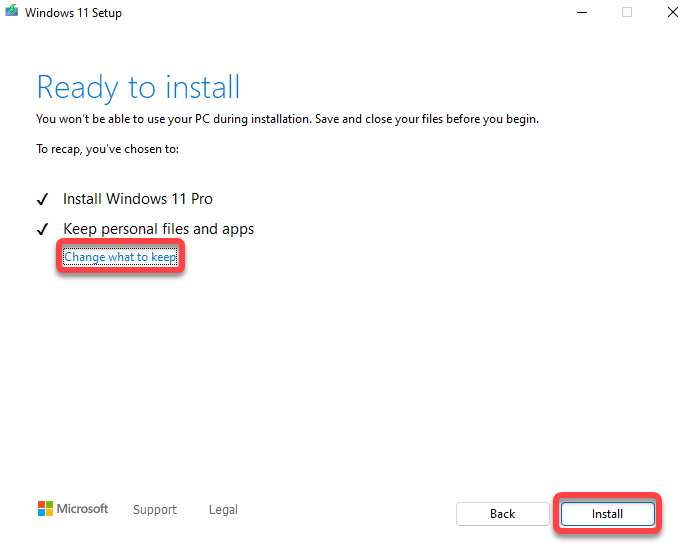
Hagyja, hogy a varázsló futtassa a frissítést, és indítsa újra. A folyamat befejeztével készen kell állnia a Windows 11 használatára és új funkcióinak felfedezésére.
A Windows 11 tiszta telepítése
Miután létrehozta a telepítési adathordozót, az a Windows 11 tiszta példányának telepítése folyamata ugyanaz, mint bármely más módszer. Indítsa el a rendszert a telepítő adathordozóról, és kövesse a telepítő varázsló utasításait.
A médiakészítő eszköz megkönnyíti a munkát
A médiakészítő eszköz zökkenőmentessé teszi a rendszerindító telepítési adathordozó létrehozásának folyamatát. Gyors, és a képernyőn megjelenő utasításokkal még a kezdők számára is egyszerű.
Ne feledje, hogy a Windows 11 új példányának telepítésekor meg kell adnia a Windows 11 termékkulcsát is, amelyet a példány megvásárlásakor kapott. Ha nem rendelkezik ilyennel, akkor kihagyhatja a termékkulcs megadását a telepítéskor, később pedig aktiválja a Windows 11-et..
.