Amikor képernyőképet kell készíteni Windows rendszerben, nincs hiány a lehetőségekből van. De a legrugalmasabb és legsokoldalúbb módszer mindig is a Windows Snipping Tool volt. A késleltetett képernyőképek készítésétől a rögzített képek szerkesztéséig a beépített eszköz számos hasznos funkcióval büszkélkedhet.
És bár a Microsoft egy időre ki akarta állítani az eszközt, most váltott, és ehelyett egyesítette a Snip & Sketch eszközzel. Az így létrejött alkalmazás tisztább felhasználói felülettel rendelkezik, és minden eddiginél több funkcióval rendelkezik, így a legjobb módja annak, hogy pillanatfelvételeket készítsen a képernyőről.
Mi történt a Snip & Sketch programmal?
Amikor megjelent a Windows 10, a Microsoft bejelentette a Snipping Tool új cseréjét: Snip & Sketch. Ez az alkalmazás lehetővé teszi a felhasználók számára, hogy gyorsabban készítsenek képernyőképeket, és rájuk rajzolhassanak ezekre a részletekre, például a fontos funkciók körözésére stb.
A helyzet az, hogy soha nem indult el igazán. Míg az emberek kedvelték az új funkciót, az alapvető funkciók – például a késleltetett pillanatképek – hiánya korlátozta a használhatóságát. Ennek eredményeként a legtöbb felhasználó kénytelen volt az elavult Snipping eszközhöz folyamodni, vagy harmadik féltől származó alkalmazást telepíteni, hogy képernyőképeket készítsen Windows számítógépén.
A Windows 11 esetében a Microsoft végül úgy döntött, hogy egyesíti a két eszközt. A kombinált alkalmazás a Snipping Tool nevet kapta, és a régi felület átdolgozása. A Snip & Sketch funkciók továbbra is elérhetők, és akár az előző parancsikon is aktiválhatja őket.
A Windows 11 Snipping eszközének használata a billentyűparancsból
A Snip & Sketch-hez hasonlóan a levágási eszköz az 1-bőlis meghívható. Bár ez a megközelítés kimarad az olyan speciális funkciókból, mint a kommentárok és a késleltetett levágások, nagyszerű módja annak, hogy gyorsan készítsen képernyőképet.
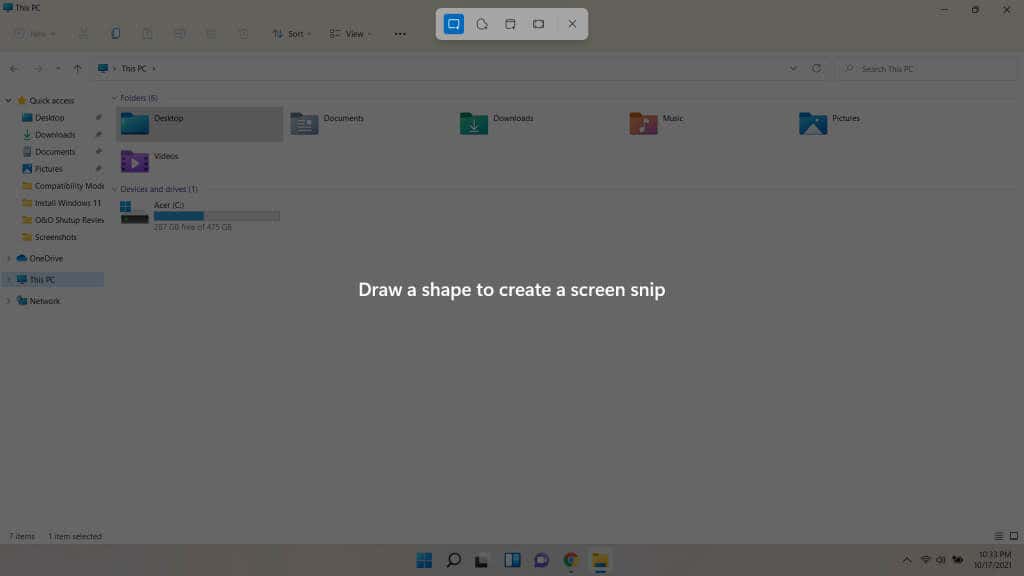


Az ezzel a módszerrel rögzített részleteket a rendszer a vágólapra másolja. Ezeket be kell illesztenie egy képeket fogadó programba, például szövegszerkesztőbe vagy képszerkesztő eszközbe. Beillesztheti őket például e-mailekbe is.
Míg ez a parancsikon módszerrel gyors módja annak, hogy egy részletet beillesszen egy dokumentumba, a képernyőképek közvetlen mentéséhez más módszerre van szükség. Ehhez megnyitjuk a Windows 11 Snipping Tool alkalmazást.
Képernyőképek készítése a Snipping Tool alkalmazással
A Snipping Tool közvetlen használata a legjobb módja állandó képernyőképek készítésének, mivel a billentyűparancs csak a kivágásokat másolja a vágólapra. Az alkalmazással elmentheti a képernyőképeket egyéni névvel, késleltetett felvételeket készíthet, és akár megjegyzésekkel is elláthatja a részeket, ha rárajzol rájuk.
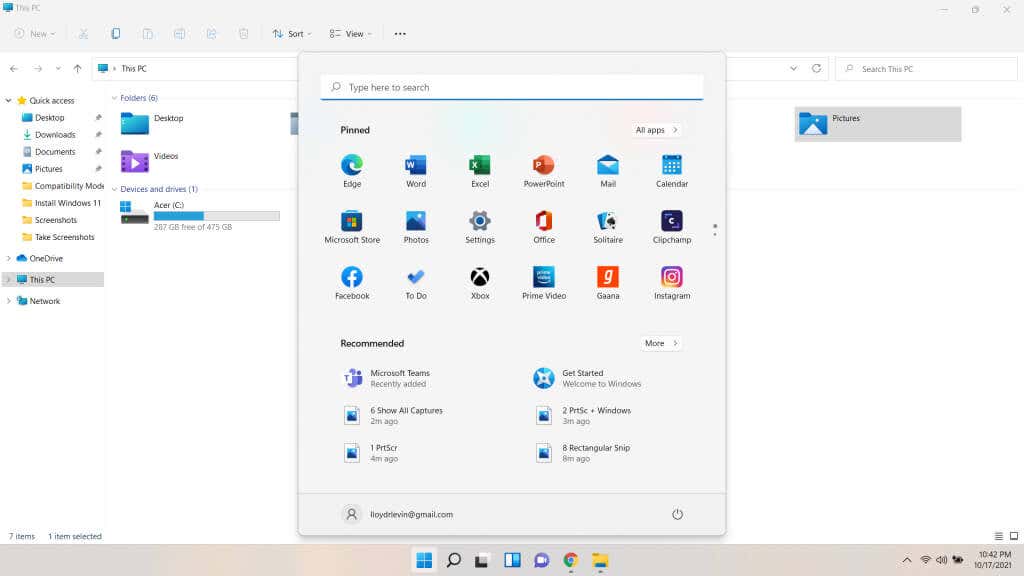

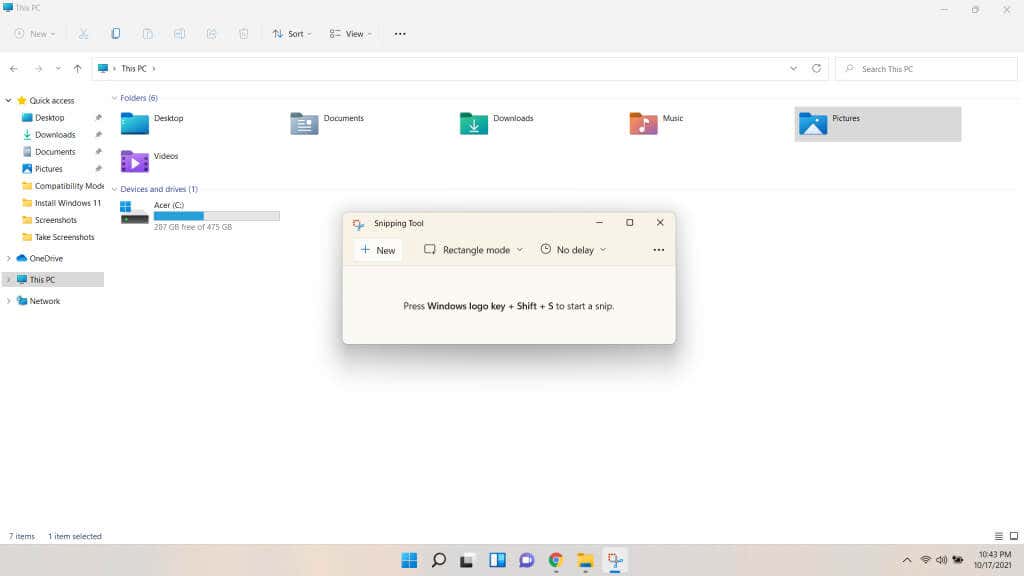
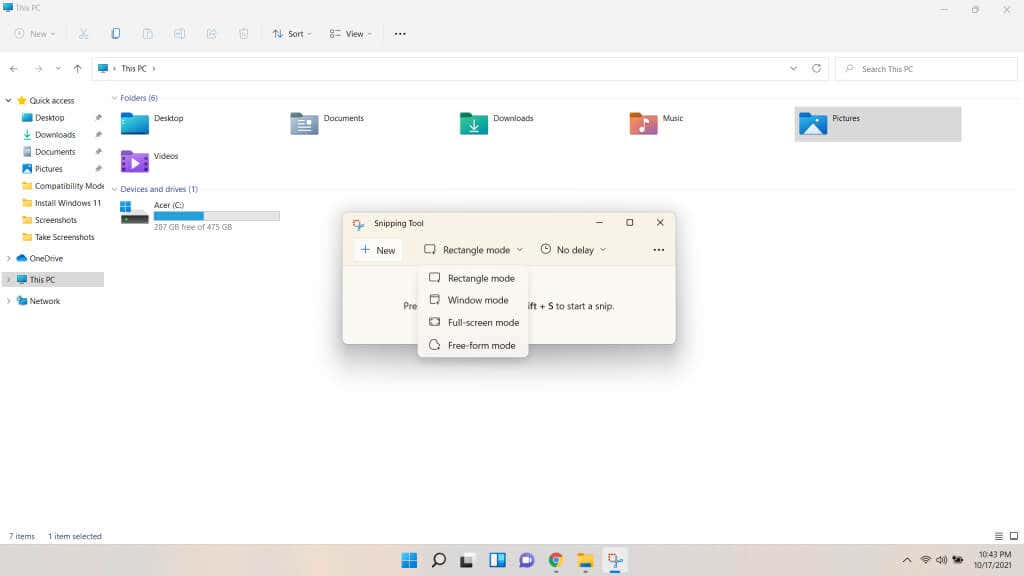
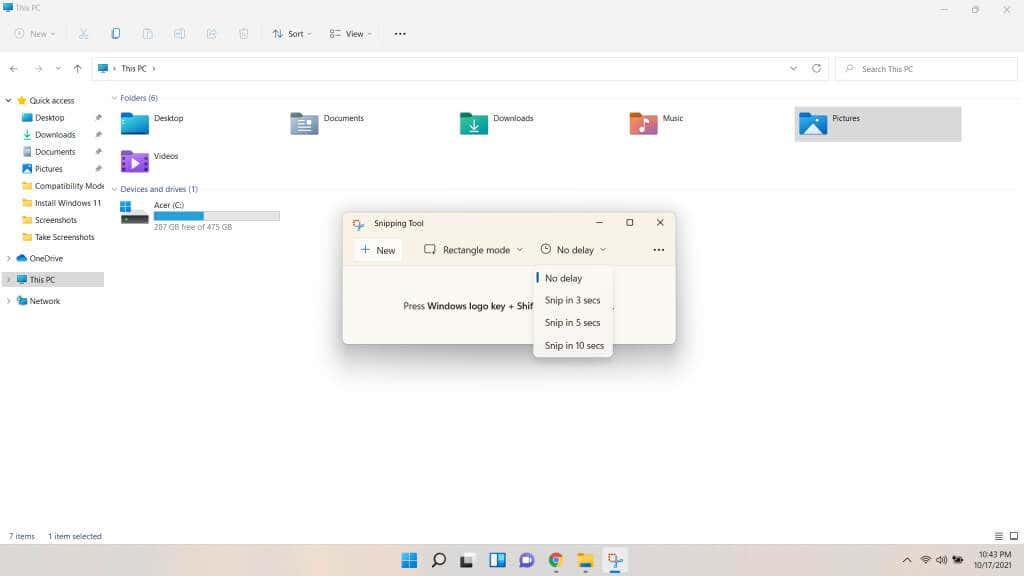

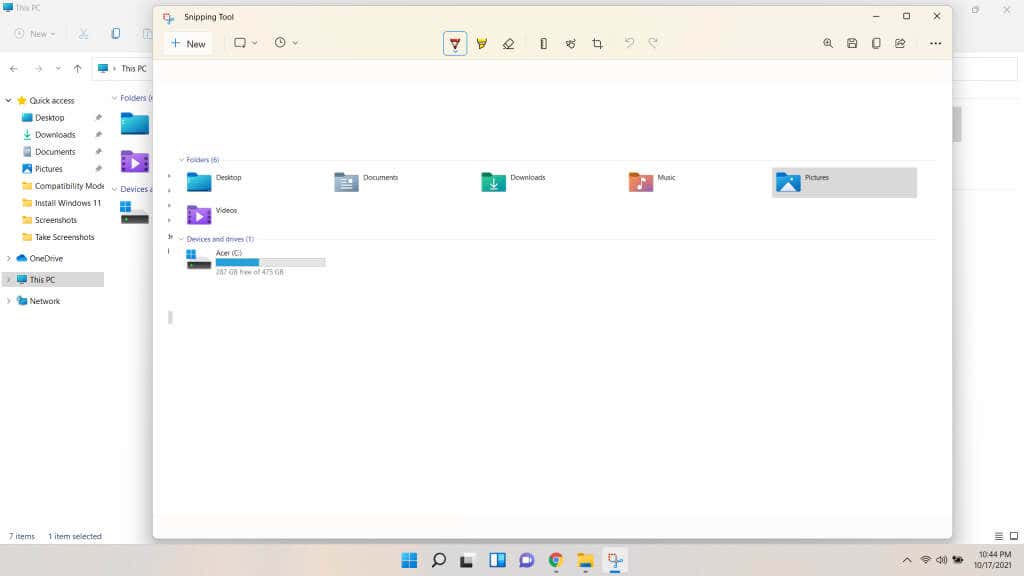
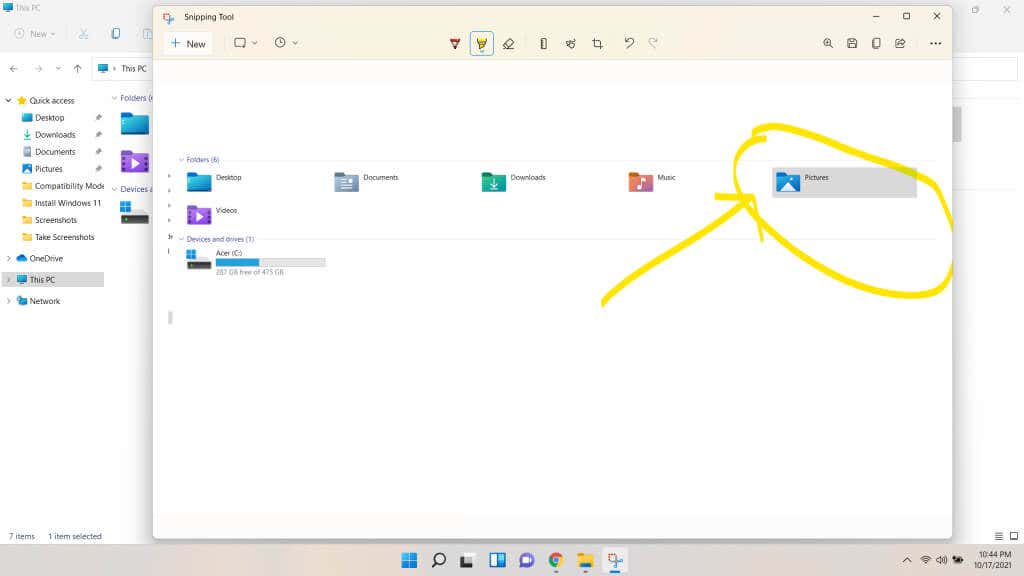
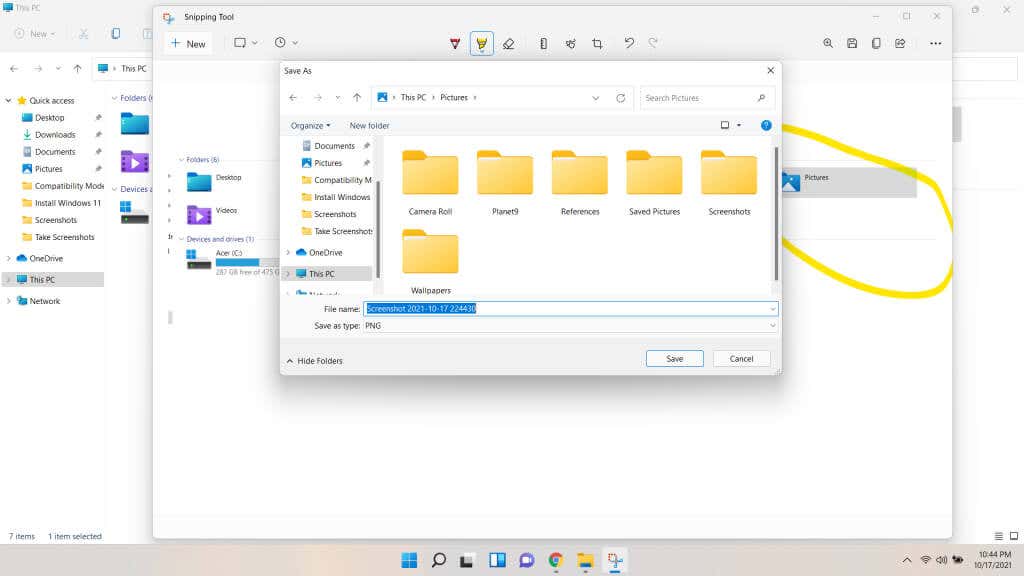
Megéri az új Snipping Tool?
A Snipping eszköz mindig is a legjobb módja volt a képernyőképek készítésének Windows rendszeren. Az a döntés, hogy lecserélik, soha nem esett jól a közösségnek, és a Snip & Sketch soha nem tudott megfelelni a klasszikus élménynek.
Szerencsére már nem kell választania. A Windows 11 Snipping Tool egy kifinomultabb formában tért vissza, kölcsönözve a Windows 11 új dizájnelemeit, valamint néhány funkciót a másik eszköztől.
Mostantól késleltetett pillanatképeket állíthat be, egyéni kijelöléseket rajzolhat, és akár megjegyzésekkel is elláthatja a levágásokat, mindezt egyetlen felületről. Folytasd, próbáld ki. A képernyőképek készítése Windows rendszeren még soha nem volt ilyen egyszerű vagy hatékonyabb.
.