
Felfedezte, hogy a „Service Host: Windows Event Log” vagy az „svchost.exe” annyi CPU-t használ a számítógépén? Előfordulhat, hogy az adott folyamatban vannak problémák, vagy előfordulhat, hogy a Windows operációs rendszer hibás. Vannak módok a folyamat CPU-használatának csökkentésére a Windows 11 vagy Windows 10 rendszerű számítógépen, és megmutatjuk, hogyan kell ezt megtenni.
A fenti folyamathibák egyéb okai az, hogy egy vírus vagy rosszindulatú program megfertőzte a számítógépét, a rendszerfájlok megsérültek, egy harmadik féltől származó alkalmazás okozza a problémát stb.
Indítsa újra a Windows eseménynapló folyamatát
Ha a Windows eseménynapló folyamata túl sok CPU-t használ, indítsa újra a folyamatot. Ez kijavítja a folyamattal kapcsolatos kisebb problémákat, és megoldja a problémát.
services.msc
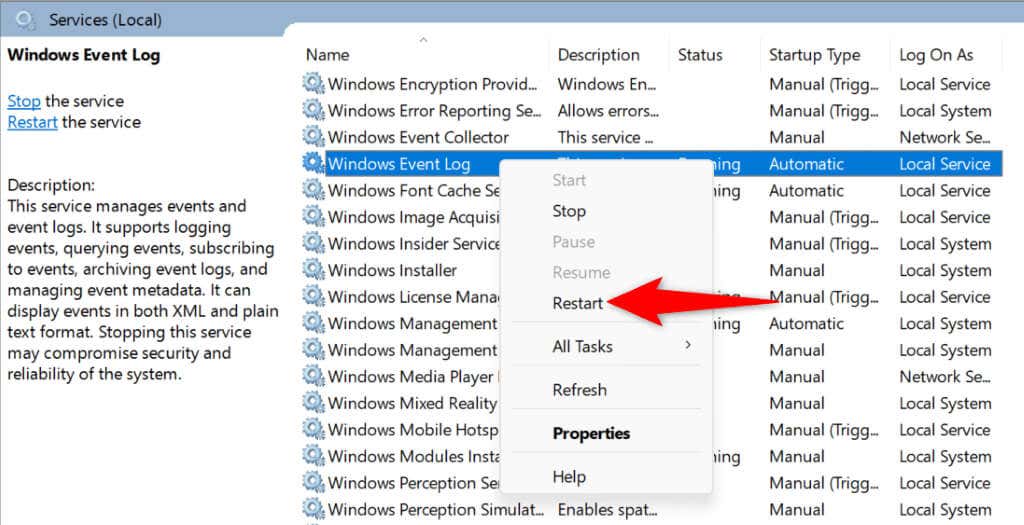 >
>Futtasson víruskeresőt a Windows rendszerű számítógépén
Ha egy vírus vagy rosszindulatú program megfertőzte Windows PC-jét, ez lehet az oka annak, hogy egy adott frissítés annyi CPU-t használ. Ebben az esetben futtasson egy teljes víruskeresőt a számítógépén a fenyegetések megtalálásához és eltávolításához.
Használhat egy választott víruskereső programot vagy a beépített Microsoft Defender Antivirus programot. Az alábbiak szerint futtasson le egy vizsgálatot az utóbbi használatával.
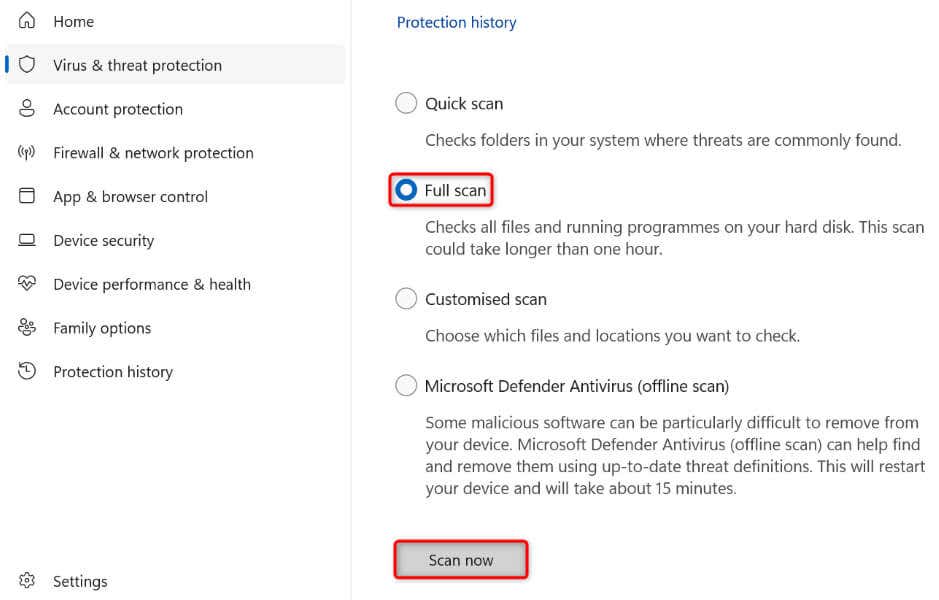
A vírusok és rosszindulatú programok eltávolítása után tartsa folyamatosan bekapcsolva a vírusvédelmet. Így egy új vírus vagy rosszindulatú program nem tudja megfertőzni a rendszert.
Eseménynaplók törlése
Az egyik oka annak, hogy a fenti folyamat annyi CPU-t használ, hogy a Windows naplók sok adattal rendelkezik. Ha nincs szüksége ezekre az adatokra, törölje a naplókat a probléma megoldása érdekében. A naplók eltávolítása nincs hatással a számítógép működésére..

A Windows frissítése
Az egyik lehetséges oka annak, hogy a folyamat túlzottan igénybe veszi a CPU-t, az az, hogy a Windows-verzió elavult. Az operációs rendszer régebbi verzióiban gyakran előfordulnak hibák, amelyek a rendszer hibás működését okozzák. Ebben az esetben a frissítse a Windows 11 vagy Windows 10 verzióját a probléma megoldásához.
Windows 11 rendszeren

Windows 10 rendszeren
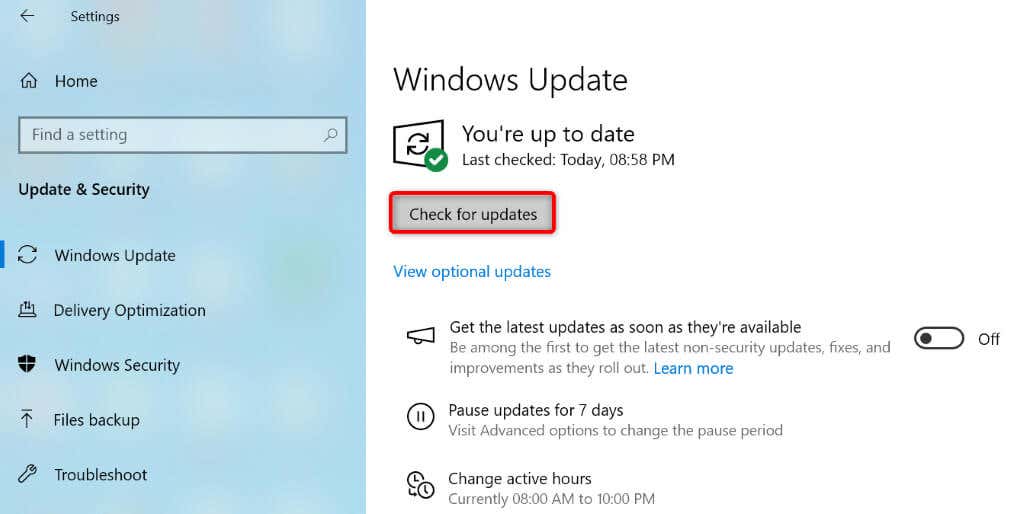
Javítsa ki a Windows sérült rendszerfájljait
Amikor a Windows rendszerfájljai megsérülnek, különböző folyamatok hibásan működnek. Az Ön jelenlegi problémája ilyen alapvető szintű korrupciónak köszönhető. Ebben az esetben használja a rendszer beépített SFC (System File Checker) eszközét a keresse meg és javítsa ki a hibás rendszerfájlokat -hez.
DISM.exe /Online /Cleanup-image /Restorehealth.
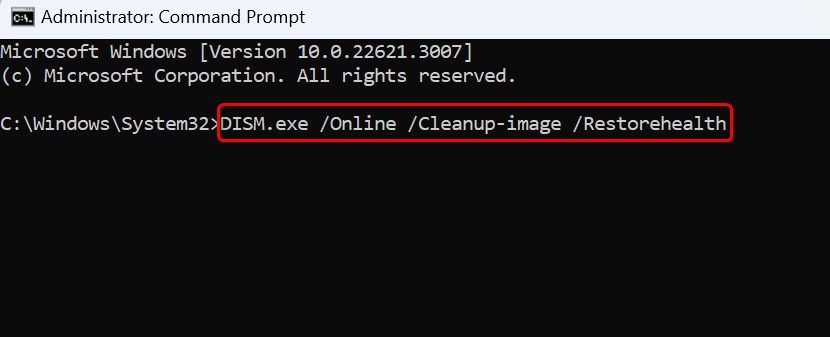
sfc /scannow
A Windows rendszer tiszta rendszerindítása
Ha egy harmadik féltől származó alkalmazás okozza a fenti folyamat hibás működését, indítsa újra a Windows PC-t tiszta rendszerindítási módban ellenőrizze ezt. Ha tiszta rendszerindítási módot használ, a rendszer csak a lényeges fájlokat tölti be, így ellenőrizheti, hogy harmadik féltől származó elemek okoznak-e problémákat.
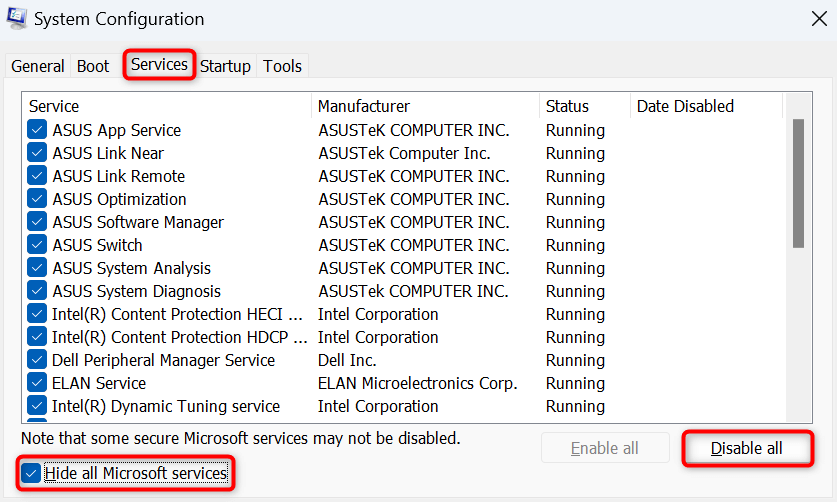

Ha a Windows eseménynaplója nem használ sok CPU-t tiszta rendszerindítási módban, akkor valószínűleg egy harmadik féltől származó alkalmazás a felelős. Távolítsa el az ilyen alkalmazásokat a Beállítások>Alkalmazások>Telepített alkalmazásokmenüből Windows 11 rendszeren és a Beállítások>Alkalmazások
A Windows PC alaphelyzetbe állítása
Ha a probléma továbbra is fennáll, előfordulhat, hogy a számítógép rendszerkonfigurációja hibás. Az ilyen rendszerszintű problémák különféle problémákat okozhatnak. Ebben az esetben törölje az egyéni beállításokat, és állítsa az összes beállítási lehetőséget az alapértelmezett értékre. Ezt a Windows PC alaphelyzetbe állítása -ig teheti meg.
Ne feledje, hogy ezzel nem veszíti el fájljait; lehetőséget kap a fájlok megtartására.
Windows 11 rendszeren
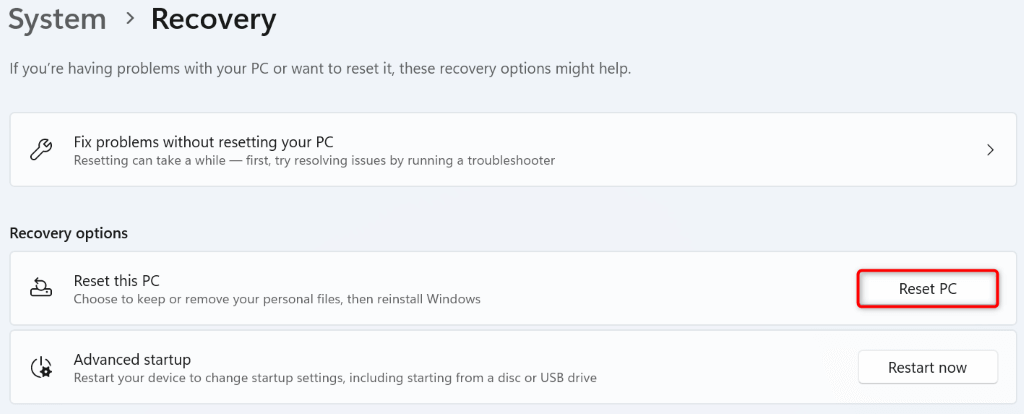
Windows 10 rendszeren
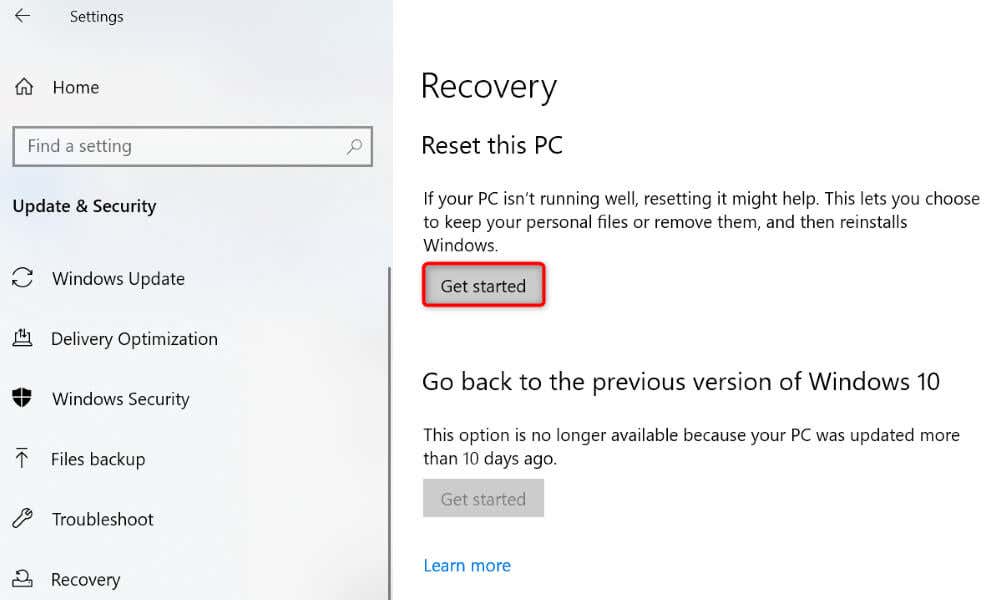
Hibás Windows eseménynapló-folyamat javítása Windows 11 vagy 10 rendszerű számítógépe
A folyamat szokatlan CPU-használata általában azt jelzi, hogy a folyamatban problémák vannak, vagy a rendszer valamely összetevője zavarja a folyamatot. A fenti útmutató segítségével mindkét típusú problémát kijavíthatja, így a rendszer megfelelően működik. Reméljük, hogy a probléma megoldódott, és a szokásos módon használhatja számítógépét. Jó szórakozást!
.