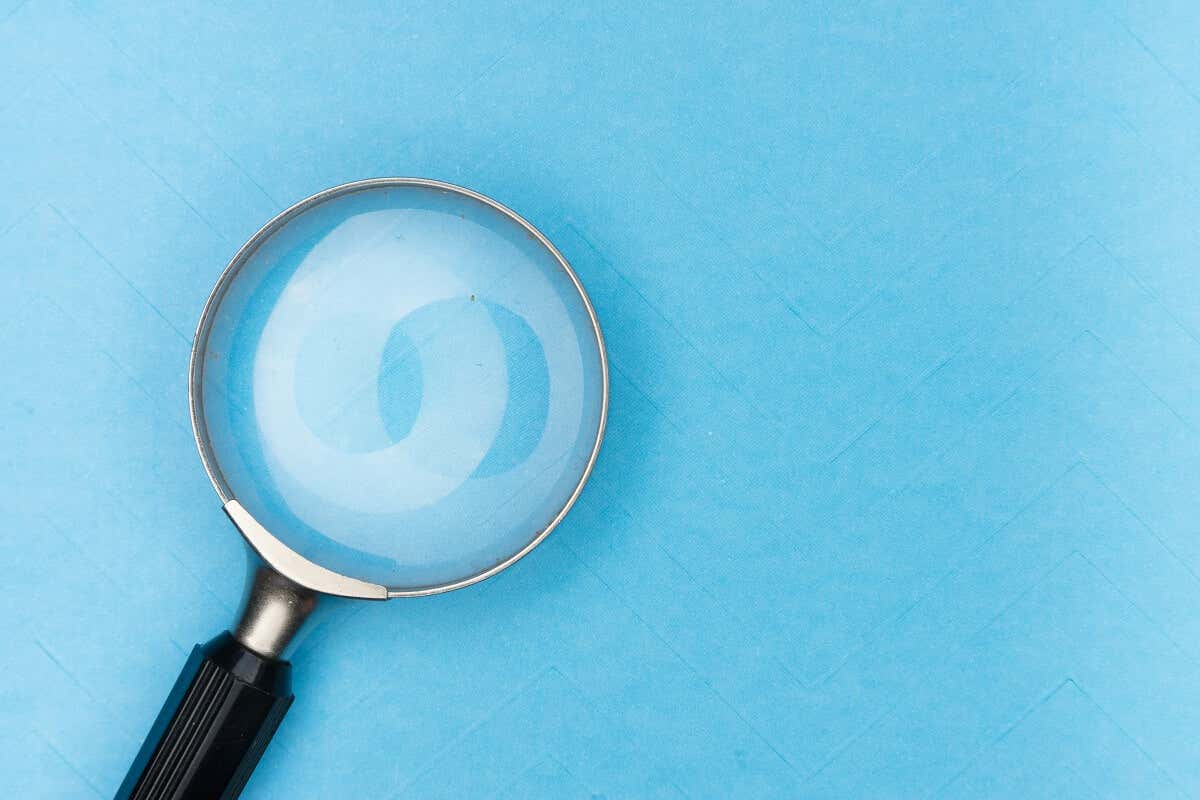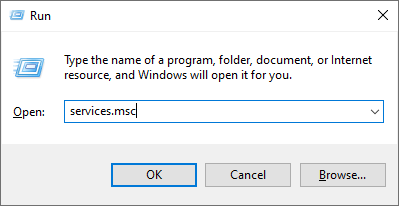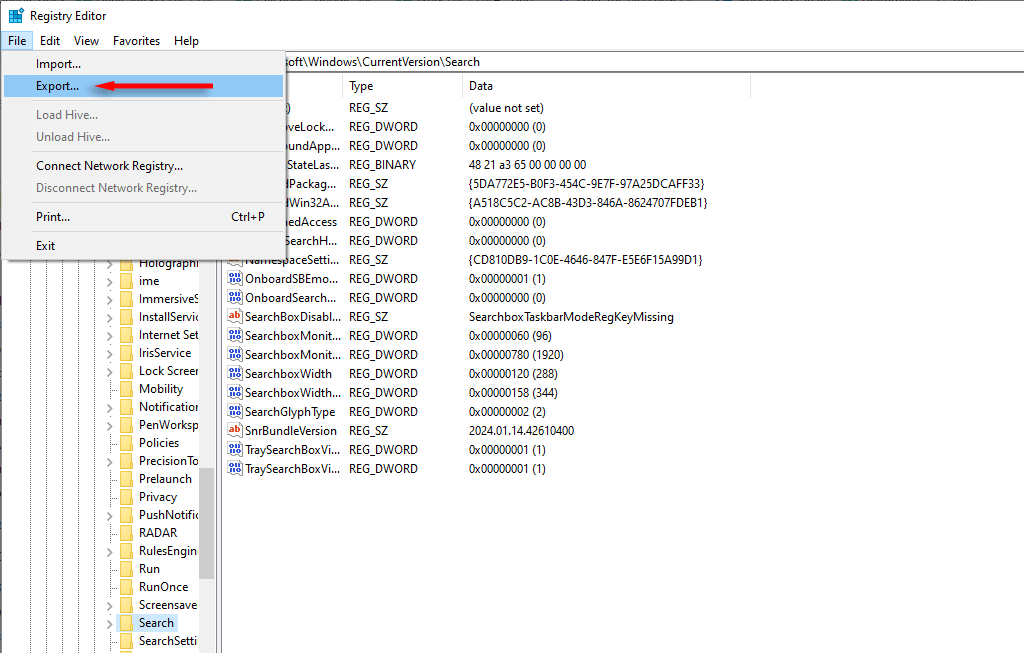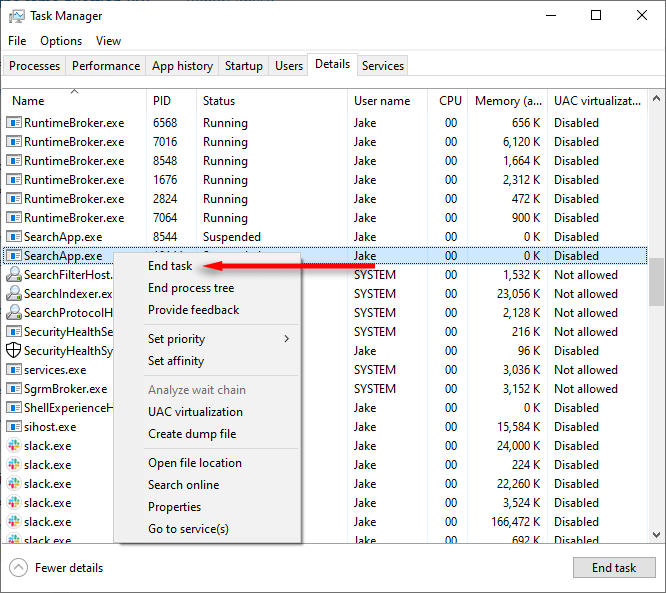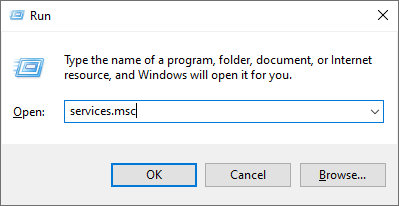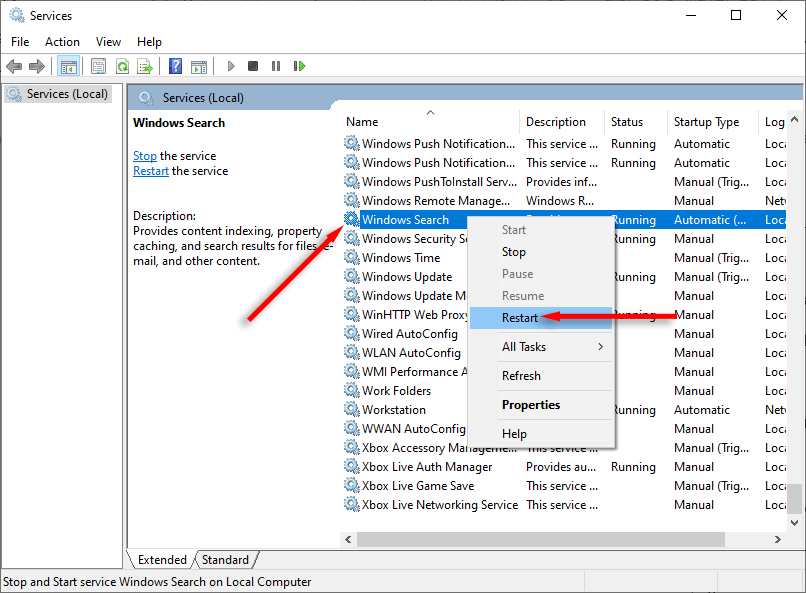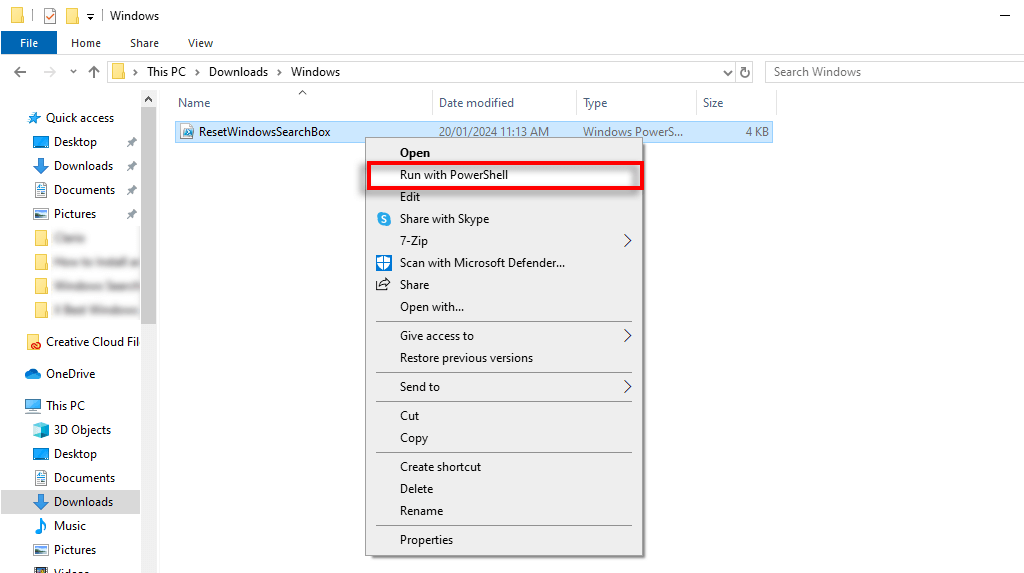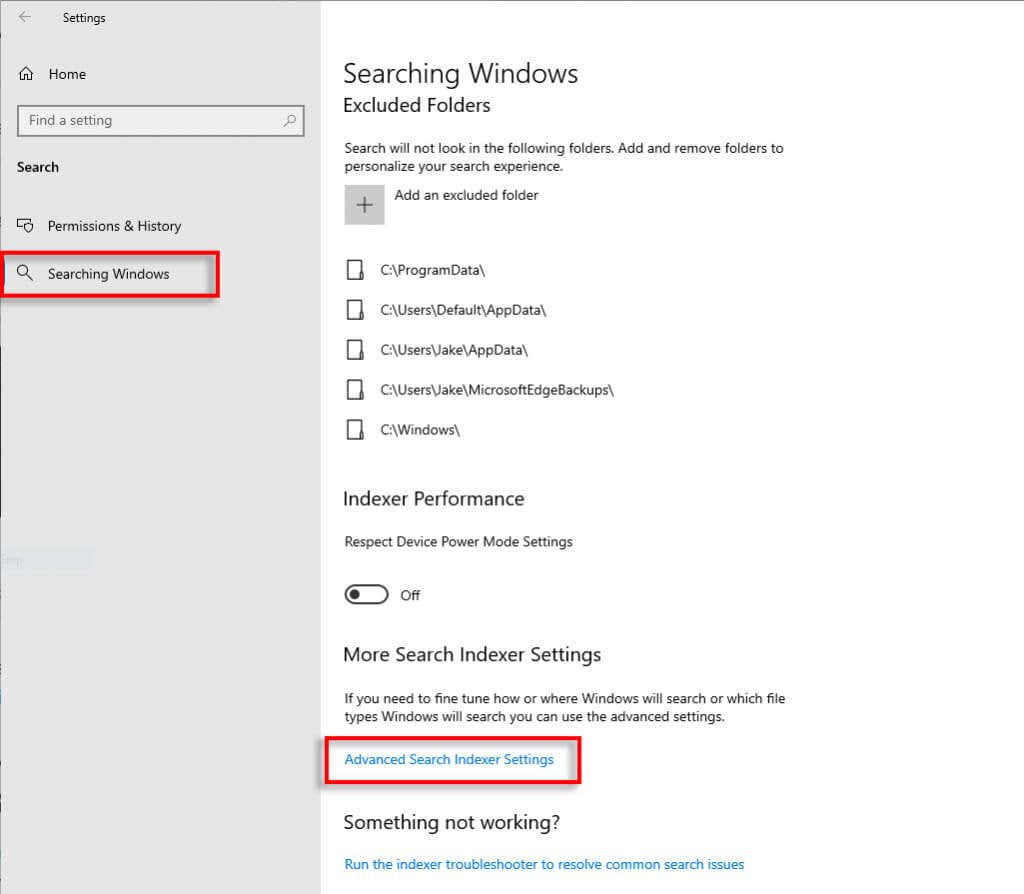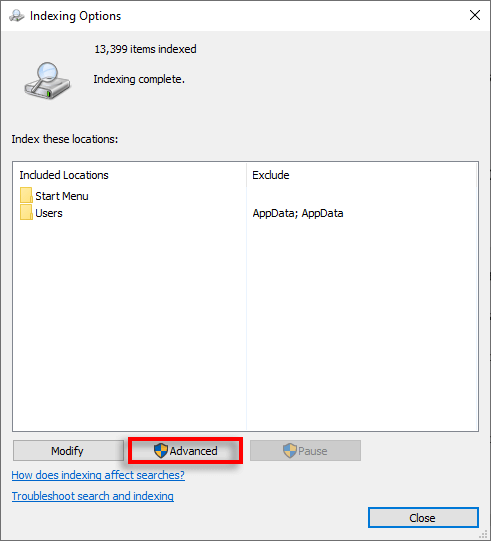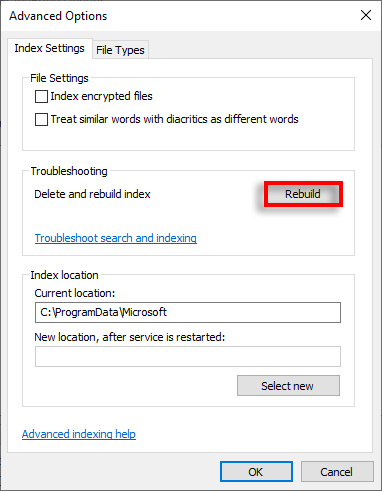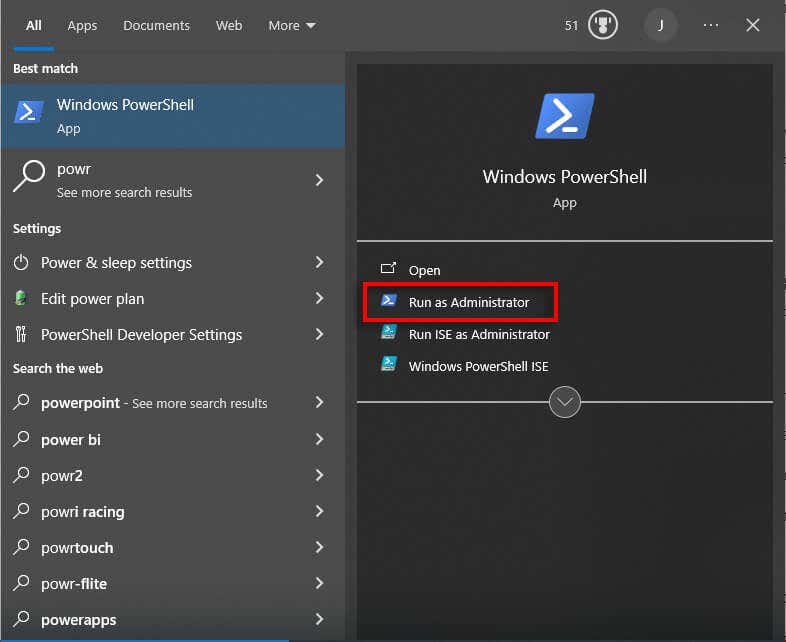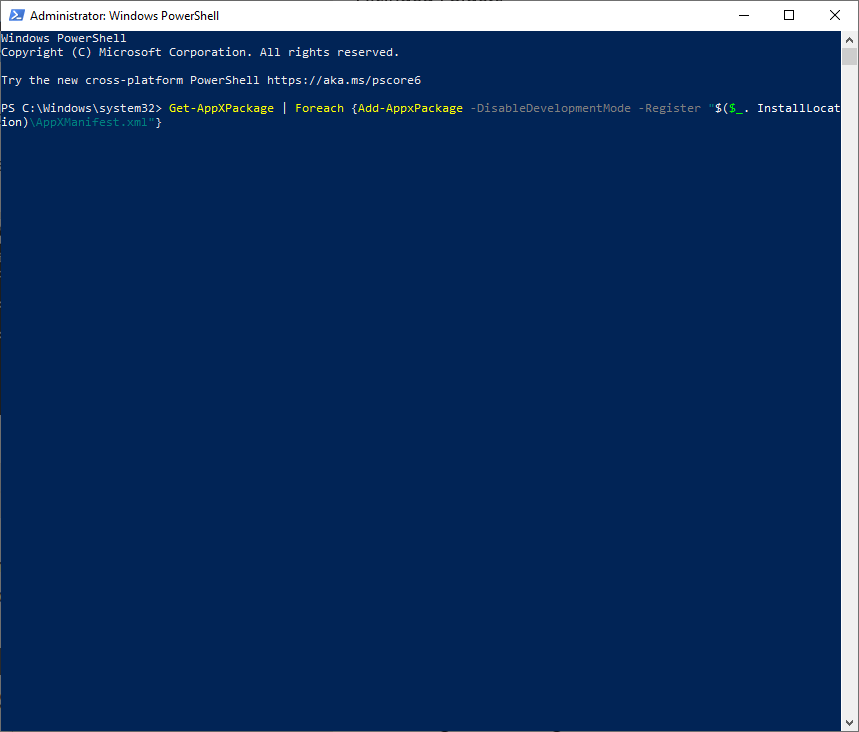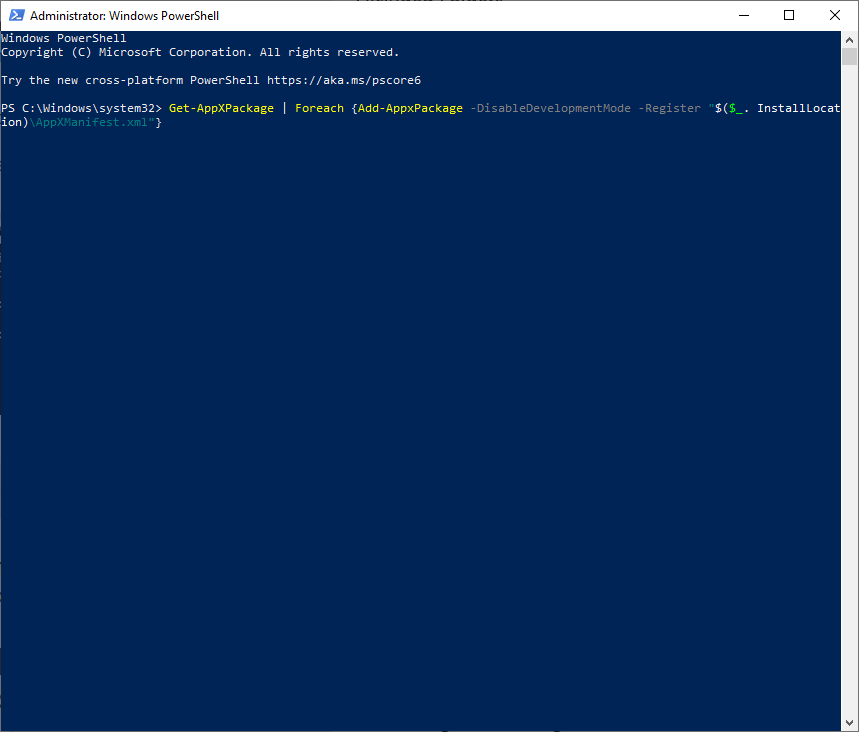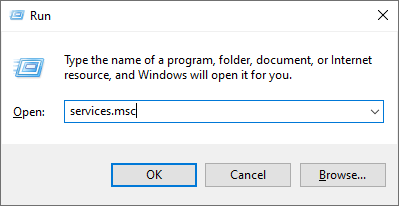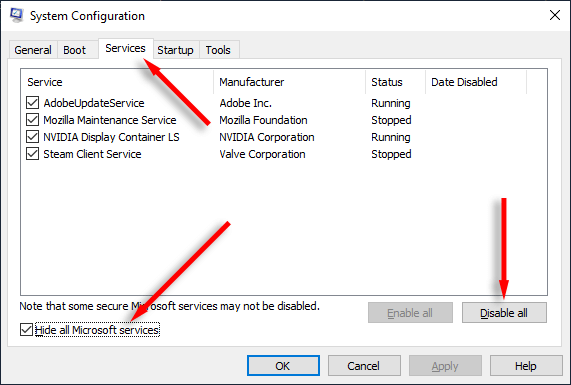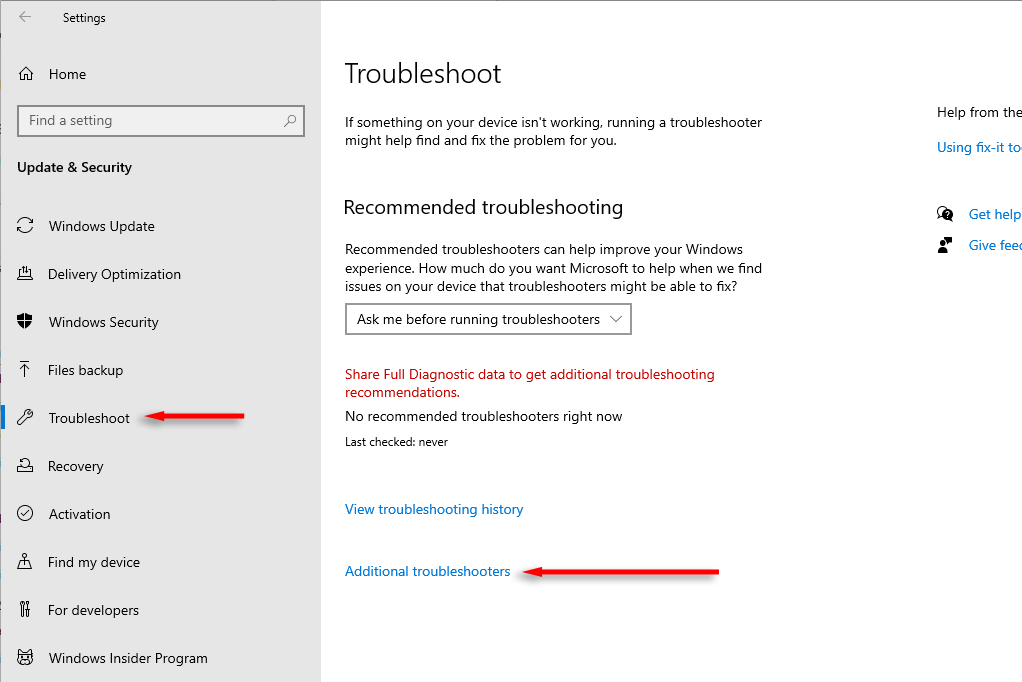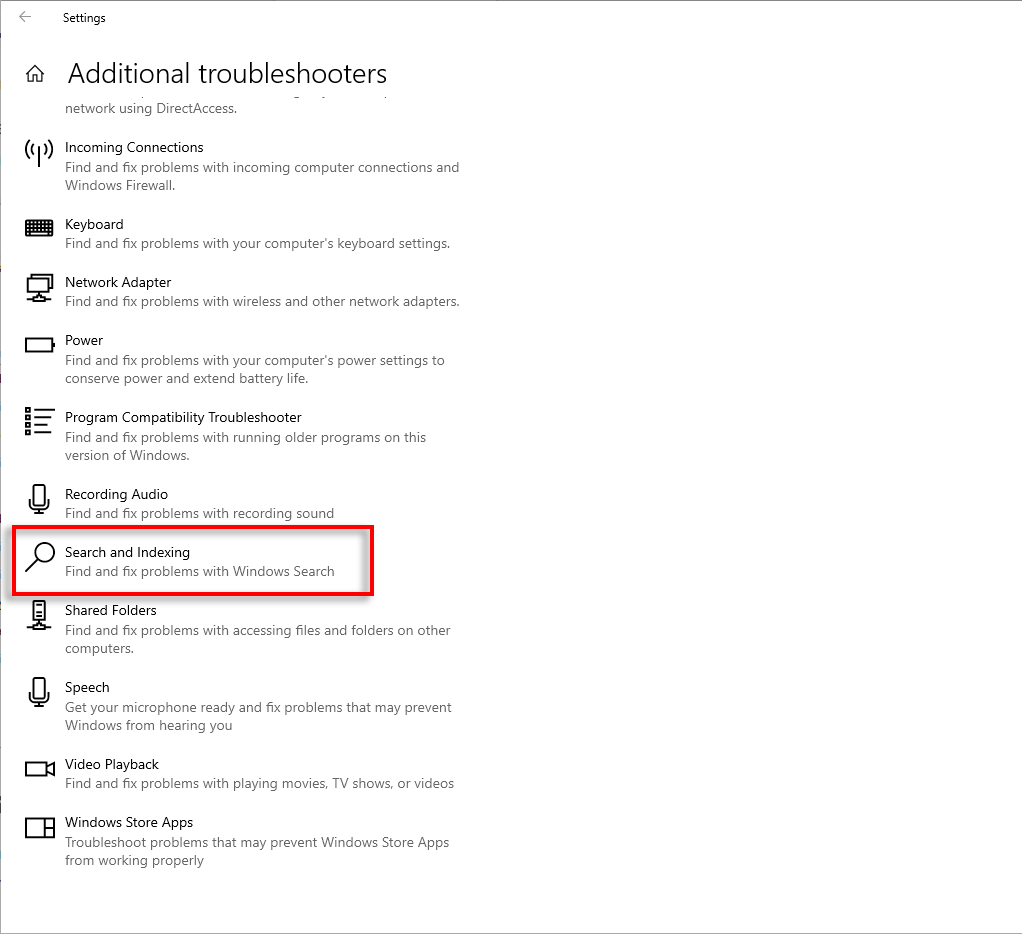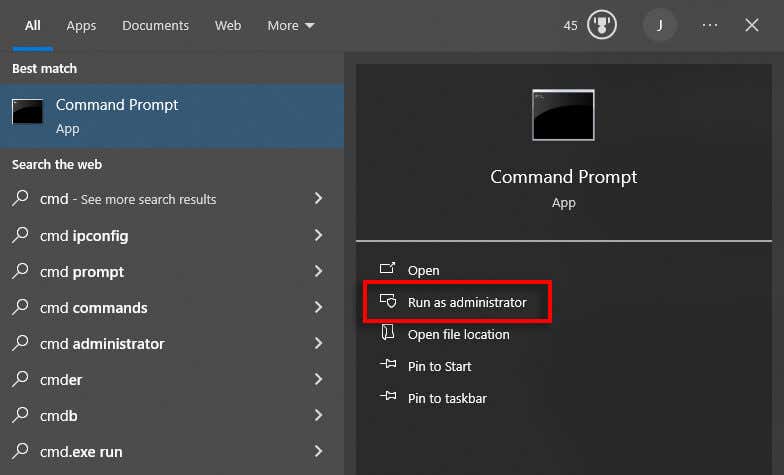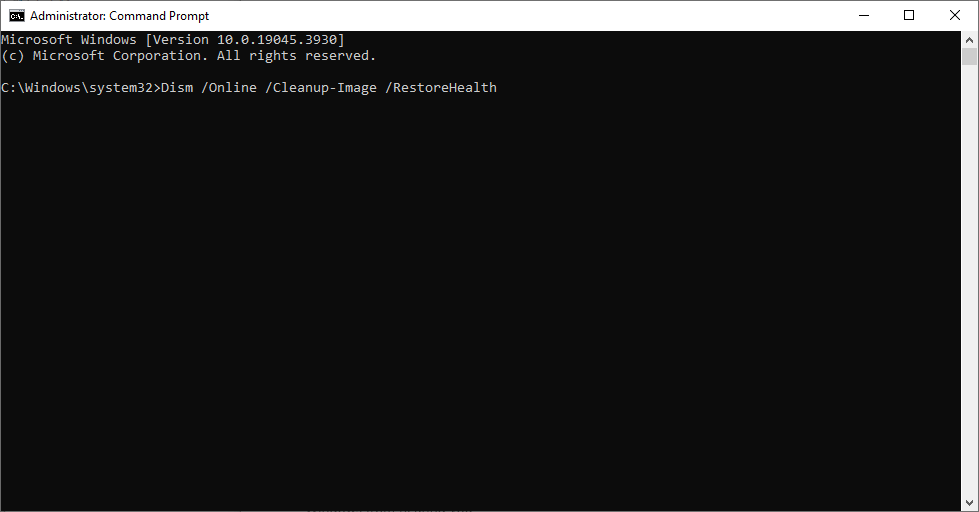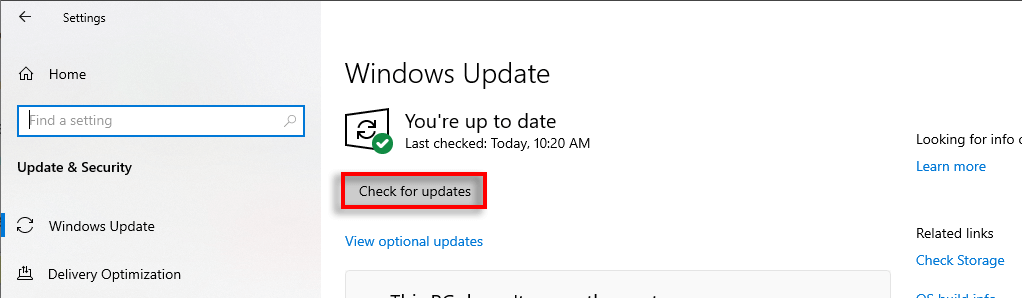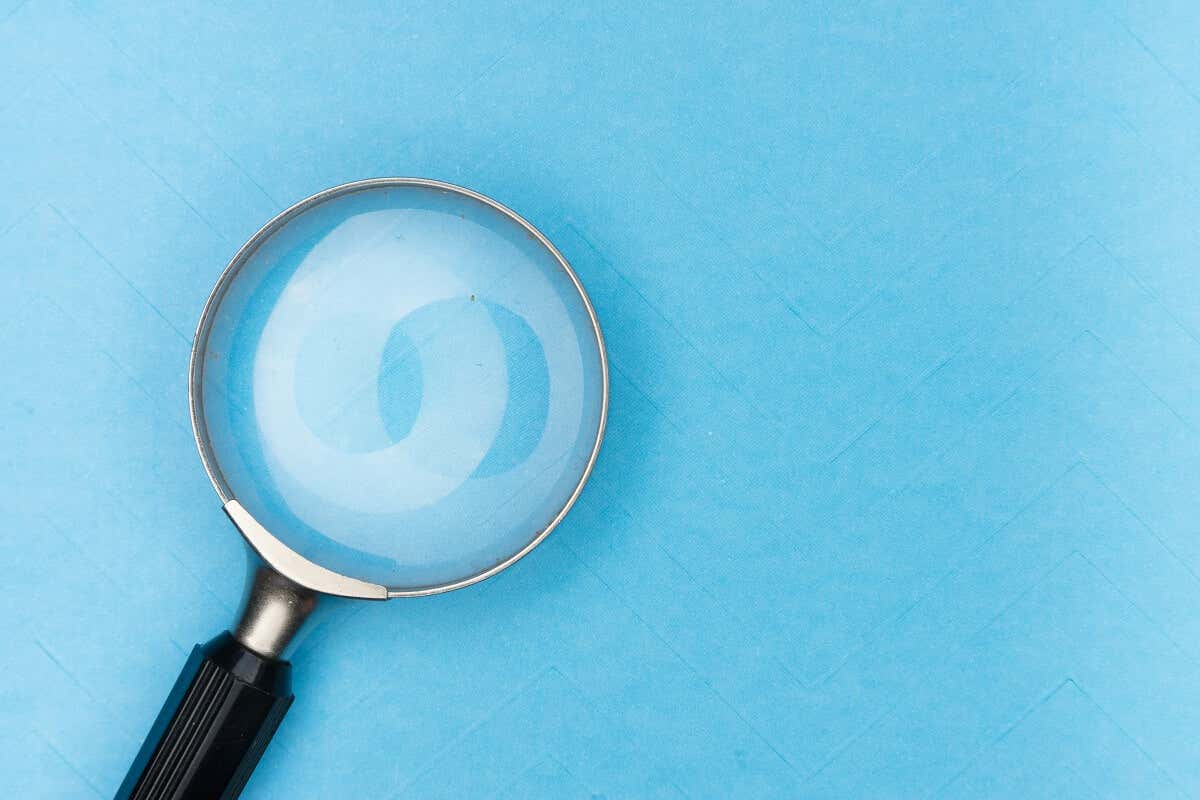
Sok Windows-felhasználó egy frusztráló hibáról számolt be, amikor a keresősáv amint megnyitja, bezárul. Bár a hiba oka ismeretlen, nagyon valószínű, hogy a sérült rendszerfájlok miatt van.
Ebben a hibaelhárítási útmutatóban 8 olyan megoldást sorolunk fel a Windows 10 és a Windows 11 számára, amelyek segíthetnek a keresősáv ismételt működésében.
1. Módosítsa a Windows Search beállításjegyzék-bejegyzését
A Windows keresősáv megfelelő működésének egyik leggyakoribb oka a sérült beállításjegyzék-bejegyzések. Ha törli ezeket a bejegyzéseket, kényszerítheti a Windows rendszert, hogy automatikusan hozza létre őket, és ezzel megoldja a problémát.
Íme, hogyan:
Nyomja meg a Windows billentyűt+ Ra Futtatás párbeszédpanelmegnyitásához.
Írja be a „regedit” kifejezést, és nyomja le az Enterbillentyűt.
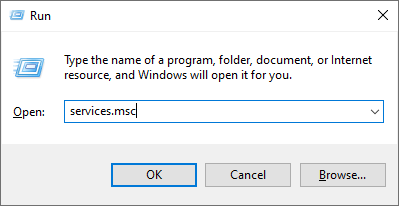
Lépjen a következő bejegyzéshez:
Számítógép\HKEY_CURRENT_USER\Software\Microsoft\Windows\CurrentVersion\Search
Válassza a Fájl>Exportáláslehetőséget, hogy biztonsági másolatot készítsen ezekről a beállításjegyzék-bejegyzésekről egy biztonságos helyre a számítógépén.
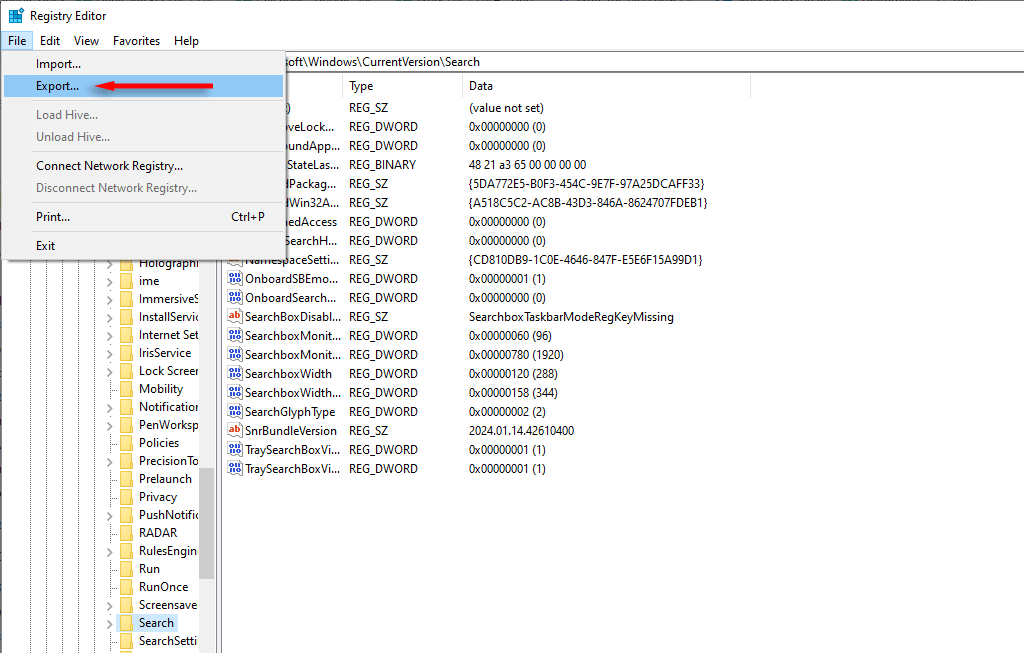
Ezután törölje a keresési beállításkulcsot (és az összes alkulcsot). Ehhez kattintson a jobb gombbal a Kereséselemre, és válassza a Törléslehetőséget.

Indítsa újra a számítógépet, majd próbálja meg újra használni a Windows keresőmezőjét.
2. Indítsa újra a SearchHost.exe és a Windows keresési folyamatokat
A SearchHost.exe az az alkalmazás, amellyel a Windows fájlokat keres a számítógépén. Ha a Windows Search nem működik, a gazdagép folyamat újraindítása segíthet. Ehhez tegye a következőket:
Nyomja meg a Ctrl+ Shift+ Escbillentyűket a Feladatkezelőmegnyitásához.
Görgessen le, és keresse meg a SearchHost.exe fájlt a Részleteklapon.

Kattintson jobb gombbal a SearchHost.exefájlra, és válassza a Feladat befejezéselehetőséget.
Erősítse meg választását, majd próbálja meg használni a Windows Keresést.
Tegye ugyanezt a SearchUI.exeesetén. Ha a SearchUI.exe nincs jelen, tegye ugyanezt a SearchApp.exe esetén.
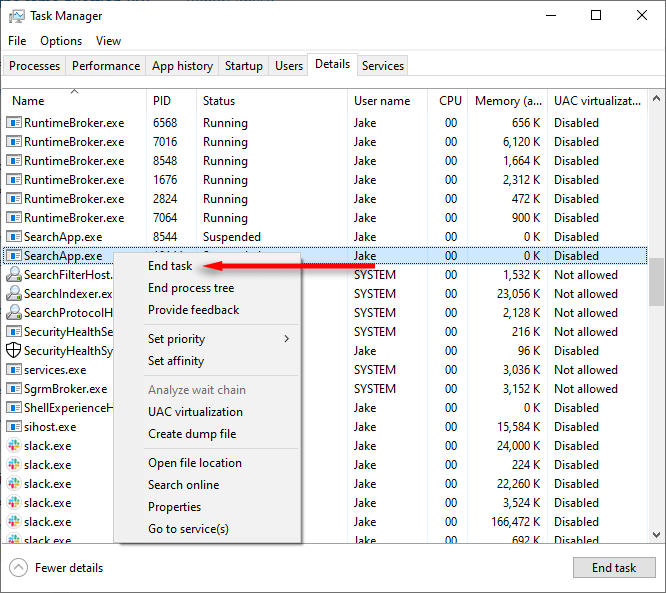
3. Indítsa újra a Windows Search Service
szolgáltatást
Ha valami hiba történt a Windows Search szolgáltatással, az újraindítással újra működhet. Így teheti meg:
Nyomja meg a Win+ Rbillentyűkombinációt a Futtatás párbeszédpanelmegnyitásához..
Írja be a „services.msc” kifejezést, és nyomja le az Enterbillentyűt.
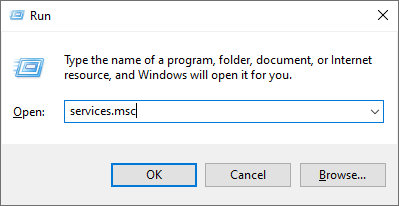
Keresse meg a Windows Searchelemet, kattintson rá jobb gombbal, majd nyomja meg az Újraindításgombot.
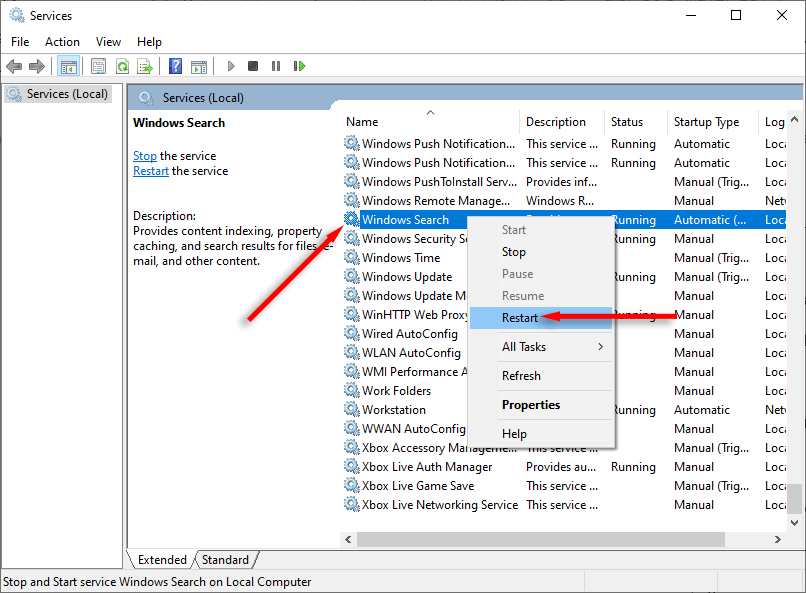
A keresőszolgáltatást a Microsoft által létrehozott szkript használatával is újraindíthatja.
Először töltse le a „ResetWindowsSearchBox.ps1” nevű szkriptet az Microsoft oldal webhelyről.
A letöltés után kattintson a jobb gombbal a fájlra, és válassza a Futtatás PowerShell-lellehetőséget.
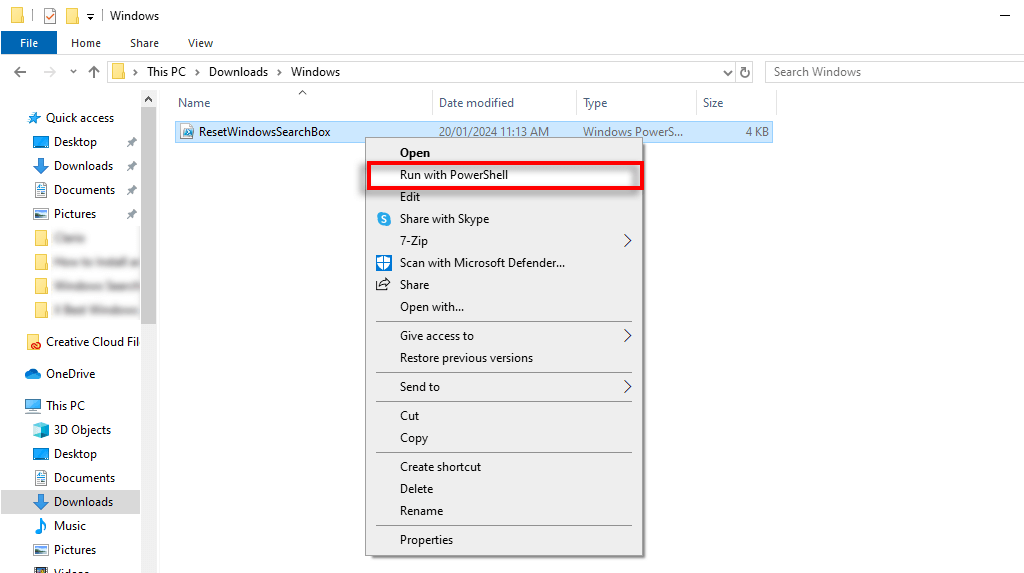
Ha a rendszer a választás megerősítését kéri, írja be az Ybillentyűt, és nyomja meg az Enterbillentyűt.

Várja meg, amíg a folyamat befejeződik. Ha hibaüzenetet kap, írja be a következő parancsot, és nyomja meg az Enterbillentyűt:
Set-ExecutionPolicy -Scope CurrentUser -ExecutionPolicy Unrestricted
Ismételje meg a 2. és 3. lépést, majd írja be a következő parancsot, és nyomja meg az Enterbillentyűt:
Set-ExecutionPolicy - Scope CurrentUser -ExecutionPolicy Restricted
4. Építse újra a keresési indexet
A Windows létrehoz egy keresési indexet, amely úgy működik, mint az összes fájl térképe. Előfordulhat azonban, hogy a Windows Search Indexer sérült, ami a Windows Search problémáihoz vezethet. Annak ellenőrzéséhez, hogy ez a helyzet, próbálja meg újraépíteni a keresési indexet a következőképpen:
Nyomja meg a Win+ Ibillentyűkombinációt a Beállításokmegnyitásához.
Válassza a Kereséslehetőséget.

Válassza ki a Keresés a Windowsbanlehetőséget a bal oldali sávban.
Görgessen le, és válassza a Speciális keresési indexelési beállításoklehetőséget.
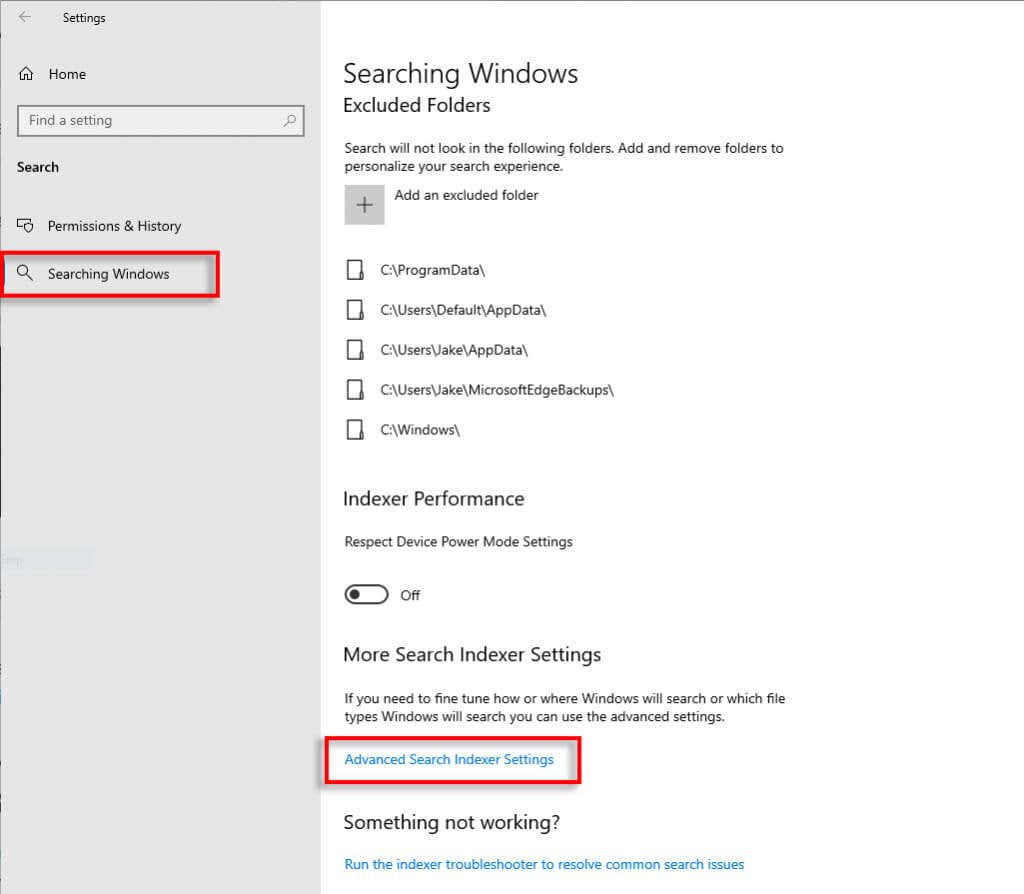
Koppintson a Speciáliselemre.
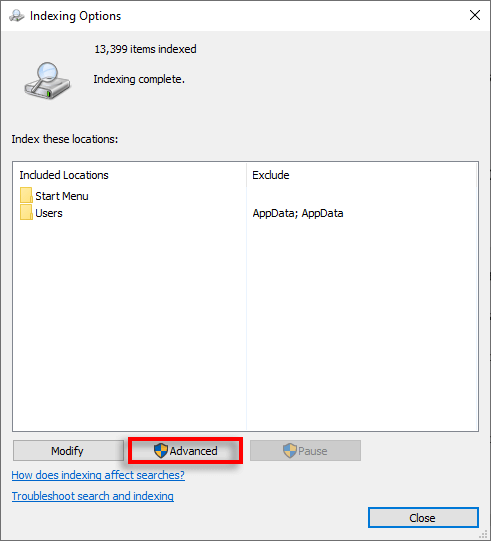
Válassza ki az Újraépítéslehetőséget.
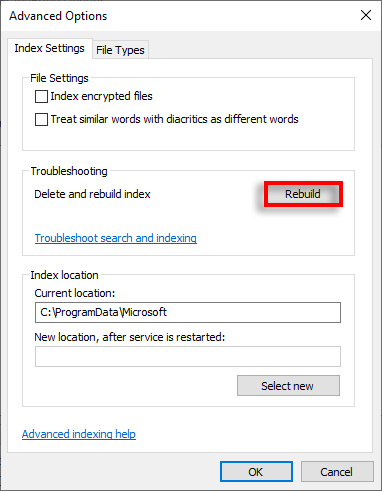
Nyomja meg az OKgombot, és várja meg, amíg a Windows újraépíti a keresési indexet. Ha elkészült, ellenőrizze, hogy működik-e a keresősáv.
5. Javítsa meg az összes Windows-alkalmazást a PowerShell
segítségével
Egyes felhasználók arról számolnak be, hogy a Windows-alkalmazások javítására szolgáló paranccsal megoldható a keresősáv problémája. A teendő a következő:
Nyissa meg a Start menüt, és írja be a „powershell” kifejezést.
Kattintson jobb gombbal a PowerShellelemre, és válassza a Futtatás rendszergazdakéntlehetőséget.
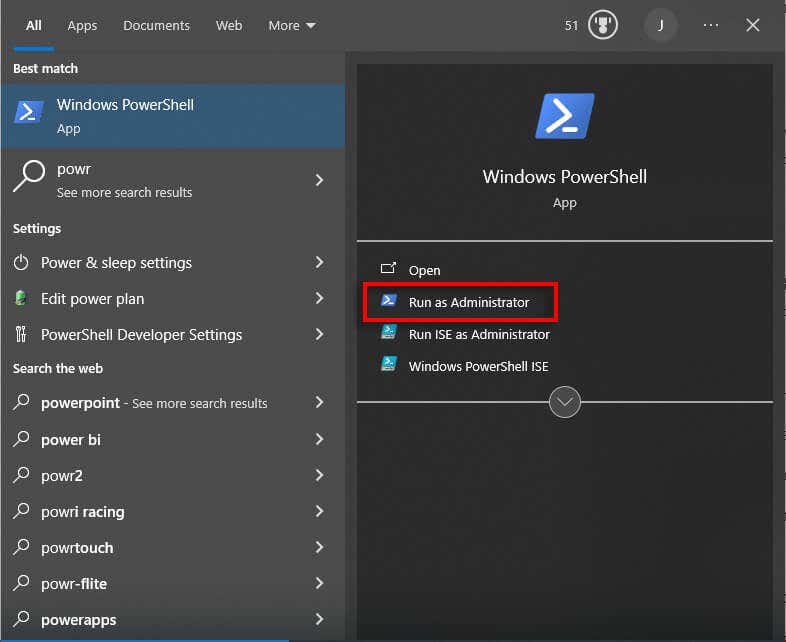
Másolja és illessze be a következő parancsot a PowerShellbe, majd nyomja meg az Entert:.
Get-AppxPackage Microsoft.Windows.Search | foreach {Add-AppxPackage -register “$($_. InstallLocation)\appxmanifest.xml” -DisableDevelopmentMode}
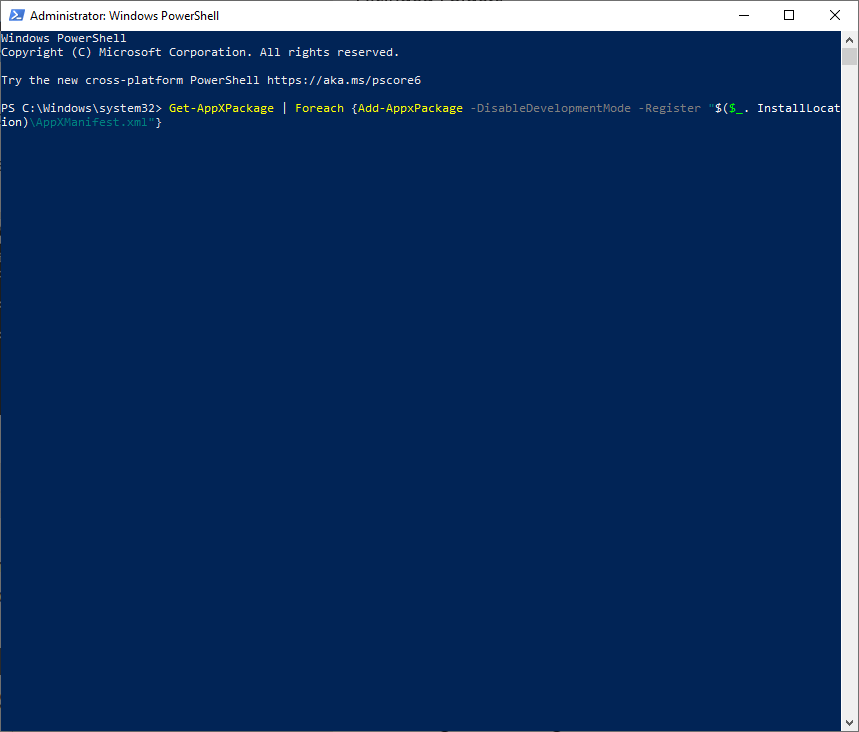
Ezután másolja és illessze be a következő parancsot a PowerShellbe:
Get-AppXPackage | Foreach {Add-AppxPackage -DisableDevelopmentMode -Regisztráció: “$($_. InstallLocation)\AppXManifest.xml”}
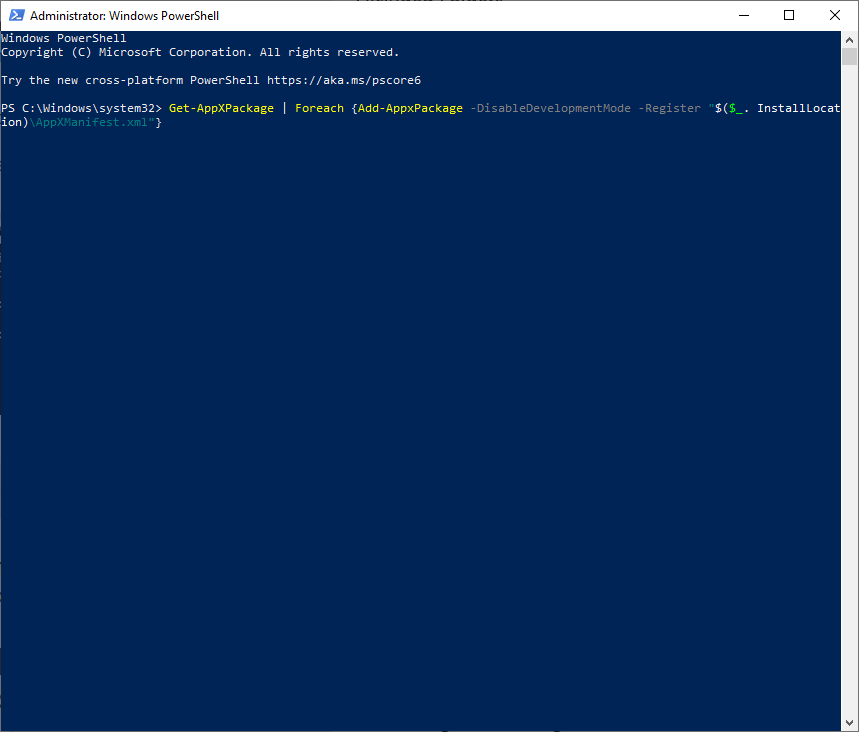
Ezután végre kell hajtania a Windows tiszta rendszerindítását:
Nyomja meg a Windows billentyűt+ Ra Futtatásmegnyitásához.
Írja be az „msconfig” kifejezést, és nyomja meg az Entert.
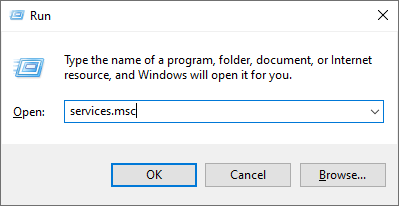
Válassza ki a Rendszerkonfigurációlehetőséget.
Nyomja meg a Szolgáltatásoklapot, és ellenőrizze, hogy az „Összes Microsoft-szolgáltatás elrejtése” be van-e jelölve.
Válassza ki az Összes letiltásalehetőséget.
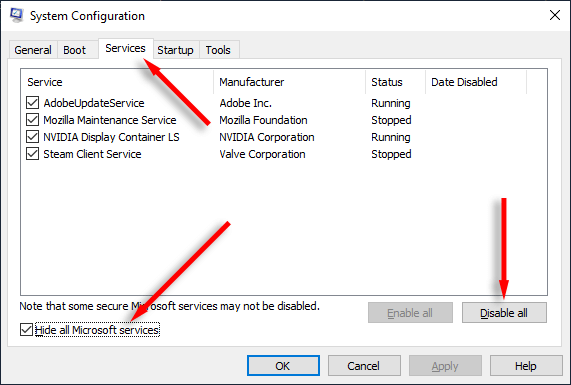
Nyomja le a Ctrl+ Shift+ Escbillentyűket a Feladatkezelőmegnyitásához.
Válassza ki az Indítás lapot, és tiltson le minden szükségtelen szolgáltatást.

Indítsa újra a számítógépet, és ellenőrizze, hogy működik-e a Windows keresősávja.
6. Futtassa a Keresési és indexelési hibaelhárítót
Ha semmi sem működik, a Windows képes lehet megoldani a keresési hibát a Keresés és indexelés hibaelhárítóján keresztül. Ennek kipróbálása:
Nyomja meg a Windows billentyűt+ Ia Beállításokmegnyitásához.
Válassza ki a Frissítés és biztonság, majd a Hibaelhárításlehetőséget.
Válassza ki a További hibaelhárítóklehetőséget.
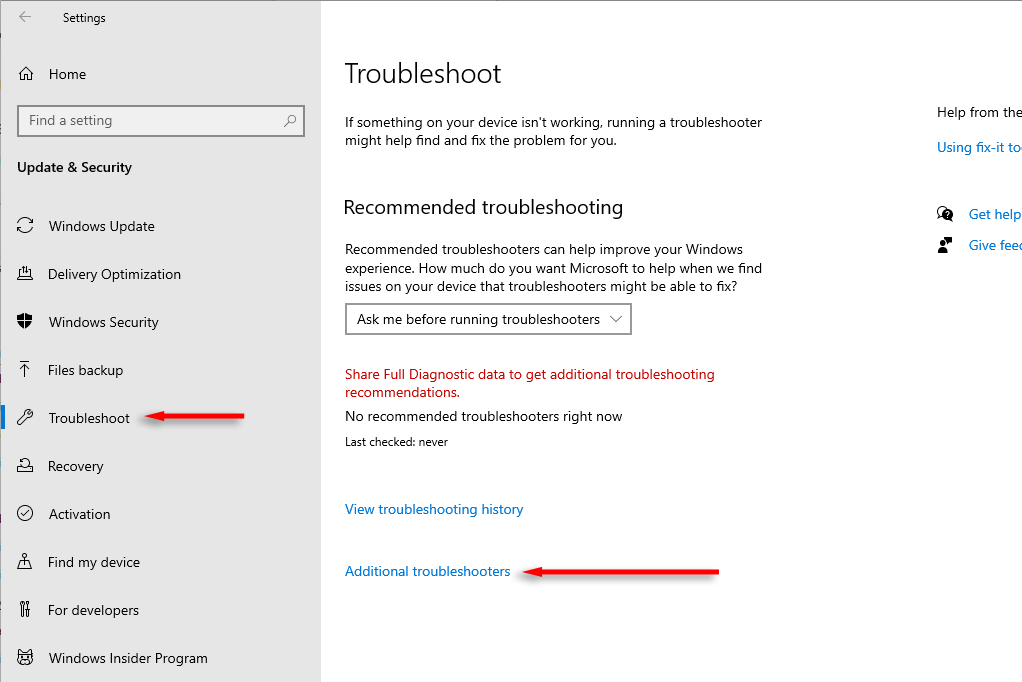
Görgessen le a Keresés és indexelésrészhez, és válassza a Futtatáslehetőséget.
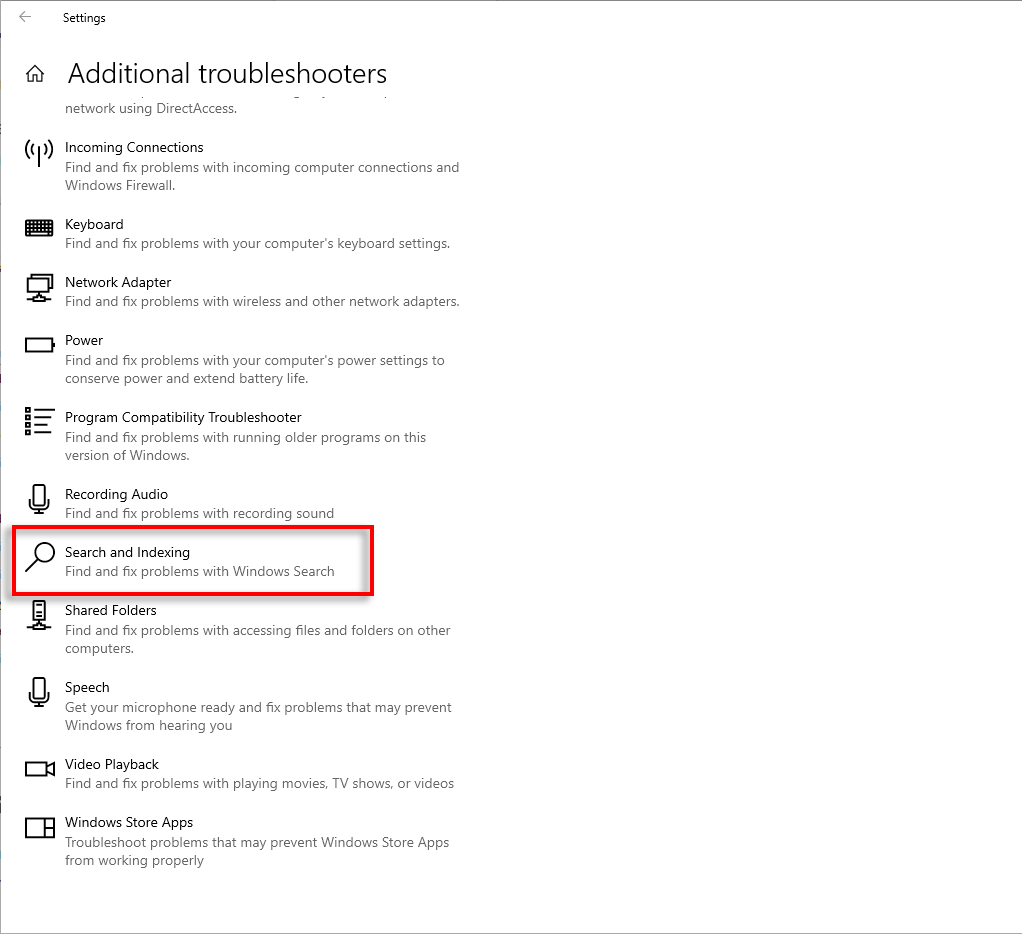
Válassza ki a Windows Search funkcióval kapcsolatos problémákat, majd nyomja meg a Továbbgombot.
Kövesse a képernyőn megjelenő utasításokat, majd indítsa újra a számítógépet, ha elkészült, majd ellenőrizze, hogy a keresés megfelelően működik-e.
7. Használja az SFC és DISM eszközöket a keresés javításához
Egyes felhasználók arról számolnak be, hogy az SFC és DISM parancsok segíthetnek megoldani a Windows Keresés problémáit. A teendő a következő:
Nyissa meg a Start menüt, írja be a „cmd” parancsot, és nyomja meg a Futtatás rendszergazdakéntgombot.
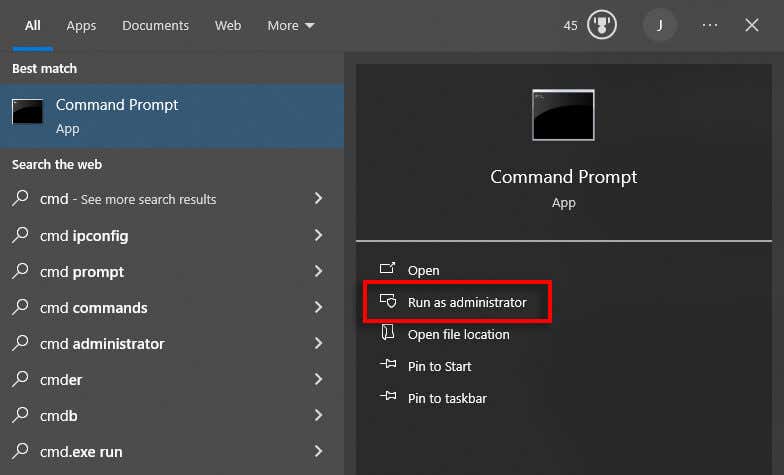
Írja be a következő parancsot, és nyomja meg az Entert:.
SFC /scannow

Ha ez nem működik, megpróbálhatja feloldani a lehetséges fájlsérülést a DISM eszközzel. Írja be a következő parancsot, és nyomja le az Enterbillentyűt:
Dism /Online /Cleanup-Image /RestoreHealth
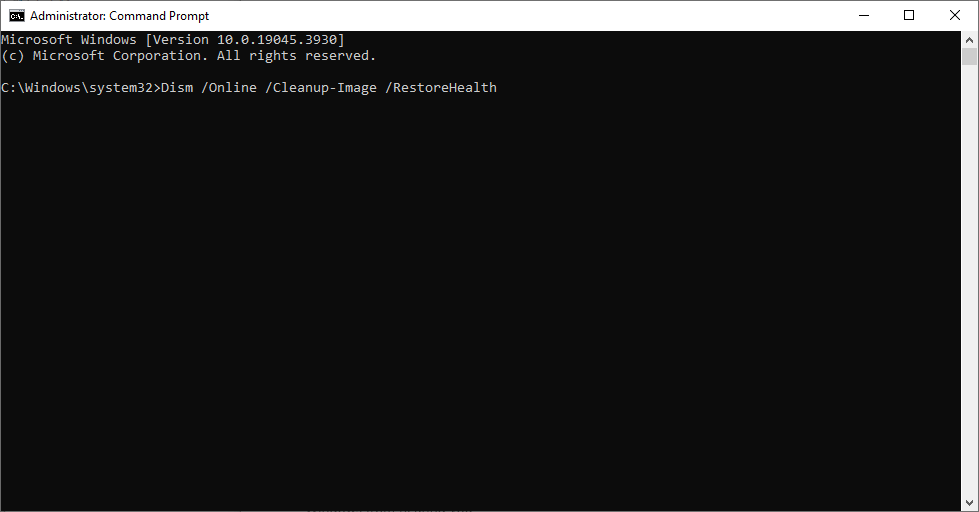
8. Futtassa a Windows Update
-t
Bár a Windows Search problémáját valószínűleg a sérült rendszerfájlok okozzák, egy egyszerű Windows-frissítés is elegendő lehet ahhoz, hogy újra működjön. Ha ellenőrizni szeretné, hogy vannak-e elérhető frissítések:
Nyissa meg a Beállításokelemet.
Válassza a Frissítés és biztonságlehetőséget.
Válassza ki a Windows Updatelehetőséget, és nyomja meg a Frissítések keresésegombot.
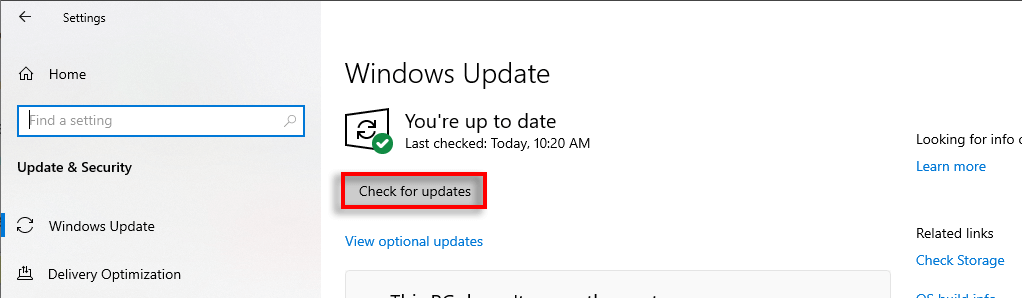
Ha van ilyen, telepítse őket, és indítsa újra a számítógépet.
Keressen távol!
A Windows Search funkció a legegyszerűbb módja a legfontosabb beállítások, fájlok és mappák megtalálásának a számítógépen. Ha leáll, az azt jelenti, hogy sokkal tovább kell költenie a fájlok és mappák manuális megkeresésére. Remélhetőleg az általunk felsorolt megoldások segítenek visszaállítani a keresősáv teljes funkcionalitását.
.
Kapcsolódó hozzászólások: