Szeretne bármit gyorsan és egyszerűen megtalálni Windows 11 rendszerű számítógépén? Akár alkalmazásokat, fájlokat, beállításokat vagy internetes találatokat keres, a Windows 11 beépített keresési funkciójával megtalálhatja, amire szüksége van.
Segítségünk érdekében elmagyarázzuk, hogyan használhatja és szabhatja testre a Windows 11 keresési funkcióit saját igényei szerint.
Hogyan működik a keresés Windows 11 rendszeren?
A Windows 11 rendszerben történő keresés nem csak a fájlok keresését jelenti. A Windows 11 beépített keresési funkciójával gyakorlatilag bármit kereshet a számítógépén, legyen az alkalmazás, egy bizonyos beállítás helye, vagy online keresési eredményeket kereshet a Start menüből.
A keresési funkció más Microsoft-szolgáltatásokkal is jól integrálható, így használhatja a kapcsolódó szolgáltatásokból, például a OneDrive-ból, az Outlookból vagy a SharePointból származó találatok keresésére, amennyiben az aktuális Microsoft-fiókjához kapcsolódik.
Sok keresési funkciót elérhet a tálcáról és a Start menüből, valamint a Fájlkezelő oldalról. Billentyűparancsokat és szűrőket is használhat a keresések finomításához, és relevánsabb eredményekhez.
A Keresés elérése Windows 11 rendszeren
Néhány különböző módon érheti el a keresési funkciókat Windows 11 rendszerű számítógépen.
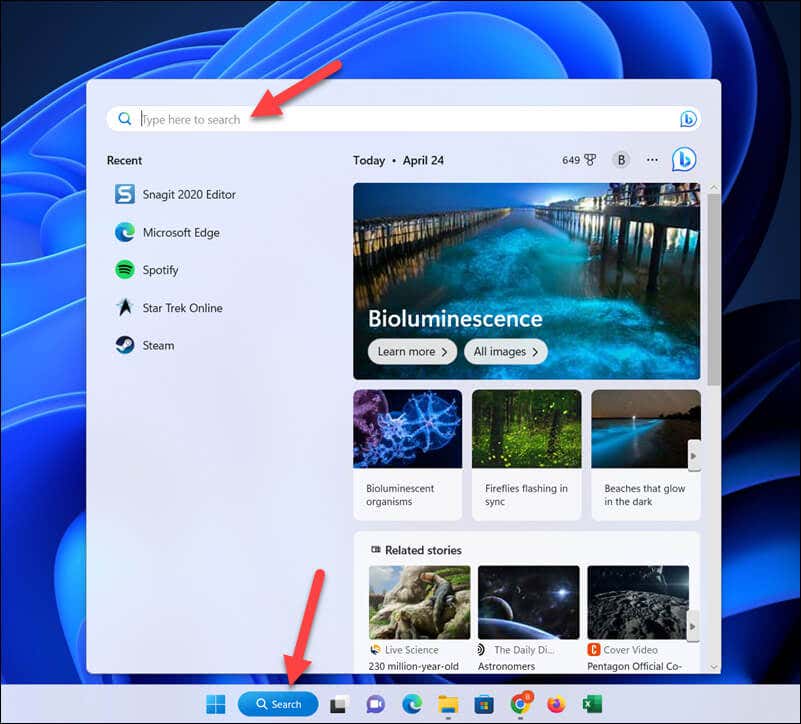
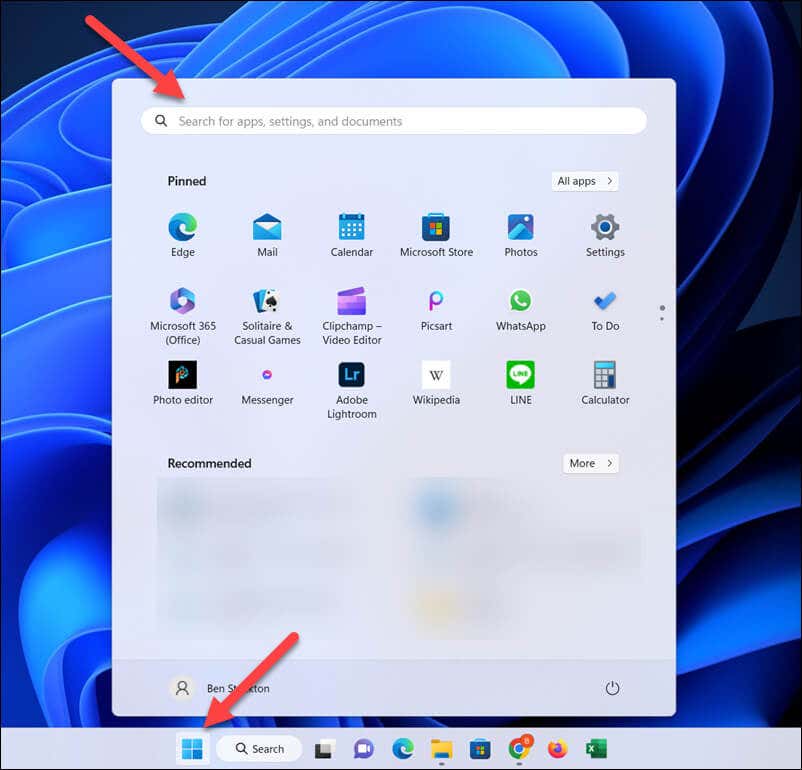
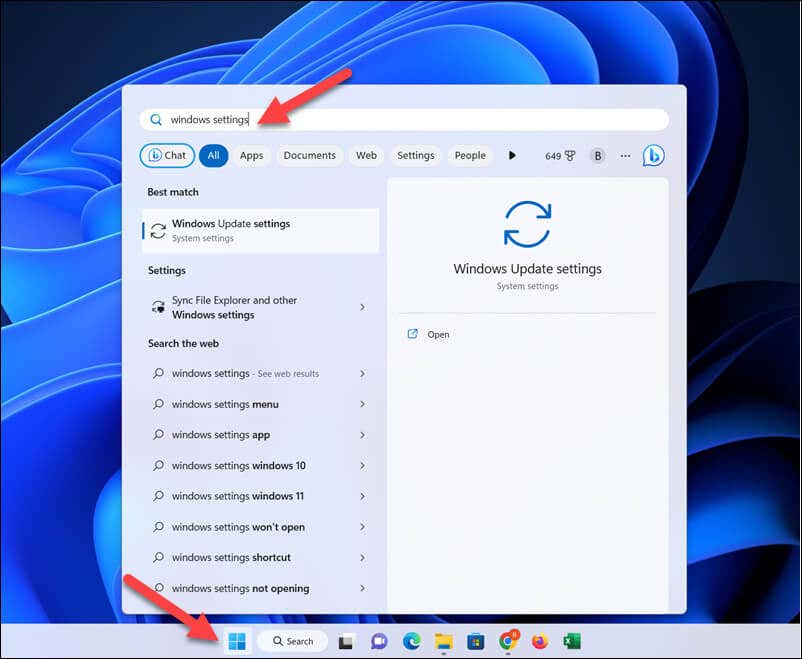
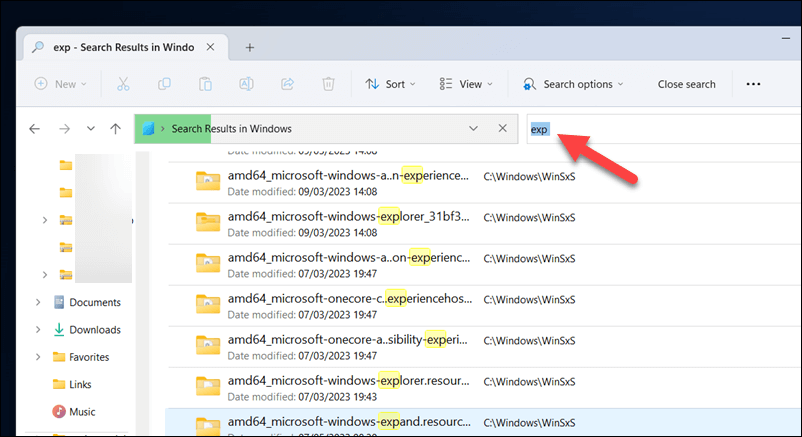
Ha más típusú tartalmat (például alkalmazásokat vagy beállításokat) szeretne keresni, akkor a keresés menüt vagy a Start menüt kell használnia a kereséshez. Ha azonban a Fájlböngészőben a keresési funkciót használja, akkor csak bizonyos fájlok keresésére fog korlátozódni – például nem találhat beállítást a Beállítások alkalmazásban.
Ha az írja be a Windows 11 keresőmezőjébe elérésével küzd, ne felejtse el megnyitni a Start menüt, és inkább ott kezdje el gépelni.
A keresések finomítása Windows 11 rendszeren
Bár bármit beírhat a keresőmezőbe, és releváns találatokat kaphat, néhány trükköt is bevethet a keresések finomításához, és pontosabb eredményeket kaphat.
Keresési szűrők használata
A Start menüben vagy a keresőmezőben végzett keresések finomításának leggyorsabb módja a keresési szűrők használata. Keresési lekérdezés végrehajtásakor rákattinthat az egyik szűrőre, például az alkalmazások, dokumentumok, internet, mappák, zene, fényképek, személyek,vagy abeállításokelemre a szűkítéshez. a keresés.
Alternatív megoldásként a szűrő előtaggal is beírhatja a lekérdezést. Például, ha egy adott dokumentumot szeretne keresni, beírhat valami ilyesmit: apps: kulcsszó, és a lekérdezés csak azokat a fájlokat jeleníti meg, amelyek megfelelnek a megadott kulcsszónak.
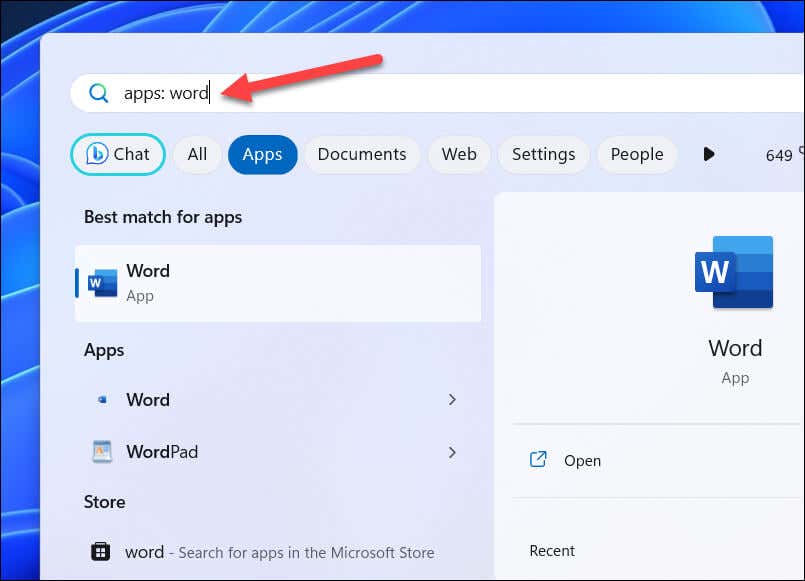
Például az apps: wordminden olyan alkalmazást megkeres, amelynek fájlnevében a Wordszerepel, például a Microsoft Word vagy a WordPad. Az apps:wordbeírása (szóköz nélkül) egyszavas lekérdezések esetén is működik.
Keresési operátorok és helyettesítő karakterek használata
Használhat keresési operátorokat és helyettesítő karaktereket isa keresések pontosítása érdekében. A használat sikere azonban eltérő lehet attól függően, hogy a Start vagy a keresés menüben vagy egy Windows-alkalmazásban, például a File Explorerben használja-e őket.
Például használhat idézőjeleket („) egy pontos kifejezés vagy szórend (például “fájl”) kereséséhez. Használhat mínuszjelet (–), hogy kizárjon egy szót vagy kifejezést a keresési lekérdezésből (pl. -fájl), vagy használjon helyettesítő karaktert, például csillagot (
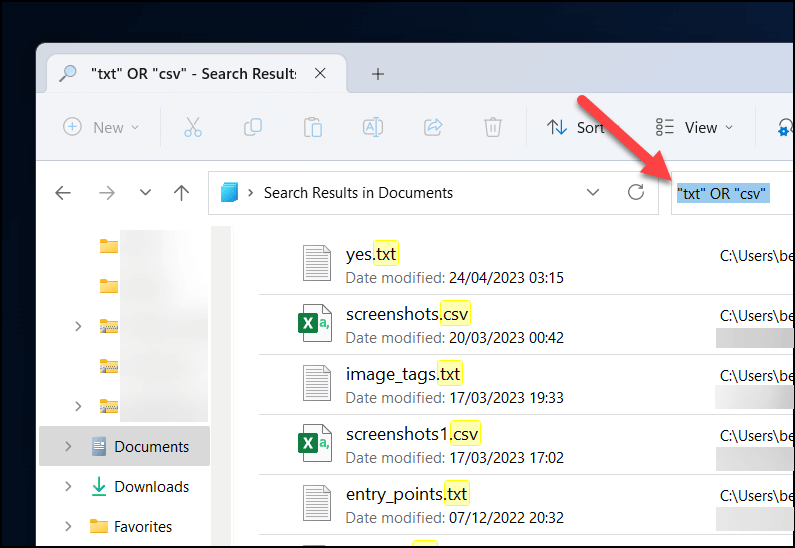
Alternatív megoldásként használhat olyan operátorokat, mint az AND, ORés a NOT(nagybetűvel), hogy több kifejezést kombináljon vagy kizárjon. A kifejezések csoportosításához zárójeleket () is használhat.
A keresési indexelés testreszabása Windows 11 rendszeren
Annak érdekében, hogy számítógépe megkönnyítse a keresési eredmények gyors lekérését, A Windows keresési indexet tart fenn. Ez egy fájlokat, alkalmazásokat és beállításokat tartalmazó adatbázis, amelyre kereséskor gyorsan hivatkozhat, ahelyett, hogy minden alkalommal hatalmas (és időigényes) keresést végezne.
Ennek azonban lehetnek hátrányai. A keresési indexelés lelassíthatja a régebbi számítógépeket, de érdemes beállítani a gyakorlati működését is.
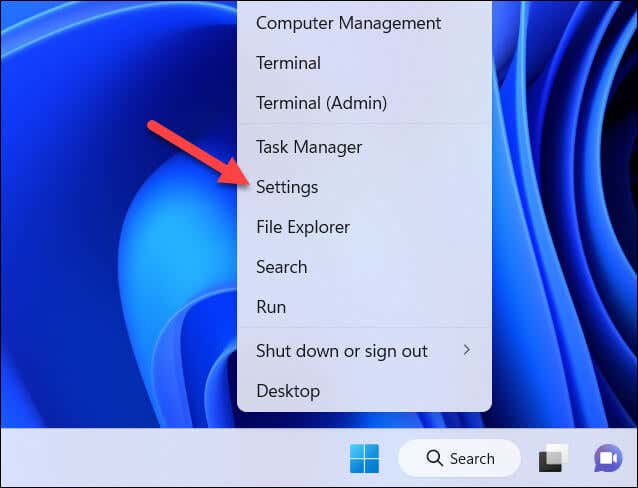
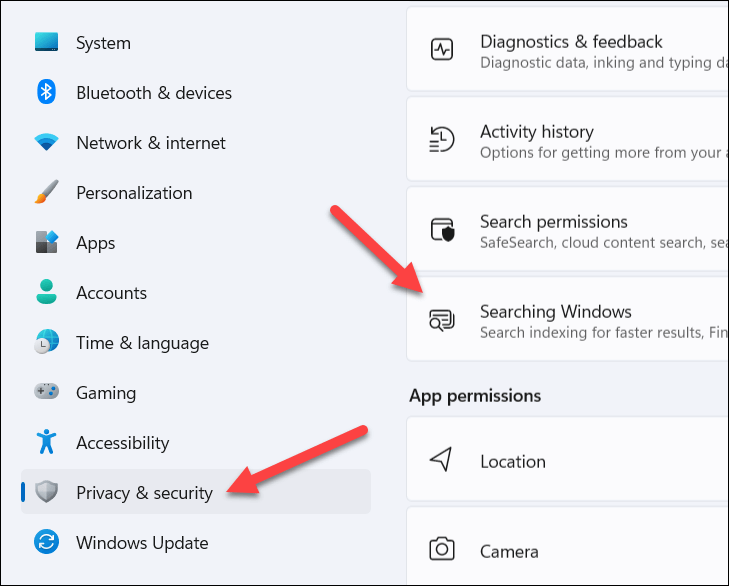 >
>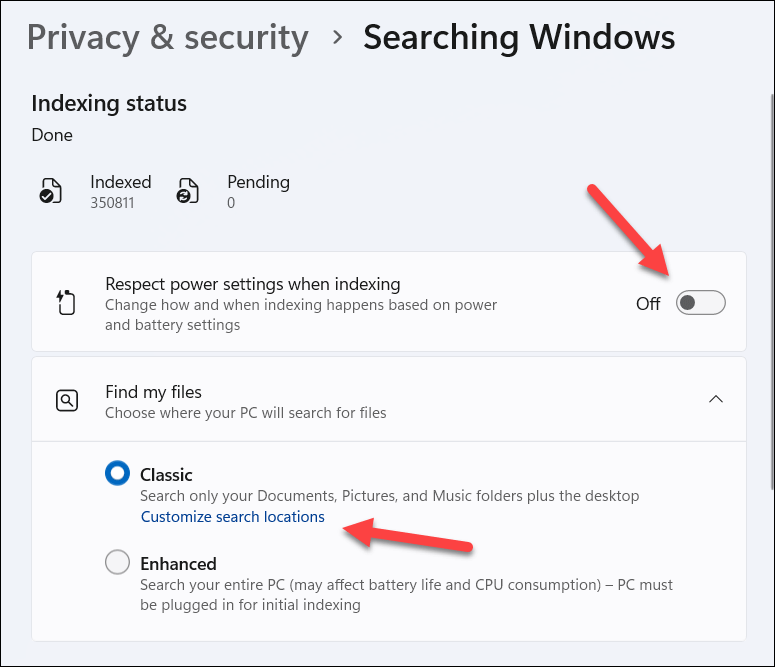
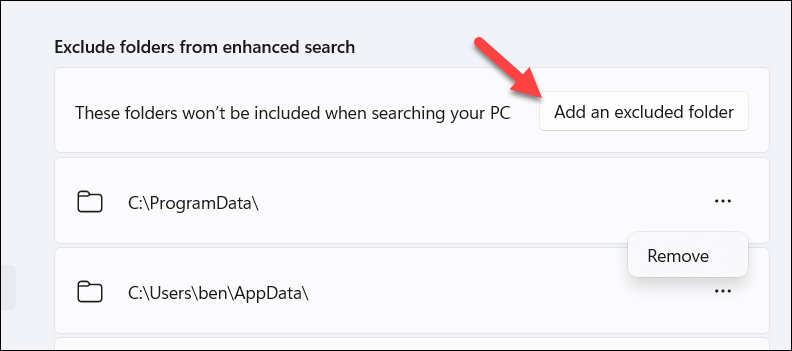
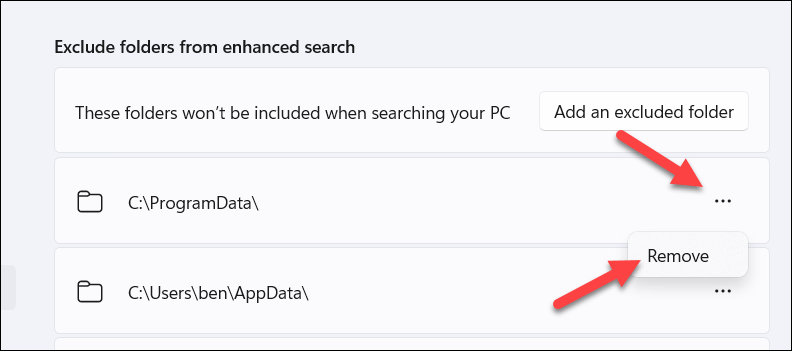
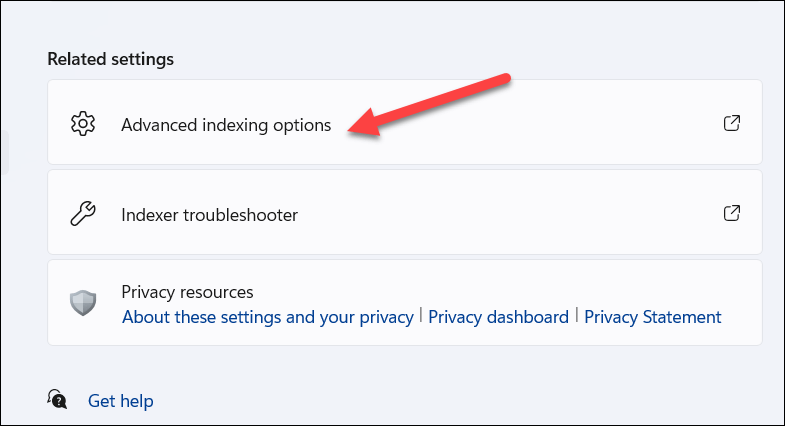
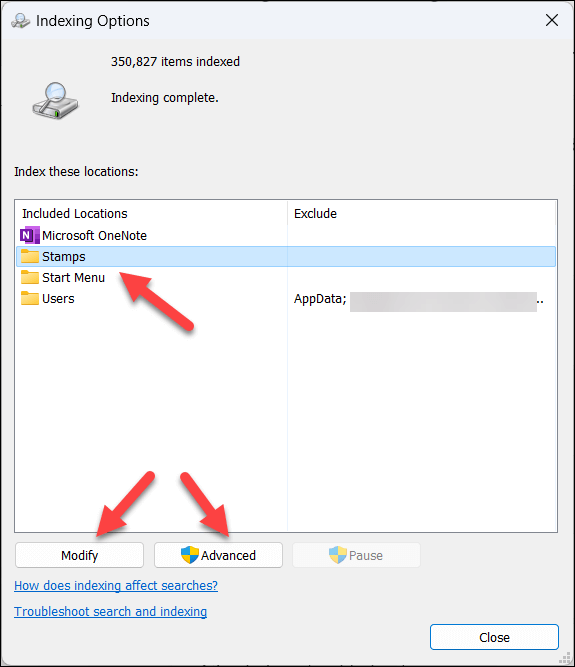
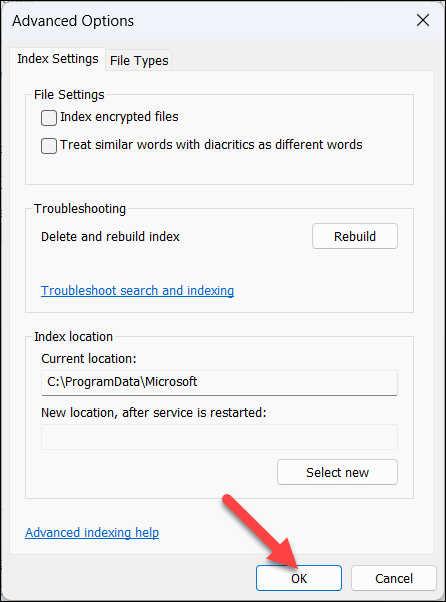
Ha módosítja az indexet, előfordulhat, hogy újra kell építeni, ami időbe telhet. Alternatív megoldásként érdemes lehet a indítsa újra a számítógépet műveletet elvégezni, hogy megtekintse, hogy a rendszermódosítások teljes mértékben életbe lépnek-e.
A keresési engedélyek kezelése Windows 11 rendszeren
Beállíthatja, hogy mely alkalmazások és szolgáltatások férhessenek hozzá keresési előzményeihez, és javaslatokat jelenítsenek meg, ha módosítja a keresési engedélyek beállításait a Windows Beállítások alkalmazásban.
A Keresési engedélyek menüben szabályozhatja, hogy a keresési funkciónak (és kibővítve a Microsoftnak) milyen hozzáférése legyen az adatok különböző részeihez.
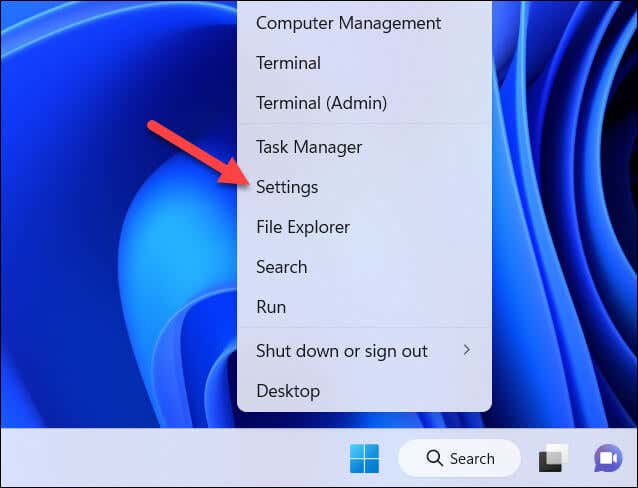
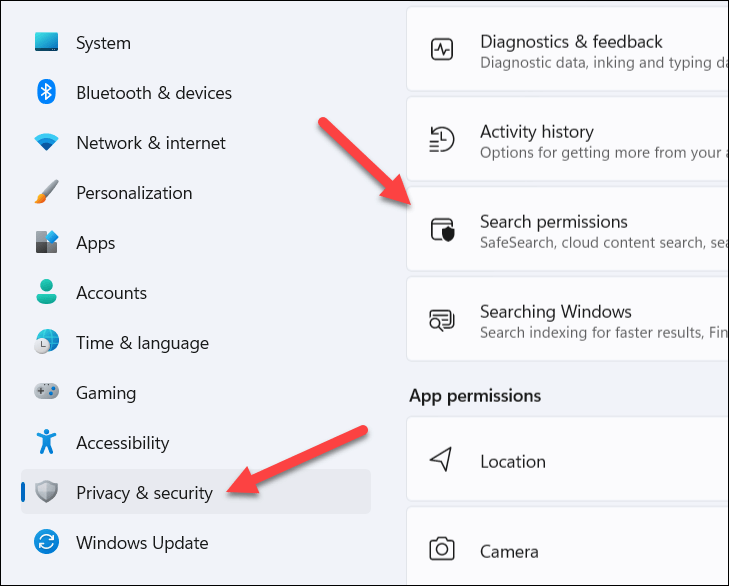
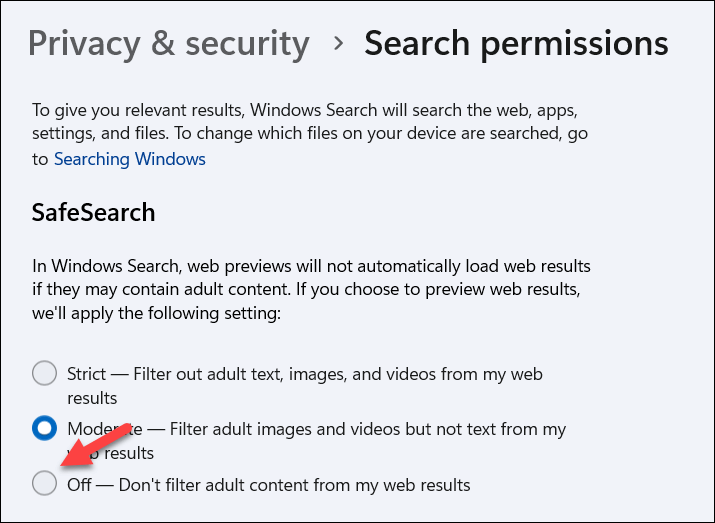
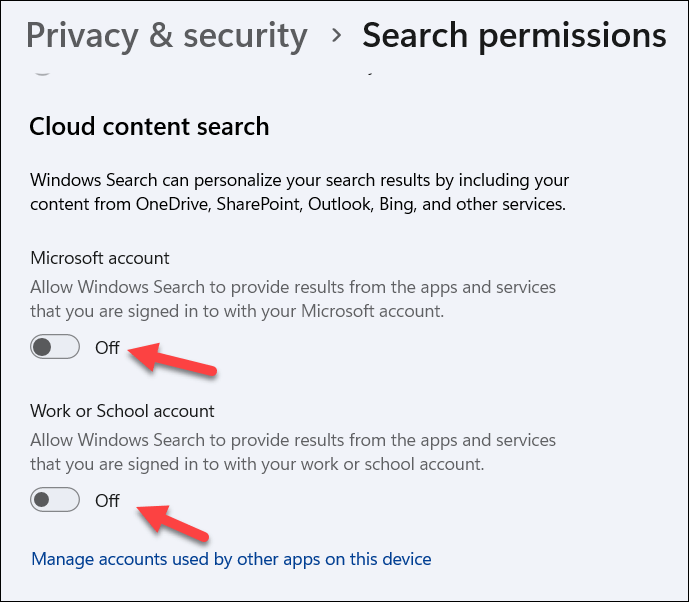
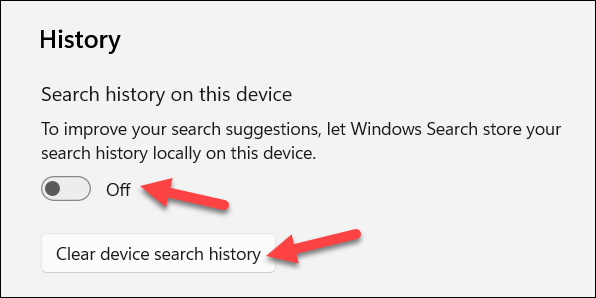
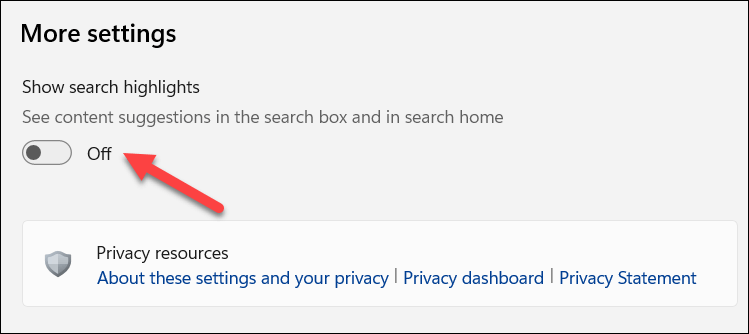
Windows 11 rendszerű számítógépének kezelése kereséssel
A hatékony keresőeszköz a leggyorsabb és legegyszerűbb módja a Windows 11 rendszerű számítógép kezelésének, valamint a fontos fájlok, beállítások és alkalmazások megtalálásának. Ha nem elégedett vele, testreszabhatja és szabályozhatja a funkcióit a fent ismertetett lépésekkel.
Ha az Ön A Windows 11 keresése nem működik -je, akkor ezt követően néhány beépített eszközzel el kell végeznie a hibaelhárítást. Ha már működik, bármikor megpróbálhatja leszűkíteni a keresést valamilyen Windows keresési tippek -tel, például különböző paraméterek használatával a keresések további szűkítésére.