Ha már rendelkezik saját domain névvel, akkor a WordPress webhelyet nagyon könnyű beállítani. Számos dologra van szüksége, amelyekre fel kell készülnie, mielőtt telepítheti a WordPress-webhelyet, és elkezdené használni.
Ez az útmutató végigvezeti Önt mindent, amit tudnia kell a domain és az internet előkészítéséről. a WordPress telepítésének hostfiókja, a telepítés befejezésének és végül az új WordPress webhely használatának megkezdése.
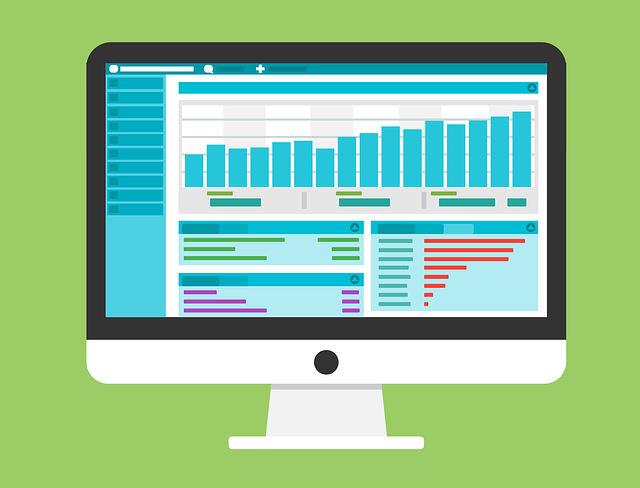
A domain beállítása
A domain bármely tetszőleges domain szolgáltatótól megvásárolható, függetlenül attól, hogy melyik webtárhely-szolgáltatót választotta. . Az egyetlen fontos beállítás, amelyet a WordPress egy tartományban történő beállításához aggódnia kellett, azaz, hogy a domain névszerverei a megfelelő webhálózati számlára mutatnak.
Ez az első dolog, amelyet be kell állítania. Ehhez jelentkezzen be web hosting fiókjába, és lépjen a cPaneloldalra. Gyakran a webes tárhely-fiókhoz tartozó két névszervert megtalálja a bal oldali ablaktáblában, a Statisztikaszakaszban. Ezt néha DNS-kiszolgálóknakis hívják.
Ha nincs ott, akkor nézzen meg minden egyéb fiókinformációs oldalt, amelyet a webgazda megadott a kiszolgálók megtalálásához.
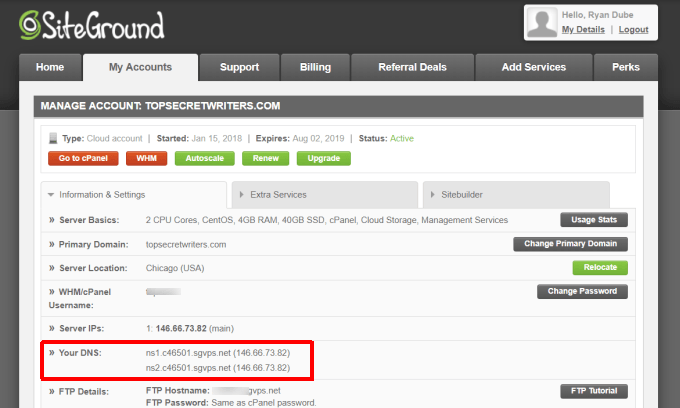
Amint ezt megtette, jelentkezzen be a domain szolgáltató fiókjába, és keresse meg regisztrált domainjét. A domainbeállításokban meg kell találnia a névszerverek meghatározását.
In_content_1 all: [300x250] / dfp: [640x360]->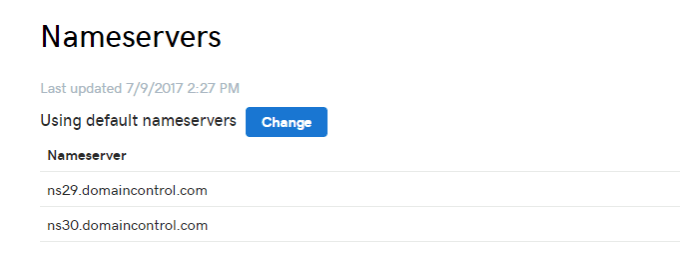
A felsorolt domainek megváltoztatása a két névkiszolgálót, amelyet a gazdaszámlájáról rögzített.
Ezzel a webtartományba bejövő forgalmat küldi a megfelelő webszerverre, ahol a WordPress webhelyét fel kell állítani.
Beállítás Tárolja fel a tárhelyfiókját
Most, hogy minden webes forgalmat a domainjére a megfelelő hostingaccal irányít, akkor azt a hostingaccón is konfigurálnia kell.
Ez azt jelenti akkor vagy létrehoznia kellene egy új tárhely-fiókot a domain név alapján (a host-fiók regisztrációja során konfigurálva). Vagy ha már rendelkezik hostfiókkal, új domaineket adhat hozzá a fiókhoz.
Ehhez jelentkezzen be a hostfiókjába, és lépjen be újra a cPaneloldalba. A Domainek részben válassza a Addon Domainslehetőséget.
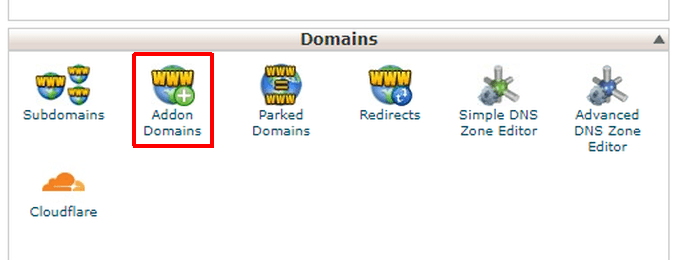
Ebben a szakaszban töltse ki a webhelyen beállítani kívánt domain névhez kapcsolódó részleteket.
Ezek a részletek tartalmazzák a domain nevet, az aldomaint (általában ugyanolyan, mint a végén a „.com” nélküli tartományt), az almappát, ahol az összes WordPress fájl tárolódik, és egy erős jelszót .
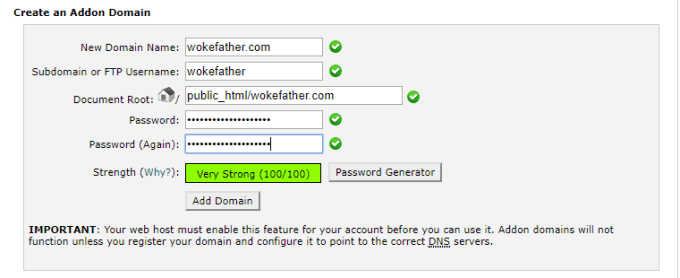
Megjegyzés: Az addon domainek csak akkor működnek, ha az internetes host több szolgáltatást is engedélyezett egy webhelyen egyetlen hostfiókban. Ha csak egy domain-t használ webes gazdaszámlájához, akkor nem kell aggódnia egy addon-tartomány felvételével.
Tesztelje a névszerver változásait
Most, hogy konfigurálta a domainjét a szolgáltatónak meg kell mutatnia az összes domain iránti kérelmet a web hosting számláján, és úgy konfigurálta a web host host számláját, hogy kiszolgálja a web fájlokat egy adott mappából, ideje kipróbálni, hogy ezek a változások működnek-e.
Bejelentkezve a web hosting szolgáltatásba fiók, nyissa meg a cPanel alkalmazást. A Fájlokszakaszban válassza a Fájlkezelőlehetőséget.
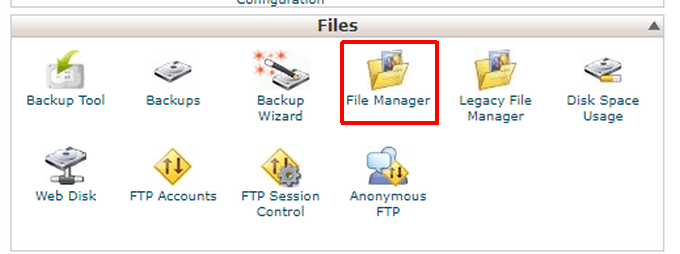
A megnyíló könyvtárhoz válassza ki az éppen konfigurált domain dokumentumgyökérét. Válassza a Ugráslehetőséget.
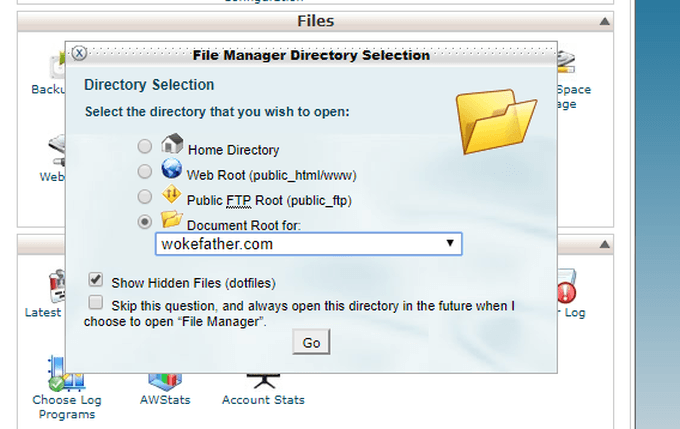
Látni fogja ezt A könyvtár jelenleg teljesen üres. Annak ellenőrzése érdekében, hogy a webhely megfelelően működik-e, létre kell hoznia egy teszt HTML fájlt, csak egysoros sorral.
Ehhez válassza a felső menü Új fájlmenüpontját.
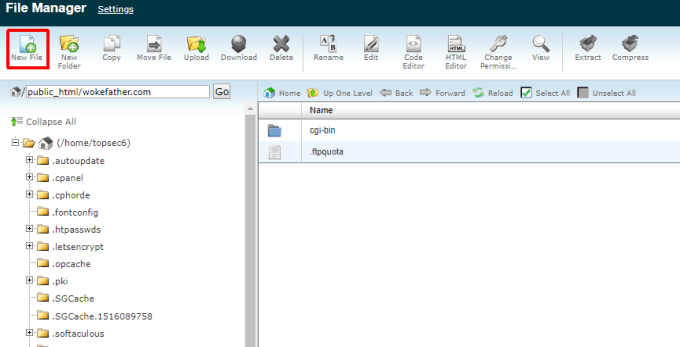
Nevezze az új fájlt index.htm-nak. Válassza a Új fájl létrehozásagombot. Most látni fogja az új index.htmfájlt a domain gyökérmappájában. Az Index.htm az alapértelmezett weboldal, amelyre az emberek a weboldal első látogatásakor kerülnek.
Kattintson a jobb gombbal a fájlra, és válassza a Szerkesztéselemet a fájl szerkesztésének megkezdéséhez.
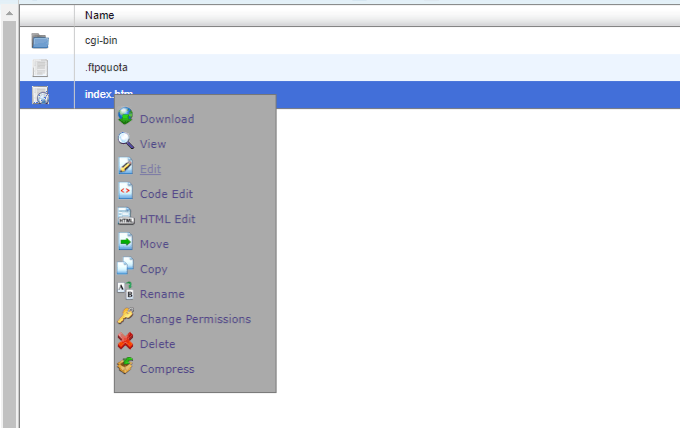
Nem kell külön tennie valamit, hogy ez a fájl megjelenjen a böngészőben, amikor a látogatók belépnek az Ön webhelyére. Csak egyetlen sort kell beírnia.
Ez a webhely jelenleg helyesen működik.
Amikor elkészült, válassza a Mentésgombot. Ezután válassza a Bezárásgombot.
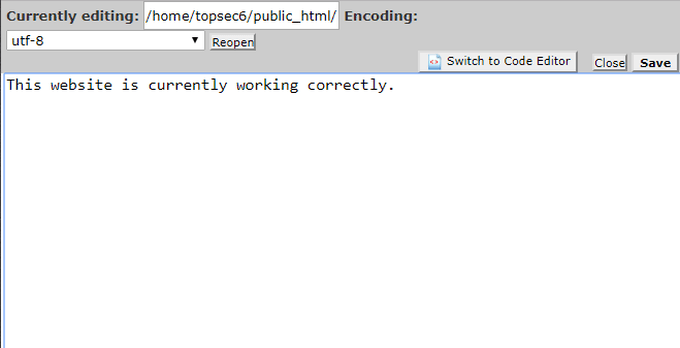
Végül, hogy kipróbálhassa, hogy minden megfelelően működik-e, nyisson meg egy webböngészőt, és írja be az új domainjét a böngésző URL-mezőjébe.
A kiválasztott sor minden egyes megjelenítését be kell mutatnia.
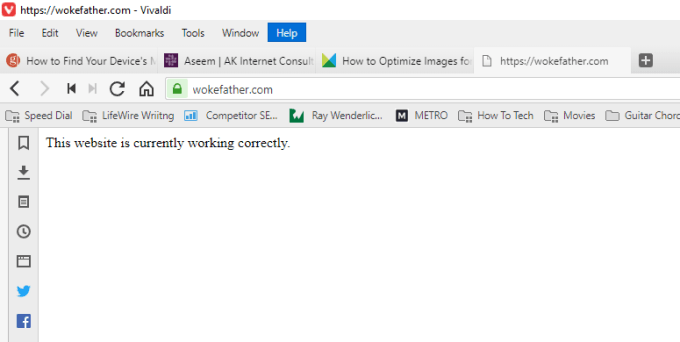
Megjegyzés: Ha biztonsági hibát észlel, amikor megpróbál kapcsolódni a domainjéhez a böngészőjével, akkor előfordulhat, hogy engedélyeznie kell az SSL-t az addon-tartomány számára. Ebben az esetben vegye fel a kapcsolatot a webgazda technikai támogatásával és kérdezze meg az SSL bővíthető tartományának bekapcsolhatóságát.
Másolás a WordPress fájlok között
Most, hogy tudod, hogy az új domain megfelelően működik, és fájlokat olvas az Ön webénAz adott domain gazdagépek mappája készen áll aWordPress telepítésére.
Annak ellenőrzése érdekében, hogy telepítette-e a WordPress legújabb verzióját, keresse fel a WordPress.org webhelyet, és töltse le a legújabb verziót. Végül bontsa ki a letöltött fájlt a számítógép WordPresskönyvtárába.
Ezután kattintson a számítógépén az nyisson meg egy FTP klienst elemre, és csatlakoztassa a web hosting fiókjához a Az internetes tárhely szolgáltatója által nyújtott FTP-hitelesítő adatok. Törölje a korábban létrehozott index.htmfájlt, és másolja át a WordPresskönyvtár összes tartalmát a gyökérkönyvtárba, amelyet létrehozott az addon domain számára a web host fiókjában.
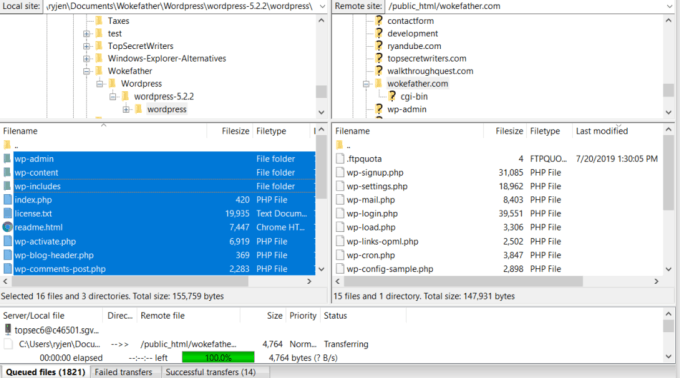
MySQL adatbázis beállítása
A WordPress telepítése előtt létre kell hoznia MySQL adatbázist ehhez. Ez sokkal könnyebb, mint amilyennek hangzik.
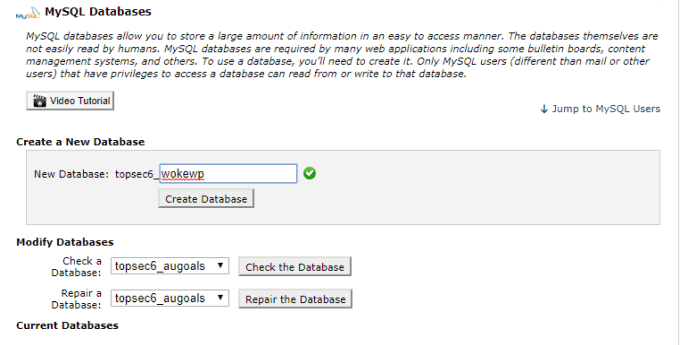
Ezután hozzon létre egy anadmin fiókot a WordPress beállításához. Ehhez görgessen le a MySQL felhasználók részhez, és írja be a fiók felhasználónevét és jelszavát.
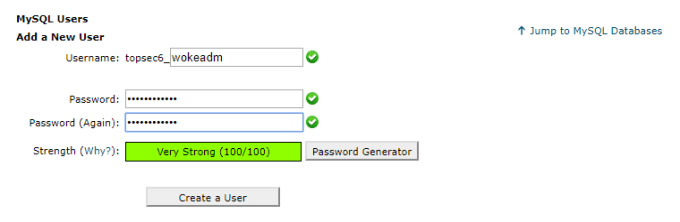
Ezután társítsa a felhasználót az új adatbázishoz. Görgessen le a Felhasználó hozzáadásaelemhez az adatbázishoz. Válassza ki a most létrehozott felhasználót, válassza ki a most létrehozott új adatbázist, majd válassza a Hozzáadásgombot.
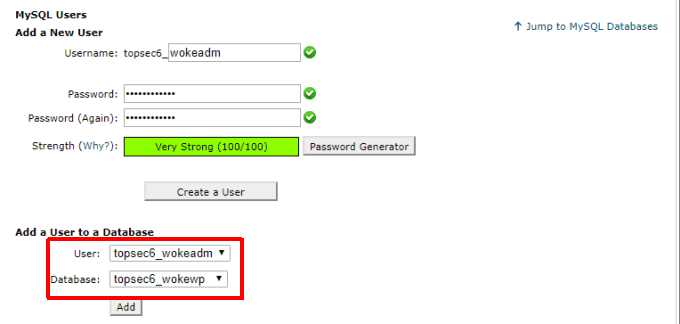
A Nextscreen-ben egy ablak jelenik meg, ahol az összes szükséges jogosultságot alkalmazhatja a felhasználó. Válassza a Minden jogosultságlehetőséget, majd válassza a Változtatások elvégzéselehetőséget.
Az SQLdatabase és az adminisztrátor felhasználói készen állnak a WordPressinstalling eljárás végrehajtására.
A WP-Config.php fájl konfigurálása
A WordPress telepítési rutinjának futtatása utáni utolsó lépés a wp-config.phpfájl konfigurálása. Ez a fájl a webhely gyökérmappájában található; ugyanabban a helyben, ahova az összes WordPress fájlt korábban átmásolta.
Ebben a fájlban egy rész található, amely meghatározza az adatbázis adatait.
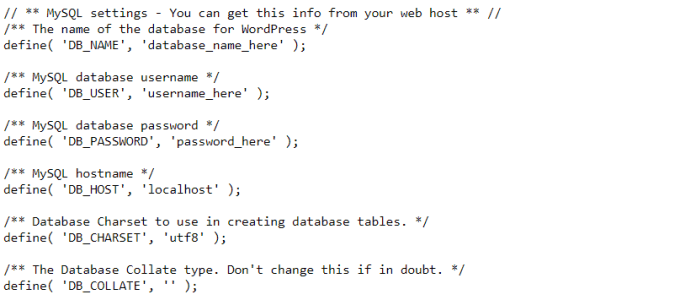
A nagybetűs szöveg cseréje egyetlen idézetek a következő információkkal:az összes MySQL adatbázis hozzáadásakor a fenti lépésben létrehozott elem:
A DB_HOST beállítást localhost.
már készen áll a WordPress telepítésének futtatására!
A WordPress telepítése
Most, hogy az összes WordPress fájl a webhely gyökérkönyvtárában található, a WordPress telepítésének elindításához csak annyit kell tennie: nyisson meg egy webböngészőt, és keresse fel a domaint. Ha mindent megfelelően beállított, akkor a következő ablakot kell látnia.
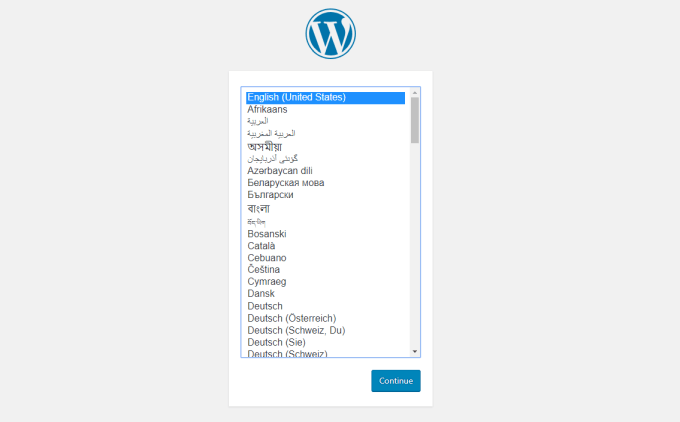
Ez azt jelenti, hogy aWordPress telepítés elindult, és az első lépésre nézel. Válassza ki a választott nyelvet, majd válassza a Folytatás
elemet. A nextscreen képernyőn meg kell határoznia az új webhely címét, valamint a fiók nevét és jelszavát. Adja hozzá az e-mail címét az E-mailmezőbe. Válassza a InstallWordPress
lehetőséget, ha minden jól működött, akkor egy sikeres üzenet jelenik meg, amely kijelenti, hogy a WordPress telepítve van.
Következő lépések
Most , amikor meglátogatja domainjét egy böngészőben, akkor az új weboldal megjelenik az alapvető WordPress téma használatával.
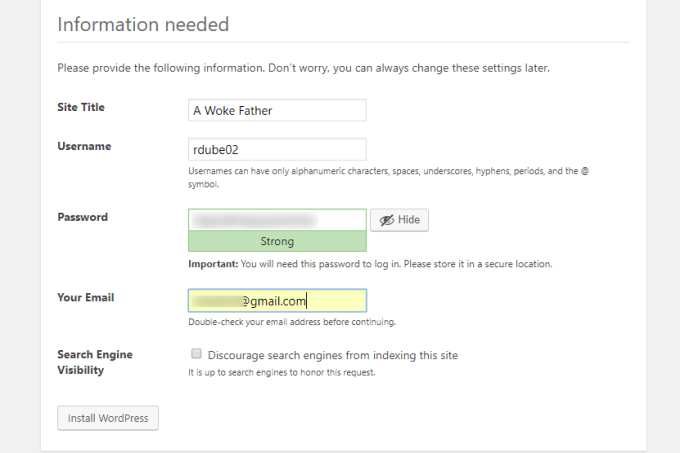
Lehet, hogy elvégezte a WordPress telepítését, de a legtöbb ember nem teljesen elégedett az alapértelmezett WordPress téma megjelenésével és megjelenésével.
Néhány fontos dolgot megtehetsz az új WordPress webhely megjelenésének és megjelenésének azonnali javítása érdekében.
Természetesen a következő fontos lépés, most, hogy már készen áll az új WordPresswebsite-oldalra, és készen áll a használatra, az, hogy fantasztikus tartalom készítését kezdjék el, amelyet a látogatók élveznek.