E-mail-aláírás beállításával nem kell minden elküldött e-mail aljára beírnia a nevét, kapcsolatfelvételi adatait vagy webhelyét. Ehelyett létrehozhat egy e-mail-aláírást, és automatikusan beillesztheti, vagy kiválaszthatja, hogy hozzáadja az egyes e-mailekhez.
Megmutatjuk, hogyan hozhat létre aláírást a Gmailben, az Outlookban, a Hotmailben, a Yahoo-ban és az iCloud Mailben. Függetlenül attól, hogy megadja nevét és beosztását, vagy bezárást, például „Köszönöm”, az e-mail-aláírás előzetes beállításával időt takaríthat meg a későbbi manuális begépeléstől. Tekintsd úgy, mint egy sablont, amelyet újra és újra felhasználhatsz.
Aláírás létrehozása a Gmailben
E-mail-aláírást egyszerűen létrehozhat, ha rendelkezik Gmail-fiókkal. Ezenkívül több aláírást is beállíthat a webes Gmail használatával. Ez lehetővé teszi, hogy professzionális e-mail aláírást használjon üzleti és személyes e-mail aláírást alkalmi e-mailekhez.
A Gmail mobilalkalmazásban
Percek alatt beállíthatja az aláírást, ha Androidon vagy iPhone-on használja a Gmail mobilalkalmazást.
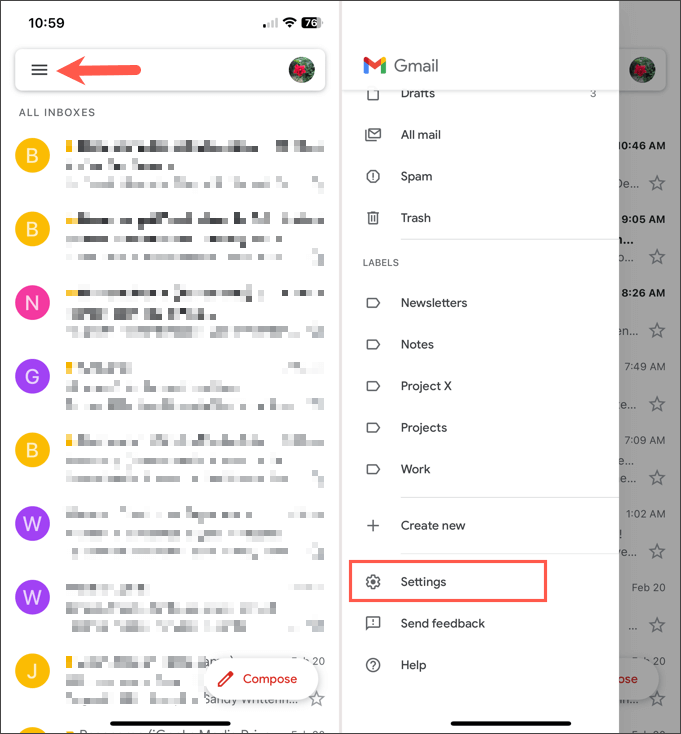
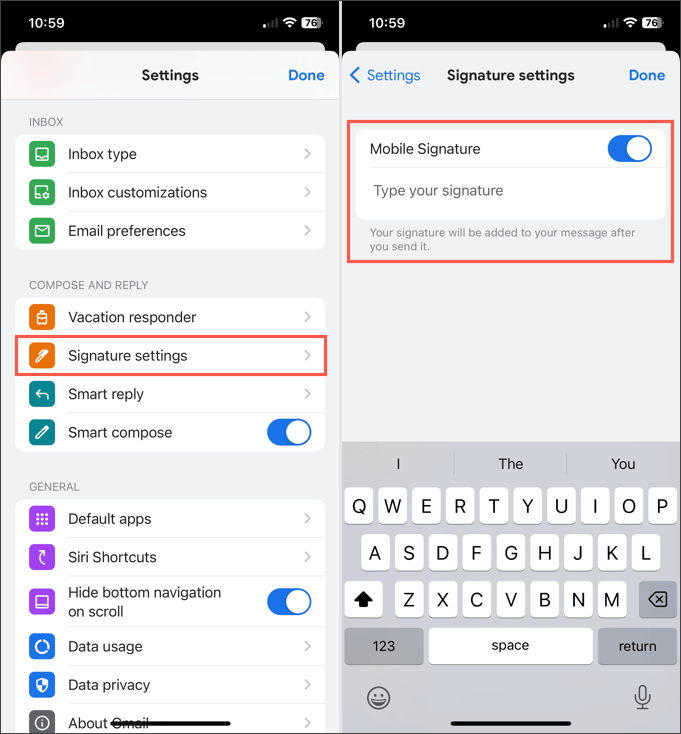
Ha több Gmail fiókkal rendelkezik, akkor ezekhez is létrehozhat aláírásokat a mobilalkalmazásban. Először a Gmail főképernyőjén koppintson a profilikonjára a jobb felső sarokban, és válassza ki a fiókot. Ezután kövesse a fenti lépéseket az e-mail aláírás létrehozásához.
Jelenleg fiókonként csak egy aláírást állíthat be a Gmail mobilalkalmazásban, és az aláírás automatikusan hozzáadódik minden kimenő e-mailhez.
A Gmail webhelyén
Látogassa meg a(z) Gmail az interneten webhelyet, és jelentkezzen be. Ezután kövesse az alábbi lépéseket e-mail aláírásának létrehozásához.
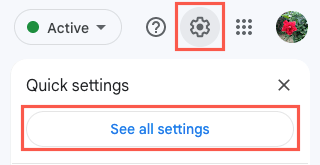
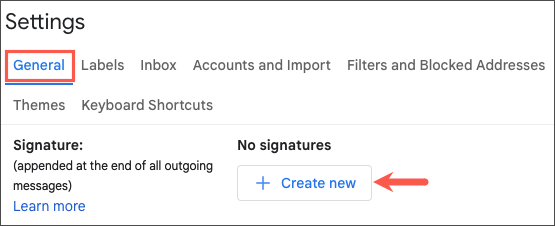
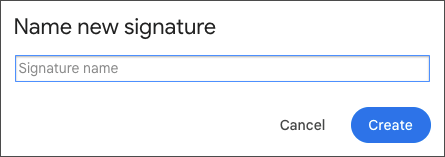
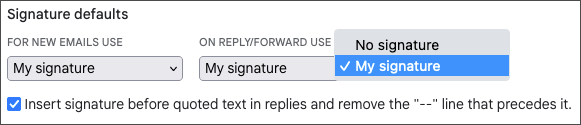
Ha más aláírásokat szeretne beállítani a különböző típusú e-mailekhez, egyszerűen kövesse a fenti lépéseket. Csak vegye figyelembe, hogy az új e-mailekhez, válaszokhoz és továbbításokhoz csak egy aláírást választhat alapértelmezettként.
Válasszon aláírást a Gmail webhelyen
Ha úgy dönt, hogy nem állít be alapértelmezettet, vagy más aláírást szeretne választani az e-mailhez, ezt egyszerűen megteheti.
Az e-mail Levélírásablakának alján található eszköztárban válassza az Aláírás beszúrásaikont (toll). Ezután válassza ki a beszúrni kívánt aláírást az előugró menüből.
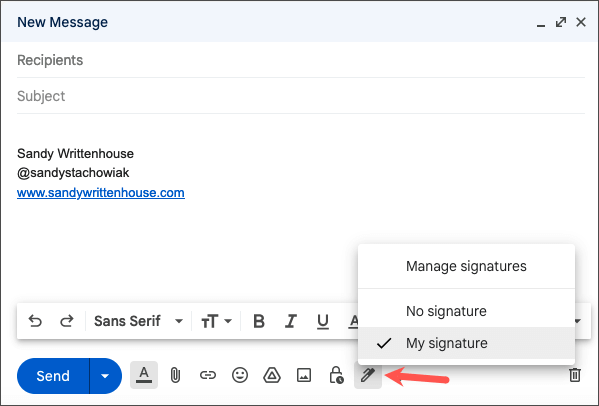
Aláírás létrehozása az Outlookban és a Hotmailben
Akár outlook.com, akár hotmail.com e-mail címmel rendelkezik, aláírását létrehozhatja a Outlook mobilalkalmazás vagy a Microsoft Outlook webhelyen.
Az Outlook Mobile App alkalmazásban
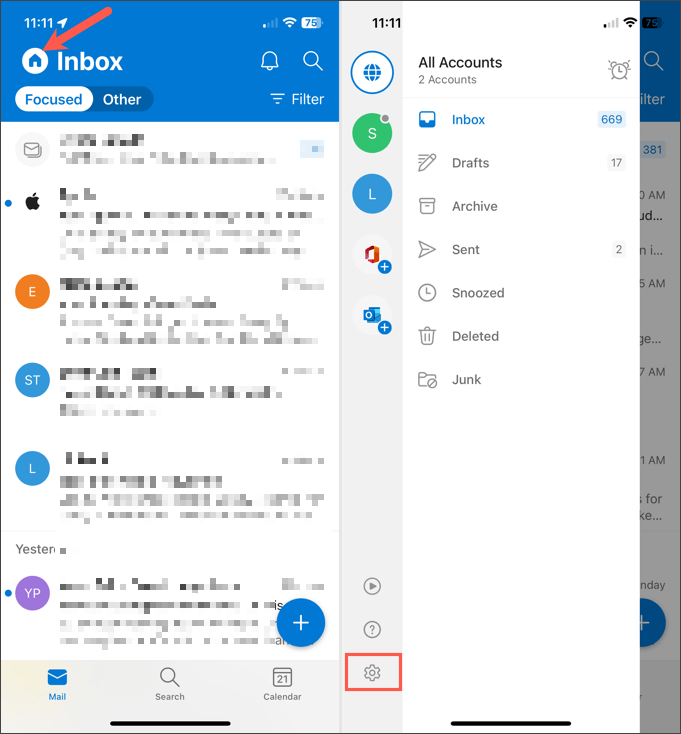
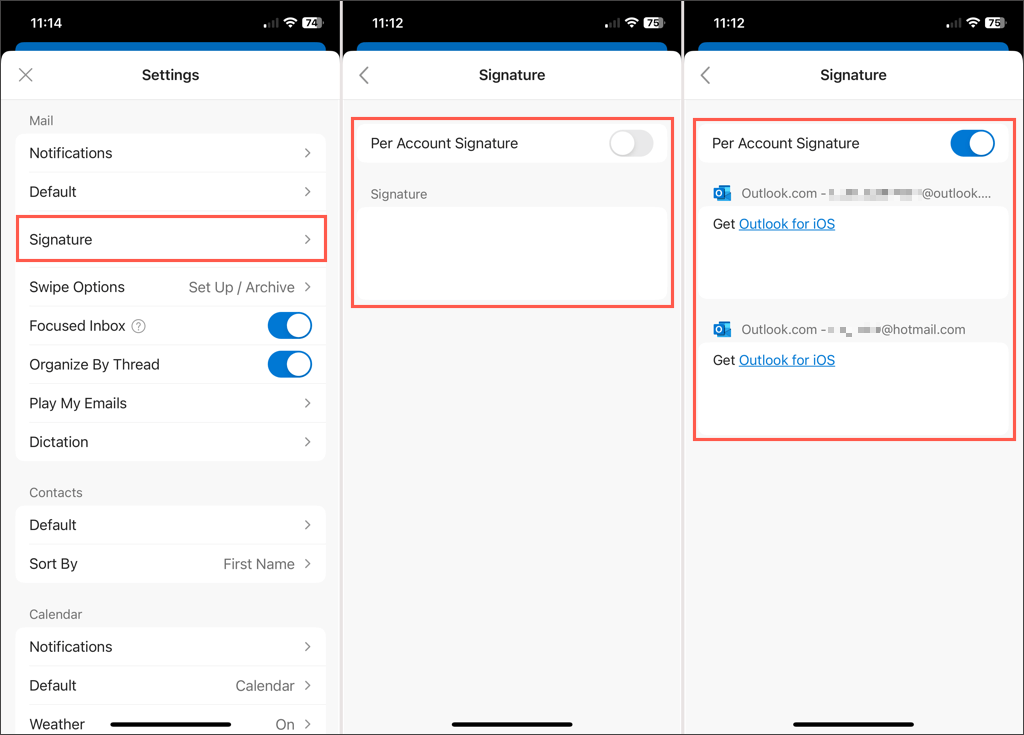
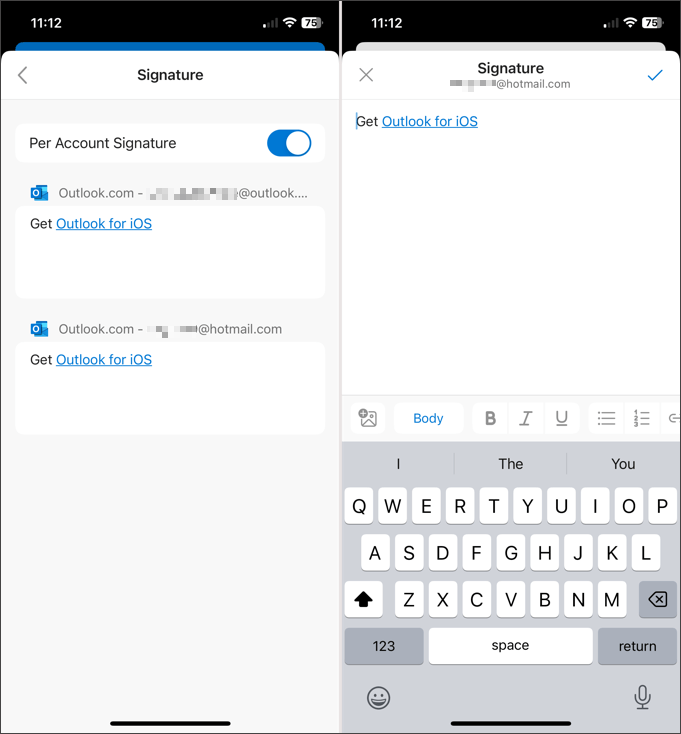
A kilépéshez koppintson a bal felső sarokban található vissza nyílra, a Beállítások ablak bezárásához pedig az Xikonra. A módosításokat a rendszer automatikusan menti.
Az Outlook webhelyén
Látogassa meg a Outlook a weben oldalt, és jelentkezzen be. Ezután kövesse az alábbi lépéseket e-mail aláírásának létrehozásához.
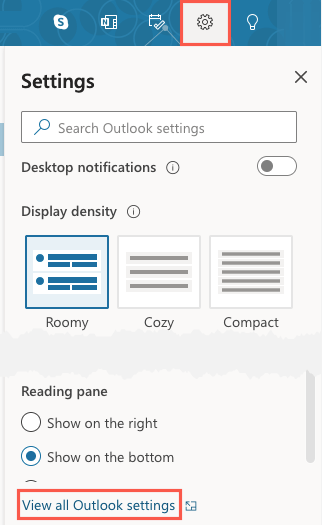
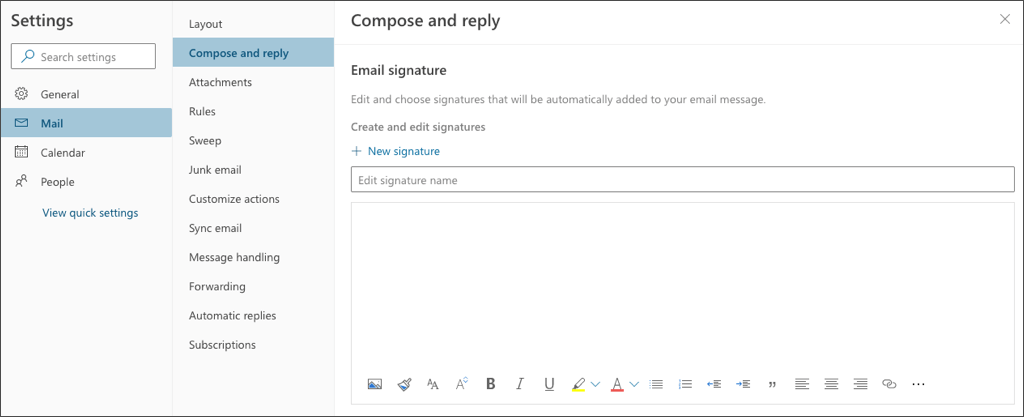
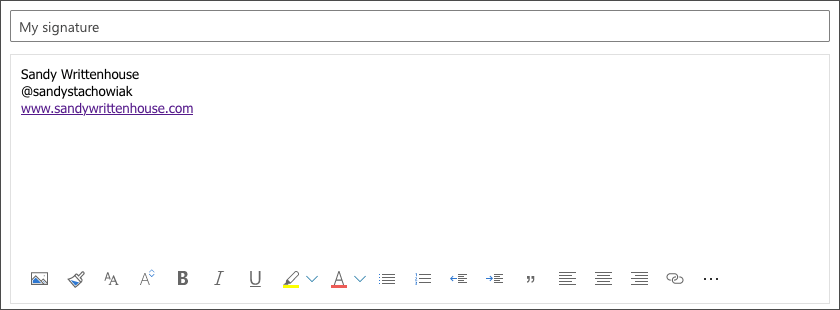
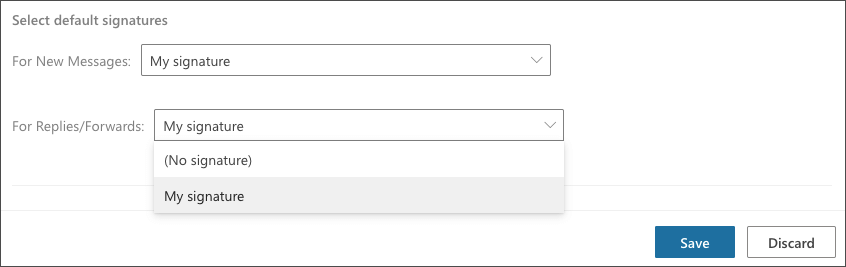
További aláírások beállításához kövesse a fenti 1–3. lépéseket. Ezután válassza az Új aláíráslehetőséget, és kövesse a további lépéseket.
Ha Windows vagy Mac rendszeren is használja az Outlookot, vessen egy pillantást a 4-reezeken a platformokon.
Válasszon aláírást az Outlook webhelyen
Ha nem választ alapértelmezett aláírást az Outlookban, vagy másikat szeretne választani az aktuális e-mailhez, ez egyszerű.
Az Új e-mailablak alján található eszköztáron válassza ki a három pontota jobb szélen. Lépjen az Aláírás beszúrásaelemre, és válassza ki az aláírást a legördülő menüből..
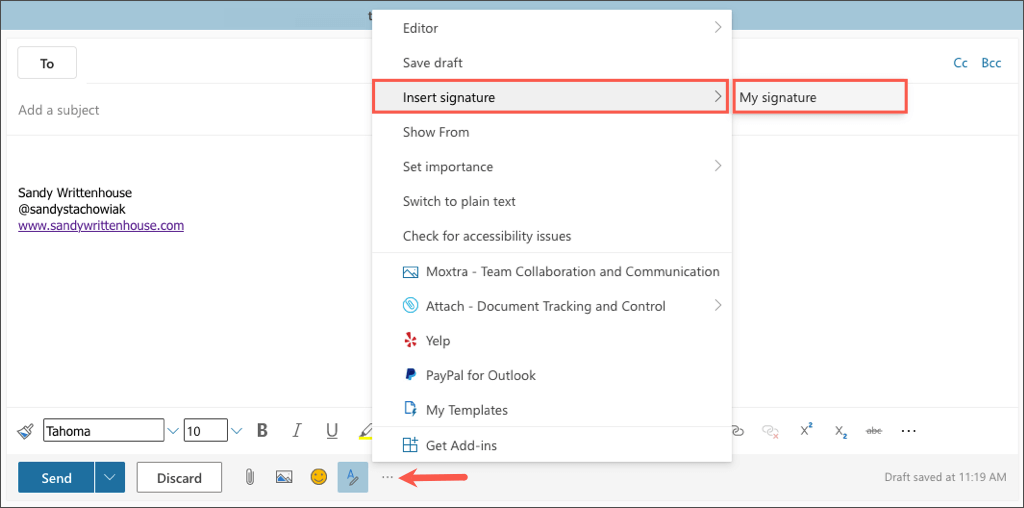
Aláírás létrehozása a Yahoo Mailben
Még mindig a Yahoo-t használja az e-mailekhez? Ha igen, létrehozhat aláírást a mobilalkalmazásban vagy a webhelyen, akárcsak az itt felsorolt többi e-mail szolgáltatás.
A Yahoo Mail Mobile App alkalmazásban
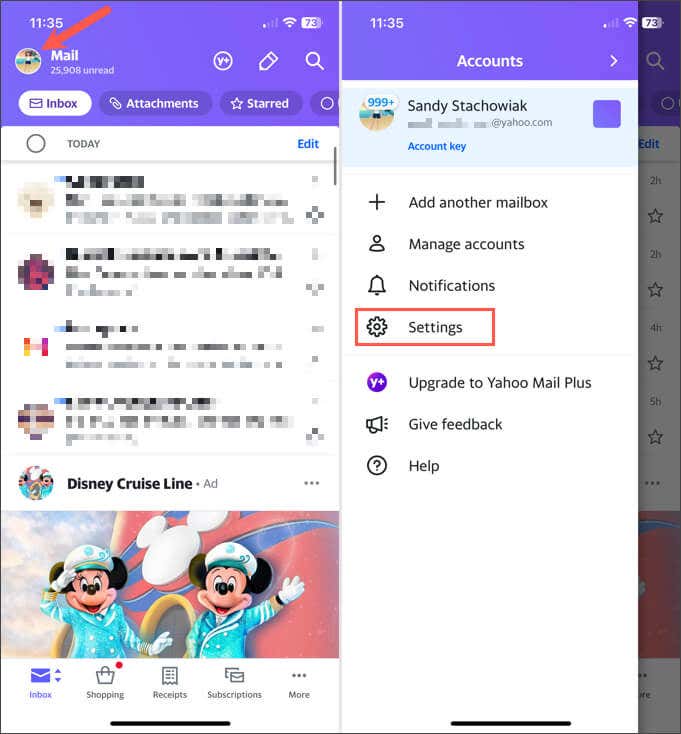
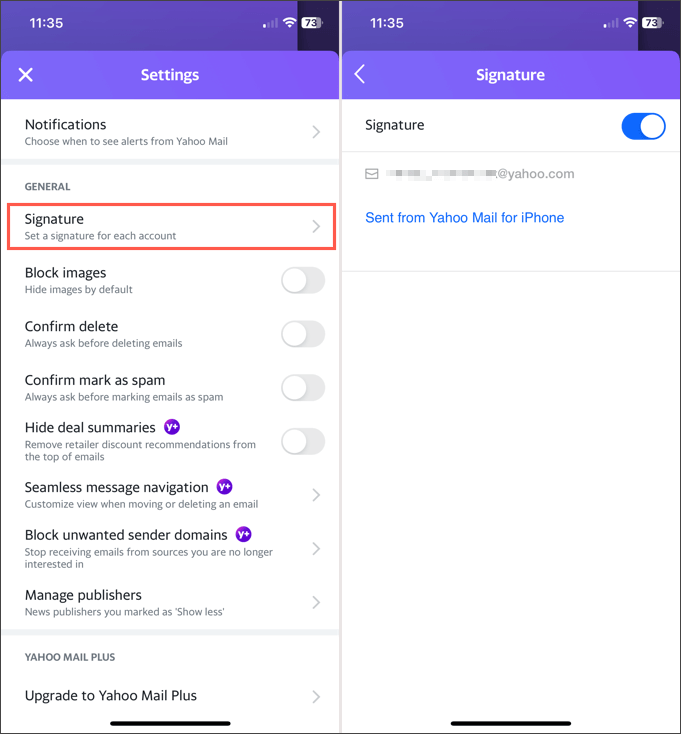
A kilépéshez koppintson a bal felső sarokban található vissza nyílra, a beállítások bezárásához pedig az Xikonra. A módosításokat a rendszer automatikusan menti.
A Yahoo Mail webhelyén
Látogassa meg a(z) Yahoo Mail az interneten oldalt, és jelentkezzen be. Ezután kövesse az alábbi lépéseket e-mail aláírásának létrehozásához.
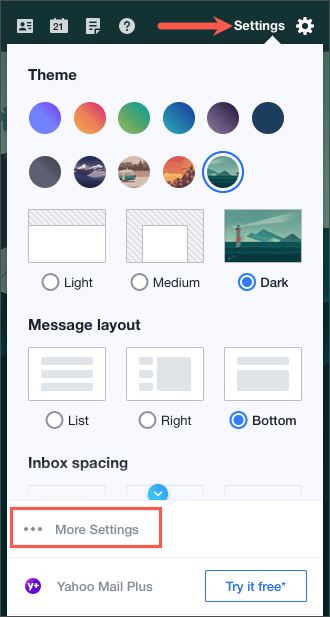
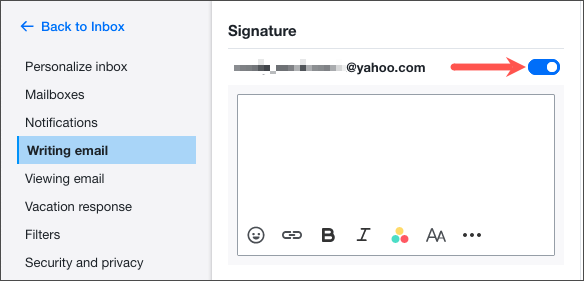
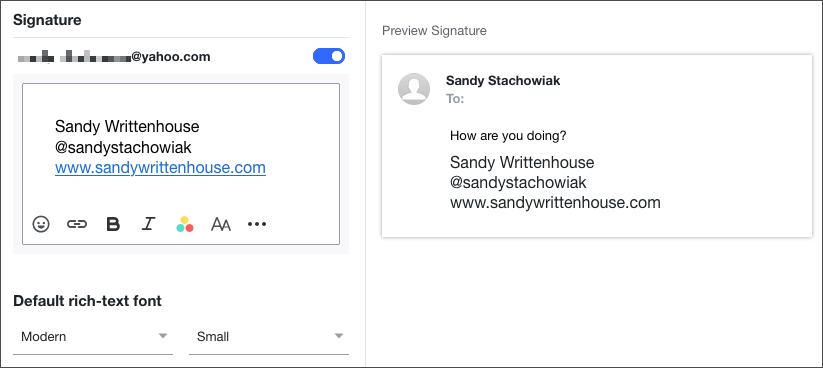
Ha végzett, használhatja a bal felső sarokban található Vissza a Beérkező levelek mappábalinket. Aláírása mentésre kerül, és automatikusan hozzáadódik a kimenő e-mailekhez.
Aláírás létrehozása az iCloud Mailben
Ha a használja az iCloud Mail-t az előnyben részesített e-mail szolgáltatás, akkor ott is létrehozhat aláírást az interneten vagy iPhone-on vagy iPaden, ugyanolyan egyszerűen, mint a fentiekben.
Az Apple Mail Mobile App alkalmazásban
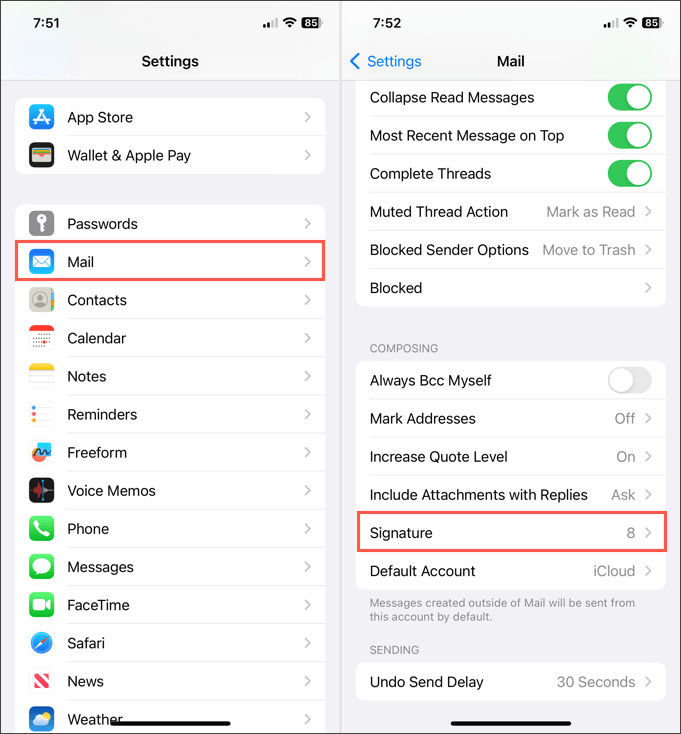
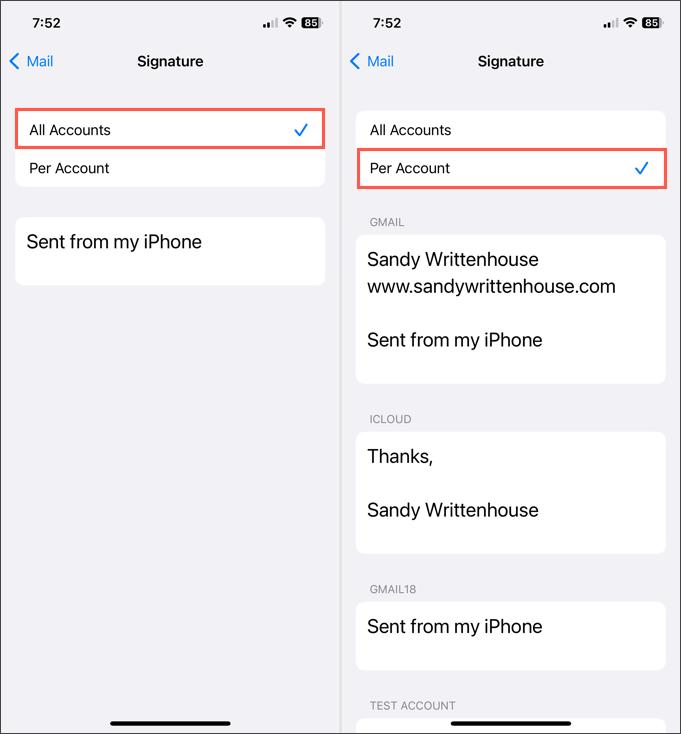
A kilépéshez koppintson a bal felső sarokban található vissza nyílra. Aláírása(i) automatikusan hozzáadódnak kimenő e-mailjeihez.
Az iCloud webhelyen
Látogassa meg a iCloud Mail az interneten oldalt, és jelentkezzen be. Ezután kövesse az alábbi lépéseket e-mail aláírásának létrehozásához.
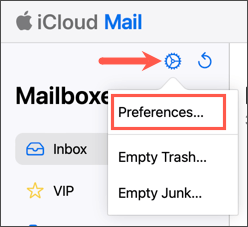
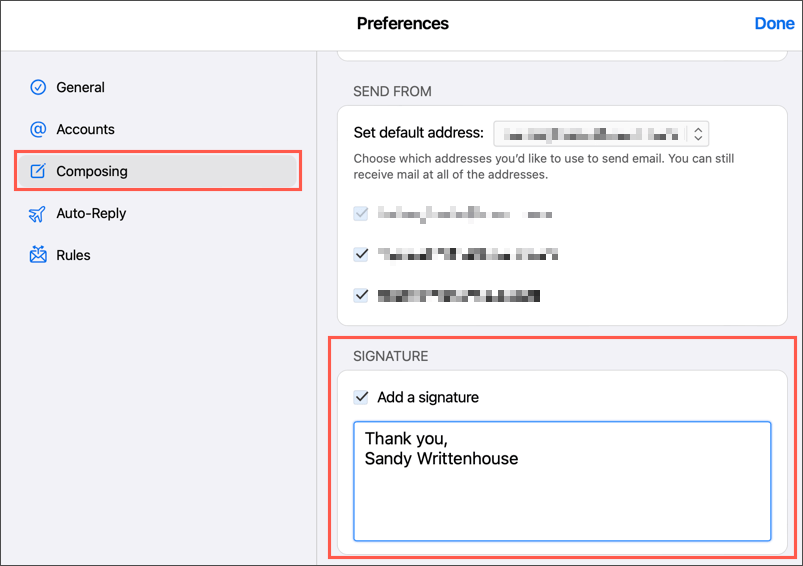
Az Ön új aláírása automatikusan hozzáadódik az összes e-mailhez, amelyet az iCloud Mailből küldött az interneten.
Időt takaríthat meg egy aláírással
Az e-mail aláírással gyorsan és egyszerűen megadhatja kapcsolatfelvételi adatait, közösségi média linkjeit, vagy akár felelősségkizárást is, ha cége ezt igényli. Anélkül, hogy minden alkalommal manuálisan beírná ezeket az információkat, egyszerűen hozzon létre egy aláírást, és már kész is.
További információért nézze meg, hogyan kell HTML e-mail aláírásokat használjon az üzeneteihez.
.