Az Edge-től eltérő böngésző beállítása a Windows 11 alapértelmezett böngészőjeként nehéznek bizonyul. A Él természetesen jó böngésző, de lehet, hogy nem az Ön által kívánt böngésző. Az a Windows 11 kiadása segítségével itt az ideje kitalálni, hogyan teheti kedvenc böngészőjét alapértelmezett böngészővé a Windows 11 rendszerben.
Ha kedvenc böngészője a Firefox, ez egyszerű és könnyű. Ha azonban kedvenc böngészője Króm, Opera, Bátor vagy alternatív böngésző, akkor lényegesen több munkát igényel hogy alapértelmezett webböngészőként állítsa be a Windows 11 rendszerben.
Hogyan lehet a Firefoxot az alapértelmezett webböngészővé tenni a Windows 10 és 11 rendszerben
A Mozilla, a Firefox gyártói nem voltak elégedettek azzal, hogy a Windows 11 megköveteli az emberektől, hogy minden fájltípushoz válasszák ki az alapértelmezett böngészőt. Így a Mozilla kitalált egy megoldást. Windows 10 rendszerben is működik.
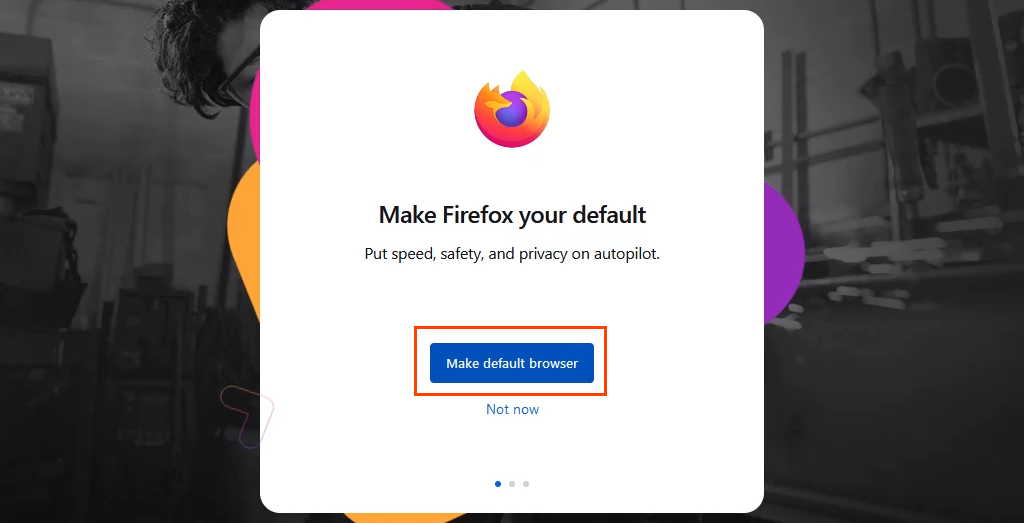
Ennyi. A Firefox most az alapértelmezett böngésző a .htm és a .html fájltípusok és a http és https karakterekkel kezdődő hivatkozások számára. Folytassa a Firefox beállításának többi részével.
Hogyan lehet más böngészőket alapértelmezett böngészővé tenni a Windows 10 és 11 rendszerben
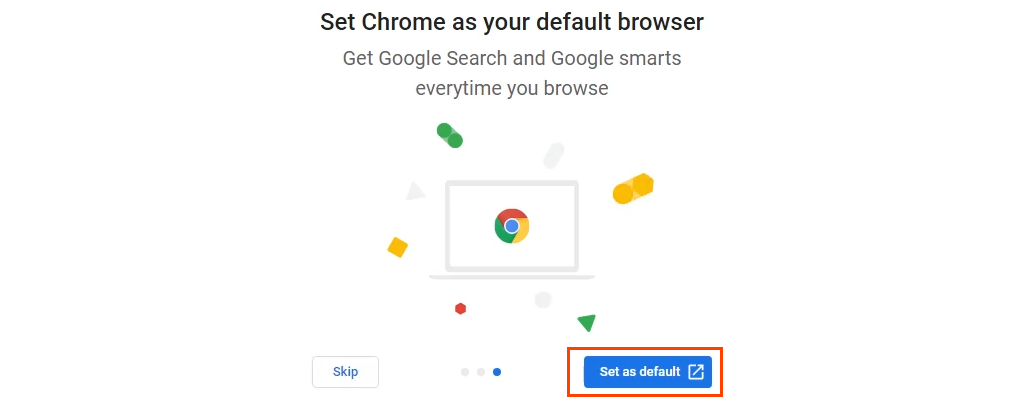
Ha a Chrome-tól eltérő böngészőt telepít, nyissa meg kézzel az Alapértelmezett alkalmazásokat. Válassza a Start menüt, és kezdje el beírni az alapértelmezett alkalmazásokat. A legjobb eredmény az Alapértelmezett alkalmazások legyen. Válassza ki.
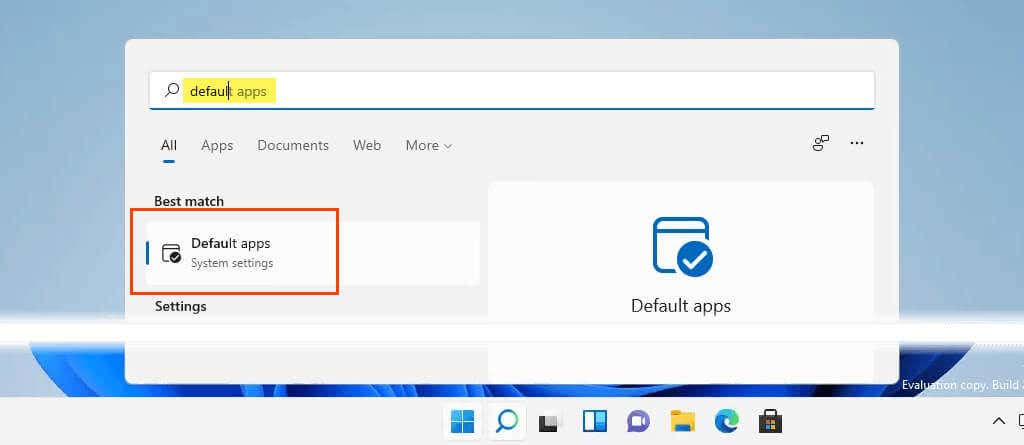
Kövesse az alábbi lépéseket Windows 11 esetén. Ugorjon le a Windows 10 utasításaiért.
.
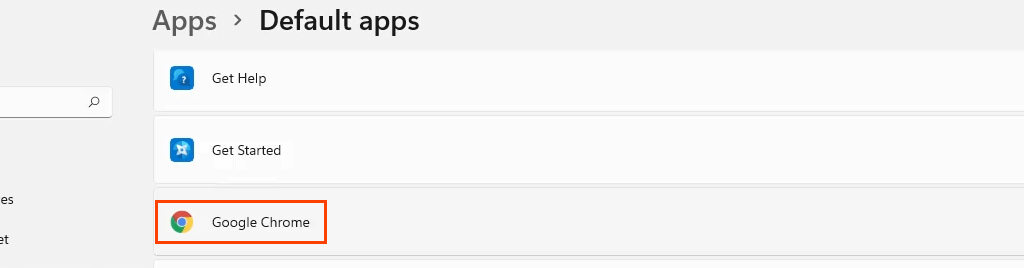
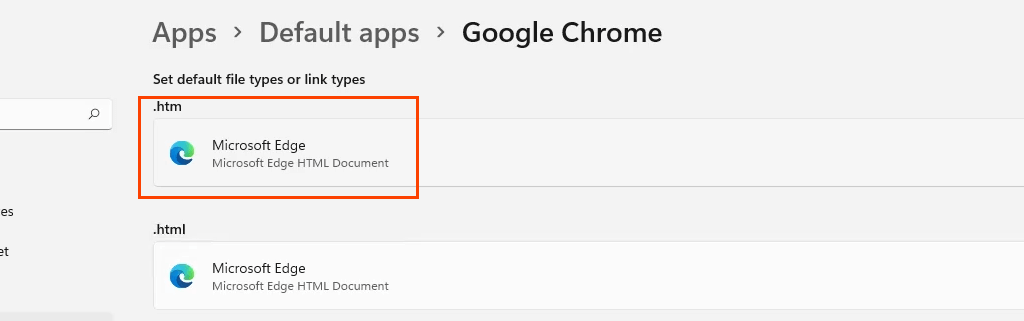
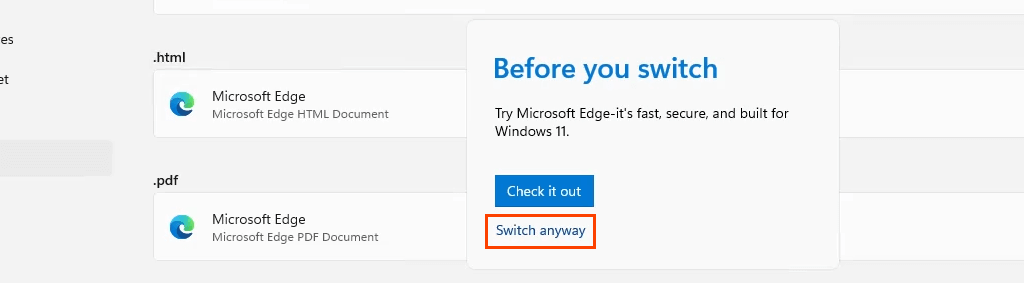
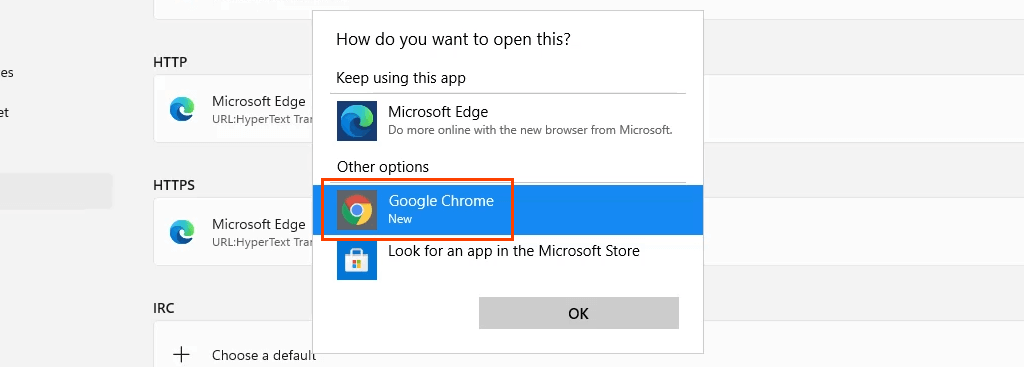
Ne feledje, hogy amikor az alapértelmezett böngésző módosul a HTTP-hivatkozás típusához, a Windows automatikusan módosítja azt a HTTPS-hivatkozás típusára.
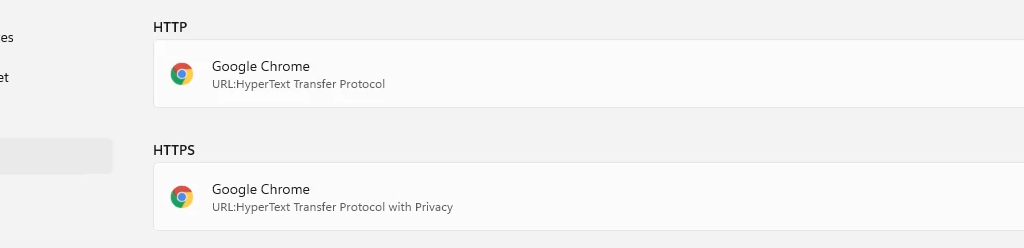
Kövesse ezeket a lépéseket Windows 10 esetén.
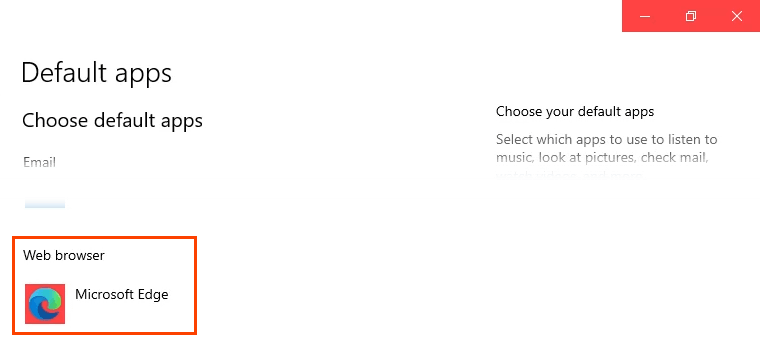
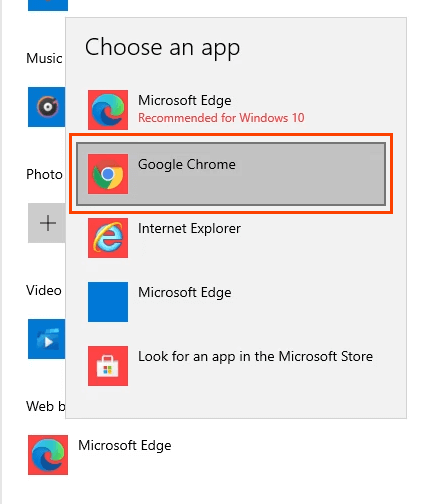
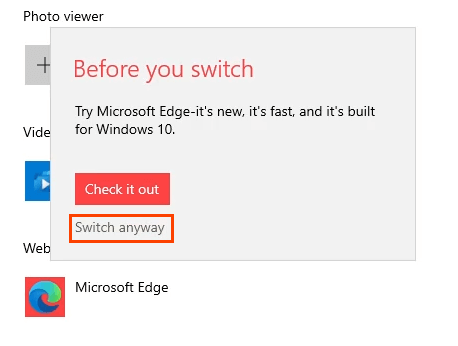
Az alapértelmezett böngésző megváltozott.
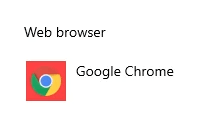
A Hírek és a keresés alapértelmezett böngészőjének módosítása Windows 11 rendszerben
A Windows 11 rendszerben a Keresés és a Hírek widget továbbra is az Edge-t fogja alapértelmezett böngészőként használni, miután minden máshoz módosítja az alapértelmezett böngészőt. Ezt az Alapértelmezett alkalmazások menüben nem lehet módosítani. Ehelyett használja az ingyenes EdgeDeflector alkalmazást a Keresés és Hírek alapértelmezett böngészőjének módosításához.
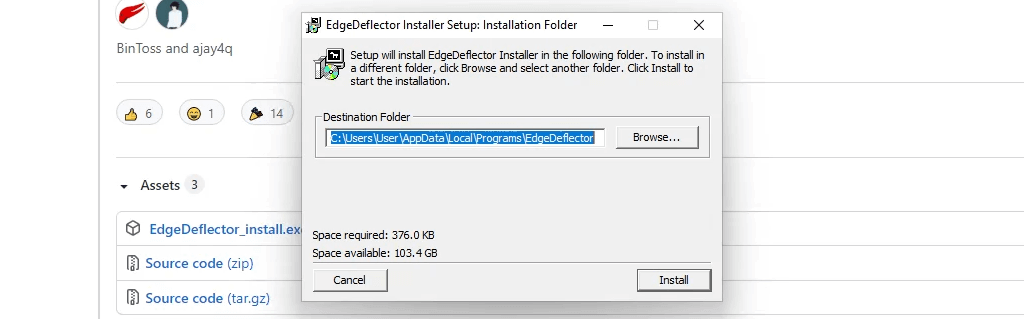
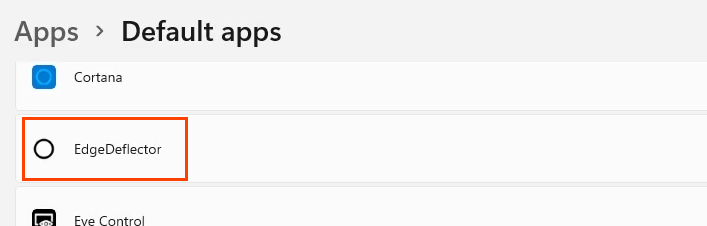
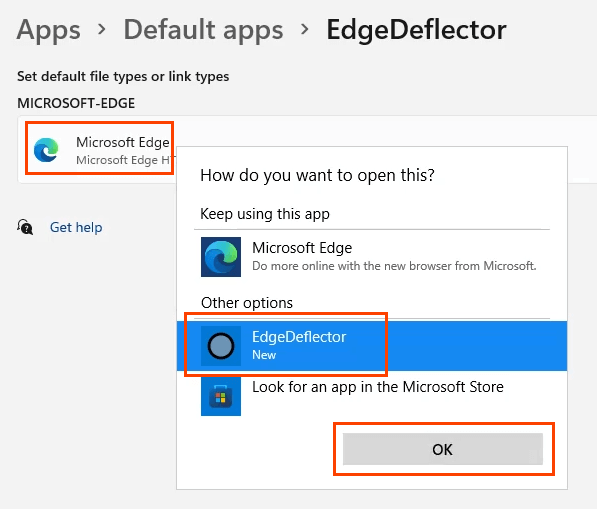
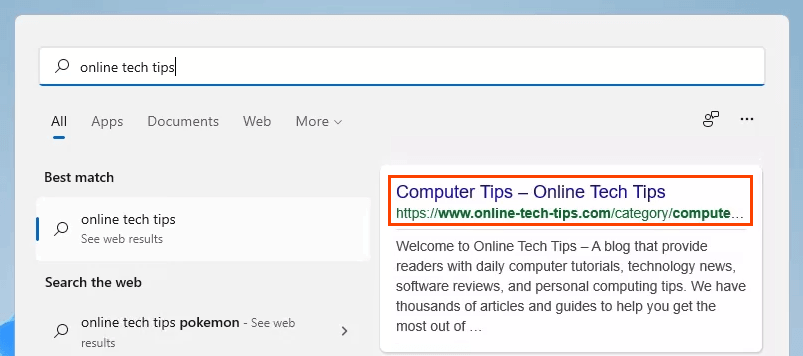
Hogyan lehet az Edge-t alapértelmezett böngészővé tenni Windows 10 vagy 11 rendszerben
Ha nem szeretné, hogy a Chrome vagy más böngésző legyen alapértelmezett, a Microsoft megkönnyíti az Edge-re való visszaváltást alapértelmezett böngészőként.


Úgy tűnik, semmi más nem történik, mint a beállítások módosítása, hogy a Microsoft Edge az alapértelmezett böngésző, és a Legyen alapértelmezett gomb szürkén jelenik meg.

Megváltozni fog mindez?
A böngészőváltás a Windows 10 rendszerben nagyon hasonló, mint mindig, de teljesen más a Windows 11 rendszerben. Így is marad? Más böngészők ugyanazt az alapértelmezett böngészőmechanizmust tartalmazzák, mint a Firefox?
A Windows 11 globális megjelenésével ne számítson arra, hogy a folyamat megváltozik. A Google és más böngészőszolgáltatók azonban biztosan tartalmaznak olyan alapértelmezett böngészőmechanizmust, mint a Firefox. Bármi, ami megkönnyíti a böngésző alapértelmezett beállítását, az az ő érdekükben áll.
.