
Android-eszköze azt jelzi, hogy a „rendszer felhasználói felülete nem reagál” összeomlás előtt – mit csinál? A legtöbb esetben ez a hiba csak egy átmeneti hiba, amely magától megjavul. Még a kritikus rendszeralkalmazások is összeomolhatnak, például azok, amelyek felhasználói felületet biztosítanak az interakcióhoz. De automatikusan újra kell indulniuk.
A probléma az, ha a rendszer felhasználói felülete nem válaszol, nem indul újra, és a hiba gyakran előfordul. Ha ez megtörténik Önnel, alaposabban el kell végeznie a probléma elhárítását, hogy megpróbálja azonosítani az okot, és kijavítsa azt androidos telefonján vagy táblagépén.
Az eszköz kényszerített újraindítása
AA kényszerített újraindítás Android-eszközön gyakran megoldja azokat a problémákat, amelyeket nem lehet könnyen diagnosztizálni. Egyszerű és egyszerű megtenni, az újraindítás törli az eszközök aktív memóriáját, és (általában) kijavítja a rendszer felhasználói felületével kapcsolatos ideiglenes problémákat.
Az Android-eszköz kényszerített újraindításához kövesse ezeket a lépéseket.
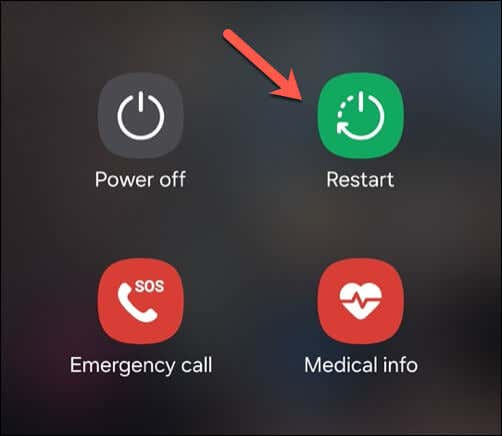
Ha a rendszer felhasználói felülete teljesen lefagyott, és nem látja az energiaellátási beállítások menüjét, nyomja meg és tartsa lenyomva a bekapcsológombot, amíg az eszköz ki nem kapcsol, vagy újraindul. Ha kikapcsol, várja meg, amíg az eszköz kikapcsol, mielőtt újra megnyomja a bekapcsológombot a bekapcsoláshoz.
Ma már kevés Android-eszköz rendelkezik cserélhető akkumulátorral, de ha az eszköze igen, akkor az akkumulátort is eltávolíthatja, hogy az eszköz kikapcsolását kényszerítse, cserélje ki az akkumulátort, majd nyomja meg a bekapcsológombot a visszakapcsoláshoz.
Android rendszerfrissítések keresése
Az Android-eszköz frissítései segítenek az eszköz teljesítmény és stabilitás javításában. A szoftverfrissítések általában olyan hibajavításokat tartalmaznak, amelyek megoldhatják azokat a rendszerproblémákat, amelyekről korábban esetleg nem volt tudatában, például a rendszer felhasználói felülete nem válaszol hiba, amelyet esetleg lát..
Az Android-eszköz menüi kissé eltérhetnek az alábbiakban leírtaktól, de a lépéseknek nagyon hasonlóaknak kell lenniük. Az Android rendszerfrissítések ellenőrzéséhez kövesse az alábbi lépéseket.

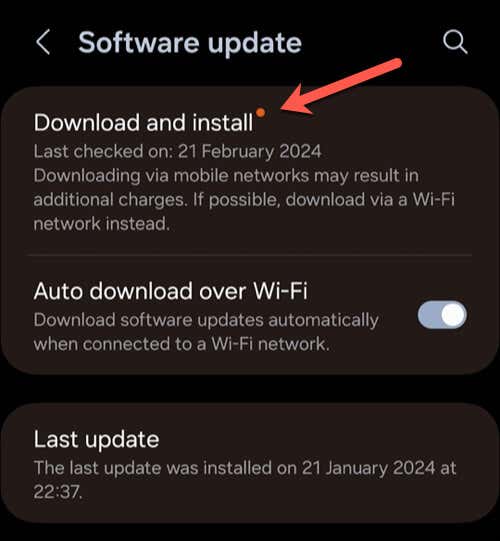
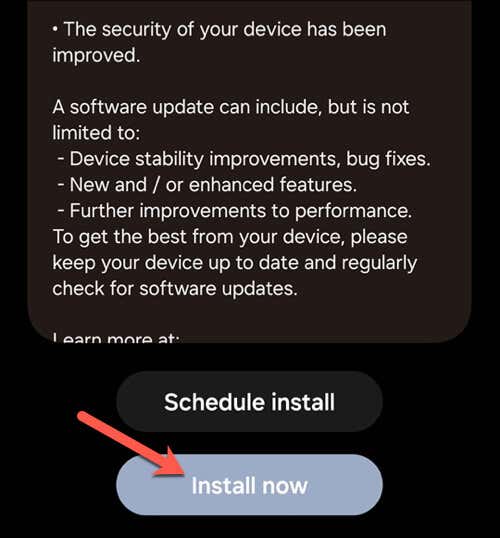
Alkalmazás-gyorsítótár visszaállítása és Adatok
A rendszer felhasználói felülete csak Android-eszköze hátterében futó alkalmazások sorozata. Sajnos ezt nem tudja „visszaállítani” az eszköz alaphelyzetbe állítása nélkül.
Ha azonban egy Ön által futtatott alkalmazás miatt az Android rendszer felhasználói felülete leáll, akkor az adott alkalmazás esetében állítsa vissza a gyorsítótárat és az adatokat megteheti. Ezzel visszaállítja az alkalmazást az alapértelmezett beállításokra, és elveszíti a telepítése óta módosított beállításokat vagy bejelentkezési adatokat, de megoldhatja a problémát.
A folytatás előtt érdemes meggyőződni arról, hogy frissítette az alkalmazást van, hogy az összes elérhető hibajavítás telepítve legyen.
Az alkalmazás gyorsítótárának és adatainak visszaállításához kövesse ezeket a lépéseket.
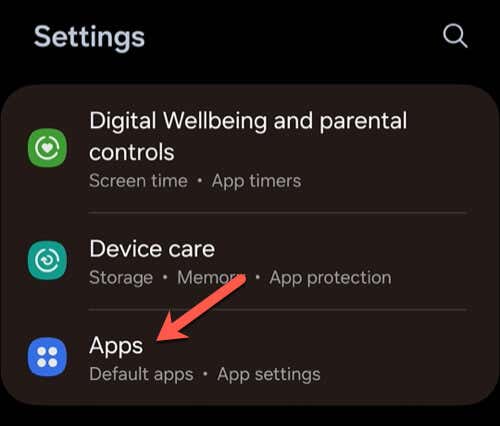
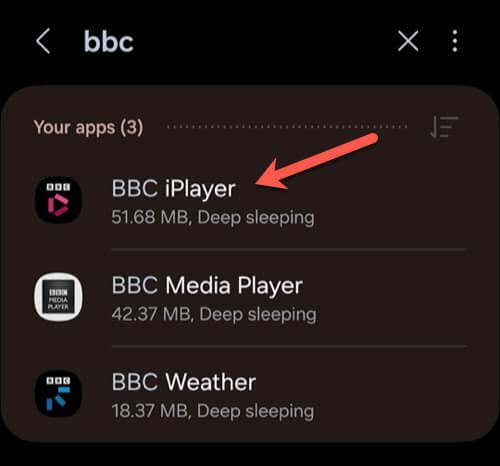
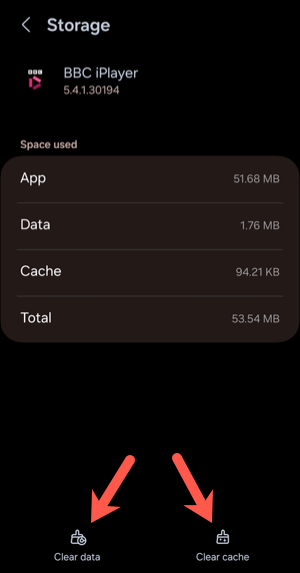
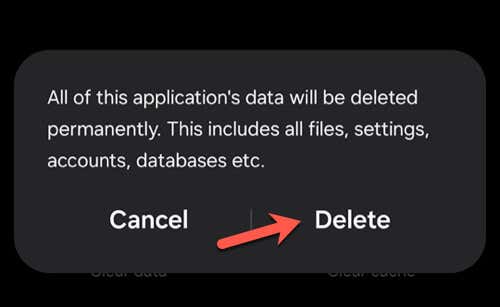
Távolítson el minden nemrégiben telepített alkalmazást
Nem mindig javíthatja ki az alkalmazást, ha az problémákat okoz. Ha Android-eszközén a rendszer felhasználói felülete nem válaszol” hibaüzenet jelenik meg, és biztos abban, hogy egy nemrégiben telepített alkalmazás okozza a problémát, akkor az ideje eltávolítani.
A nemrég telepített alkalmazások eltávolításához kövesse ezeket a lépéseket.


Utána indítsa újra telefonját, hogy megbizonyosodjon arról, hogy a rendszermemória kiürült. Miután a telefon újraindul, próbálja meg telefonját a szokásos módon használni, és ismételje meg az előző lépéseket, amelyek miatt a rendszer felhasználói felülete nem válaszol.
Ha az alkalmazás eltávolítása nem oldotta meg a problémát, fontolja meg a közelmúltban telepített egyéb alkalmazásokat is, mivel előfordulhat, hogy ezeket is meg kell próbálnia eltávolítani.
Gyári beállítások visszaállítása
Ha semmi más nem működik, előfordulhat, hogy végre kell hajtania egy gyári beállítások visszaállítása műveletet Android-eszközén. Ezzel törli az összes adatot az eszközről, és visszaállítja az eszköz gyári beállításait. Mielőtt folytatná, győződjön meg arról, hogy minden fontos adatáról biztonsági másolatot készített – később nem fogja tudni visszakeresni őket.
Kövesse ezeket a lépéseket a gyári beállítások visszaállításához Androidon. Az eszköz felülete eltérően nézhet ki, de maguknak a lépéseknek meglehetősen hasonlóaknak kell lenniük.
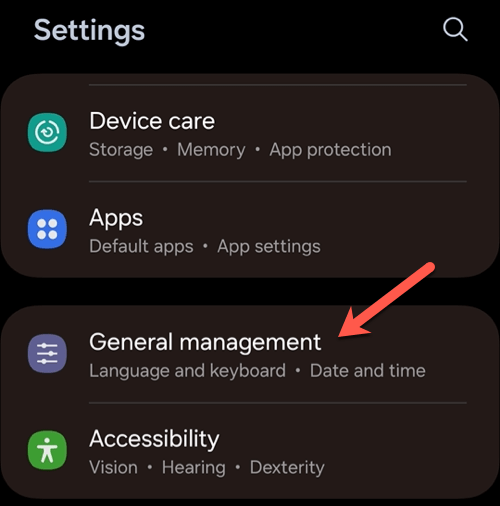 .
.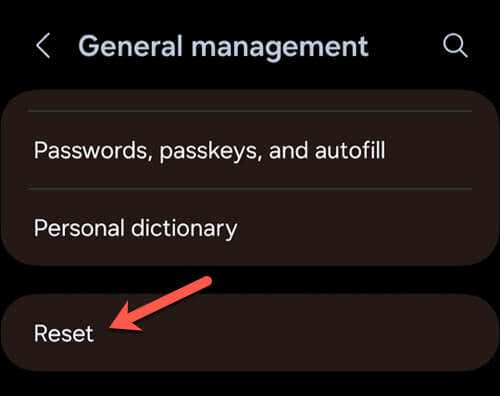
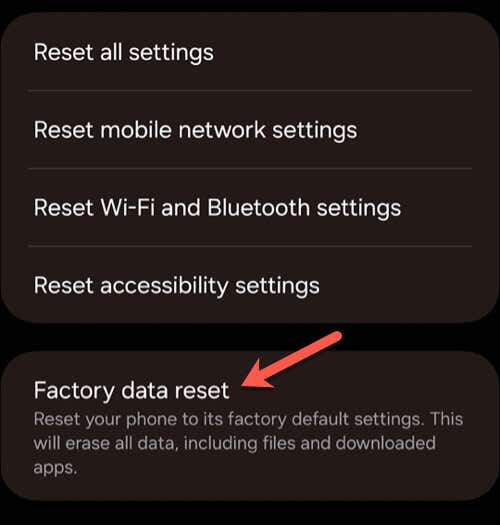
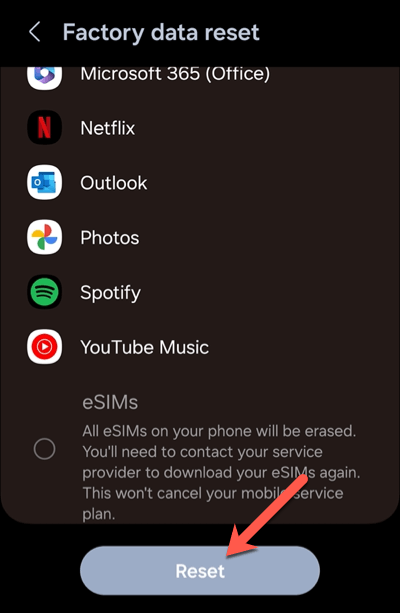
A visszaállítás után az eszköz úgy indul el, mintha új lenne, korábban telepített alkalmazások vagy személyes beállítások nélkül. A nulláról kell beállítania, beleértve a Google- és más fiókokba való bejelentkezést is.
Ez javítja a rendszer felhasználói felületének hibáit. Ha azonban a probléma továbbra is fennáll, meg kell fontolnia, hogy a hardverproblémák a hibásak-e. Ha ez a helyzet, akkor javítási vagy jótállási igény esetén vegye fel a kapcsolatot a gyártóval vagy a kereskedővel.
Android rendszerhibák javítása
Ha a rendszer felhasználói felülete nem válaszol Android-telefonján vagy táblagépén, ne essen pánikba – csak várjon néhány percet, és nézze meg, hogy a probléma megoldódik-e magától. A legtöbb esetben az eszköznek több időre van szüksége, hogy felzárkózzon. A fenti lépések segíthetnek a probléma elhárításában, ha az nagyobb javítást igényel.
Elég Android-hibája volt, és szeretne oldalt váltani? Ha most vásárolt iPhone-t, könnyedén áthelyezheti adatait Androidról iPhone-ra -et vásárolhat (bár van néhány akadály). A egyik Androidról a másikra költözni azonban sokkal egyszerűbb.