Biztonság vagy kényelem? Úgy tűnik, hogy nem lehet mindkettőnk, ezért el kell döntenünk, mi a legfontosabb számunkra. Ha a kényelem nyer és A Windows ésszerűen biztosított, akkor hasznos lehet az automatikus bejelentkezés a Windows rendszerbe. Biztonságosabb, mint az a Windows használata jelszó nélkül. Beállíthatjuk az automatikus bejelentkezést Windows 10 számítógépek csatlakoztak egy tartományhoz vagy önálló egységekhez.

Az automatikus bejelentkezés engedélyezése Windows 10 rendszerhez a SysInternals Autologon használatával
A SysInternals Autologon használata a legegyszerűbb, legegyszerűbb mód az engedélyezéshez automatikus bejelentkezés a Windows 10 rendszerben. A SysInternals Autologon egy kicsi alkalmazás, amelyet a Microsoft biztosít. Van egy sor SysInternals eszköz, amely sok mindenben segít, beleértve a a Windows hibaelhárítása t is. Lépjen a https://docs.microsoft.com/en-us/sysinternals/downloads/autologon oldalra, töltse le és csomagolja ki a mappát.




Az automatikus bejelentkezés későbbi letiltásához csak nyissa meg az Autologon alkalmazást, és válassza a Letiltás.

Engedélyezze az automatikus bejelentkezést a Windows 10 munkacsoportos számítógéphez a Beállítások segítségével
Lehet, hogy valamilyen okból nem szeretnénk egy alkalmazást használni az automatikus bejelentkezés engedélyezéséhez. Ez rendben van, ezt manuálisan is meg lehet csinálni.
netplwizparancsot, és nyomja meg az Enterbillentyűt. Megnyílik a Felhasználói fiókokablak.



Miután visszatértünk a Felhasználói fiókok ablakba, válassza a Speciálisfület. Keresse meg a Megköveteli a felhasználóktól, hogy a bejelentkezéshez nyomja meg a Ctrl + Alt + Delete billentyűt, és ellenőrizze, hogy nincs-e bejelölve. Válassza az OKlehetőséget, és a következő bejelentkezéskor a Windows nem kér jelszót.

Hogyan engedélyezzük a felhasználók megkövetelését jelölőnégyzet
Mi van, ha nincs a jelölőnégyzet? Ez gyakran előfordul a Windows 10 rendszerben. A jelölőnégyzet visszakeresésének néhány módja van, de csak egy módon garantáltan működik. Meg kell szerkeszteni a Windows rendszerleíró adatbázist. A módosítások elvégzése előtt mindig készítsen biztonsági másolatot a rendszerleíró adatbázisról.

Megnyílik a Felhasználói fiókok felügyelete (UAC) ablak, amely megkérdezi: Engedélyezni szeretné-e, hogy az alkalmazás módosítsa az eszközét?Válassza az Igen/<.



Zárja be a Rendszerleíróadatbázis-szerkesztőt, és indítsa újra a számítógépet.
Ha a rendszerleíró kulcs nem létezik, létrehozható. Nyissa meg a CMDparancsot vagy a PowerShellparancsot rendszergazdaként/<.p>/p>
Írja be a reg ADD „HKLM \ SOFTWARE \” parancsot Microsoft \ Windows NT \ CurrentVersion \ PasswordLess \ Device ”/ v DevicePasswordLessBuildVersion / t REG_DWORD / d 0 / fés nyomja meg az Enterbillentyűt.

Amikor megjelenik a A művelet sikeresen befejeződöttválasz, indítsa újra a számítógépet.
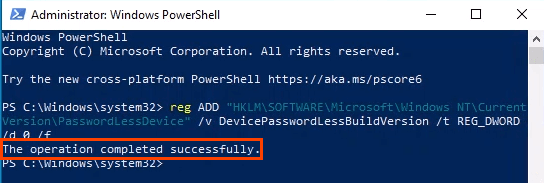
Engedélyezze az automatikus bejelentkezést a Windows 10 PC-hez egy tartományban
Ez nem ajánlott mindennapi használatra. Az automatikus bejelentkezés engedélyezése a megfelelő biztonsági óvintézkedések nélkül veszélyeztetheti a tartományt. Hasznos lehet egy megjelenítő rendszer számára, például gyorséttermekben vagy repülőtereken.
Áramszünet esetén az eszközök újraindításkor automatikusan bejelentkeznek. Az ideális helyzet az, ha szünetmentes tápegységgel (UPS) rendelkezik az eszközökön.
Az általunk végrehajtott módosítások csoportházirend-objektumként (GPO) hajthatók végre, amelyek szükség szerint alkalmazhatók a tartományon belül. .






Keresse meg a HKLM>SZOFTVER>Microsoft>Windows NT>CurrentVersion>Winlogonmajd válassza a Kiválasztáslehetőséget állítsa be ezt a kulcs elérési útjának.


Ismételje meg az 5–7. lépéseket a következő értékek használatával:
Az autologon által használt tartománynév beállítása :
Kulcsút: HKLM \ SOFTWARE \ Microsoft \ Windows NT \ CurrentVersion \ Winlogon
Értéktípus: REG_SZ
Értéknév: DefaultDomainName
Értékadatok: YourDomainName - ebben a példában CORP

Az autologon által használt alapértelmezett felhasználónév beállítása:
Kulcsút: HKLM \ SOFTWARE \ Microsoft \ Windows NT \ CurrentVersion \ Winlogon
Értéktípus: REG_SZ
Értéknév: DefaultUserName
Értékadatok : YourUsername - ebben a példában ez az AutoLogonSvc

Az autologon által használt alapértelmezett jelszó beállítása:
Kulcsút: HKLM \ SOFTWARE \ Microsoft \ Windows NT \ CurrentVersion \ Winlogon
Értéktípus: REG_SZ
Értéknév: DefaultPassword
Értékadatok: A felhasználói készlet jelszava az előző kulcsban

A felhasználónév megjelenésének megakadályozása az újraindításkor:
Kulcsút: HKLM \ SOFTWARE \ Microsoft \ Windows NT \ CurrentVersion \ Winlogon
Értéktípus: REG_SZ
Értéknév: DontDisplayLastUserName
Értékadatok: 1


Az eszközök legközelebbi újraindításakor felveszik a csoportházirend-objektumot, és alkalmazzák a rendszerleíró adatbázisukban.
Vegye észre, hogy a jelszót sima szövegben tárolták. Legyen rendkívül óvatos az autologon domain használatával kapcsolatban. Ha bárki megnyithatja a Beállításszerkesztőt, elolvashatja a jelszót és a felhasználónevet. Most már hozzáférhetnek mindenhez, amely elérhető ezekkel a hitelesítő adatokkal. Két óvintézkedést lehet tenni; megakadályozza, hogy bárki hozzáférjen a rendszerleíróadatbázis-szerkesztőhöz, és korlátozott jogosultságokkal rendelkező szolgáltatási fiókot használjon az autologonhoz.
Használja az automatikus bejelentkezést?
Most, hogy tudja, hogyan kell beállítani az automatikus bejelentkezést, mire fogja használni? Már használja az automatikus bejelentkezést? Ha igen, milyen forgatókönyv szerint és találkozott-e valamivel, amiről tudnunk kell? Szívesen hallanánk róla az alábbi megjegyzésekben.