Számos oka lehet annak, hogy az e-maileket mentse a merevlemezre, ideértve a helyreállítás hirtelen adatvesztés után fájlt. Az e-mailek biztonsági mentése egy külső merevlemezen biztosítja, hogy mindig hozzáférhessen hozzájuk, még akkor is, ha fiókját egy hackerek támadják meg.
Ebben a cikkben azt tárgyaljuk, hogyan lehet az e-maileket a legnépszerűbb e-mail kliensek Windows, Mac és Linux rendszerekhez.
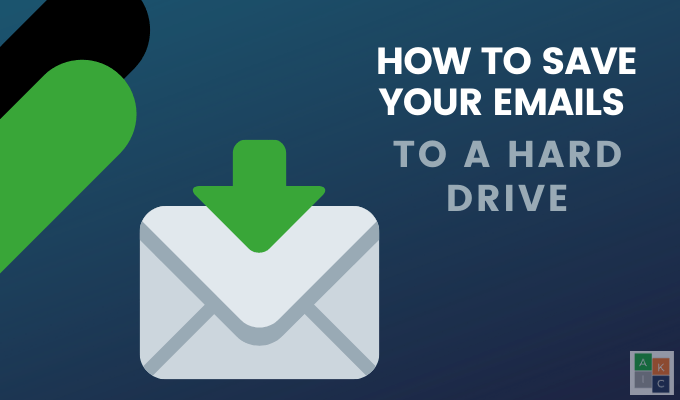
Mi az e-mail kliens?
Az e-mail kliens olyan program, amely lehetővé teszi a felhasználók számára, hogy több fiókból e-maileket összeállítsanak, fogadjanak, küldjenek, hozzáférjenek és kezeljenek.
A felhasználók általában mappákat és címkéket hoznak létre az e-mailek rendezéséhez, így részletekkel, például az idővel, a témákkal, a feladókkal és a tartalommal kereshetik őket.
Hogyan A Thunderbird e-mailek mentése külső merevlemezre
Thunderbird e-mail egy ingyenes alkalmazás, amelyet egyszerűen beállíthatunk, és könnyen testreszabható Windows, Mac és Linux rendszerekhez.
Az összes preferenciát, üzenetet, mappát és egyéb információt külön fájlban tárolja, mint a Thunderbird program fájljait. Ezt a fájlt a profil könyvtárad -nek hívják. Ezt kell használni az e-mailek biztonsági mentéséhez.
In_content_1 all: [300x250] / dfp: [640x360]->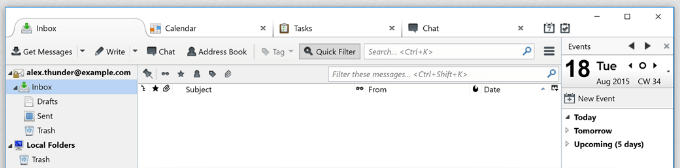
Keresse meg Teljes Mozilla Thunderbird profil
Ellenőrizze, hogy a Thunderbird nem fut-e, és nyissa meg a profilkönyvtárat. Hol találja meg, az alkalmazott operációs rendszertől függ. Az alábbiakban bemutatjuk, hogyan keresse meg profilját Windows, Mac és Linux rendszereken.
A Windows használata
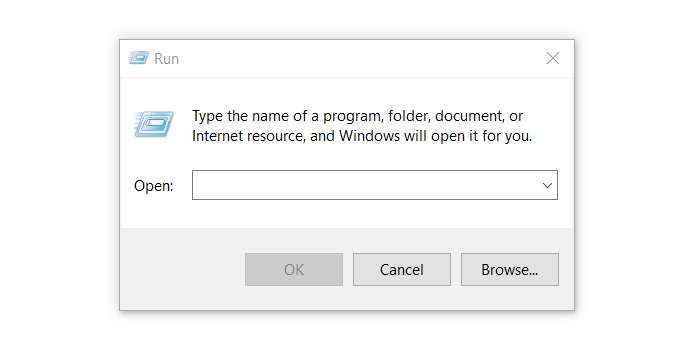
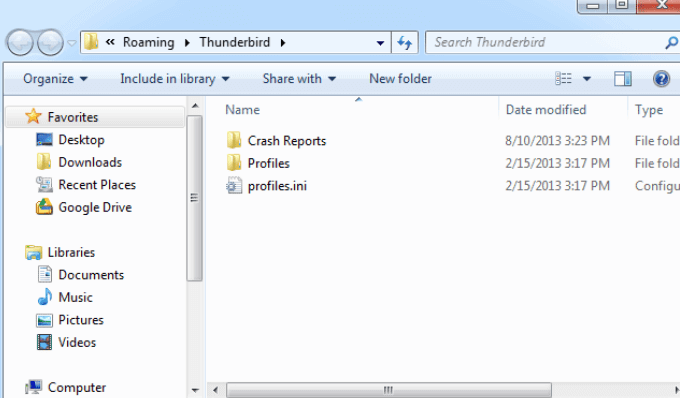
Thunderbird profil keresése a Mac számítógépen
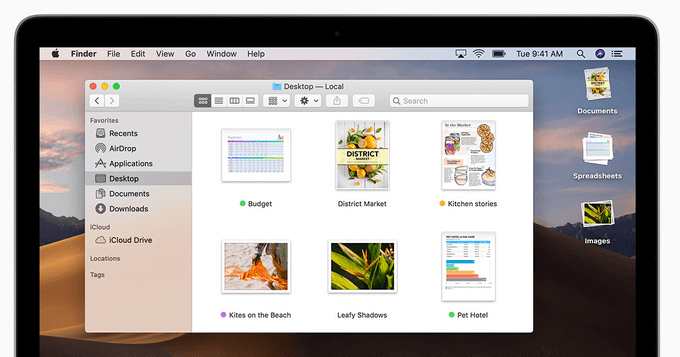
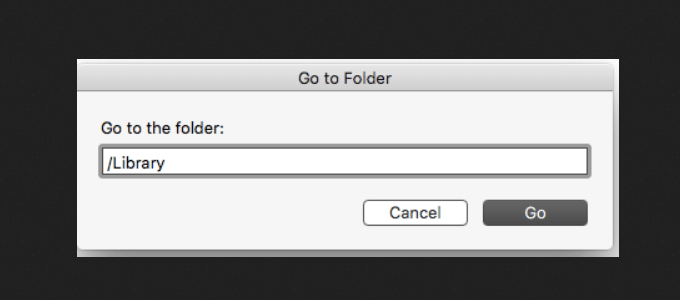
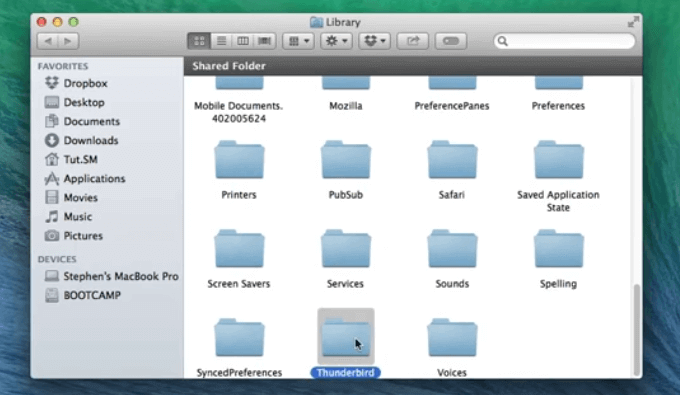
Linux használata
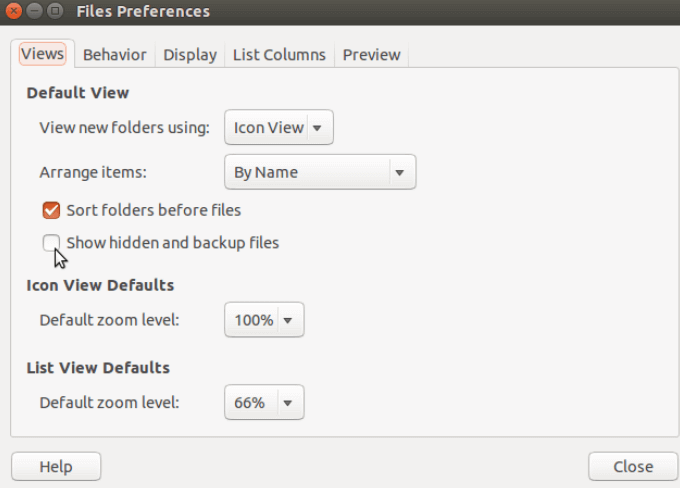
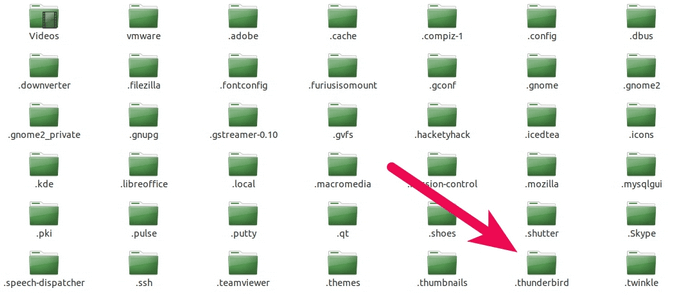
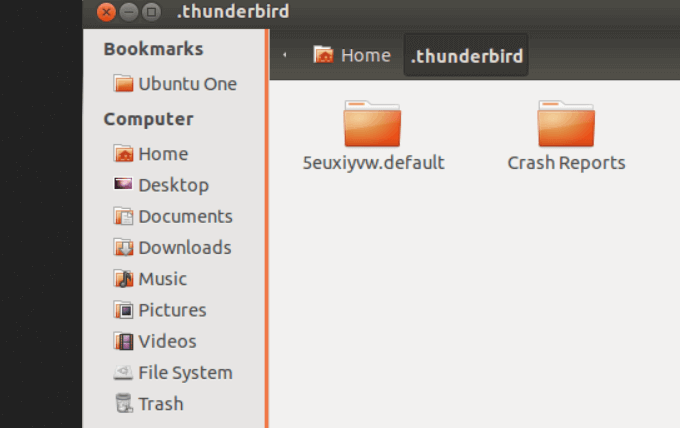
A Thunderbird profil másolása, mentése vagy mentése
Jelölje ki az összes fájlt és mappát a Thunderbird profil. Most másolhatja az e-mail adatokat egy külső merevlemezre, hogy biztonsági másolatot készítsen. Nagyon jó ötlet, különösen a nagyon nagy e-mail profilokkal, hogy a mappákat és a fájlokat tömörítse ZIP-fájlba. A ZIP-fájl tömörítve van, és sokkal kevesebb helyet foglal el.
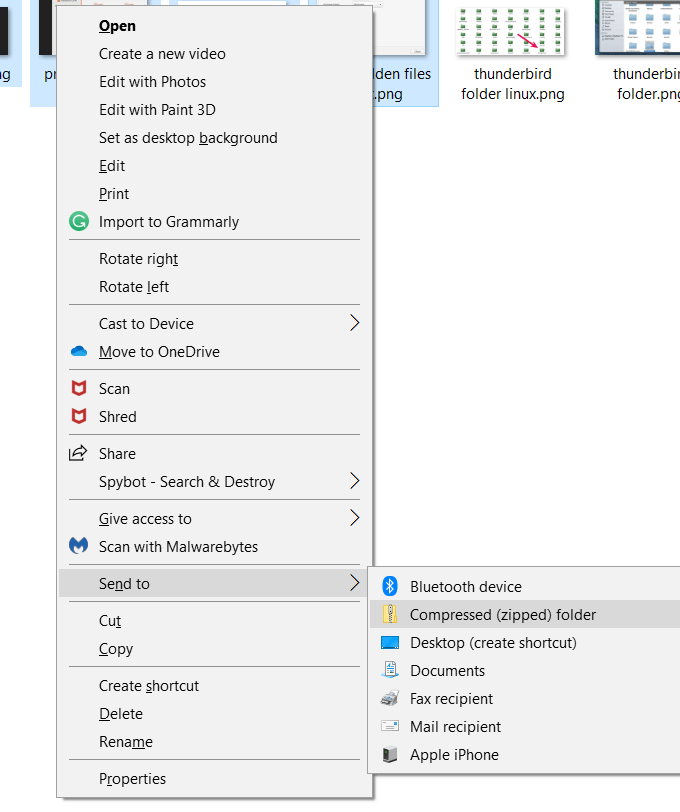
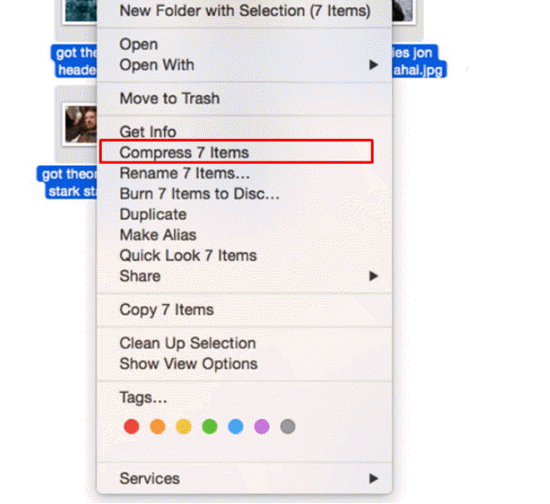
Mentés a merevlemezre
Jelölje ki az összes mappát, fájlt vagy zip fájlt, amelyet létrehozott, és másolja a fájlokat . Keresse meg azt a külső merevlemezt, ahova el szeretné menteni az e-maileket, és illessze be őket.
A Gmail e-mailek mentése a merevlemezre
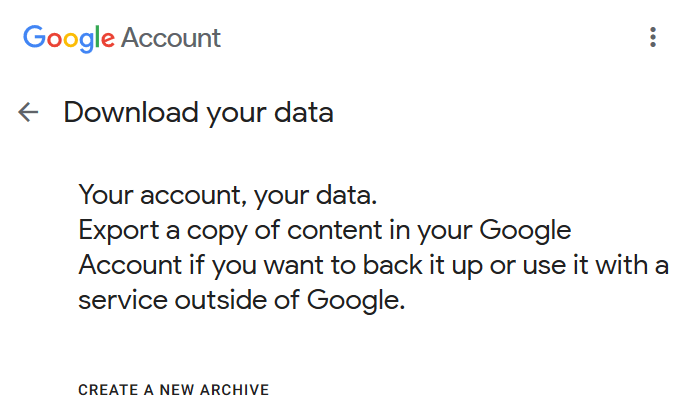
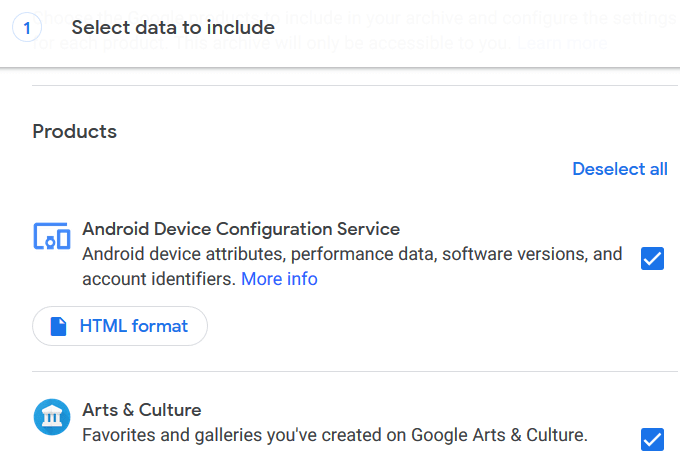
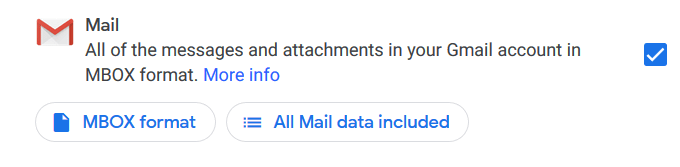
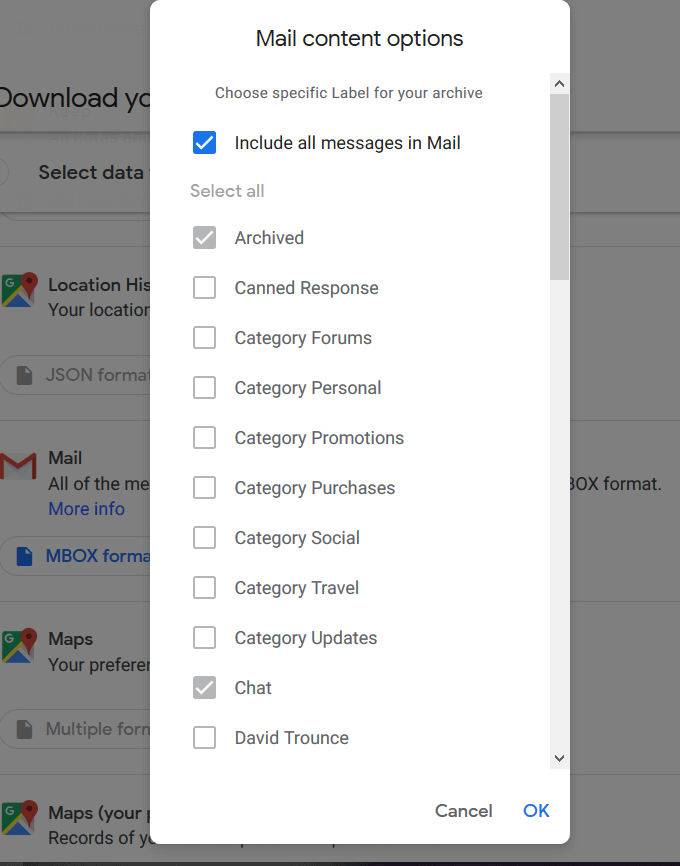
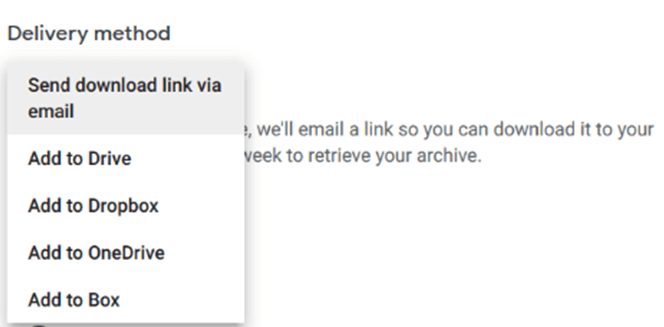
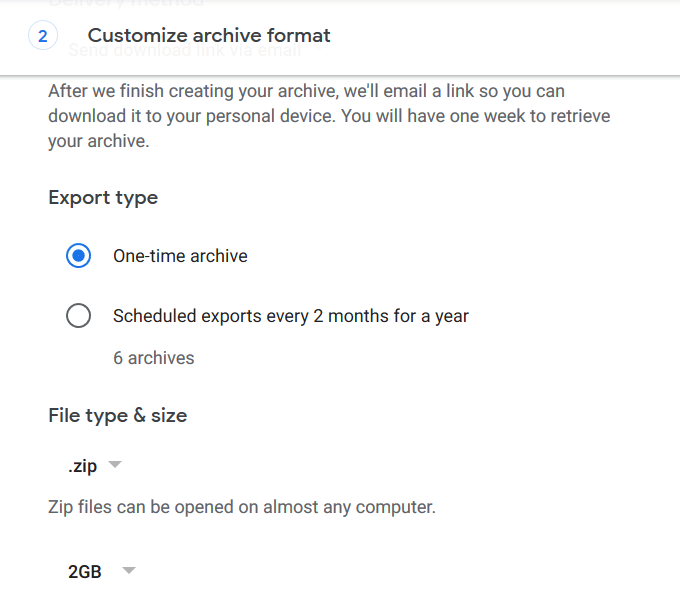
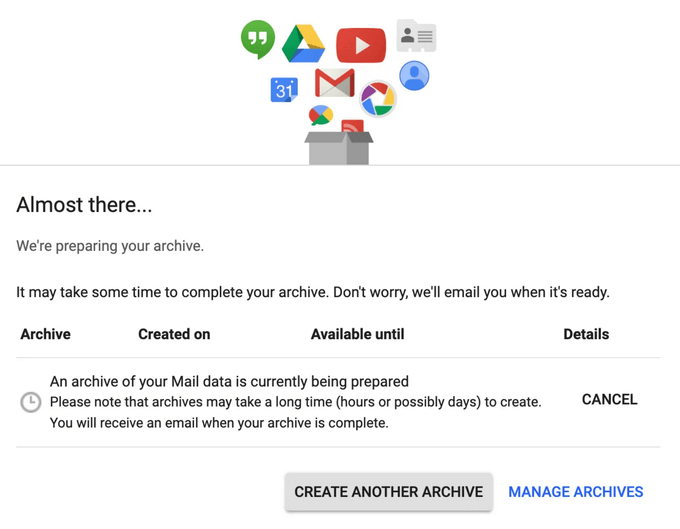
Ha többet szeretne tudni a .MBOX fájlokról, nézze meg a Mi a teendő az exportált .MBOX fájlokkal?.
Az Outlook e-mailjeinek mentése külső merevlemezre
A Microsoft Outlook (MSO) egy nagyon népszerű e-mail kliens. Zökkenőmentesen működik a Windows és Mac operációs rendszereken, bár befolyásolhatja a memóriahasználatot. Ha Linux rendszert fut, és nem tudja, hogyan kell futtatni az Outlookot, akkor nézze meg a Microsoft Office 365 Linux rendszeren elemet.
Az OST / PST mentése és exportálása az Outlook e-mail alkalmazásból
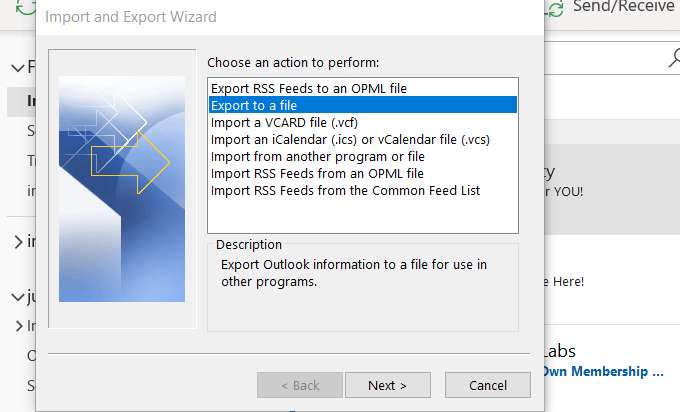
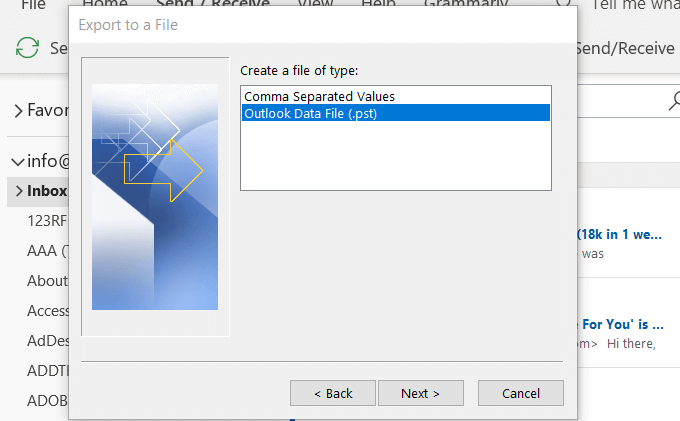
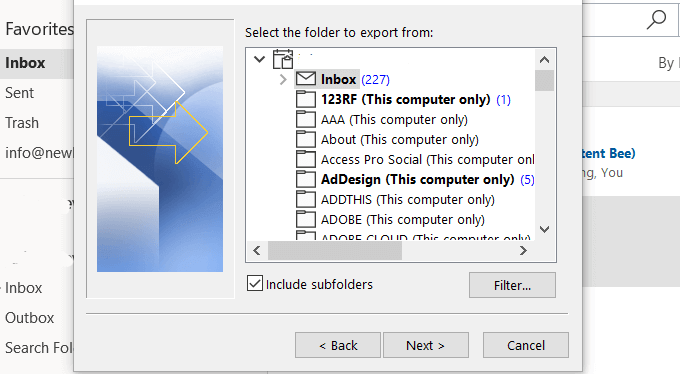
készítsen biztonsági másolatot az Outlook-ról egy külső merevlemezre, csatlakoztassa a számítógépéhez. Ha megjelenik egy párbeszédpanel, kattintson a Visszavonás//ként.
Válasszon a következő lehetőségek közül:
Kattintson a Tallózáselemre, és válassza a külső meghajtót a a tárolóeszközök listája.
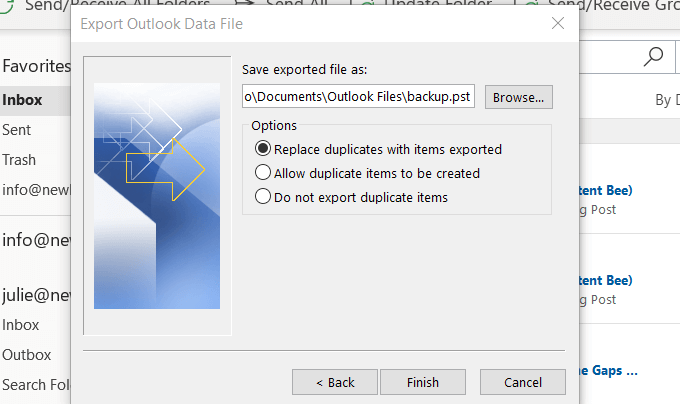
Kattintson a Következő, majd a Befejezésgombra. Ha üzeneteit biztonságban szeretné tartani, írja be a jelszót, amikor a rendszer kéri, és kattintson a OK
lehetőségre. Mindig jó ötlet biztonsági másolatot készíteni a számítógépén található összes alapvető fájlról, ideértve a e-maileket. Ha a számítógépe összeomlik vagy feltörik, mindig fontos biztonsági másolatot kap a fontos adatok eléréséhez.
Az e-mailek mentése egy külső merevlemezre is lehetővé teszi az új fájlok újbóli importálását.