Ha Windows 8 operációs rendszert futtat vagy nemrég frissített, előfordulhat, hogy frusztráló WiFi problémákba ütközött. A Windows 8 eredetileg egy másik állat, mint a Windows korábbi verziói, és új problémákkal találkozik. Soha nem tapasztaltam túl sok vezeték nélküli problémát a Windows 7-ben, de a Windows 8 operációs rendszere többször futott be.
Ebben a cikkben néhány leggyakoribb problémát tapasztalunk a WiFi-kapcsolatokkal kapcsolatban a Windows 8 rendszerben. hogyan kell hibaelhárítani őket. A legtöbb probléma azokkal a számítógépekkel történik, amelyek frissítésre kerültek Windows XP vagy Windows 7 rendszerről a Windows 8 rendszerre. Az illesztőprogram elavult vagy az illesztő leáll, vagy valami ilyesmi. Kezdje el a kapcsolatot.
Korlátozott kapcsolódási üzenet
Ha a Windows 8 tálcáján a bosszantó korlátozott kapcsolódási üzenetet kapja, akkor nagyon nehéz megmondani, hogy mi a probléma. Alapvetően csak néhány dolgot kell megpróbálnia, és remélem, hogy működik. Az ok bármilyen lehet a hálózati adapterről a vezeték nélküli útválasztóra és egy rossz hálózati kábelre. Csak néhány fontos okot említek, de görgess le az Egyéb hibaelhárítási tippre, ha egyik sem javítja a problémát.
1. módszer - Hibaelhárítás
Az első dolog, amit megpróbálhatsz, hogy néhány hálózati hibaelhárítót futtatsz a Windows 8 rendszerbe. Sok idő múlva megoldhatja az Ön vezeték nélküli vagy internetes problémáját. A hibaelhárító megnyitásához nyissa meg a keresési varázslatot, és írja be a hibaelhárításlehetőséget. Ezután kattintson a Hibaelhárítás gombra, az első lehetőség.
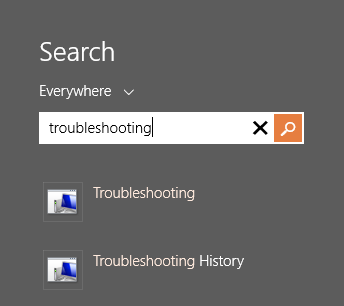
Most a Hálózat és az Internetp>
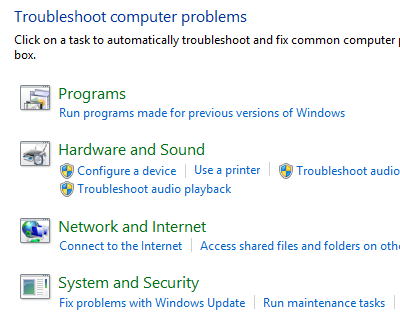
Végül megtekintheti a különböző hibaelhárítót a vezeték nélküli és internetes problémák megoldására. A internetkapcsolatés hálózati adapter.
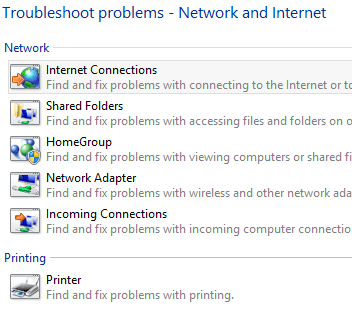
2. módszer - TCP / IP alaphelyzetbe állítása Windows 8 rendszerben
A hibaelhárító futtatásakor például egy ilyen üzenetet kaphat:
A WiFi nem rendelkezik érvényes IP-konfigurációval
p>Ebben az esetben visszaállíthatja a TCP / IP stacket és a Winsockot, és megnézheti, hogy működik-e. Ehhez ismét nyissa meg a keresési varázslatot, és írja be a parancssorba. Az első listán kattintson a jobb egérgombbal, majd válassza a Run as Administratorparancsot.
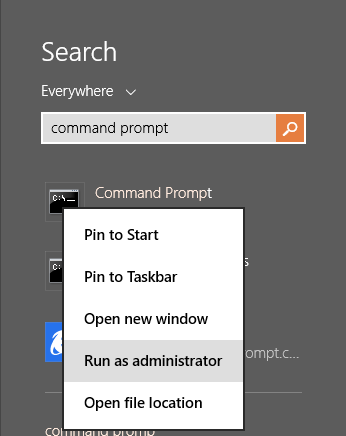
A parancssorba írja be a következő két parancsot, egyenként, és mindegyik után nyomja meg az Enter billentyűt:
netsh winsock reset catalog
netsh int ip reset c:\resetlog.txt
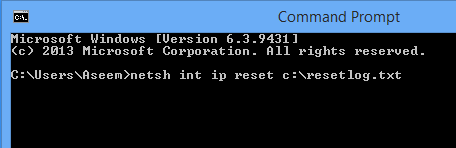
Remélhetőleg a vezeték nélküli kapcsolat jelenleg dolgozik. Ha nem, ugorjon le az alsó részbe, amely több hibaelhárítási tippet tartalmaz.
A WiFi tiltva vagy szürkítve
egy furcsa esetben egy Surface táblagéppel rendelkezem, és én sem tudtam engedélyezni. Néhány furcsa oknál fogva a Wireless Devices On / Off kapcsoló kapcsolója az alábbiak szerint szürkült:
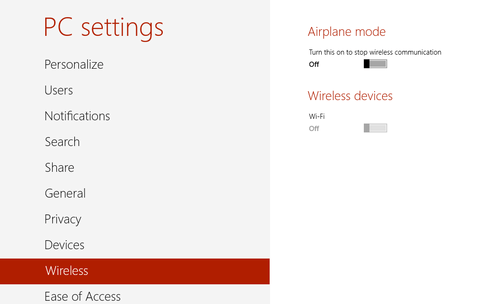
a kapcsolat diagnosztizálására. Ehhez nyissa meg a Hálózati és megosztási központot. Egyszerűen kattintson a jobb egérgombbal a hálózati ikonra a tálcán, és válassza ki, vagy megnyithatja a keresési varázslatot, majd írja be.
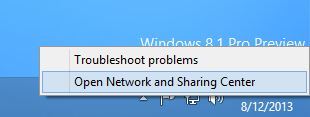
Most keresse meg a vezeték nélküli kapcsolatot, és kattintson a kék linkre:
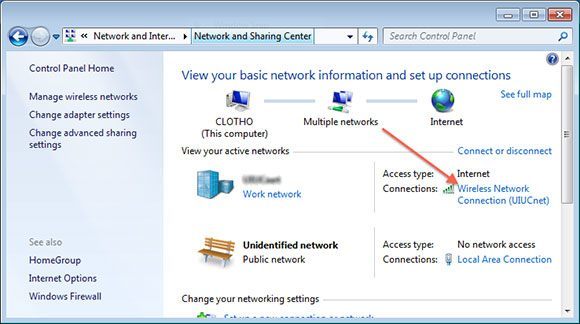 p>
p>
Megjelenik egy új párbeszédablak, és itt megjelenik egy Diagnosztizálásgomb. Menj előre és kattints rá, és hagyd, hogy a Windows megpróbálja kijavítani az Ön számára.
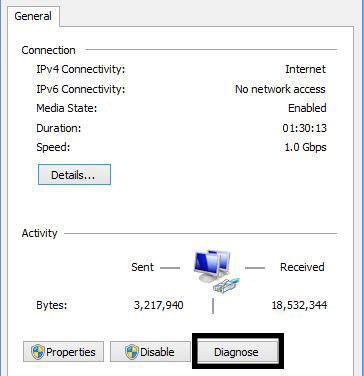
, Hálózat engedélyezve, és próbálja meg bekapcsolni a vezeték nélküli hálózatot. Bizonyos számítógépeken valamilyen oknál fogva az opció nem szürkén jelenik meg biztonságos módban, ezért lehet, hogy engedélyezheti ott, majd normál esetben újraindulhat. Olvassa el korábbi hozzászólásaimat a indítsa el a Windows 8-at biztonságos módba <<>>
A másik dolog, amit megpróbálhatsz kikapcsolni és újra engedélyezni a vezeték nélküli hálózati adaptert. Ismét nyissa meg a Hálózati és megosztási központot, majd kattintson a bal oldalon található Adapterbeállítások módosítása linkre. A fenti bekezdés fölött látható második képernyőképen láthatja.
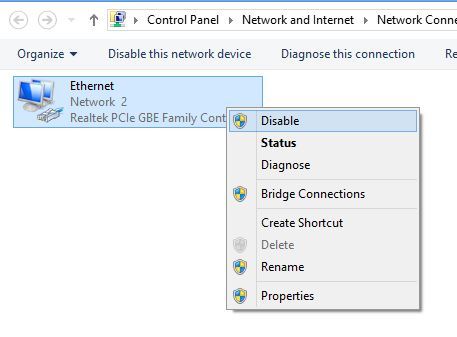
Kattintson jobb gombbal a vezeték nélküli hálózati adapterre ), majd kattintson a Letiltásgombra. Miután letiltottad, menj tovább, és jobb egérgombbal kattints újra, majd válaszd az Engedélyezés lehetőséget. Most próbálkozzon újra a vezeték nélküli hálózaton a PC beállítások között, és nézze meg, hogy engedélyezi-e a WiFi-t.
Ha ez nem működik, akkor ismét az utolsó olyan részhez érkezzen, amely több WiFi hibaelhárítási tippet tartalmaz.
A WiFi nem csatlakozik alvó vagy hibernált állapotból
Ha a Windows 8 számítógépről leválik a vezeték nélküli hálózatról, amikor alvó vagy hibernált állapotból vagy bármely más készenléti állapotból tér vissza, mentési opciót a hálózati kártyán. A probléma megoldásához meg kell nyitnia a keresési varázslatot, és be kell írnia a Energiagazdálkodási lehetőségekelemet.
Itt kattintson a kiválasztott tervre, majd kattintson a Tervbeállítások módosítása
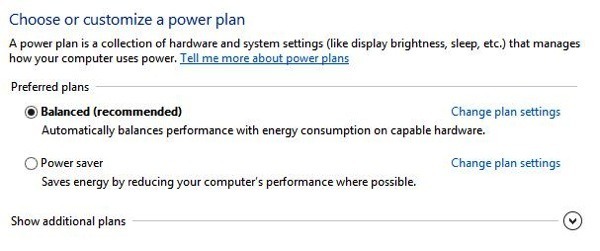
Ezután kattintson a Speciális tápellátási beállításoklinkre.
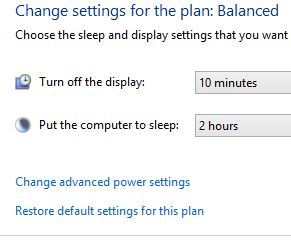
Most görgessen le a Vezeték nélküli illesztő beállításailehetőségre, és győződjön meg arról, hogy az Energiatakarékos üzemmód
Egyéb hibaelhárítási tippek
Ellenőrizze a hálózati kártyát a kompatibilitási központban
Ellenőrizheti, hogy a vezeték nélküli hálózati kártya kompatibilis-e a Windows 8 rendszerrel a Képességközpont -en. Menj előre, írd be a vezeték nélküli kártya nevét, és kapj egy ilyen jelentést:
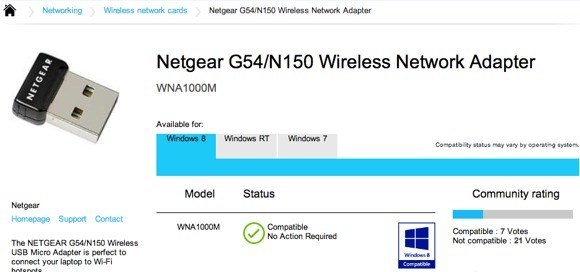
ha kompatibilis vagy nem. A Windows RT-t is csak a Windows 8 rendszeren kívül is ellenőrizheti. Tehát ez egy szép weboldal, hogy ellenőrizze, hogy problémái vannak-e a WiFi hálózattal, különösen, ha a Windows 8-ban egyáltalán nem jelenik meg, vagy sárga felkiáltójel van az Eszközkezelőben.
Ellenőrizze a hálózati adapter beállításait
Nyissa meg a Hálózati és megosztási központot, kattintson az Adapterbeállítások módosításamajd válassza a Tulajdonságoklehetőséget.
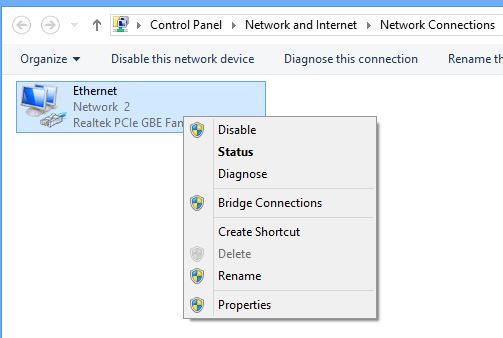
(TCP / IPv4), majd kattintson a Tulajdonságokgombra.
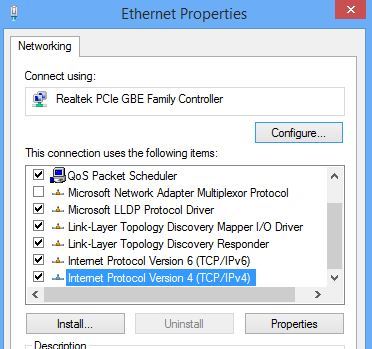
Végül győződjön meg arról, hogy az IP címet automatikusan megkapjaés a A DNS-kiszolgáló címének automatikus lekérése
Vezeték nélküli kapcsoló ellenőrzése
A legtöbb laptopon van egy vezeték nélküli kapcsoló vagy gomb, amely átkapcsolható on-off. Győződjön meg arról, hogy a gomb be van kapcsolva, vagy nyomja meg az FN + F8 billentyűt a vezeték nélküli kártya engedélyezéséhez. A kapcsoló lehet bárhol (oldalak, elöl, hátul stb.), De általában egy jelzőfény, így meg tudja tudni, mikor van.
Eltávolítás az Eszközkezelőben
Egy másik gyors az Eszközkezelőben kell mennie, jobb egérgombbal kattintson a vezeték nélküli hálózati kártyára, és válassza az Eltávolítás lehetőséget. Ezután indítsa újra a számítógépet, és automatikusan észlelve és újratelepítve. Ha ez még nem sikerül, akkor olvassa el a következő tippet, amely frissíti az illesztőprogramot.
BIOS & amp; Illesztőprogramok
Mint mindig, jó ötlet letölteni és telepíteni a hálózati kártyák legfrissebb illesztőprogramjait. Ez különösen fontos, ha Windows 8 operációs rendszert futtat. A BIOS esetében mindig is az volt a javasoljuk, hogy ne frissítse a BIOS-t, amíg valóban nem szükséges. Ha azonban frissített egy számítógépet Windows XP vagy Windows 7 rendszerről a Windows 8 rendszerre, és mindent megpróbáltál fent, és frissítette az illesztőprogramot, akkor érdemes lehet a BIOS frissítése. A BIOS frissítésének 99% -a csak finom, de vannak olyan esetek, amikor nem sikerül, majd elhagyja azt a számítógépet, amelyet nem tud indítani. Csak próbáld ezt végső megoldásként, és először készíts biztonsági másolatot a számítógépedről.
A router visszaállítása
Ha a korlátozott kapcsolódási üzenetet kapod, akkor kipróbálhatod a router visszaállítása. Bármikor újraindíthatja azt, ha kihúzza az eszközt, vár egy percet, majd újra beillesztve. Ha ez nem működik, és már mindent megpróbáltál, menj előre, és állítsd vissza az útválasztót. Ez alaphelyzetbe állítja az alapértelmezett beállításokat, és törli a korábban elvégzett biztonságot vagy konfigurációt, ezért legyen óvatos és készen álljon arra, hogy újra megtörténjen. Ez egy végső intézkedés, de megoldhatja a problémát.
Olvassa el az előző üzenetet hogyan kell visszaállítani az útválasztót? -en.
Víruskereső vagy Internet Security Suites eltávolítása
Ha van valami olyan, mint az AVG Internet Security vagy az Avast vagy hasonló szoftver a számítógépeden vagy a táblagépeden, akkor menj előre, és távolítsd el a programot, és nézd meg, hogy az internetkapcsolat működésbe lép. Sokszor internetes biztonsági szoftver volt a tettes, és lehet, hogy húzza ki a haját próbálta kitalálni, mi okozza a problémát, ezért érdemes megpróbálni.
Tehát ez egy csomó dolog, hogy megpróbálja gyakorlatilag minden józan amit megpróbálhatsz. Ha egyik sem működik, előfordulhat, hogy hardverproblémája van a vezeték nélküli kártyával. Ha kérdései vannak, ossza meg véleményét. Enjoy!