A Google Drive már régóta működik, és ha én, mint én, a Drive-ot rendszeresen használja a fájlok tárolására, akkor valószínűleg ez már meglehetősen tele van.
Az egyik megoldás az, ha több tárhelyet vásárol. . Profit-profit vállalkozásként a Google nyilvánvalóan jobban szereti, ha kinyomja pénztárcáját. A másik megoldás azonban egyszerűen egy másik Google-fiók megnyitása (vagy egy már meglévő használata), és annyi régi fájl átvitele az adott Google Drivespace-re. Ezután törölje őket a fő Drive-fiókjáról.
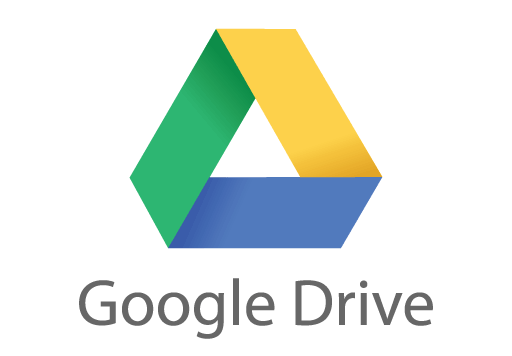
A Google nem nyújt zökkenőmentes élményt ennek elvégzéséhez, mivel nyilvánvalóan azt akarják, hogy fizessen, ha megteszi a tárhelyet. Ennek a folyamatnak a megkönnyítése csak az lenne a helyzet. Van egy ingyenes módszer a fájlok kézi átvitelére, bárhová is kívánja őket, a Google Takeout.
Google Takeout használatával - nem a pizza megrendelésének helyével
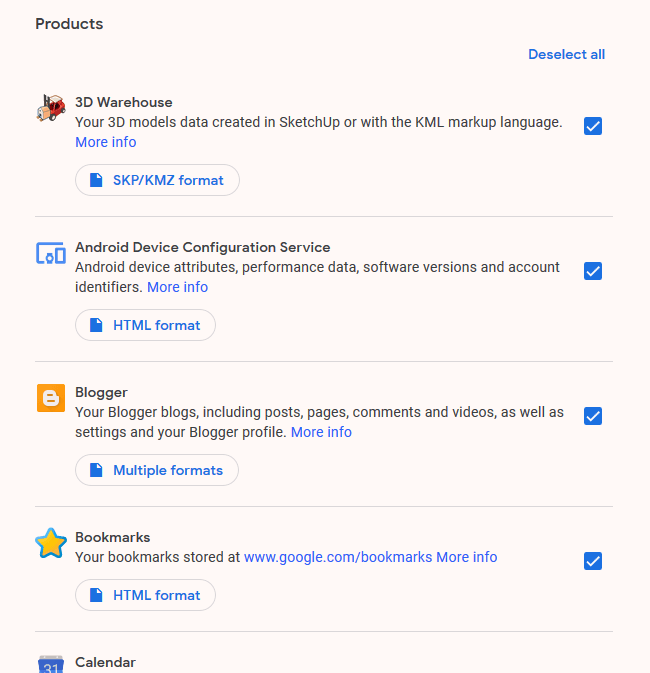
Amikor meghallom a „ takeout ”, éhes vagyok, pizzára és kínaira gondolva. Valójában a Google Takeoutnak semmi köze sincs az élelmiszerhez. Ehelyett a az összes adatának másolatát ről szól, amikor csak akarja.
Google Takeout szinte minden szolgáltatást lefed, és letöltheti az összes beírt adatot. ebbe a szolgáltatásba. Ezután áthelyezheti bárhová, ahol csak akar, vagy egyszerűen biztonsági másolatként tárolhatja a számítógépen. E cikk alkalmazásában kizárólag a Google Drive-ra koncentrálunk, és ezeket a fájlokat áthelyezzük egy másik Drive-fiókba.
A fájlok kikerülése a Drive-fiókból 1
Először jelentkezzen be a Drive-fiókba, ahova a fájlokat ki akarja vonni.
Miután ezt megtette, lépjen a Google Takeout oldalra (lehet, hogy újra fel kell kérni). Ezután látni fogja, hogy minden szolgáltatást alapértelmezés szerint kiválasztott. Tehát a tetején kattintson az „Összes kijelölés törlése” elemre az összes ilyen kullancs eltávolításához.
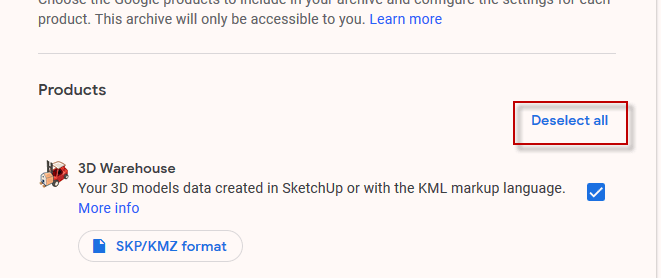
Most görgessen le az oldalt a „Meghajtó” elemre, és jelölje be a négyzetet a kiválasztáshoz.
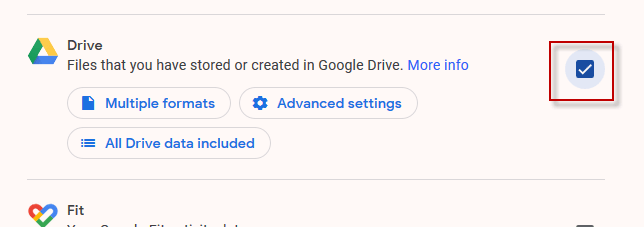
a „Több formátum” alatt , válassza ki, hogy mely formátumokba szeretné exportálni a dokumentumait. Ironikus módon, a Google Office formátumban nem exportálhat. Ez az egyetlen fő hátránya ennek végrehajtásához. Hacsak nincs erre jó oka, javaslom, hogy hagyja azt a Google által javasolt alapértelmezett formátumban.
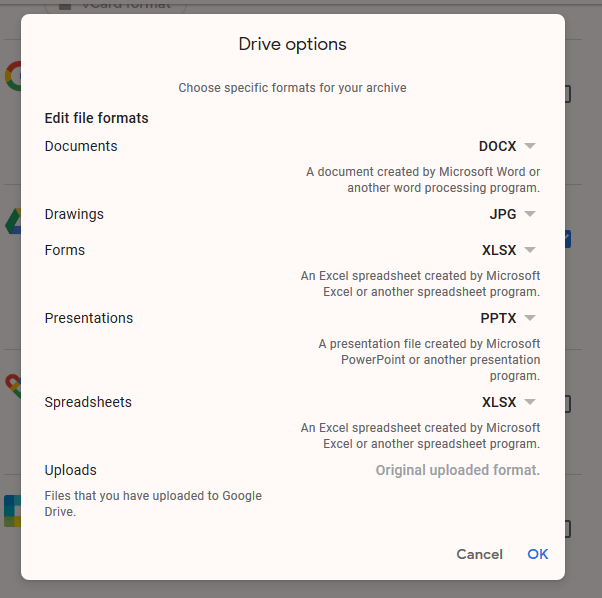
Alapértelmezés szerint az összes meghajtó tartalma ki van választva, de ha csak kiválasztott mappákat szeretne, kattintson a „Minden meghajtó adat tartalmazza” elemre, és törölje a jelölést bármit sem akarsz. Vegye figyelembe, hogy az összes fájlnak egy mappában kell lennie, hogy exportálhassa. A mappában nem szereplő személyek nem kerülnek áthelyezésre.
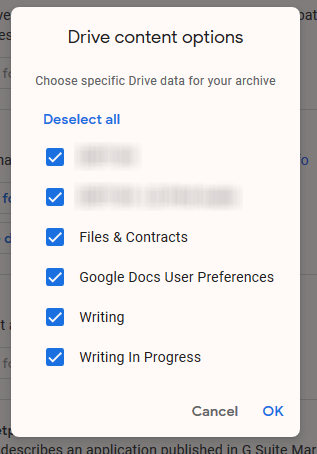
Most görgessen egészen az oldal aljáig, és kattintson a „Következő lépés” elemre.
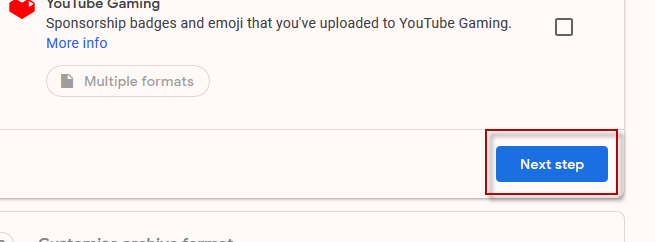
A következő lépésben hagyja meg az alapértelmezett beállításokat, ahogy vannak. A letöltési linket e-mailben küldjük el, és töltse le a zip-archívumba.
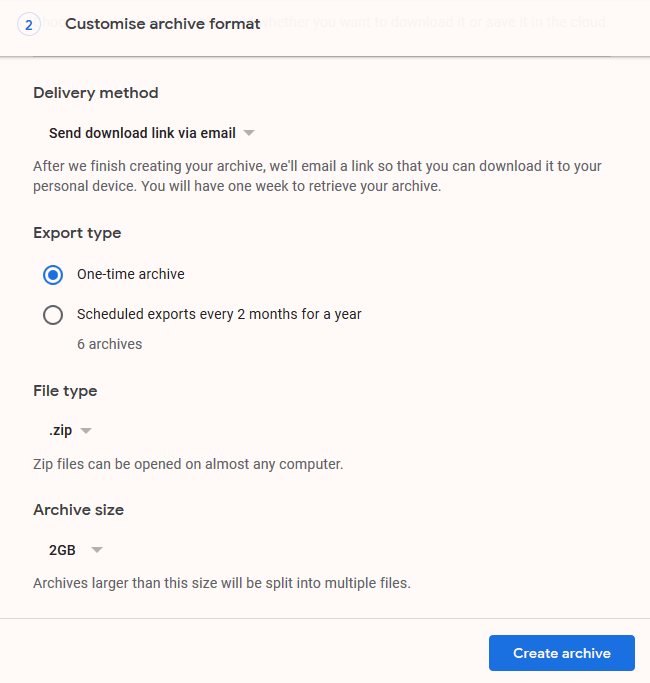
Kattintson az „Archívum létrehozása” gombra a gömb gördüléséhez.
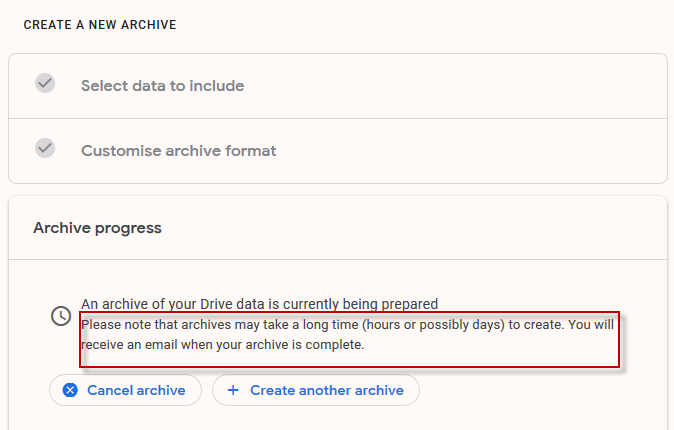
Azt mondja, hogy órákba vagy akár napokba is eltarthat az archívum megszerzése, de mint minden más, ez attól is függ, hogy mennyi adatok, amelyekről itt beszélünk. A Drive-fájljaim esetében tíz percbe telt az e-mail elérése a letöltési hivatkozással.
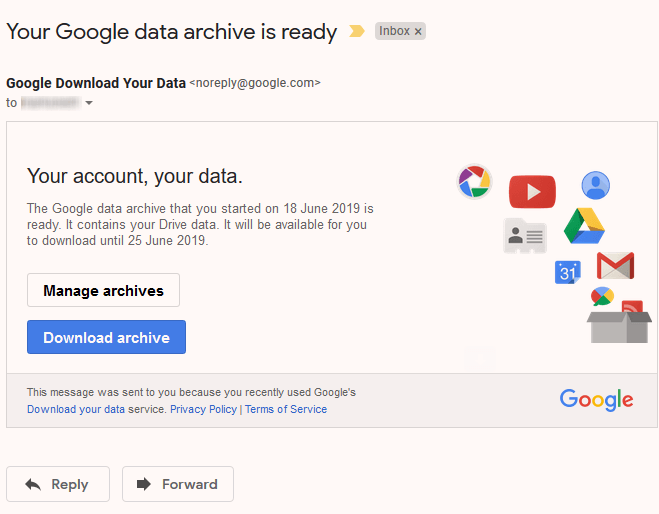
Miután rákattintott a „Archívum letöltése” gombra, a „Letöltés” feliratú oldalra kerül. gomb. Kattintson erre a fájlokat tartalmazó ZIP-fájl letöltésének megkezdéséhez.
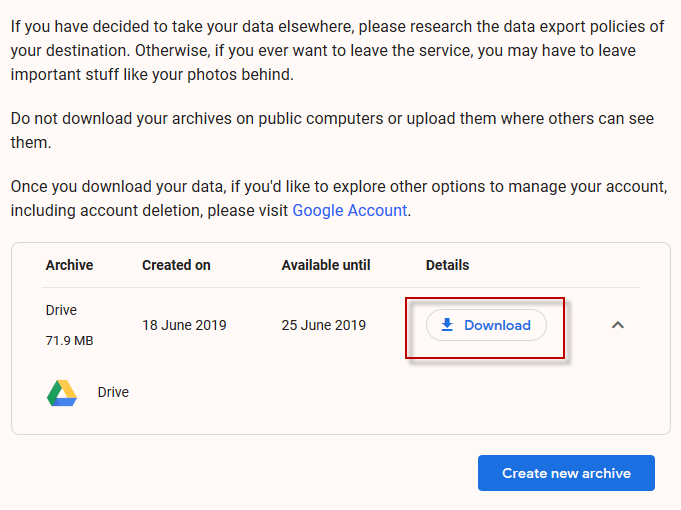
A fájlok beillesztése a 2. meghajtófiókba
Miután letöltötte a ZIP-fájlt, bontsa ki a fájlt, és pontosan úgy fogja látni a mappaszerkezetet, ahogyan a jelenlegi Drive-fiókjában van.
Jelentkezzen be a második Drive-fiókba (az egyiket, amelyet biztonsági másolatként használsz). A Drive-ban válassza ki a bal oldali menüt, és válassza a „Mappa feltöltése” lehetőséget.
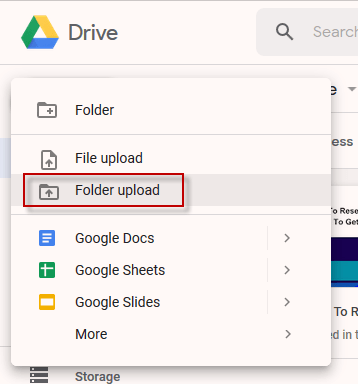
Keresse meg a számítógép mappáját a kivitt Drive-fájlokkal, és nézze meg, hogy az új Drive-fiókba feltöltik őket.
Korábban mondtam, hogy nem jelennek meg a Google Office fájlokként. Inkább a Microsoft fájlok, PDF fájlok, stb. Tárhely szempontjából ez meglehetősen kényelmetlen.
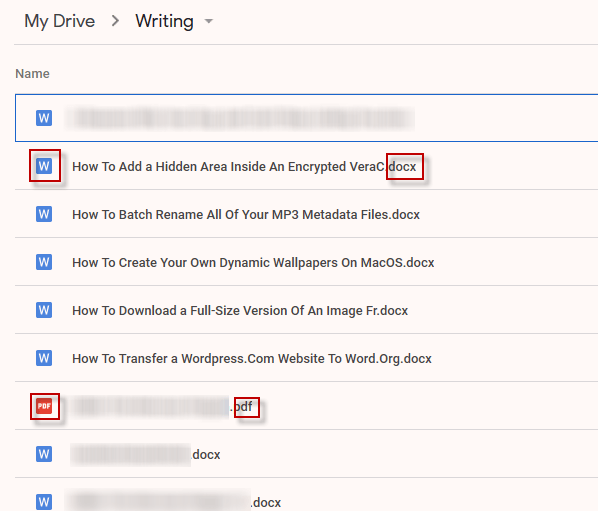
Amennyire látom, az egyetlen módja annak, hogy egyenként konvertáljuk őket a Google Office formátumba, jobb egérgombbal kattintva mindegyikre, és megnyitva ->Google Docs. Ez átváltja a formátumot.
Előfordulhat azonban, hogy időt vesz igénybe, amikor ezt elvégzi „szükség szerint” elvégzésével, mivel unalmas és időigényes lesz mindegyiket egyszerre elvégezni.
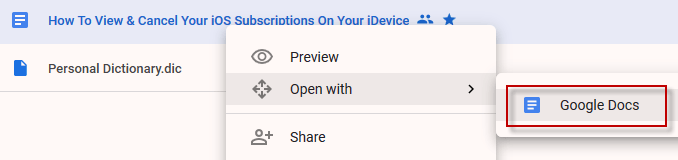
A fájlok törlése az 1. meghajtó-fiókból
Ha hely miatt okokból áthelyezte a fájlokat a másodlagos fiókba, akkor ésszerű, hogy törölje azokat az első fiókból. Ne felejtse el kiüríteni a kukát is, így most már további fájlokra szükség van extra helyre.