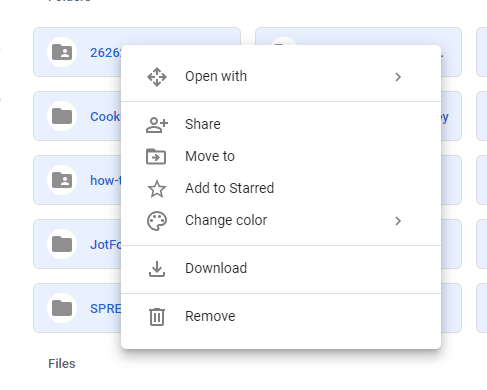A Googletakeouta Google-fiók olyan szolgáltatása, amely lehetővé teszi az adatok letöltését. Exportálhatja fényképeit, e-mailjeit, naptári adatait, névjegyeit, fájljait és sok más adatot.
Az adatok mentésének másik módja a Google-on is, ha szelektíven megnyitja azt a szolgáltatást, amelyről adatokat szeretne letölteni, például mint Gmail vagy Google Fotók, és válassza ki, mit mentsen a számítógépére.
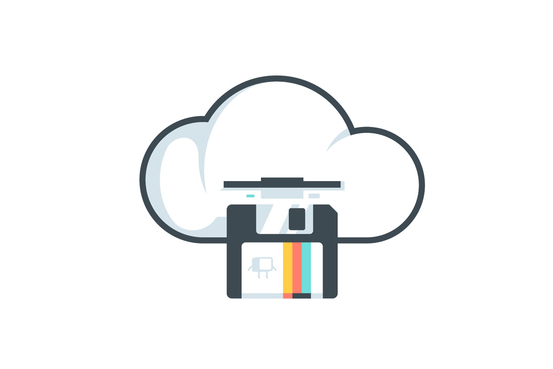
Egy egyszerű offline biztonsági mentésen kívül érdemes letölteni a Google adatait, ha a Google Fiókja törlését tervezi, de meg szeretne őrizni mindazt, amelyet a Google szerverein tárolt. Vagy talán szeretné Google-adatainak egy második példányát egy másik felhőalapú szolgáltató szerverén tárolni, mint például a Dropbox vagy a OneDrive.
Az összes GoogleGoogle-információ exportálása
Kövesse ezeket a lépéseket a Googletakeout oldal eléréséhez, amely lehetővé teszi, hogy kiválassza, mit töltsön le a Google-ról, majd döntse el, hogyan szeretné megkapni az archívumot:
1. lépés: Nyissa meg a Google-fiókját és jelentkezzen be, amikor a rendszer felkéri.
2. lépés: válassza az Adatok és személyre szabás lehetőséget.bal oldalon.
In_content_1 all: [300x250] / dfp: [640x360]->3. lépés: görgessen a Adatok letöltése, törlése vagy tervrajzszakaszhoz, és válassza a Adatok letöltése>.
4. lépés: Válassza ki, hogy mit tartalmazzon a Google archívumban.
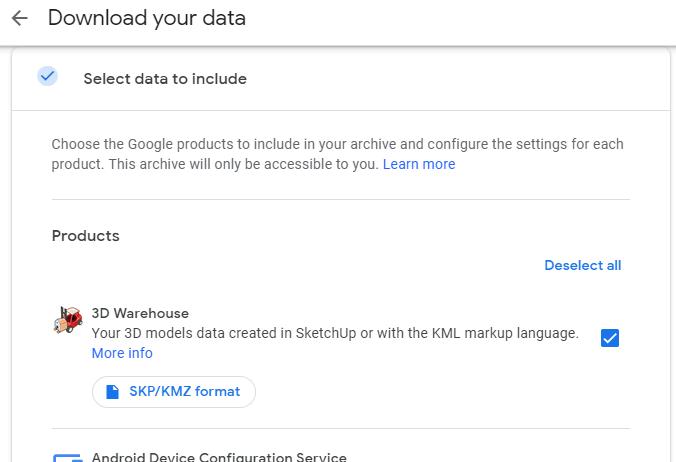
A lista tetején található Deselectalllink segítségével távolítsa el az összes jelölőnégyzetet, és kézzel vonja be az egyes elemeket . Vagy a kiválasztott elemeket hagyhatja az elérhető információk letöltésére.
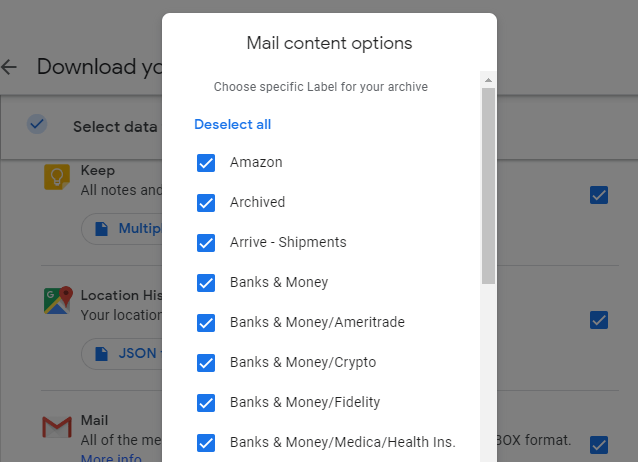
Megjegyzés: A lista egyes elemeinek van egy extra gombja is, amely segítségével kiválaszthatja, hogy az adott szakasz mely adatait kell a biztonsági mentésbe beépíteni. Példa: ha megnyomja a Mailmelletti gombot, kiválaszthatja, hogy mely Gmail-címkéket kell beépíteni és kihagyni a letöltésből; csak a Beérkezett üzenetek mappában található tartalmakról, vagy mindazokról, amelyek a Spamtartalmát tartalmazzák.
5. lépés: Görgessen a legaljára, hogy kiválassza a Következő lépés.
6. lépés: Válassza a Letöltési link küldése e-mailbenlehetőséget, hogy e-mailt kapjon, amikor a letöltés kész. Vagy válasszon a menü többi lehetőségéből, ha előbb el akarja menteni adatait egy felhőalapú tárolási szolgáltatásba, hogy ott egyszerűen átmásolhassa fiókjába.
Ezek a lehetőségek tartalmazzák: Hozzáadás a meghajtóhoz, Hozzáadás a Dropboxhoz, Hozzáadás a OneDrive-hezés Hozzáadás a dobozhoz.
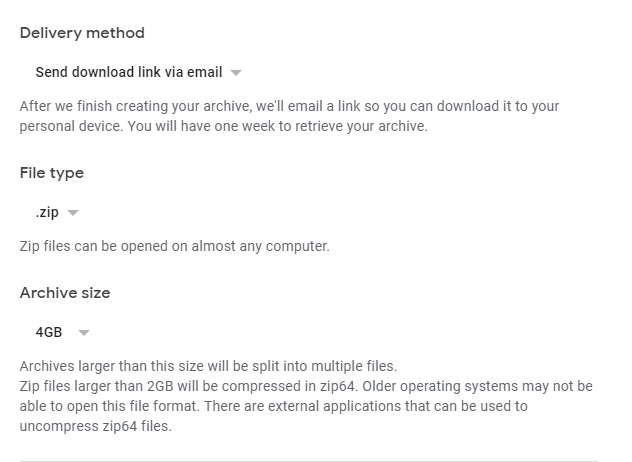
7. lépés: Válassza a .zipvagy a .tgzlehetőséget a Fájl típusmenüből. A ZIP a Windows felhasználók számára gyakoribb, tehát ha ez az operációs rendszer, amelyet használ, akkor a legjobb, ha ezt a formátumot megtartja.
8. lépés: Válasszon egy lehetőséget a Archiválásmenüből kiválaszthatja, hogy a Google milyen méretű fájl szerint osztja el az archívumot egymástól függetlenül. Az opciók között szerepel a következők: 1 GB, 2 GB, 4 GB, 10 GBés 50 GB.
Például, ha a 2 GBlehetőséget választja, és a letöltés összesen 3 GB, akkor két fájl lesz. Akkor viszont, ha ezt a méretet választja, és a letöltés kevesebb Ha 2 GB-nál kevesebb, akkor csak egy fájlt kell készítenie.
9. lépés: Válassza a Archívum létrehozásalehetőséget, hogy indítsa el a Google biztonsági mentési eljárását az Ön által megadott összes információ alapján. az előző lépésekben. Azonnal e-mailt kap, amely értesíti Önt, hogy adataival kapcsolatos kérése elindult.
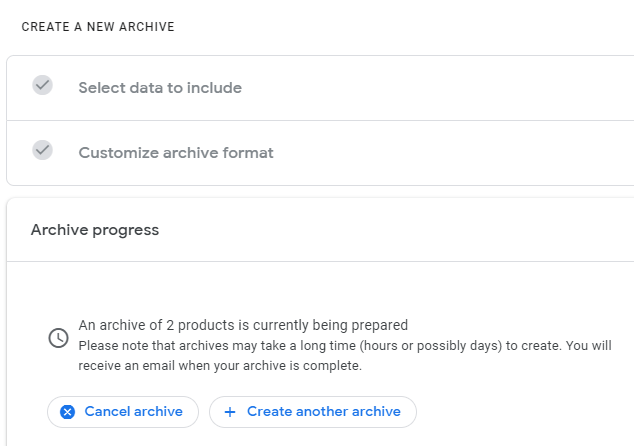
10. lépés: Várja meg, amíg az archívum elkészül, majd nyissa meg a Google-tól érkező e-mailt, amely tartalmazza a (z) linket (linkeket) a Google-adatok letöltéséhez.
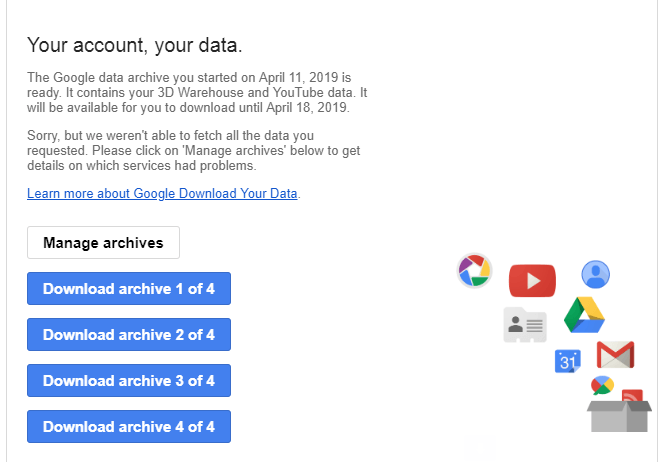
Megjegyzés: Időbe telhet, amíg megkapja ezt az e-mailt - akár több napot is -, ezért ne várja el azonnal. Ha elhagyja az archívum előrehaladását mutató utolsó oldalt, csak térjen vissza a fenti 3. lépéshez -et kell ellenőriznie, hogy továbbra is fut-e. Ugyanaz az oldal felhasználható az archívum törlésére.
A Google adatainak letöltésének egyéb módjai
A Google egyéni szolgáltatásai között egyesek export / biztonsági funkciókat kínálnak. Ha nem akarja megvárni az archívum teljességét, akkor a fentiektől eltérő útvonalat részesítjük előnyben, ha azonban nem akarod várni, hogy az archívum befejeződjön. Ennek ellenére a összesadat letöltésének a legjobb módja a Google takeout.
Például a Google Naptár segítségével belépés az export oldalra mentheti a naptárait az iCal formátumra. Ez lehetővé teszi ugyanazon naptári események importálását egy másik alkalmazásba, miközben egyidejűleg lehetővé teszi a Google Naptár biztonsági mentését a számítógépére.
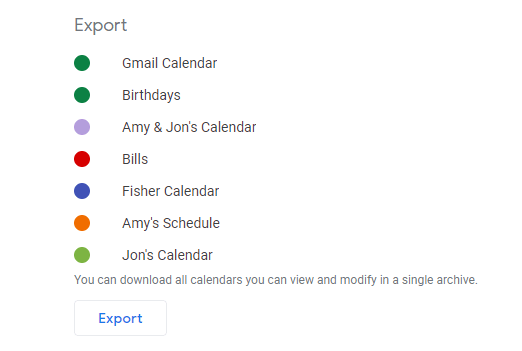
Google Fotók adatok tömeges mentése egy album megnyitásával, és a felső menü segítségével válassza a Letöltés lehetőséget. minden. A Google Fotók az album tartalmát ZIP-fájlba csomagolja az albummal megegyező névvel.
Több fotót is kiválaszthat a Google Fotók-fiókjában, és a menü Letöltésopciójával mentheti el ezeket a képeket.
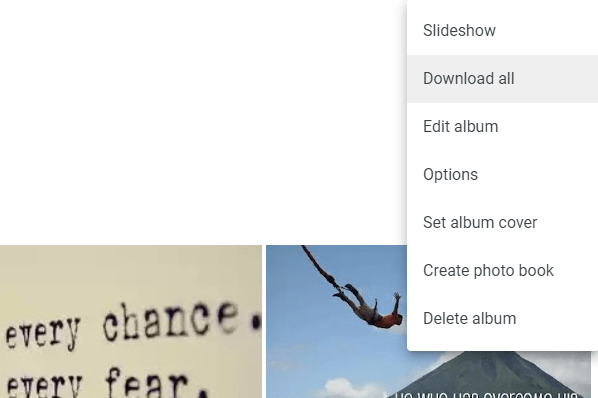
Gmail üzeneteket mentheti számítógépére. úgy, hogy egy offline e-mail kliensen keresztül töltik be őket, például a Thunderbird. Állítsa be az e-mail klienst a Gmail bejelentkezési adataival, majd az e-mailek letöltése után a számítógépre, kattintson a jobb gombbal az e-mailek csoportjára a biztonsági másolat készítéséhez, és válassza a Mentés máskéntlehetőséget. Válasszon egy mappát, és a Gmail e-mailjei EML fájlokként másolódnak!
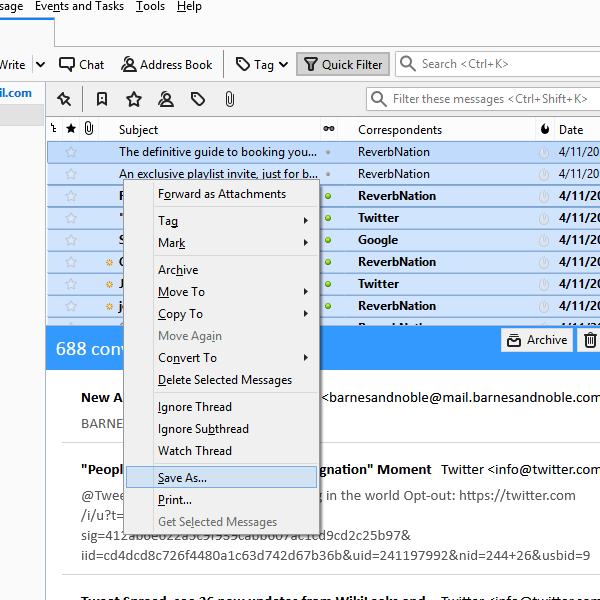
Ha egyedi térképeket készített a Google-ban A Maps alkalmazásban ezeket exportálhatja KML- vagy KMZ-fájlokba, hogy biztonsági másolatot készítsenek, vagy más programokba, például a Google Earth programba töltsék be.
Ehhez válassza a Google térkép bal felső sarkában lévő menüt, lépjen a Saját helyek, majd a Térképelemre, válasszon egy térképet a listáról, majd válassza a Megnyitás a Saját térképekbenlehetőséget. Használja a tetején lévő három ponttal ellátott menüt az exportálási gomb megkereséséhez.
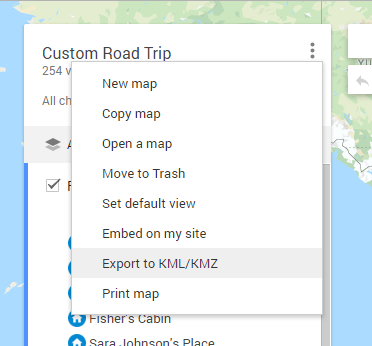
Hasonlóképpen, ha a Timeline feature in Google térkép -et követi nyomon a hol tartózkodott, ott exportálási funkciót találhat. A nap alatt működik, tehát válasszon egy dátumot, majd válassza a Exportálás a nap KML-belehetőséget.
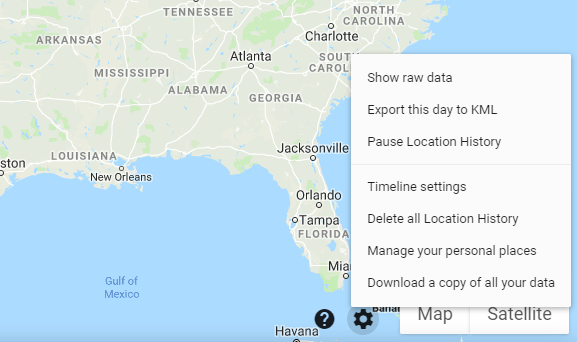
A Google Kapcsolatok az egyik legegyszerűbb módszer a kapcsolatok szinkronizálására az összes eszköz között. Ha azonban a kapcsolattartókról biztonsági másolatot szeretne készíteni, akkor ezt úgy is megteheti, ha a 9Több, majd az Exportáláslehetőségre kattint. s>. Biztonsági másolatot készíthet az összes névjegyről, vagy csak egy adott csoportba tartozókat.
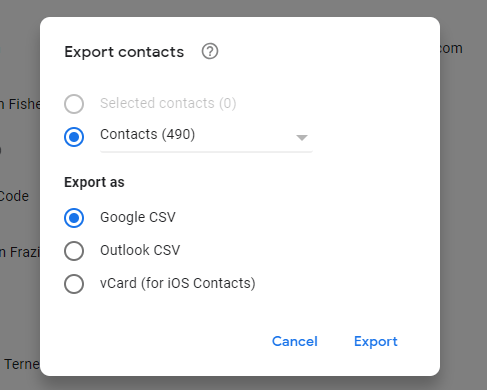
A Google Drive fájlok letöltése ugyanolyan egyszerű, mint bármilyen információ elmentése a Google-tól. Kattintson a jobb gombbal egy vagy több mappára vagy fájlra, majd válassza a Letöltéslehetőséget, vagy telepítse a Biztonsági mentés és szinkronizálás fájlt, és válassza ki, melyik mappát mentse a számítógépére.