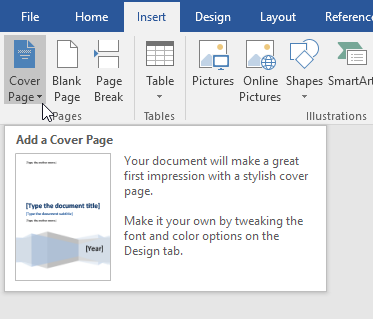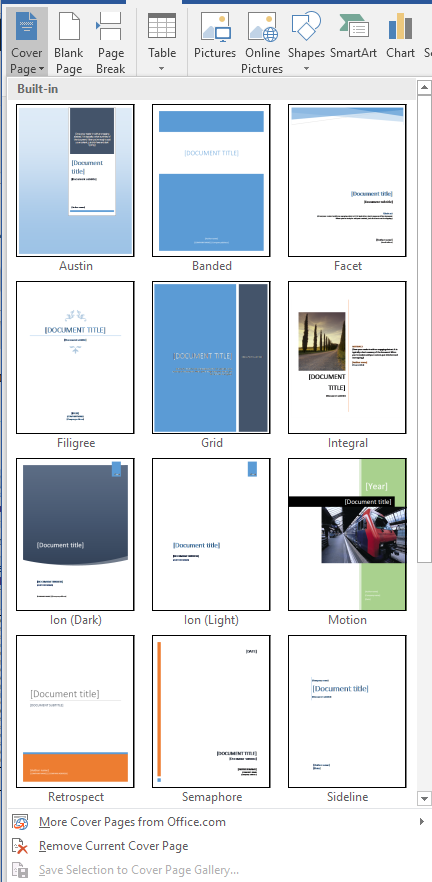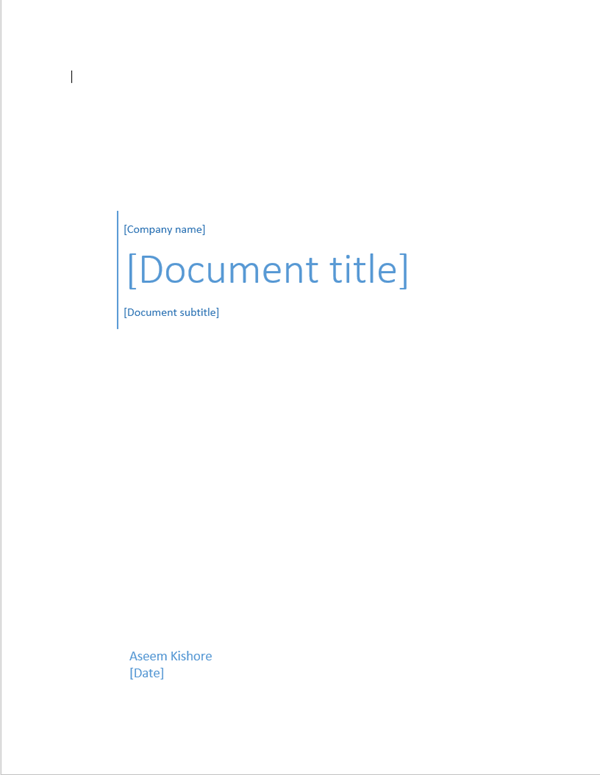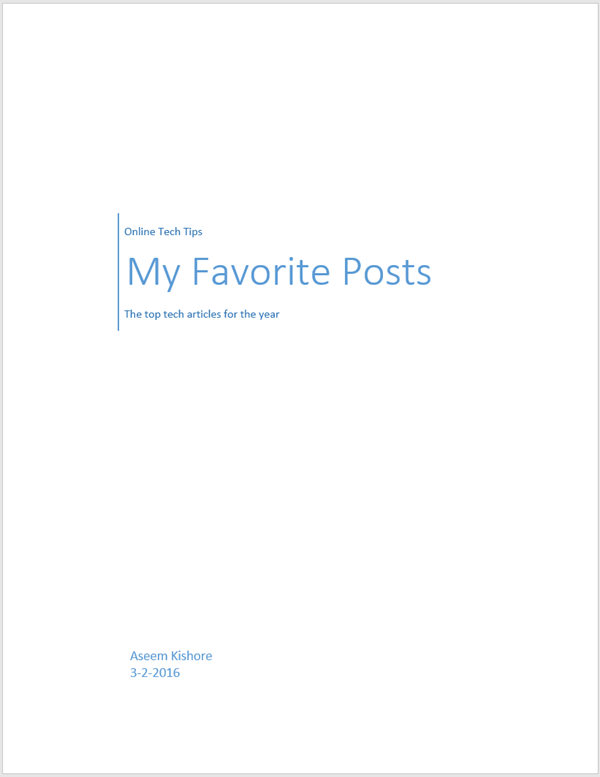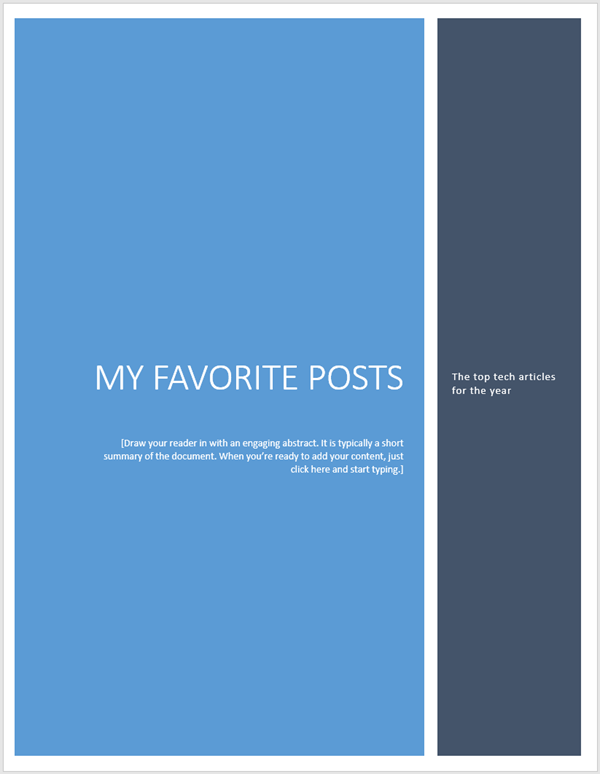Ahogyan minden jó író elmondja, a munkád bemutatása ugyanolyan fontos, mint a tartalom. Következésképpen, ha azt szeretné, hogy az emberek szakmai munkájukat érzékeljék, akkor is jól kell kinéznie. A Word beépített fedőlapjának használatával professzionális keresőlapot adhat hozzá bármely dokumentumhoz.
A Word fedőlapjának funkciója biztosan nem fogja a gyenge írást a győztesévé tenni. Ennek a funkciónak a használatával azonban hozzáfűzi a dokumentumokat, hogy kiemelkedjenek, és jobban nézzenek ki, mint amatőrből, mint amatőrből. Ez különösen fontos azok számára, akik otthoni irodát és hallgatókat futtatnak, mindkettőnek gyakran át kell adnia munkáját, hogy valaki más megítélhesse.
Fedőlap hozzáadása egy dokumentumhoz
Nyitott állítson fel bármely Word dokumentumot, és kattintson a SzalagBeillesztésfülre. A bal oldali SzalagOldalakszakaszon kattintson a Cover Pagefeliratú gombra.
Ha rákattint a gombra, észrevesz néhány dolgot. Először is, a Word többféle fedőlap sablonnal rendelkezik, amelyek közül választhat. Másodszor, ez a menü, ahol egy fedőlapot is eltávolíthat egy dokumentumból.
Ez egy fontos funkció, így Önnek nem kell manuálisan törölnie magát, ha később el szeretné távolítani vagy megváltoztatni az aktuális fedőlap kialakítása. Végül Kiválasztás mentése a fedőlap galériájába. Ez akkor hasznos, ha létrehozta saját borítólapját, és sablonként szeretné menteni későbbi felhasználásra.
Végül megkeresheti az Office.com webhelyet, és sokkal több fedőlapot találhat, ha a beépített -inné nem elegendőek. Most adjuk hozzá egy fedőlapot egy meglévő dokumentumhoz.
Tegyük fel, hogy létrehozott egy dokumentumot, egy professzionális benyomás. Természetesen a fedőlapok némelyike megfelelőbb, mint mások. Egy ilyen dokumentumra alkalmas fedőlap az a Sidelinefelirat.
Ez a borítólap egyszerű, és azonnal felhívja a figyelmet a dokumentum tartalmára. Ez is jó választás, ha a dokumentumot egy fekete-fehér (fekete-fehér) nyomtatóra nyomtatja. Miután kiválasztotta a Sidelineborítólapot, a dokumentumnak az alábbi képen kell lennie.
kiválasztotta a Sidelinesablont, itt az ideje, hogy a fedőlapot módosítsa a dokumentum tartalmának megjelölésére. Pontosabban szerkesztheti a cégnevet, a dokumentumcímet, a dokumentumfeliratot, a szerzőt és a dátummezőket. Ha befejeződött, a borítólapnak valami hasonlónak kell lennie, mint az alábbiakban látható.
Word dokumentum. Ugyanúgy, mint bármely más oldal, amelyet hozzáadhatsz, az oldalszámok, a képfeliratok, a lábjegyzetek, a fejlécek, a láblécek és más dinamikus tartalmak az új oldal beillesztésére szolgálnak.
Miután befejezte a borítólap szerkesztését , visszatérhet a Cover Pagegombra, és válasszon ki egy új sablont. Az összes beírt információ sértetlen marad, így a sablonokat bármikor megváltoztathatja, és semmilyen információt sem veszíthet.
Ha később úgy dönt, hogy a Rácssablon jobban megfelel a dokumentumnak, akkor kattintson a Szalagfedőlapgombra. válassza ki a Rácssablont.
A Word beépített Cover Pagefunkció segítségével professzionális megjelenést adhat üzleti, diákja vagy szakmai dokumentuma számára. Ügyeljen arra, hogy válasszon egy borítólapot, amely megfelel az alkalomnak. A konzervatív fedőlap mindig biztonságos tétet jelent az üzlet számára, de egy színes és vidám fedőlap segíthet kiemelni a dokumentum tartalmának hangulatát. Enjoy!