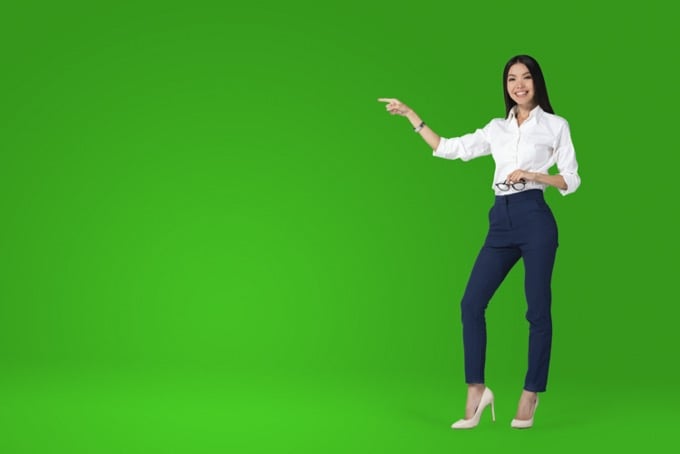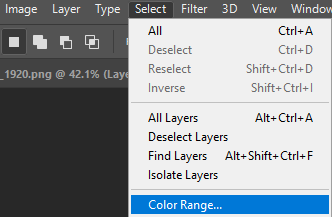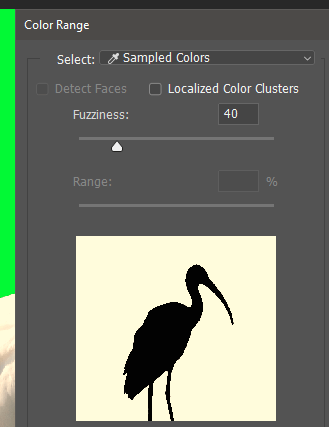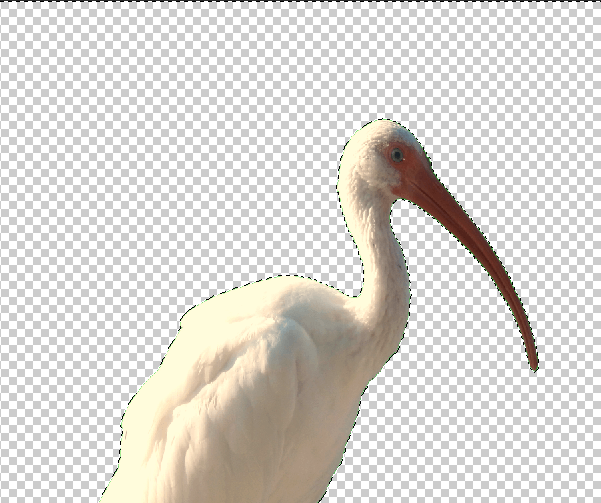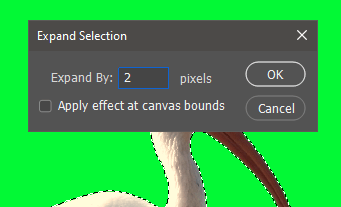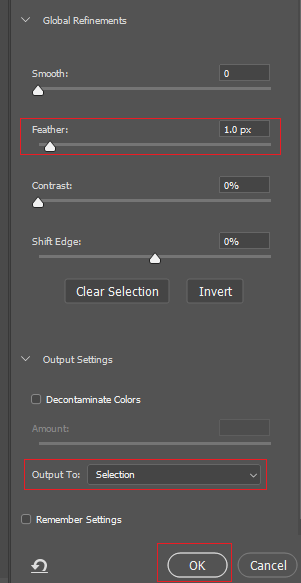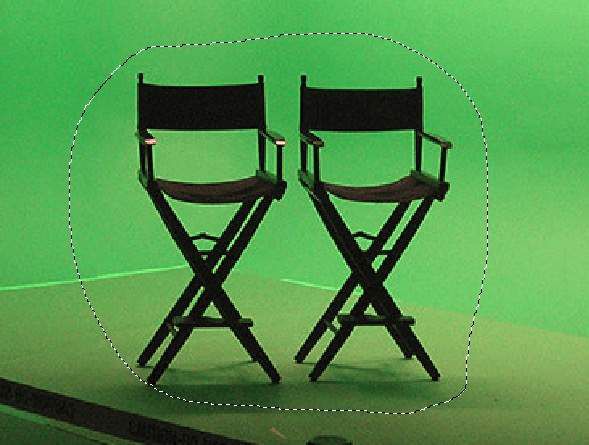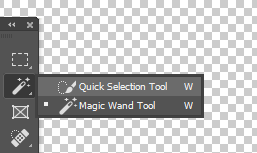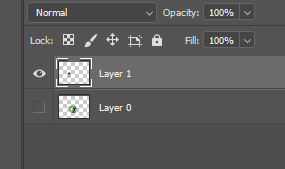Ha hozzá szeretne adni egy hátteret egy zöld képernyő képhez a Photoshopban, meg kell tanulnia, hogyan kell használni az eszközsoron elérhető néhány alapértelmezett eszközt.
Ha a háttér nem tökéletesen zöld vagy jól megvilágított, néhány további lépést meg kell tennie. Kipróbálhatja saját kezét az alábbi példaképen.
Először végigvezeti Önt a könnyebb módszerrel, de utána megpróbálhatja a második módszert olyan képek esetében, amelyeknek nincs tökéletes zöld háttér.
Hogyan adhatunk hátteret a tökéletes zöld képernyőképhez a Photoshopban
Az első szakaszban bemutatjuk, hogyan kell hozzáadni a saját hátterét, amikor a zöld képernyő tökéletesen tökéletes. világít, vagy egyetlen zöld árnyalatot használnak az egész területen. talál jó, ingyenes, zöld képernyő és háttérképeket online lehet, ha még nem tette meg.
Először keresse meg a képet, kattintson rá a jobb gombbal, majd kattintson a Megnyitás ezzel>Adobe Photoshopelemre. >.
 A Photoshop programban jobb egérgombbal kattintson az alsó rétegre, majd kattintson a Réteg háttérbőlelemre. >
A Photoshop programban jobb egérgombbal kattintson az alsó rétegre, majd kattintson a Réteg háttérbőlelemre. >
 Kattintson az OKgombra, amikor a rendszer kéri. Ez lehetővé teszi az éppen megnyitott kép szerkesztését.
Kattintson az OKgombra, amikor a rendszer kéri. Ez lehetővé teszi az éppen megnyitott kép szerkesztését.
Ezután kattintson a felső panel Kiválasztáselemére, majd az kattintson a Színtartományelemre.
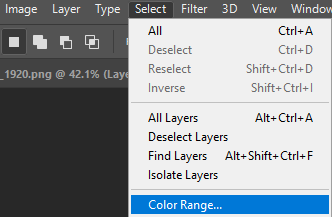
Ha a kép tökéletes zöld képernyőt használ, akkor a megjelenő ablakban látnia kell a kép körvonalait. Ha nem lát világos képet, érdemes kipróbálni a következő lépést. Javasoljuk, hogy először próbálja meg ezt a lépést, mivel ez segít megtanulni a későbbiekben használható kritikus eszközöket.
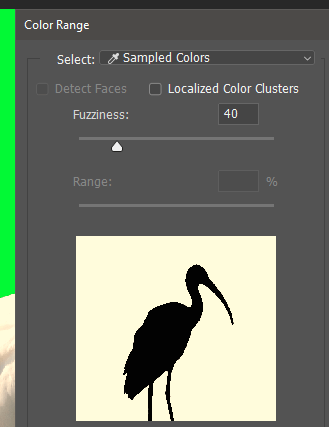
Következő kattintson a zöld képernyőre, és a csepegtető eszköz kiválasztja ezt a színt. Ezután kattintson az OKgombra, és a zöld képernyő területe kiemelkedik.
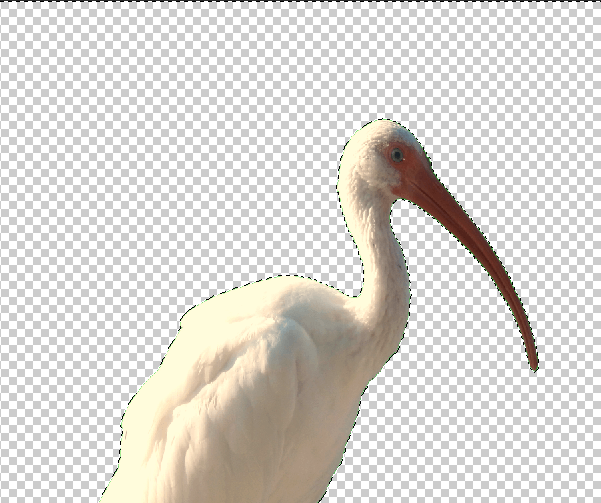
Most még két lépést kell végrehajtania annak biztosítása érdekében, hogy a képen ne legyen zöld körvonal. Kattintson a Kiválasztáselemre, majd a Módosítás>Kibontásgombra. Válassza ki a 2 képpontos kibontás lehetőségét, majd kattintson a OK= "wp-block-image">![]()
Ezután kattintson a Kiválasztás, majd a Kiválasztás és maszkoláslehetőséget. A bal oldalon megjelenő új ablakban tegye a toll méretét 1 px-ra.
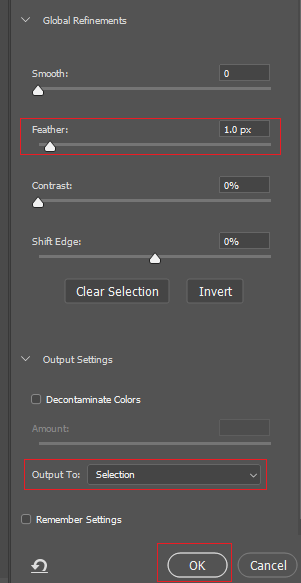
Kattintson a Kimeneti beállításoklegördülő mezőre, és győződjön meg arról, hogy Kimenet: Kiválasztás-ra van állítva. Ezután kattintson az OKgombra.
A billentyűzeten nyomja meg a Törlésgombot, a zöld képernyő eltávolításra kerül.
A következő lépés a háttérkép beszerzése. szeretne használni. Használhatja saját háttérét vagy bármi mást online. Ha kereskedelmi célokra készül, akkor vegyen fel egy olvassa el a Creative Commons útmutatónkat -t, amely segít a releváns képek megtalálásában ingyenes, kereskedelmi használatra.

Ha megvan a képe, keresse meg a Kattintson a PC-re, és húzza rá a Photoshop ablakba. Lehet, hogy át kell méreteznie, de miután egyszerűen nyomja meg a belépésgombot. Most húzza az új réteget a zöld képernyőréteg alá, hogy háttérként jelenjen meg.

A Photoshop új zöld háttérképét új háttérrel láthatja el. Ezután a szokásos módon exportálhatja vagy mentheti a képet.
Háttér hozzáadása a rosszul világító zöld képernyőhöz
Sok zöld képernyőkép nem nem tökéletesen világít, ami azt jelenti, hogy maga a zöld képernyő kikapcsolása több erőfeszítést igényel. Ha nem tudja teljes mértékben eltávolítani a zöld képernyőt a fent említett lépésekkel, akkor kövesse az alábbi lépéseket.
Először nyissa meg fotóját a Photoshop segítségével. Ezután nyomja meg a billentyűzet Lbillentyűjét a Lasso eszköz eléréséhez. Kattintson és tartsa lenyomva, hogy körvonalat rajzoljon a témához, amelyet háttérbe kíván helyezni. Próbálja meg a lehető legközelebb állítani a témához.
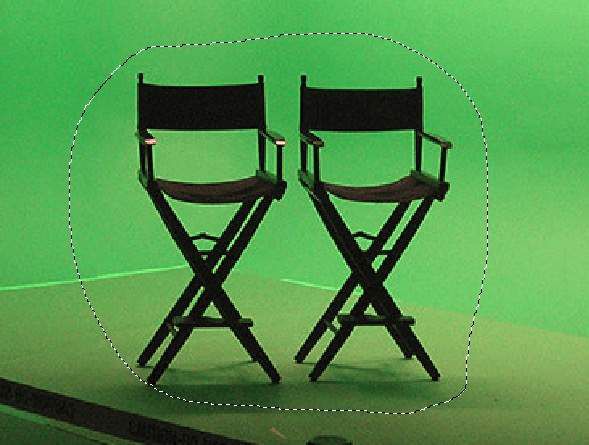
Engedje el az egérgombot, és választhat az objektum körül. Ezután kattintson a jobb egérgombbal, majd kattintson a Fordítás kiválasztásaelemre.
Nyomja meg a billentyűzet Törlésbillentyűjét, és az objektum körüli terület törlődik.
Ezután kattintson a jobb gombbal a Varázspálca eszközreés kattintson a Gyors kiválasztó eszközre.Használja a Egér görgetőgombját felfelé + Altlehetőséget, hogy a tárgyhoz a lehető legközelebb lehessen.
Ha a Gyors Kiválasztó eszköz aktív, használja a Shift + Bal kattintáselemet a tárgy területének kijelöléséhez, és az Alt + Bal kattintáselemet a kiemeléshez. a zöld képernyő területei.

Ez a folyamat eltarthat egy ideig, de a cél az egész objektum kiemelése. A befejezés után nyomja meg a Ctrl + X, majd a Ctrl + Vgombot.
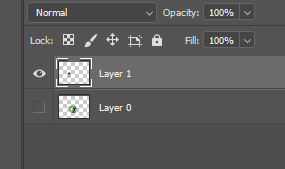
Új réteg jön létre, tehát el kell rejtenie az előző réteget. Kattintson a zöld képernyőt tartalmazó réteg melletti szem ikonra. Ezután keresse meg háttérképét a Finderben vagy a Windows Intézőben, és húzza a képet a Photoshop ablakba.
Húzza a háttérréteget a zöld képernyőréteg alá, és elvégzi a feladatot.

Vegye figyelembe, hogy egyes képek nem tökéletes eredményekkel jár - minél alacsonyabb a zöld képernyő kép a Photoshopban, annál több erőfeszítést és gondosságot igényel a zöld pixelek kivágása, és néha ezt szinte lehetetlen megtenni anélkül, hogy magát az objektumot eltávolítaná.
Összegzés
Ez az útmutató végéhez vezet ahhoz, hogy miként adhatunk hátteret egy zöld képernyő képhez a Photoshop alkalmazásban. Ha további segítségre van szüksége, akkor alább hagyhat megjegyzést.
Kapcsolódó hozzászólások: