Az idő nagy részében a bemutatás jobb, mint a megmondás. Ha valamit vizuálisan próbál átlátni, de mégis meg akarja magyarázni, mi történik a a videód -ban, akkor a hangosbeszélgetés nagyszerű eszköz lehet.
A Adobe Premiere, a videóhoz hangalapú hangot létrehozhat a programon belül. Beszélhet, miközben nézi a videó lejátszását. Ez nagyon hasznos a hangátvitel megfelelő időzítésének biztosításához.
A következőképpen adhatja hozzá a hangátvitelt az Adobe Premiere projektjeihez.

A projekt beállítása
A hangfelvétel létrehozásának megkezdéséhez először győződjön meg róla, hogy a videó már be van helyezve a az idővonal és szerkesztette a kívánt módon a végtermékben. Ez biztosítja, hogy a hangfelvétel tömören illeszkedjen a videóhoz, hogy a nézők ne keveredjenek össze.
Ezután állítsa be vagy kapcsolja be a a mikrofonod t. Ha csak a számítógép beépített mikrofonját használja, ellenőrizze, hogy be van-e kapcsolva és működik-e. Érdemes kipróbálni a felvétel megkezdése előtt, hogy lássa, hogyan hangzik, és módosítania kell-e valamit a felvétel megkezdése előtt.
Ez lehet a mikrofon elhelyezése vagy a benne lévő beállítások, ha vannak ilyenek. Tesztelheti mikrofonját Windows számítógépen, ha rákeres a Hangrögzítőalkalmazásra, és ezt használja. Ha Mac számítógépet használ, megnyithatja a Hangjegyzetekalkalmazást, és ott tesztelheti a mikrofont.
Ha elégedett vagy a felvett hangoddal, térj vissza a Premiere-hez.
Hangfelvétel hozzáadása
Mielőtt elkezdené, ellenőrizze, hogy az idővonal panel van-e kiválasztva. Ezután kövesse ezeket a lépéseket hangalapú felvétel létrehozásához.
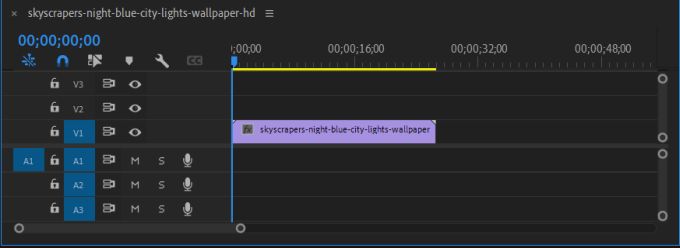
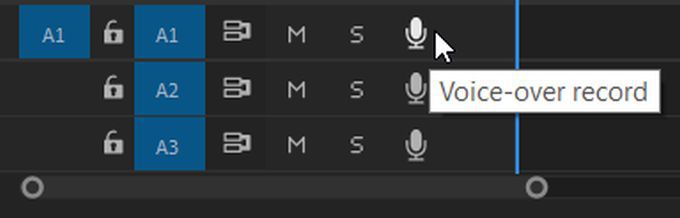
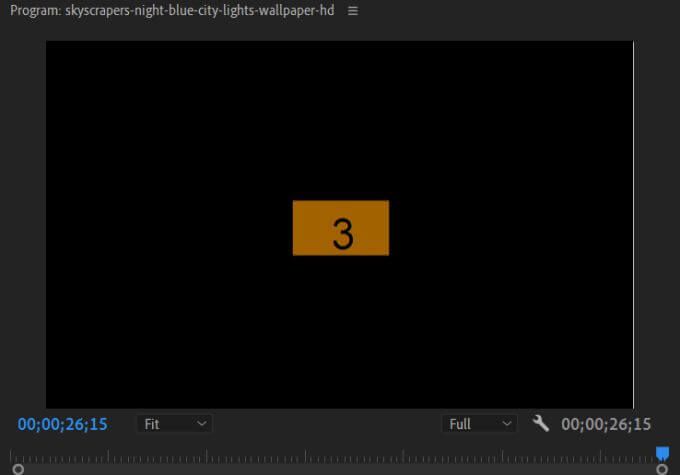
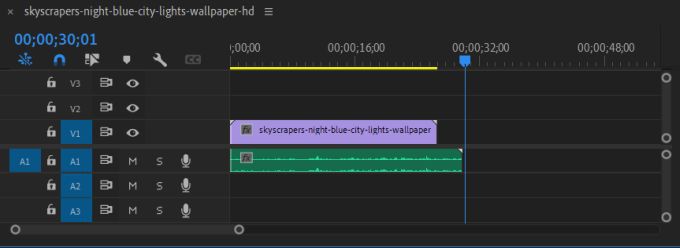
Ön ugyanúgy szerkesztheti, áthelyezheti és effektusokat adhat hozzá az audioklipjéhez, mint bármely más audiofájl, amelyet hozzáad a projektjéhez. Ha törölni szeretné a hangot, kattintson rá, majd nyomja meg a Backspacebillentyűt.
A hangosbeszélés beállításainak módosítása
Ha problémája van a hangfelvétellel, néhány dolgot elháríthat a Hangátvitel menüben. Rekordbeállítások. Ennek megtalálásához kattintson a jobb gombbal a kiválasztott hangsáv mikrofon ikonjára. Ezután válassza ki a listából a Hangfelvétel beállításaielemet.
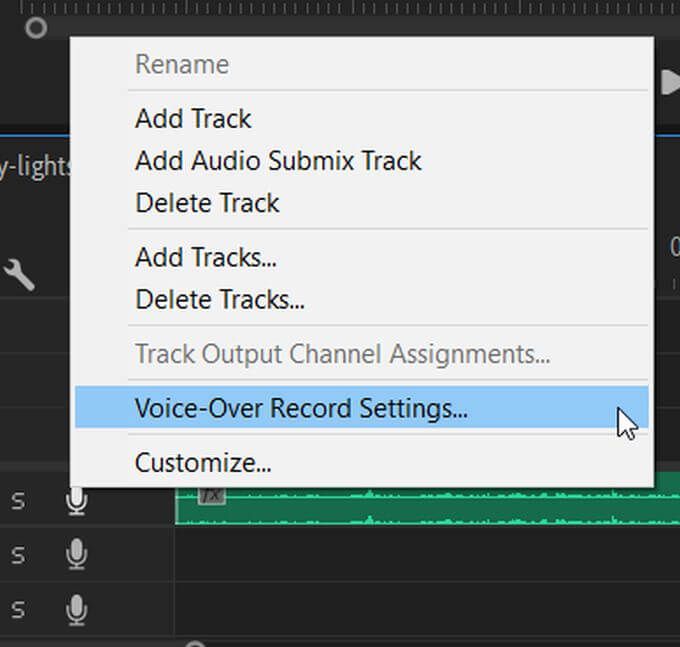
A képernyőn megjelenő ablakban néhány dolgot megváltoztathat a felvétel megkönnyítése érdekében.
Név:Nevezze át a hangfelvételt.
Forrás és bemenet:válassza ki azt a mikrofont, amelyikkel hangfelvételét rögzíteni szeretné az Adobe Premiere programban. Ügyeljen arra, hogy a megfelelőt válassza.
Visszaszámláló hangjelzések:Ha ezt bejelöli, a vizuális visszaszámlálással együtt hangjelzést ad.
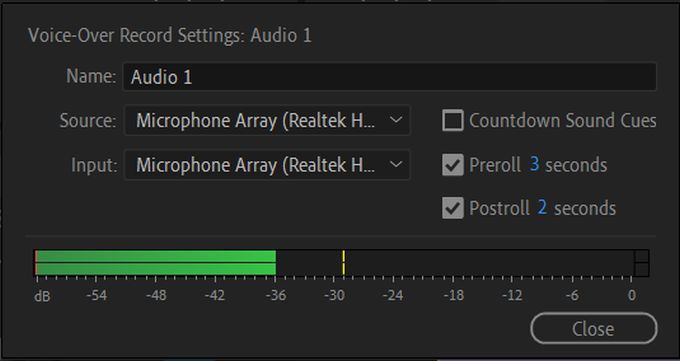
Tartalom előtti és utáni másodpercek:Itt megadhatja, hogy a vizuális visszaszámlálás mennyi ideig tartson a felvétel előtt és után.
Hangmérő:A mérővel figyelve ellenőrizheti, hogy a kiválasztott forrás / bemeneti mikrofon felvételt készít-e. Ha mozog, amikor egy hang szól, akkor működnie kell. Ha mozdulatlan marad, akkor lehet, hogy ellenőriznie kell a kiválasztott bemenetet, vagy meg kell oldania magát a mikrofont.
Felvett hangjának mentése
Ha meg szeretné tekinteni vagy módosítani szeretné a hangosított hang mentett helyét, akkor ezt a Premiere alkalmazásban teheti meg a Projektbeállításokban . Így találhatja meg és változtathatja meg ezt.
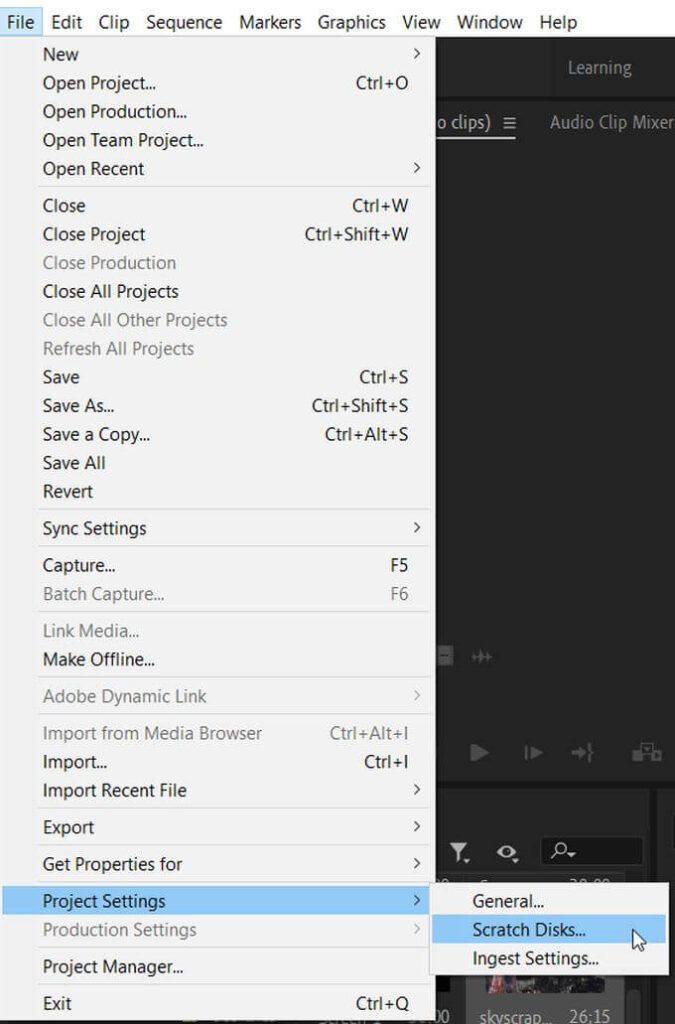
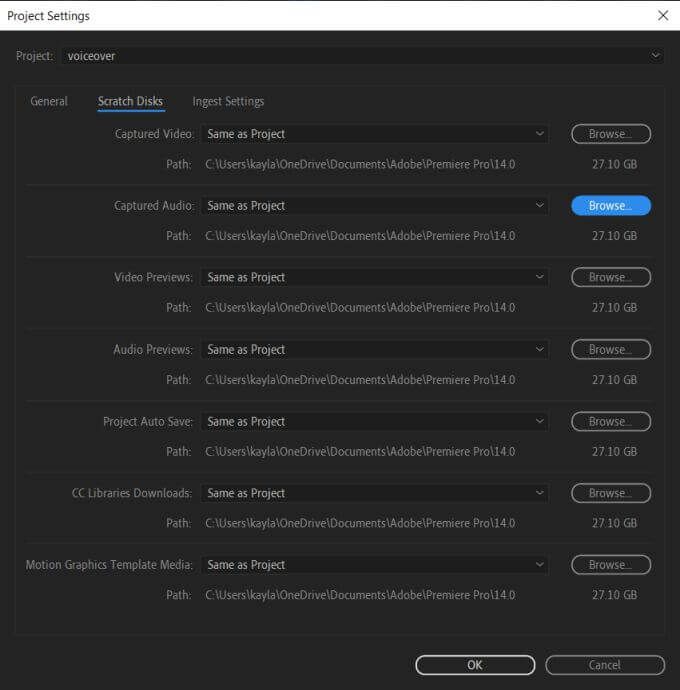
A projekt tartása érdekében általában a legjobb mindent egy helyre menteni. Ha azonban egy másik helyre szeretné menteni a hangátvitelt, akkor ez a leghatékonyabb módszer erre.
Tippek a hangosbeszélgetések készítéséhez
A hangos áttekintés és a jó minőségű hangzás érdekében további lépéseket tehet a hang frissítéséhez.
Használjon Pop szűrőt
Ha sok háttérzaj t talál a hangszórókban, akkor a mikrofonhoz csatolt pop szűrő ebben sokat segíthet. Ezek meglehetősen olcsók, és sokkal egyértelműbbé tehetik a felvételeit, különösen hasznosak, ha gyakran végeznek hangosbeszélgetéseket.
Helyezze a mikrofont helyesen
A legjobb hangzás érdekében próbálja meg beállítani a mikrofont kb. 10 hüvelyknyire magától. Ez lehetővé teszi, hogy hangja tiszta legyen, ugyanakkor ne legyen túl közel ahhoz, hogy interferenciát okozzon.
Írj előre szkriptet
Annak érdekében, hogy a hangos beszéd a legprofibb legyen, hogy szavai egyértelműek és tömörek legyenek, a legjobb, ha szkriptet írsz amit el akar mondani a hangosbeszélőn, és kéznél van, amikor felvesz. Ha megszólaltatja a hangot, sok kitöltő szóval és tisztázatlan beszéddel zárulhat.
Igyál egy kis vizet
A hangosbeszélgetés elkészítése nehéz lehet, különösen, ha sok mindent megtesz. Ha nincs megfelelően hidratálva, ez megingathatja a hangját. Ezt könnyedén orvosolhatja, ha feltétlenül inni kell vizet a felvételek előtt és bármikor.