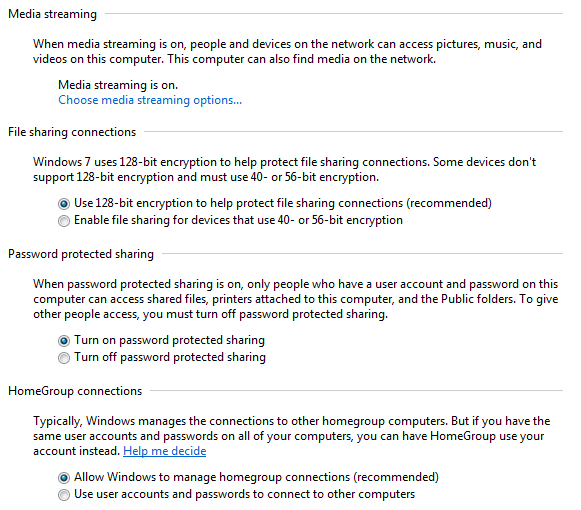Szüksége van gyorsan csatlakoztatni egy másik laptophoz vezeték nélkül, így átvehet adatokat az útválasztó vagy az internetkapcsolat nélkül? Internetkapcsolat nélkül nem használhat szinkronizálási szolgáltatásokat, például a Dropbox-ot, hogy könnyen megosztja az adatokat az eszközök között. Ha olyan hálózati eszközzel rendelkezik, mint egy útválasztó, hub vagy kapcsoló, akkor a számítógépek beszélgethetnek egymással, de ehhez elég sok további munka szükséges (fájlmegosztás, engedélyek, tűzfal-konfigurációk stb.).
Ha azonban van egy vezeték nélküli kártyával rendelkező laptop vagy számítógép, és így van a haverod is, a kártyákat a két számítógép közötti vezeték nélküli kapcsolathoz használhatja. Ha vezeték nélkül csatlakozik (más néven peer-to-peer ad-hoc vezeték nélküli hálózat), könnyen megoszthatja az adatokat a számítógépek között.
hoc hálózat Windows-ban vagy OS X-ben, és ebben a cikkben megmagyarázom a hálózatok létrehozásához szükséges lépéseket az egyes operációs rendszerekhez. Fontos megjegyezni, hogy az ad-hoc hálózatok általában bizonyos korlátozásokkal rendelkeznek, amelyek csak bizonyos helyzetekben hasznosak lehetnek. Először is, egy ad-hoc hálózat sebessége általában alacsonyabb, mint egy normál infrastruktúra-hálózaté. Az ad-hoc hálózati specifikációknak csak a legfeljebb 11 Mbps sebesség szükséges, ami lassabb a b / g / n / ac maximális sebességnél.
Másodszor, az ad-hoc hálózatok, így meg kell győződnie arról, hogy a számítógépek meglehetősen közel vannak egymáshoz, és nem mozognak sokat. Végül az ad-hoc hálózatok nem támogatják a normál infrastruktúra-hálózatok összes biztonsági funkcióját, így azok könnyebben feltörhetők.
Ad hoc hálózat beállítása
Ez a bemutató Windows 7-re írható, de ugyanazokat az utasításokat követheti a Windows 8 és a Windows Vista rendszerhez. A kezdéshez nyissa meg a Vezérlőpultot, majd kattintson a Hálózati és megosztási központelemre.
kattintson az Új kapcsolat vagy hálózatlinkre az alján.
Az új kapcsolat párbeszédablakban görgessen amíg nem látja a Vezeték nélküli ad hoc (számítógép-számítógép) hálózatbeállítását.
Be a következő képernyőn megmagyarázza, hogy egy ad hoc vezeték nélküli hálózat, és tudatja velünk, hogy ha Ön jelenleg vezeték nélküli hálózathoz csatlakozik, akkor valószínűleg lekapcsolódik. Menj tovább, és kattints a Nextgombra.
Most neved kell megadnod a hálózatot, adjon biztonsági kulcsot. A biztonsági kulcs esetében csak három lehetőség közül választhat: nincs hitelesítés, WEP vagy WPA2-Personal. Az alapértelmezett a WPA2-Personal, amely a legerősebb. Kattintson a következőre, majd megjelenik egy képernyő, amely megmutatja, hogy a hálózat beállításra került. Felhívjuk figyelmét, hogy ha nem ellenőrizze a Mentés ezen a hálózatonmezőt, ha megszünteti az ad hoc hálózatot, egyszerűen eltűnik. Ha újra használni szeretnéd, akkor a semmiből kell kezdened.
Gratulálok, befejezted az első részt! Folytassa és nyissa meg a vezeték nélküli hálózatok listáját, és látnia kell az újonnan létrehozottat a többi vezeték nélküli hálózattal együtt. Kattints rá a csatlakozáshoz.
Ha csatlakoztatva van, megjelenik egy üzenet a hálózati név mellett, amely a Várakozás a felhasználókra. A hálózat most készen áll az új kapcsolatok elfogadására. Most itt az ideje, hogy ténylegesen megosszák az adatokat a két számítógép között. Lássunk bele a részletekbe, mivel ez nem olyan egyszerű, mint amilyennek látszik.
Adatok megosztása ad hoc hálózaton
Most, hogy megkaptuk az ad hoc hálózati beállításokat, a többi ügyfél csatlakozzon a hálózathoz. Vegye figyelembe, hogy a vezeték nélküli ikon továbbra is megmutathatja a kék forgó kör ikonot, még akkor is, ha a számítógép csatlakozik az ad hoc hálózathoz. Ez azért van, mert megpróbál csatlakozni az internethez is, ami nyilvánvalóan nem lesz képes, mivel ez csak egy párhuzamos hálózat.
Ezen a ponton több módja van az adatok megosztására a számítógépek között . Tegyük le a különböző forgatókönyvek alapján.
- Ha a számítógépek mindegyike Windows 7 vagy újabb verziót futtat, használhatja a közvetlenül a Windows rendszerbe épített otthoni csoportot. Lehetővé teszi a zene, a videók, a dokumentumok, a képek és a nyomtatók egyszerű megosztását.
- Ha minden számítógép Windows operációs rendszert futtat, de vannak Windows XP vagy Windows Vista ügyfelek is, akkor minden számítógéphez csatlakoznia kell ugyanazt a munkacsoportot, és győződjön meg róla, hogy a hálózati felfedezés, valamint a fájlok és a nyomtatómegosztás engedélyezve vannak.
- Ha a számítógépek olyan operációs rendszerek, mint a Windows és a Mac keveréke, akkor csak fájlmegosztásra és engedélyeket. A legfontosabbak itt arról gondoskodnak, hogy a Windows felhasználói fiókja jelszóval rendelkezik (egyébként nem tud csatlakozni egy fájlmegosztáshoz), és nem engedélyezi a fájlmegosztást nem Windows operációs rendszereken.
Beállítás egy Homegroup
A legegyszerűbb módja az adatok megosztásának a Windows 7 és újabb számítógépek között az HomeGroup használata. Nem kell aggódnia a mappák vagy fájlok kézi megosztásával, a tűzfal beállításával vagy jelszavak hozzáadásával a felhasználói fiókokhoz. Minden csak működik, és ez szép! A kezdéshez menjen a Vezérlőpultra, és kattintson a Kezdőcsoportra.
Ha már van olyan számítógép, csatlakozik egy ad hoc hálózathoz tartozó otthoni csoporthoz, megjelenik, és csatlakozhat hozzá, vagy kattintson a Házirend létrehozásagombra.
Új házi csoportot hozunk létre, és a következő képernyőn megkérdezzük, hogy mely elemeket szeretnénk megosztani. Választhat a Képek, a Zene, a Videók, a Dokumentumok és a Nyomtatók közül. Kattintson a Next gombra, és egy otthoni csoportos jelszóval ellátott képernyő jelenik meg.
Ezen a ponton mindenkinek szüksége van mindenki másra, amint azt a fentiekben bemutattuk, hanem a meglévő otthoni csoporthoz való csatlakozás helyett egy új létrehozása. Miután ezt megtette, megnyithatja az Explorer programot, és kattintson a Homegroup elemre a bal oldali menüben. Amikor mások csatlakoznak az otthoni csoporthoz, ott megjelennek a megosztott adatmappák, és bármi, ami ebbe a mappába esett, mindenki láthatja majd az otthoni csoport tagjai számára.
h3>Munkacsoport-megosztásHa a Windows XP és a Vista rendszert futtató számítógépek vannak a keverékben, akkor a házirend-beállítás nem fog működni. Ebben az esetben még van lehetőséged. Először is, ha XP vagy Vista gépről Windows 7 vagy újabb gépre szeretne csatlakozni, akkor pár dolgot kell telepíteni a Windows 7 vagy újabb gépen.
Először is. meg kell győződnie arról, hogy az ad hoc hálózat beállítása úgy történik, hogy a hálózat típusa otthoni vagy munkahelyi. Ehhez ismét nyissa meg a Hálózati és megosztási központot, majd kattintson rá a vezeték nélküli hálózat neve alatt található hivatkozásra. Ha már mondja Home, akkor készen állsz. Ha nem, akkor kattintson rá, és állítsa be a hálózati helyet az Otthonra. Ez lehetővé teszi a megosztást a hálózaton más számítógépekkel.
A következő lépés az, hogy minden számítógép azonos legyen munkacsoport. Ez különösen fontos a Windows 7 és a Windows Vista rendszerű számítógépeken, amelyekhez Windows 7 vagy újabb gépen keresztül kíván hozzáférni. Alapértelmezés szerint a legtöbb Windows-gép a WORKGROUP munkacsoportban található, így előfordulhat, hogy nem kell változtatnia semmit, de érdemes ellenőriznie.
Windows XP rendszeren kattintson a Start gombra, kattintson a jobb gombbal a Sajátgép és válassza a Tulajdonságoklehetőséget. A Rendszer tulajdonságaialatt kattintson a Számítógép nevefülre. Kattintson a Módosításgombra, ha módosítani szeretné a munkacsoport nevét.
Windows Vista és újabb gépek esetén kattintson a Start gombra, kattintson jobb egérgombbal a Számítógép elemre, majd kattintson a Tulajdonságok parancsra. A Számítógépnév, domain és munkacsoport beállításai szakaszalatt kattintson a Beállítások módosításagombra, ha módosítania kell a nevet.
Most az utolsó dolog meg kell tennünk a Windows 7 és újabb verzióira. Menjen az Explorerbe, és kattintson a Hálózatelemre a bal oldali menüben.
megjelenik egy sáv, amely azt mondja, hogy a Hálózati felfedezés és a fájlmegosztás ki van kapcsolva. A hálózati számítógépek és eszközök nem láthatóak. Kattintson a változtatáshoz.Lépj tovább, és kattints rá, és válaszd a Hálózati felfedezés és fájlmegosztás bekapcsolásalehetőséget. Miután ezt megtette, minden olyan számítógépet meg kell jelenítenie, amelyek az ad hoc hálózaton vannak, mindaddig, amíg a hálózati felfedezés és fájlmegosztás engedélyezve van. Mindegyik számítógépen kövesse ugyanazt az eljárást, hogy bekapcsolja. A fent említett folyamat csak Windows 7 vagy újabb. A többi operációs rendszeren ez a következő:
Windows XP fájlmegosztás engedélyezése
A fájlmegosztás és a hálózati felfedezés engedélyezése Windows Vista
a fejlett megosztási beállítások a Vezérlőpulton a Hálózati és megosztási központ menüpontra kattintva, majd a Speciális megosztási beállítások módosításalinkre kattintva.Itt megtalálja az összes megosztási lehetőséget, amelyek közül néhányat fent említettünk. Győződjön meg róla, hogy a Home vagy a Work profil beállításait vizsgálja, és nem a Public-profilt.
A felső rész a hálózati felfedezés és fájlt és nyomtatómegosztást, amiről már beszéltünk. A nyilvános mappák megosztása csak akkor engedélyezi, ha mások hozzáférhetnek csak a nyilvános hálózathoz tartozó nyilvános mappákhoz. Ha egy ad hoc hálózaton keresztül csinálja, akkor csak kapcsolja be.
A média streaming lehetővé teszi mások számára a tartalmak streamelését a számítógépről, de letilthatja ezt, és továbbra is finomra oszthatja az adatokat a számítógépek között. A fájlmegosztási kapcsolatok alapértelmezés szerint 128 bites titkosítást használnak, ezért valószínűleg egyedül kell hagynia ezt a beállítást. A Jelszóval védett megosztáslehetővé teszi, hogy a megosztott mappák és fájlok megtekintéséhez használjon felhasználónevet és jelszót a megpróbálkozó számítógépen. Ha nem akarja ezt megtenni, akkor kikapcsolhatja ezt a lehetőséget. Végül a csoportos kapcsolatok alapértelmezés szerint elfogadottak, és ezekhez nincs szükség jelszavakra.
Operációs rendszerek közötti megosztás
Végül a Windows és a Mac vagy más operációs rendszernek, a Windows gépekre vonatkozó fenti utasításokat mindig követnie kell. Ha megpróbál csatlakozni a Windows géphez, akkor mindenképpen mindent el kell végeznie. Az egyetlen probléma az, hogy a csatlakozáshoz szükség lehet a Windows felhasználói fiókhoz tartozó jelszó létrehozására. Megpróbálhatja kikapcsolni a jelszóval védett megosztást a fent leírtak szerint, de néha más operációs rendszerek esetén is meg kell adnia a jelszót, ezért próbálkozzon, ha nem tud csatlakozni, és nem tudja kitalálni, miért.
Ha Windows-számítógépről egy másik operációs rendszerre, például OS X-re próbál csatlakozni, akkor külön kell megadnia a fájlmegosztást az operációs rendszereken. Macen például megy a Rendszerbeállításoklehetőségre, majd kattintson a Megosztásvagy a Fájlmegosztáslehetőségre. Menjen tovább, és adja hozzá a megosztani kívánt mappákat és a megfelelő felhasználói jogosultságokat.
Beállításokjelölje be a Fájlok és mappák megosztása SMB (Windows)jelölőnégyzetet.
Nem tudok túl sok részletet ebben a bejegyzésben a különböző operációs rendszerekhez, de remélhetőleg ez elég messzire jut, és valószínűleg a Google a többit. Ha bármilyen kérdése van a két számítógép vezeték nélküli összekapcsolásával kapcsolatban, akkor tegye azokat a megjegyzésekbe. Enjoy!