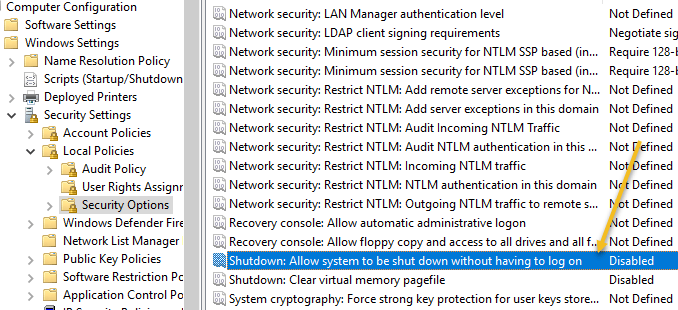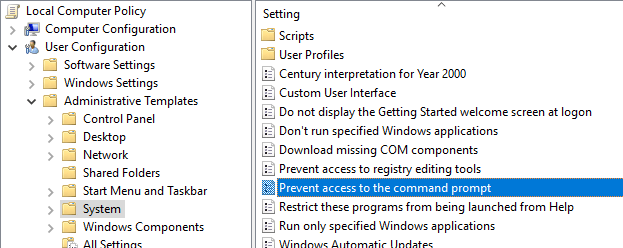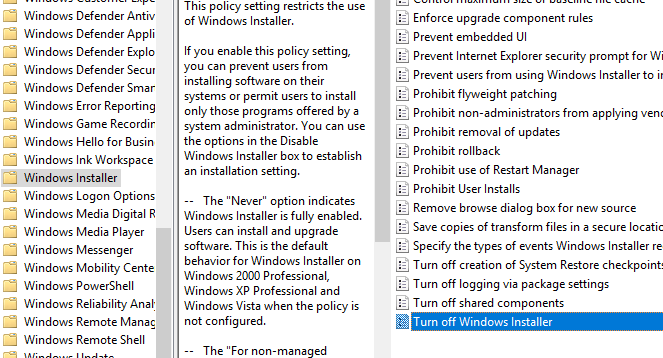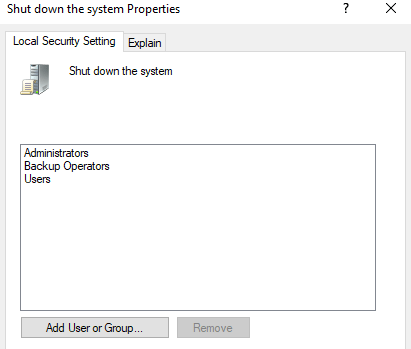Ha módot keres arra, hogy megakadályozza, hogy az emberek leállítsák vagy kijelentkezzenek Windows-gépéről, akkor jó helyen jár. Bármi legyen is az oka, többféleképpen is eltávolíthatja a Windows rendszerű számítógépek leállítására vagy kijelentkezésére vonatkozó összes lehetőséget.
Alapértelmezés szerint többféleképpen is leállíthatja a Windows rendszerű számítógépet: kattintson a Start és aSzámítógép kikapcsolása/Leállítás lehetőségre, nyomja meg a CTRL + ALT + DEL billentyűkombinációt, és válassza a Leállítás lehetőséget. Lefelé nyissa meg a parancssort, és írja be a shutdown parancsot, vagy telepítsen egy harmadik féltől származó alkalmazást, amely leállítja a számítógépet.
Ebben a cikkben bemutatom az egyes módszereket, és megnézem, hogyan blokkolhatjuk a leállást. Vegye figyelembe, hogy a futásteljesítmény a Windows verziójától függően változik. Ha a Windows otthoni vagy régebbi kiadású verzióját futtatja, az alábbi lehetőségek egyike sem érhető el.
Leállítási lehetőségek eltávolítása
Először is eltávolíthatja a Számítógép kikapcsolása gombot a Start menüből és a CTRL + ALT + DEL képernyőről a Csoportházirend-szerkesztő segítségével. Vegye figyelembe, hogy ez a szerkesztő nem érhető el a Windows Home vagy Starter kiadásban.
Kattintson a Start gombra, írja be a gpedit.msc parancsot, és nyomja meg az Entert. A bal oldali ablaktáblában bontsa ki a Felhasználói konfiguráció , majd a Felügyeleti sablonok elemet. Végül kattintson a Start menü és tálca elemre. Vegye figyelembe, hogy a Számítógép konfigurációja alatt is elérheti ugyanazt a helyet, ha azt szeretné, hogy a beállítás a számítógép összes felhasználójára vonatkozzon.
Most a jobb oldali ablaktáblában kattintson duplán a Eltávolítás és hozzáférés megakadályozása a Leállítás, Újraindítás, Alvó és Hibernált parancsokhoz lehetőségre, és állítsa Engedélyezve értékre. Látni fogja a leírásban, hogy ezzel eltávolítja a leállítási lehetőséget a Start menüből és a Feladatkezelőből.
A felhasználó azonban egyszerűen kijelentkezhet a Windowsból, majd onnan kattintson a Bekapcsológombra , amely a fenti beállítás engedélyezése után is megmarad.
Ennek megelőzése érdekében meg kell találnia a Kijelentkezés eltávolítása a start menüben beállítást ugyanabban a részben, és módosítania kell azt is Engedélyezve értékre (csak a Felhasználói konfiguráció alatt). ). Most a felhasználó nem tud majd kijelentkezni, és nem fogja tudni elérni a képernyőt. Ha azonban a számítógép valamilyen okból újraindul, megjelenik a bejelentkezési képernyő, és a számítógép leállítható. Ennek a forgatókönyvnek a megelőzése érdekében beállíthatja a csoportházirendet úgy is, hogy csak akkor engedélyezze a számítógép leállítását, ha valaki be van jelentkezve..
Számítógép konfigurációja – Windows beállítások – Biztonsági beállítások – Helyi házirendek – Biztonsági beállítások , és görgessen le a Leállítás: A rendszer leállításának engedélyezése bejelentkezés nélkül és beállítás Letiltva -ra.
Végül meg kell akadályoznia, hogy az emberek a parancssorba lépjenek, és egyszerűen beírják a leállítás parancsot! Ehhez lépjen a következő házirendhez:
Felhasználói konfiguráció – Felügyeleti sablonok – Rendszer , majd kattintson duplán a Parancssorhoz való hozzáférés megakadályozása házirendre, és állítsa Engedélyezve értékre.
Ne feledje, hogy a Felhasználói konfiguráció részben minden felhasználóra vonatkozik, még a rendszergazdai fiókra is, ezért legyen óvatos, és hagyjon lehetőséget a hozzáférés visszaállítására, ha szükséges. Általában meghagyom a Futtatás parancsot a Start menüben, hogy később hozzáférhessek a csoportházirendhez. Ha ezt a lehetőséget is eltávolítja, akkor gyakorlatilag kizárta magát.
Van mód arra, hogy a helyi csoportházirendeket minden felhasználóra alkalmazza, kivéve a rendszergazdai fiókot, de ehhez jó néhány lépésre van szükség. A Microsoft leírt egy tudásbázis cikk -et, hogy pontosan hogyan kell csinálni.
Végezetül, hogy a felhasználók ne telepítsenek harmadik féltől származó programokat a számítógép leállításához, létrehozhat egy szabványos (nem rendszergazdai) felhasználói fiókot a Windows rendszerben. A szabványos fiók legtöbbször nem rendelkezik szoftvertelepítési engedéllyel. Ha valóban meg akarja akadályozni bármilyen szoftvertelepítést, kövesse a következő házirendet:
Számítógép konfigurációja – Felügyeleti sablonok – Windows-összetevők – Windows Installer és kattintson a Windows Installer letiltása vagy aA Windows Installer kikapcsolása lehetőségre.
>Állítsa Engedélyezve értékre, és válassza a Mindig lehetőséget a legördülő menüből. Vegye figyelembe, hogy a normál felhasználói fiókok sem férhetnek hozzá a csoportházirend-szerkesztőhöz, tehát ez egy másik jó ok a nem rendszergazdai fiók használatára.
Ha a felhasználó normál felhasználóként jelentkezik be, az azt is biztosítja, hogy valaki ne tudja a távoli leállítási parancs a Windows rendszerben segítségével leállítani a számítógépet..
Végül extra biztonsági mentésként arról is gondoskodhat, hogy a leállítási jogosultságot elvegyék a normál felhasználói fiókoktól. Ezt a következő házirendben teheti meg:
Számítógép konfigurációja\Windows-beállítások\Biztonsági beállítások\Helyi házirendek\Felhasználói jogok hozzárendelése\ , majd kattintson a Rendszer leállítása lehetőségre.
Alapértelmezés szerint néhány csoport már szerepel itt, attól függően, hogy milyen Windows-verziót futtat. A legegyszerűbb, ha eltávolítja a Felhasználók csoportot, és elhagyja a többit. Így Ön megkapja a leállítási jogosultságot, de a normál felhasználók nem. Még ha sikerül is kitalálniuk valamilyen módot a leállási jel elküldésére a Windowsnak, ez a házirend letiltja azt.
Ez a Windows rendszerű számítógépek leállításának sokféle módja, így remélhetőleg ez mindent lefed. Ez ismét csak a Windows Pro vagy újabb verzióin működik. Ha kérdése van, írjon megjegyzést. Jó szórakozást!