Néha nehezen olvas szövegeket vagy értelmezi a képeket a laptop kijelzőjén? A nagyítóeszközök használatának megtanulása megkönnyítheti az életét. A nagyító segítségével nagyíthatja és kicsinyítheti a számítógép képernyőjét.
Ezeket az eszközöket akkor találja hasznosnak, ha a számítógép képernyője túl kicsi, vagy ha olyan szemhibája vagy állapota van, amely megnehezíti az apró olvasást. szövegeket. Érdekes, hogy mind a Windows, mind a macOS beépített nagyítókkal rendelkezik, amelyek felülmúlják sok harmadik féltől származó képernyőnagyító szoftvert. Megmutatjuk, hogyan engedélyezheti és használhatja ezeket az eszközöket a PC vagy Mac számítógép nagyításához.

Nagyítás és kicsinyítés Mac számítógépen
A macOS „Zoom” motorja sokféle kisegítő lehetőséggel rendelkezik, amelyek lehetővé teszik a felhasználók számára, hogy többféleképpen nagyítsák a képernyőn megjelenő elemeket. Mutatjuk, hogyan kell használni az alapokat.
Objektumméret nagyítása billentyűparancsokkal
A billentyűparancsok időtakarékosak és életmentők. Ha elsajátítja ezeket a hivatkozásokat az elemek, objektumok és weboldalak nagyításához és kicsinyítéséhez, mérfölddel növeli termelékenységét. Ha billentyűparancsokat szeretne használni a képernyőn megjelenő elemek nagyításához és nagyításához, először aktiválnia kell a macOS beépített nagyítóját.
Lépjen a Rendszerbeállításokoldalra, válassza a Kisegítő lehetőségeklehetőséget, kattintson a Nagyításlehetőségre az oldalsávon, és jelölje be a A nagyításhoz használja a billentyűparancsokat.
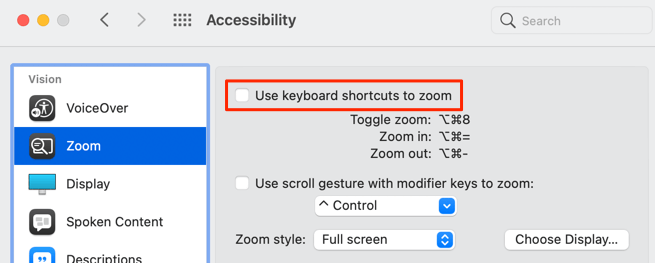
Ezután lépjen a nagyítani kívánt képernyőre, és nyomja meg az Option+ Command+ Egyenlőségjela nagyításhoz.
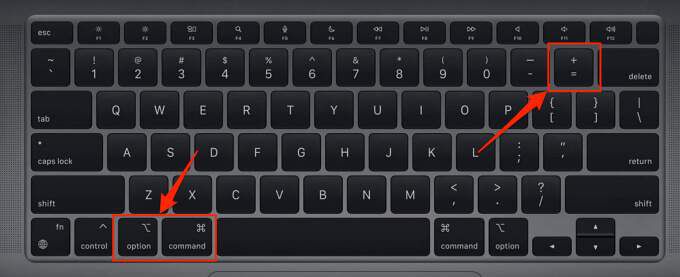
Nyomja meg vagy tartsa lenyomva a billentyűkombinációkat, hogy folyamatosan növelje a képernyő nagyítását egy szinttel. Ne feledje, hogy a macOS Zoom eszköz lehetővé teszi a Mac képernyő normál méretének akár 40 -szeresére való nagyítását.
A kicsinyítéshez nyomja meg az Option+ Command+ Mínuszjela képernyő nagyításának egy szinttel történő csökkentéséhez.
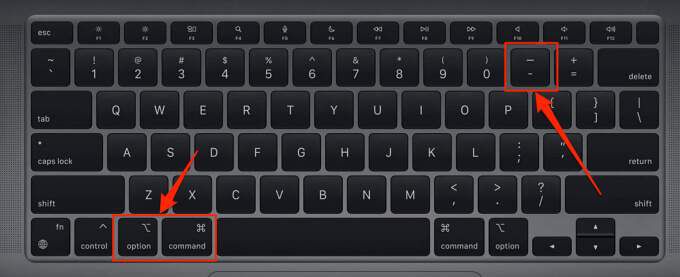
Van még egy utolsó billentyűparancs, amely lehetővé teszi a Mac be- és kicsinyítését. Ha Mac képernyője normál méretű, nyomja meg az Option+ Command+ 8billentyűkombinációt, hogy visszatérjen az utolsó nagyítási/szintű zoomhoz. Nyomja meg ismét a billentyűkombinációkat a zoom mód leállításához és a képernyő normál méretre való visszaállításához.
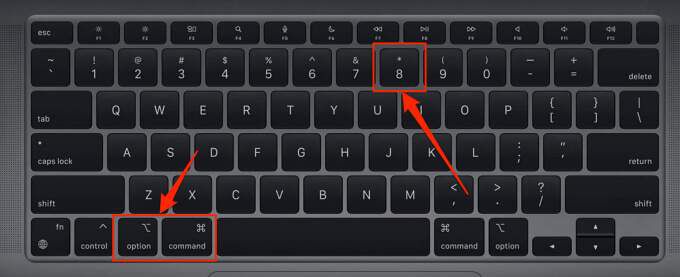
Nagyítás a Trackpad gesztusokkal
A képernyőn megjelenő elemeket úgy is nagyíthatja, ha kétszer megérinti három ujját az Mac trackpad készüléken. Ez még gyorsabb módja annak, hogy nagyítson és kicsinyítsen szövegeket és képeket a macOS rendszerben. Ez az opció alapértelmezés szerint nincs engedélyezve, ezért manuálisan kell aktiválnia a speciális kisegítő lehetőségek menüben.
Lépjen a Rendszerbeállítások>Kisegítő lehetőségek>Nagyítás>Speciális, lépjen a Vezérlőkfülre, jelölje be a Használja a nagyításhoz az érintőpad gesztusátjelölőnégyzetet, majd kattintson a
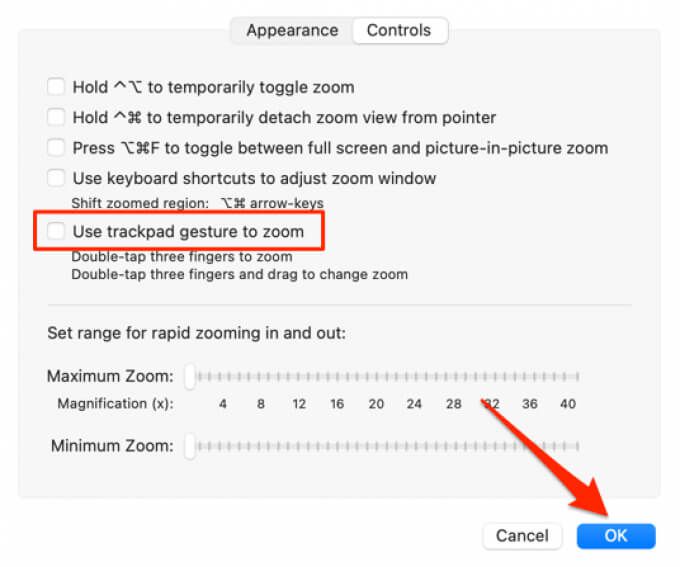
Ezt követően koppintson duplán három ujjára a kezelőpadon, és húzza felfelé az ujjait a kezelőpadon, amikor a nagyító ikon megjelenik a képernyőn.
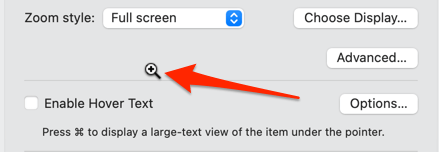
Ez nagyítja a Mac kijelzőjét. A kicsinyítéshez koppintson duplán három ujjára a kezelőpadon, és húzza lefelé mind a három ujját, amíg a képernyő nagyítása el nem éri a kívánt méretet.
Nagyítás görgetési gesztusokkal
Ez a nagyítási lehetőség lehetővé teszi a Mac képernyőjének nagyítását egy módosítógombbal (Control, Command vagy Option), valamint a kezelőpad vagy az egér használatával.
Lépjen a Rendszerbeállításokoldalra >Kisegítő lehetőségek>Nagyítás>jelölje be a Nagyításhoz használja a görgetést a módosító gombokkal, és válassza ki a kívánt módosító gombot a jelölőnégyzet alatti legördülő menüben .
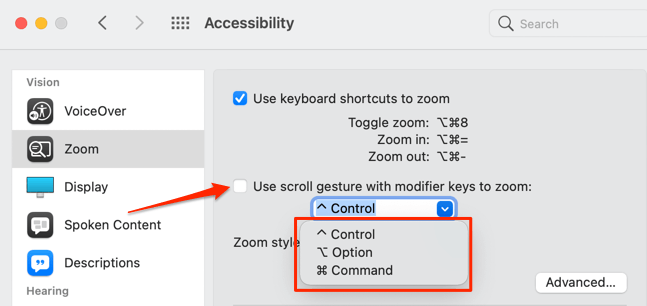
Ha a Vezérlő lehetőséget választja módosító billentyűként, vigye a kurzort a nagyítani kívánt részre, nyomja meg és tartsa lenyomva a Vezérlőgombot, és csúsztassa két ujját felfelé a kezelőpadon.
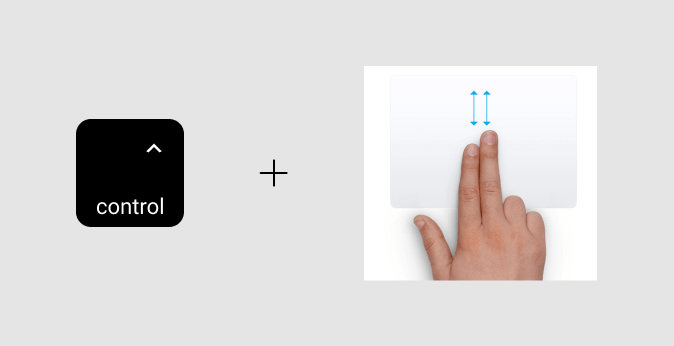
A macOS a kiválasztott nagyítási stílus alapján nagyítja fel a képernyőt: teljes képernyő, osztott képernyő vagy kép a képben.
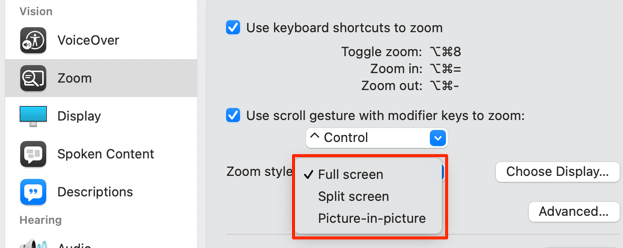
A „Teljes képernyő” nagyítási stílus felnagyítja az entrit e képernyőn, míg az „Osztott képernyő” zoom megjeleníti a nagyított elemet a Mac képernyőjének felső részén. A „Kép a képben” zoom négyzet alakú nagyítóban jeleníti meg a képernyő nagyított részét. A kurzort vagy a kurzort használva mozgathatja a nagyítót a képernyő különböző részeire.
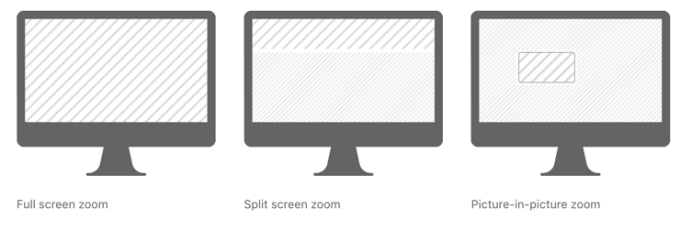
Nagyítás és kicsinyítés Windows rendszerben
Windows beépített- a nagyító eszközben („Nagyító”) alapértelmezés szerint le van tiltva. Megmutatjuk, hogyan aktiválhatja és használhatja az eszközt a Windows PC képernyőjén történő nagyításhoz és kicsinyítéshez.
A Windows logó gomb+ Plusz ikon
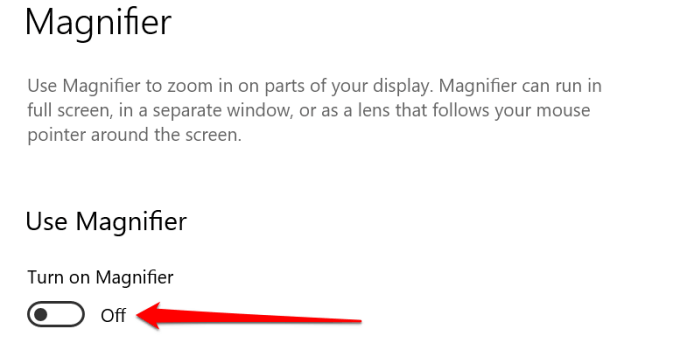
A Windows azonnal elindítja a Nagyító eszköztárat a képernyőn. Az eszköztárról és az alább felsorolt egyéb módszerekkel nagyíthatja a képernyőt.
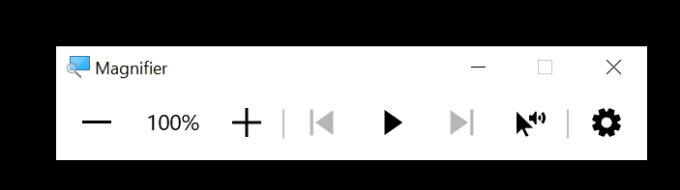
1. módszer:Kattintson a plusz ikonraés a mínusz ikonraaz eszköztáron. növelje és csökkentse a kijelző méretét 100% -os lépésekben.
2. módszer:nyomja meg a Windows billentyűt+ plusz ikonta nagyításhoz vagy a Windows billentyű+ Mínusz ikona kicsinyítéshez.
3. módszer:A Nagyító beállításai menüben (
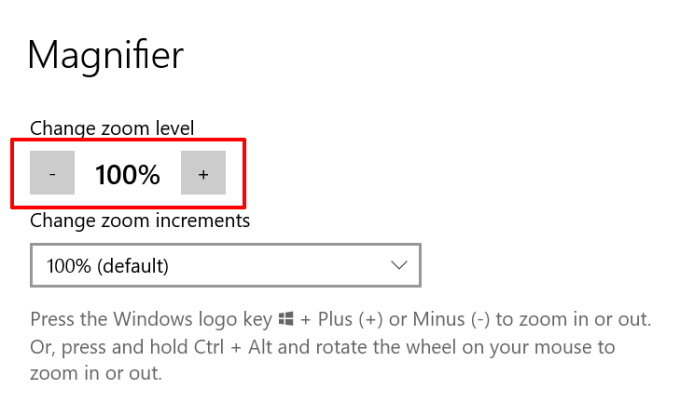
4. módszer:ha külső egeret használ görgetőgombbal nyomja meg és tartsa lenyomva a Control+ Altgombot, és görgessen felfelé a görgetőgombbal a képernyő nagyításához. A kicsinyítéshez tartsa lenyomva a Control billentyűkombinációt, és görgessen lefelé a görgetőgombbal.
Ha nem elégedett az alapértelmezett (100%) nagyítási lépésekkel, érintse meg a „Nagyítási lépések módosítása” legördülő gombot a Nagyító beállításai menüben, és válasszon más nagyítási lépést.
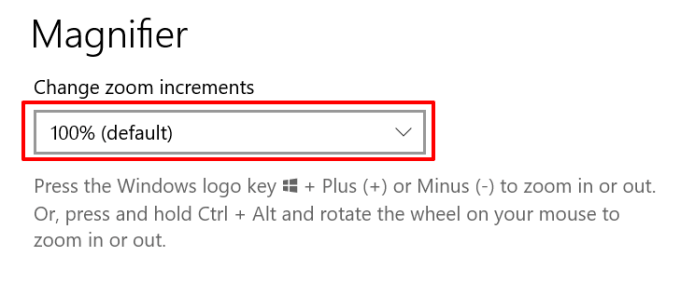
Windows nagyító nézetbeállítások
A Windows három nagyítási nézettel is büszkélkedhet: teljes képernyős, dokkolt és lencse.
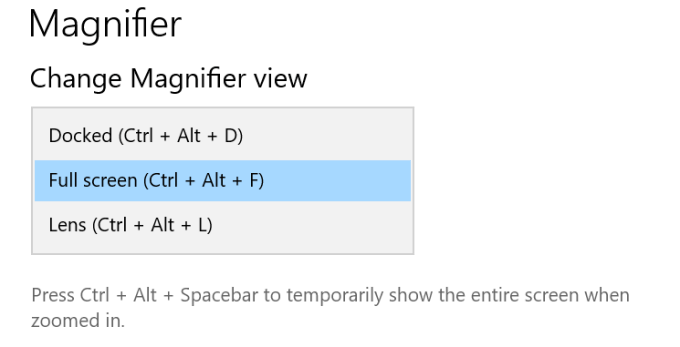
A „Dokkolt” nézet a nagyított elemet a számítógép képernyőjének felső részébe vetíti. Az „Objektív” nézetben a nagyított elemek téglalap alakú nagyítóban jelennek meg. Ez hasonló a MacOS-eszközök „Kép a képben” zoom módjához.
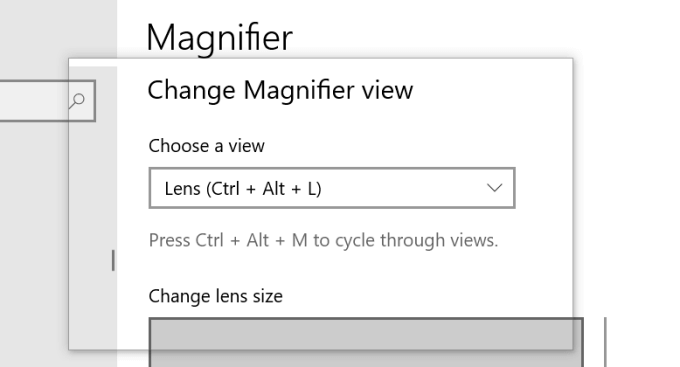
Válassza ki a „Teljes képernyő” nézetet, ha azt szeretné, hogy a nagyított elem az egész területet elfoglalja.
Gyors tipp:Nyomja meg a Windows logó gombot+ Esca Nagyító eszköz letiltásához vagy leállításához a Windows rendszerben.
Ne fárasztja tovább a szemét
Ezek a képernyőnagyító eszközök a olyan kisegítő lehetőségek, amelyek javítják a számítógép -használat élményét némelyike, különösen azok számára, akik látási problémákkal, rendellenességekkel vagy bármilyen formában élnek. látás károsodás. Szokjon hozzá ezekhez az eszközökhöz és parancsikonokhoz, és soha nem kell küzdenie a tartalom megtekintésével a számítógép képernyőjén.