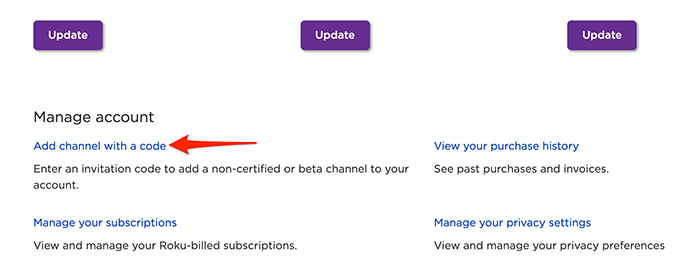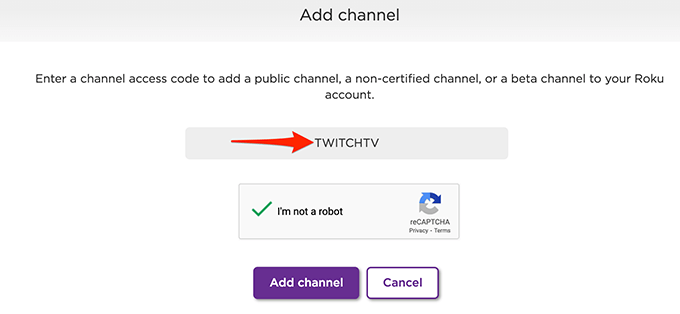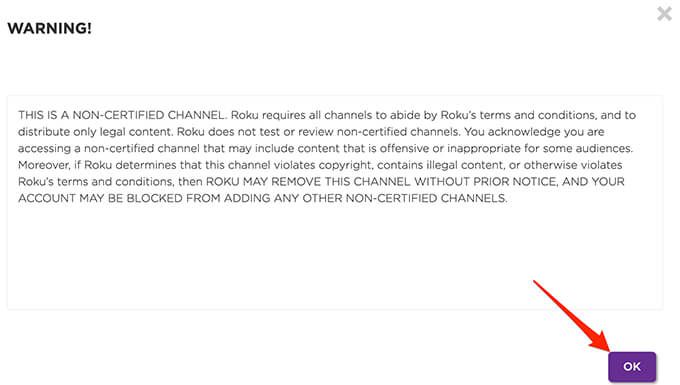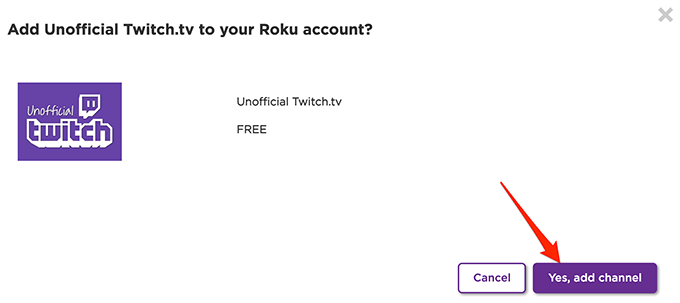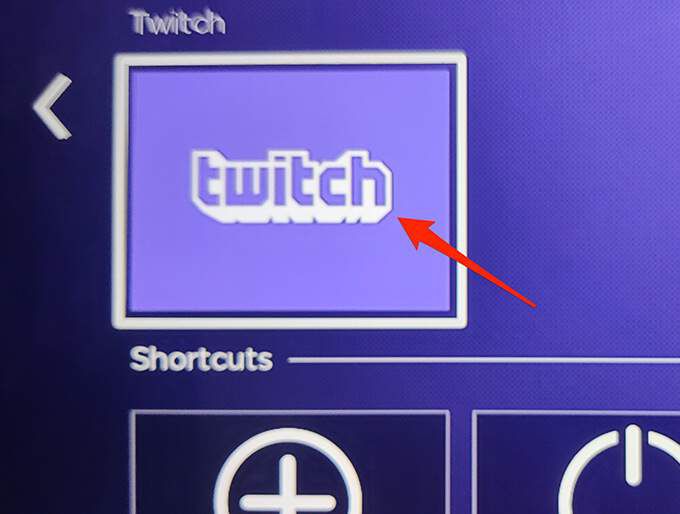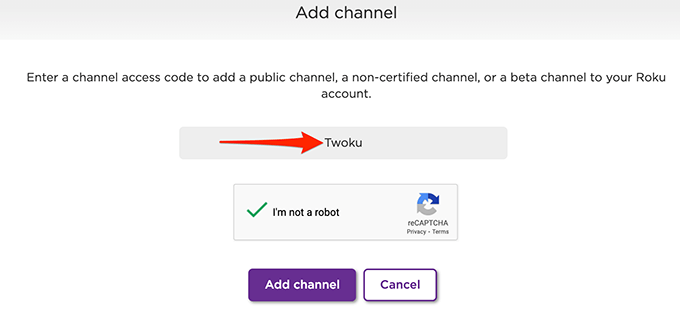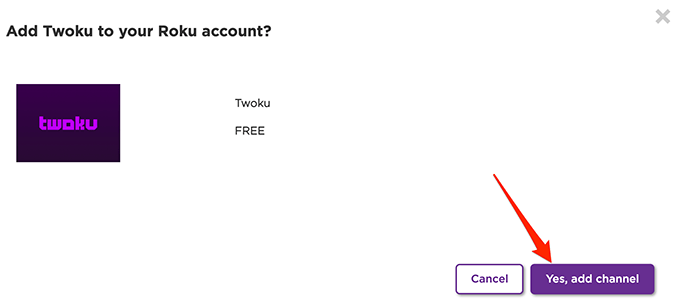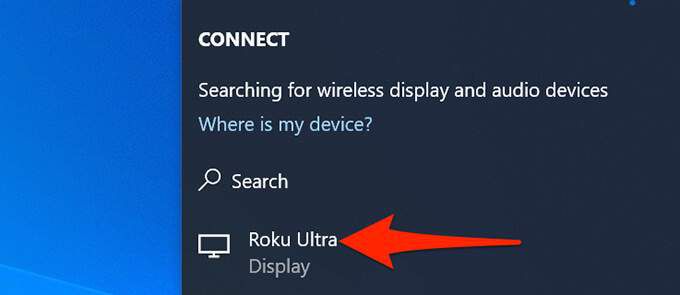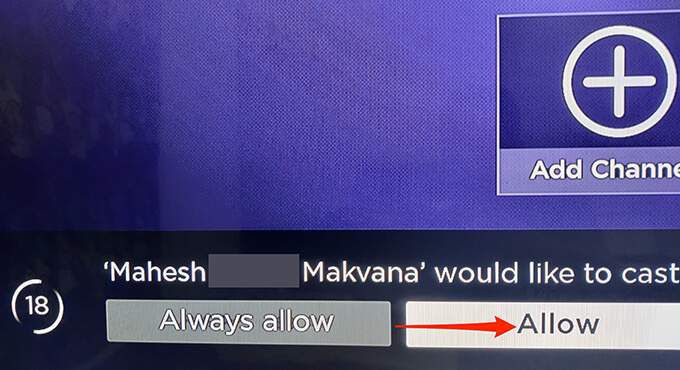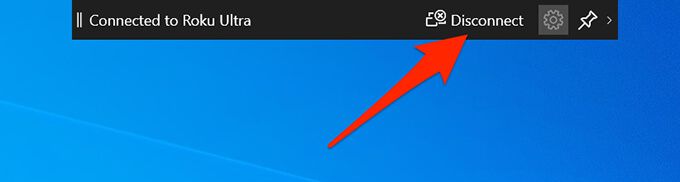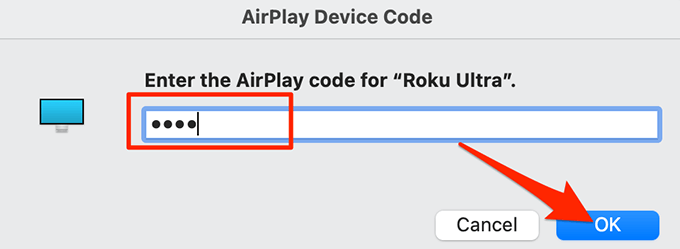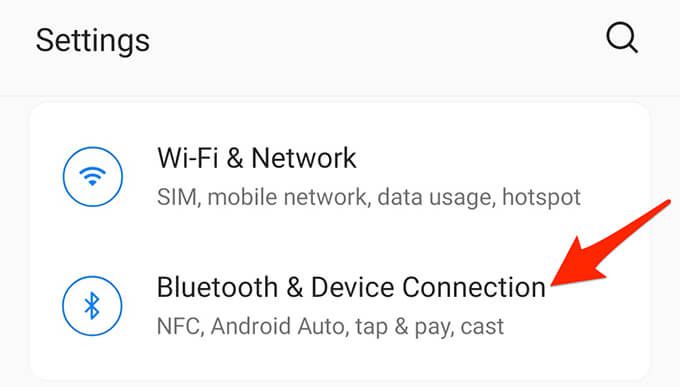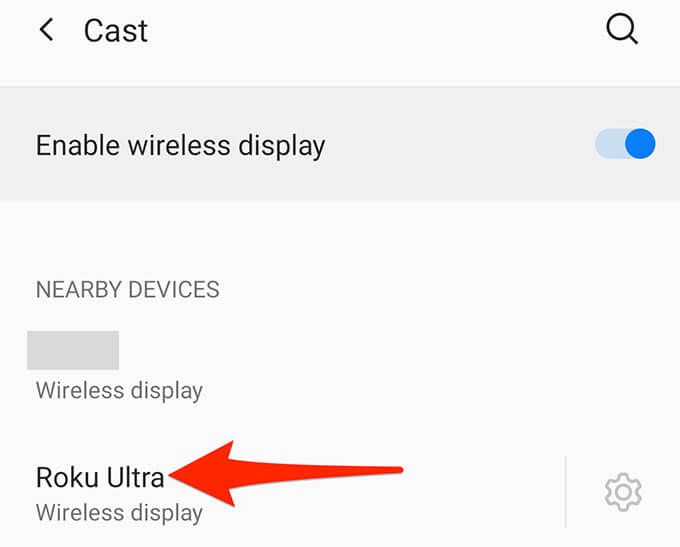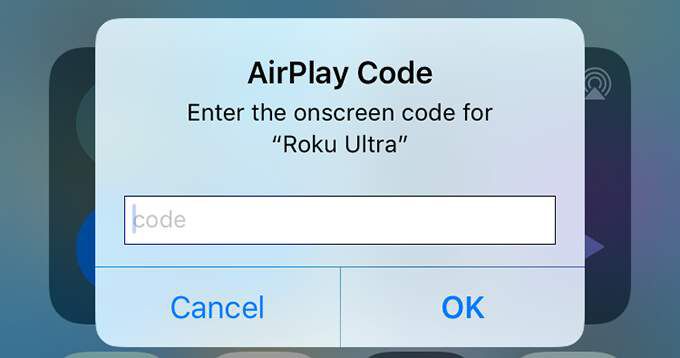Ön Rángás rajongó, és szeretné átküldeni kedvenc Twitch -folyamait a Roku -eszközére? Szerencséd van. A Twitch többféle módon is megtekinthető a Rokuban, beleértve a mobileszközök használatát a streamek közvetítéséhez.
A Twitch jelenleg nem rendelkezik hivatalos csatornával a Roku számára, de néhány megoldás lehetővé teszi, hogy hozzáférjen kedvenc streamingjeihez alkalmazás a különböző Roku eszközökön.

Használja a hivatalos Twitch csatornát a Roku-n
A Twitch -nek hivatalos csatornája volt elérhető Roku számára, de most megszűnt. Azonban még mindig van mód a régi és hivatalos Twitch -csatorna Roku -ra való felvételére.
Csatlakozás a nem hivatalos Twitch -csatornához
Használhat egy nem hivatalos csatornát, az Unofficial Twitch a hivatalos Twitch csatornát Roku eszközére. Hozzá kell férnie Roku -fiókjához a webböngészőjében, hogy hozzáadja a csatornát az eszközéhez.
Ezt a következőképpen teheti meg:
Nyisson meg egy webböngészőt a számítógépet, és lépjen át az Roku webhelyre. Jelentkezzen be Roku -fiókjába, ha még nem tette meg.
Vigye az egeret a profilikonra, és válassza a Saját fióklehetőséget a menüből.

A Saját fiók oldalon, a bal oldali Fiók kezeléserészben válassza a Csatorna hozzáadása kódot.
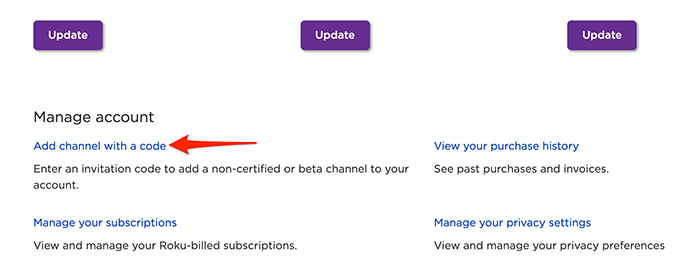
Írja be az alábbi szöveget a következő képernyő szövegmezőjébe: TWITCHTV
Válassza a Nem vagyok robotlehetőséget a reCaptcha szakaszban, majd válassza a Csatorna hozzáadásalehetőséget.
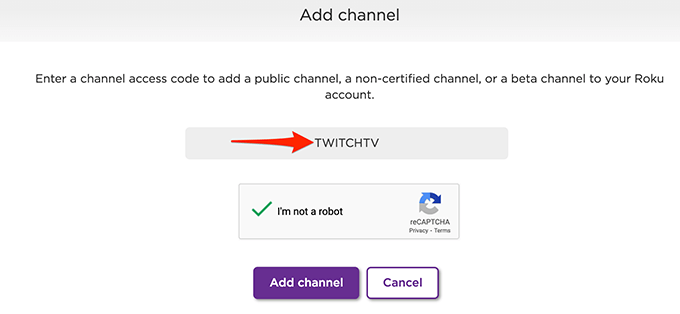
A megjelenő figyelmeztető ablakban válassza az OKlehetőséget.
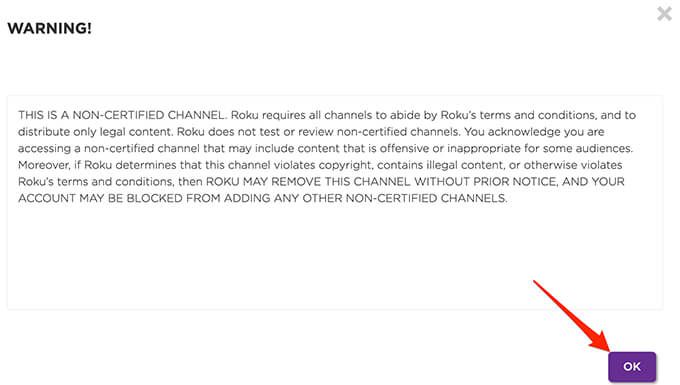
A következő ablakban válassza az Igen, csatorna hozzáadásalehetőséget.
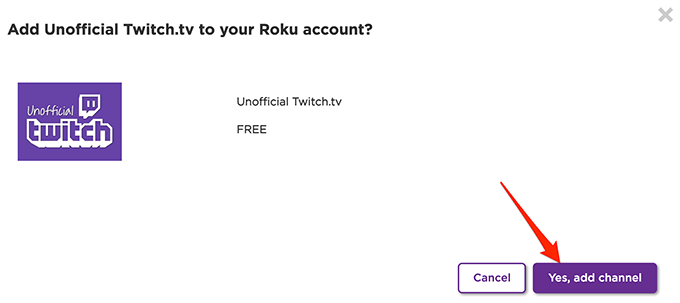
A nem hivatalos Twitch-et most hozzá kell adni a Roku-hoz.
Csatlakozás a hivatalos Twitch csatornához
A csatorna használatához hogy megszerezze a hivatalos Twitch csatornát:
Roku eszközén indítsa el az újonnan hozzáadott Nem hivatalos Twitchcsatornát.
A csatornán megjelenik a Nem hivatalos Twitch csatorna most elérhetőgyors. Válassza az Igenlehetőséget .

Roku a hivatalos Twitch csatorna képernyőre visz. Itt válassza a Csatorna hozzáadásalehetőséget a hivatalos csatorna hozzáadásához a Roku -hoz.

Adja meg a kódot az ellenőrzéshez, majd válassza az OKlehetőséget. h4>A nem hivatalos/hivatalos Twitch csatorna használata
A csatorna használata:
Indítsa el az újonnan telepített Twitchcsatornát.
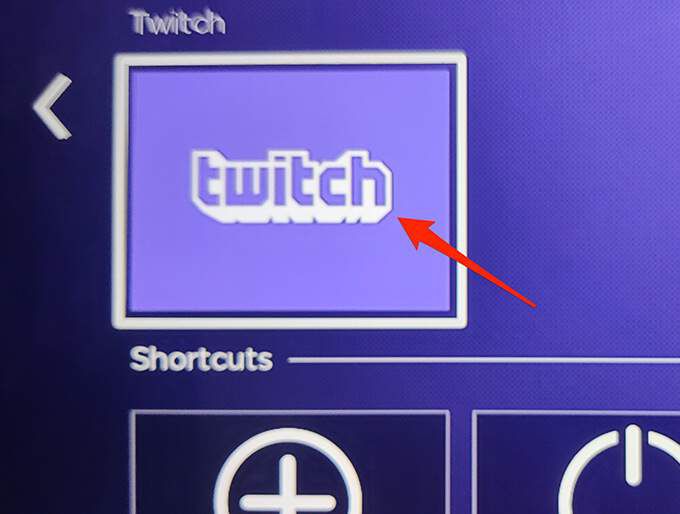
A személyre szabott tartalom eléréséhez jelentkezzen be fiókjába.
Kezdje el nézni kedvenc közvetítéseit.
És ez minden.
Nézze meg a Twitch -et a Rokuból egy nem hivatalos csatorna használatával
Ha a hivatalos Twitch -csatorna valamilyen oknál fogva nem működik a Roku -n, akkor nem hivatalos Twitch -ügyfél használható. Ezt az ügyfelet Twoku-nak hívják, és ezt használhatja streamelje kedvenc Twitch tartalmát -re Roku eszközén.
A Twoku ismét egy privát csatorna, így 'Hozzá kell férnem a Roku webhelyhez, hogy hozzáadhassa ezt a csatornát az eszközéhez.
Indítsa el a Roku webhelyet a számítógép böngészőjében, és jelentkezzen be Roku -fiókjába
Válassza ki profilfiókját a jobb felső sarokban, majd válassza a Saját fióklehetőséget.
Válassza a Csatorna hozzáadása kóddallehetőséget a következő oldalon.
A Csatorna hozzáférési kódmezőbe írja be a Twokuparancsot. Ezután erősítse meg a reCaptcha programot, és válassza a Csatorna hozzáadásalehetőséget.
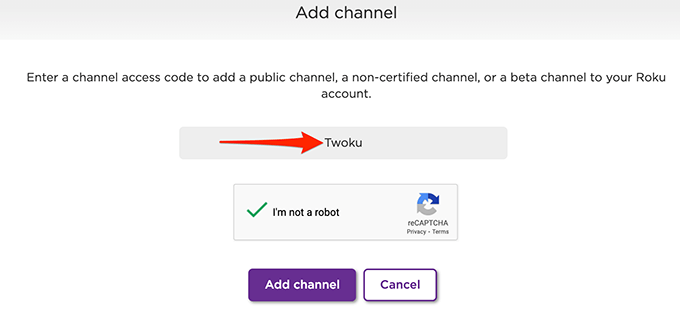
Válassza az OKa megnyíló figyelmeztető ablakban.
Válassza az Igen, csatorna hozzáadásalehetőséget a következő ablakban.
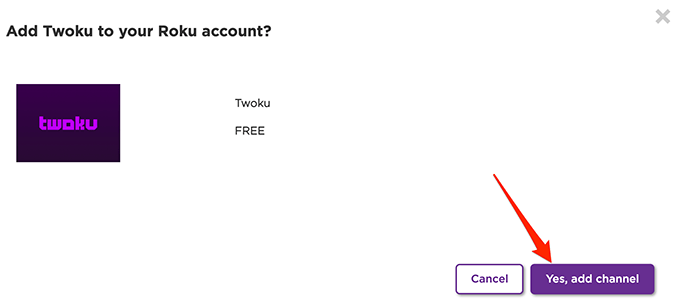
Nyissa meg az újonnan hozzáadott Twokucsatornát Roku -ján.
Most bejelentkezhet Twitch -fiókjába, és elkezdheti nézni kedvenc streamjeit. .

Stream Twitch a Roku -ra Windows, Mac, iPhone vagy Android eszközről
Ha a fenti módszerek nem működtek az Ön számára, vagy nem szeretné használni őket, a Twitch on Roku megtekintésének harmadik lehetősége a küldje el eszközének egyik képernyőjét a Roku készülékére.
nyissa meg a Twitch alkalmazást Windows-, Mac-, iPhone- vagy Android -eszközén, adja át az eszköz képernyőjét a Roku -ra, és érje el a Twitch -közvetítéseket a Roku -képernyőn.
A jó hír az, hogy a Roku támogatja az összes eszközről történő adatfolyamot felett. Egyszerűen hozzá kell férnie a Roku parancssorához, és az eszköze elkezdheti a képernyő átküldését a Roku -ra. Csak győződjön meg arról, hogy az eszköz és a Roku is ugyanazon a Wi-Fi hálózaton. Ha Windows 10 rendszert használ, adja át a számítógép teljes képernyőjét használhatja Roku készülékét, és hozzáférhet a Twitchhez és bármi máshoz, amely a számítógép képernyőjén található.
Ehhez:
Windows 10 rendszerű számítógépén válassza ki az értesítések ikont a jobb alsó sarokban.
Válassza a Projektlehetőséget a megnyíló menüből.
A Projekt menüben válassza a Másolatlehetőséget. Ez megkettőzi a számítógép képernyőjének tartalmát a Roku képernyőn.
Válassza a Csatlakozás vezeték nélküli kijelzőhözlehetőséget az alján.

Válassza ki a listából a Roku eszközt.
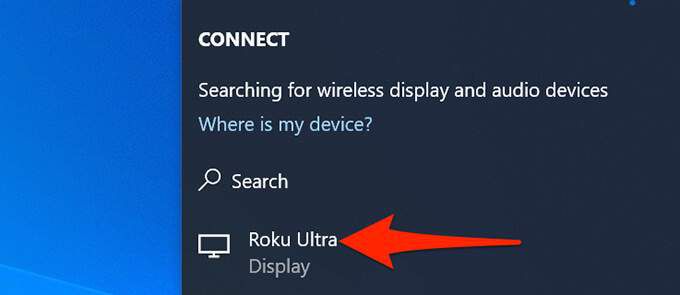
A Rokunak egy üzenetnek kell megjelennie. Válassza az Engedélyezéslehetőséget ebben a parancssorban.
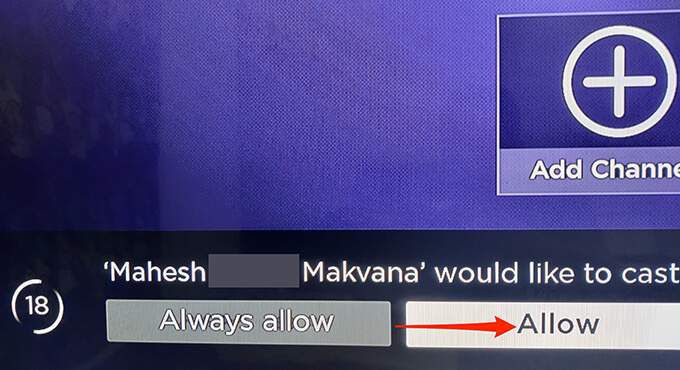
Most már látnia kell a számítógép képernyőjét a Roku -n .
A Twitch megtekintéséhez nyisson meg egy webböngészőt a számítógépén, és indítsa el a Rángás webhelyet.
Kezdje el lejátszani kedvenc streamjeit, és ezeknek meg kell jelenniük a Rokuban.
Ha elkészült, válassza a Leválasztáslehetőséget a számítógép képernyőjének tetején az átküldés leállításához.
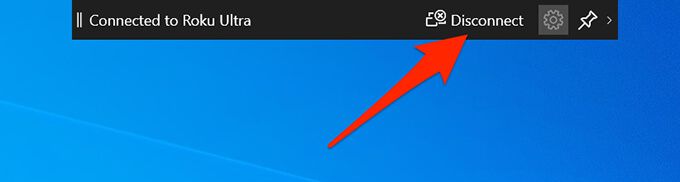
Nézze meg a Twitch -et a Rokun Mac segítségével
A Apple AirPlay használatával, átküldheti a Mac képernyőjét a Roku-ra, és élvezheti kedvenc Twitch-folyamait a Roku-kompatibilis eszközén.
Ehhez:
A Mac menüsorában válassza a Vezérlőközpontikont, majd a Képernyőtükrözéslehetőséget.
Válassza ki a listából a Roku -eszközt.

Látni fog egy kódot a Roku képernyőjén. Írja be ezt a kódot a Mac -ben megjelenő parancssorba, majd válassza az OKlehetőséget .
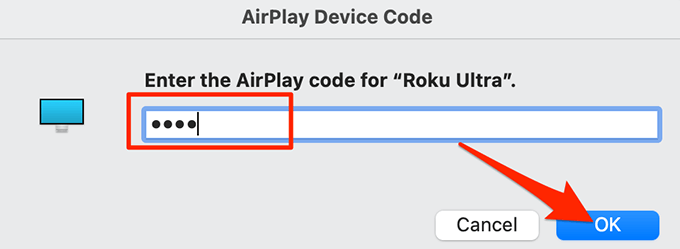
Ön a Mac képernyőjét a Roku -nak kell tükröznie.
Mac számítógépén indítson el egy webböngészőt, és lépjen a Twitch webhelyre.
Hozzáférhet a streamjeihez, és azoknak meg kell jelennie a Roku -n
Az átküldés leállításához válassza a Vezérlőközpontikont a Mac menüsorában, válassza a Képernyőtükrözéslehetőséget, majd válassza ki a Roku -eszközt.
Nézze meg a Twitch alkalmazást a Rokuban Android -eszközön
A Roku támogatja az Android -eszközökről történő adatfolyamot, és ez azt jelenti, hogy elindíthatja a Twitch alkalmazást Android -eszközén, és küldje át az eszköz képernyőjét a Roku készülékére.
Ezt a következőképpen teheti meg:
Nyissa meg a BeállításokatAndroid -telefonján vagy táblagépén.
Koppintson a Bluetooth és eszközkapcsolatelemre a Beállításokban.
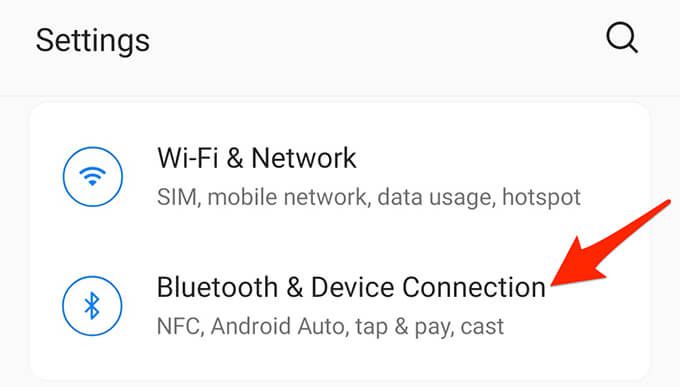
Koppintson a Casta következő képernyőn.

Felülről kapcsolja be a Vezeték nélküli megjelenítés engedélyezésekapcsolót.
Válassza ki a Roku -eszközt a listából.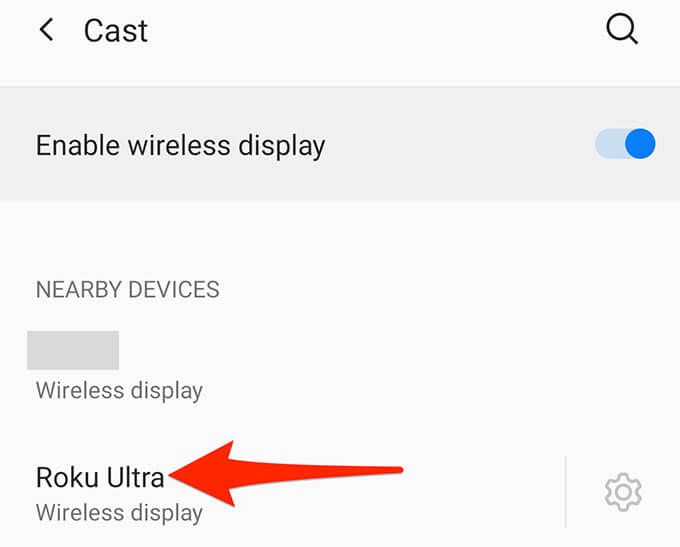
A Roku készüléken válassza a Engedélyezéslehetőséget a megnyíló ablakban.
Látnia kell a Android -eszköz képernyője a Roku -n.
Nyissa meg a Twitch alkalmazás -et Android -eszközén, és játsszon le egy adatfolyamot. A Roku -nak tükröznie kell ezt az adatfolyamot.
Az átküldés leállításához húzza lefelé az Android -eszköz képernyőjének tetejétől, és válassza a Képernyőátküldéslehetőséget. Ezután válassza a Leválasztáslehetőséget .

Nézze meg a Twitch -et a Rokuból iPhone segítségével
Mivel a Roku támogatja az AirPlay szolgáltatást, tükrözze az iPhone képernyőjét elérheti Roku -ját, és elérheti a Twitch alkalmazást Roku eszközén.
Ennek engedélyezése:
Nyissa meg a Vezérlőközpontotaz iPhone -on, majd érintse meg a Képernyőtükrözéslehetőséget.
Válassza ki a listából a Roku -eszközt.

Egy kód jelenik meg a Roku -n. Írja be ezt a kódot az iPhone -on megjelenő értesítésbe.
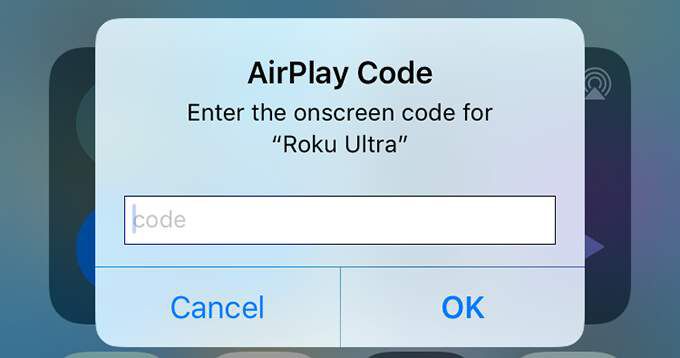
Látni fogja iPhone képernyőjét a Roku készüléken.
Indítsa el a Rángás alkalmazást iPhone -ján, és élvezze a közvetítéseket a Roku -eszközön.
Íme néhány lehetőség a Twitch elérésére Roku eszközön. Meséljen nekünk a preferált lehetőségről.
Kapcsolódó hozzászólások: