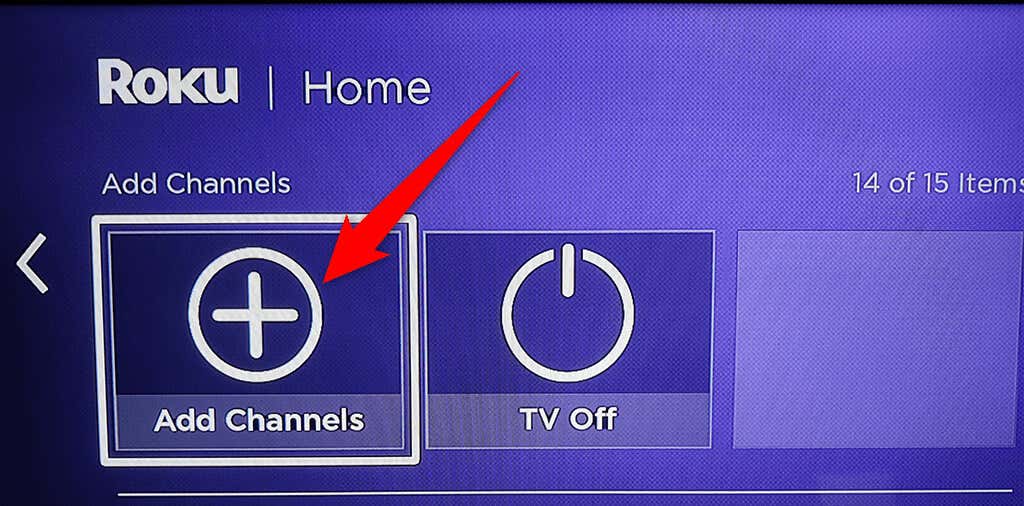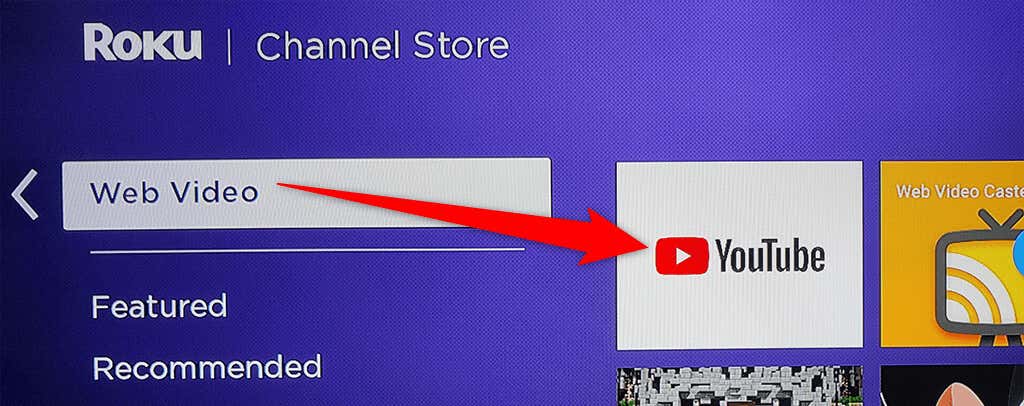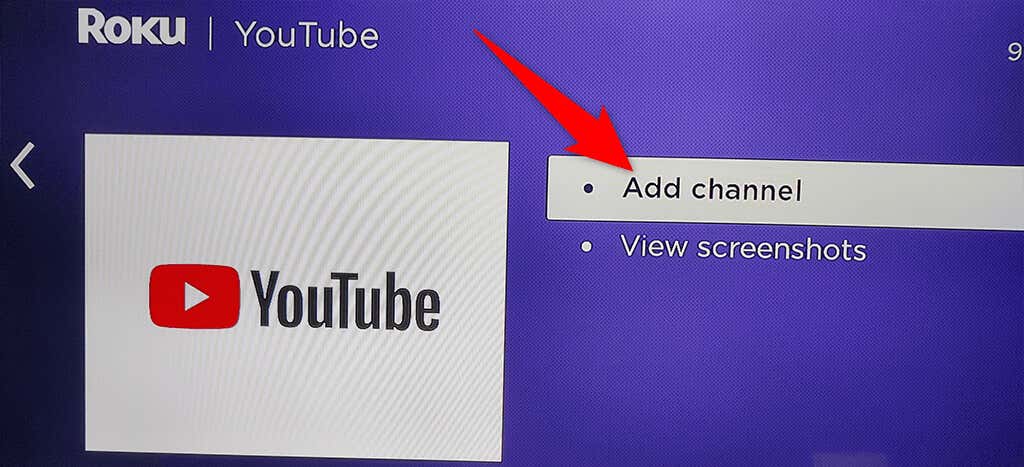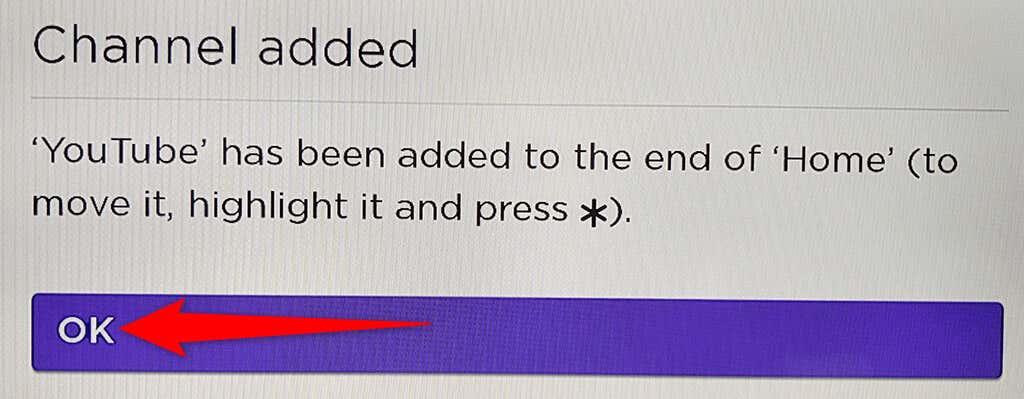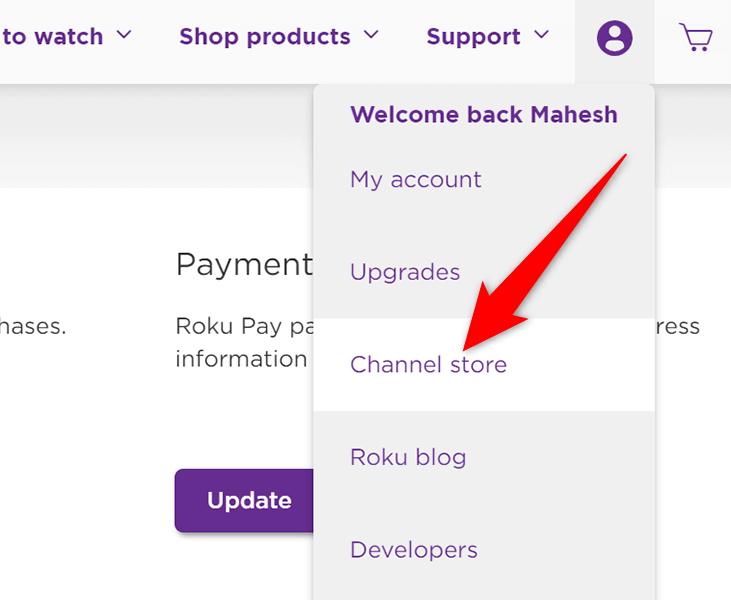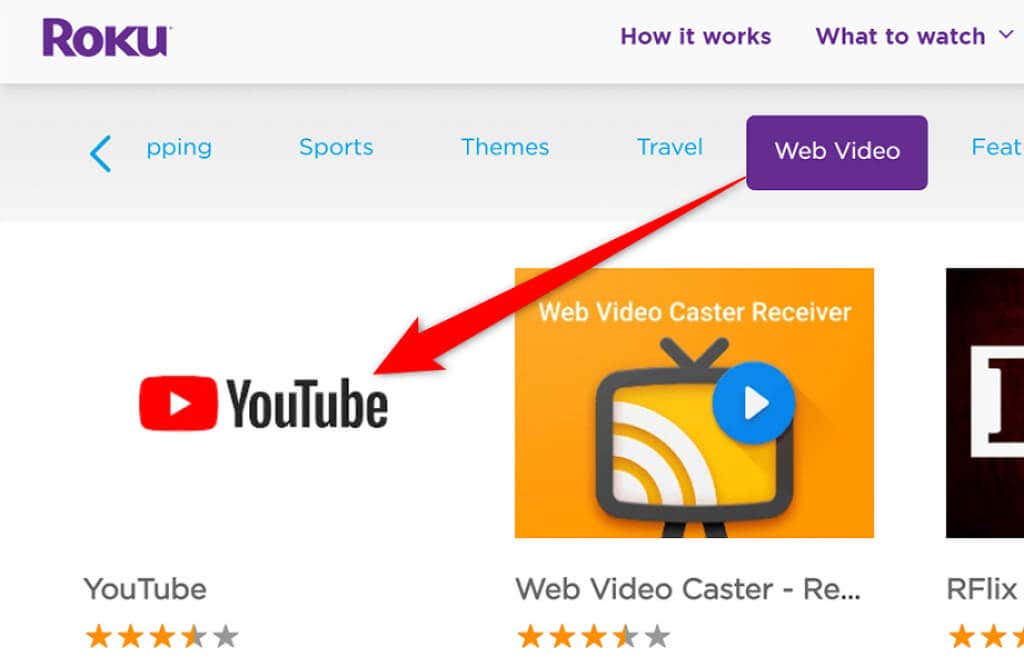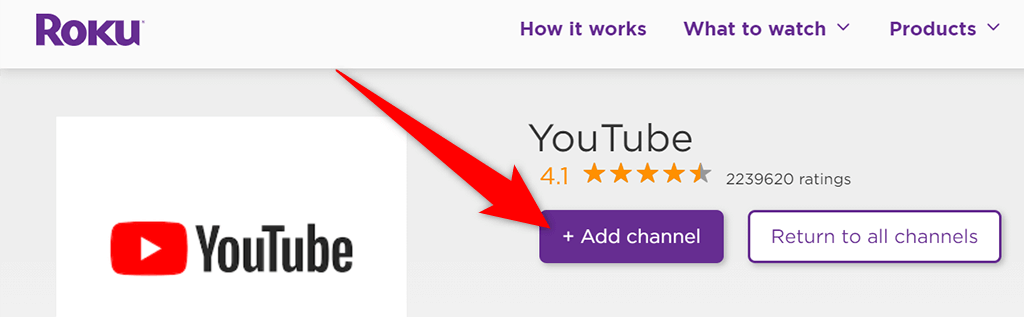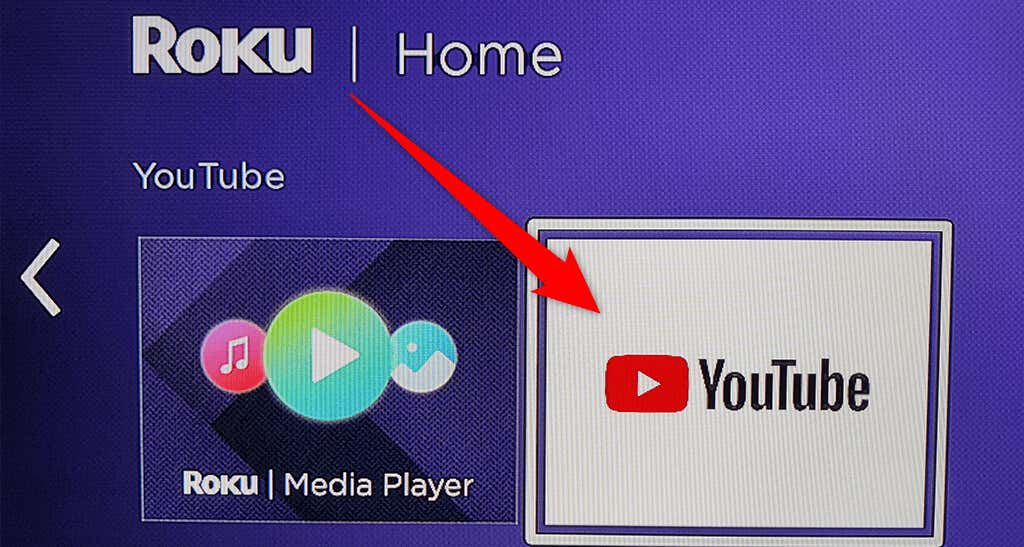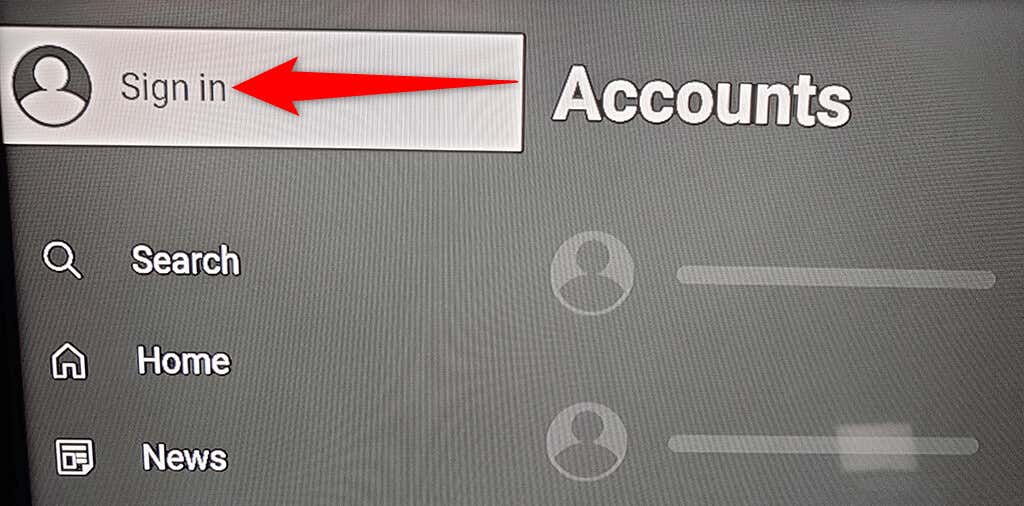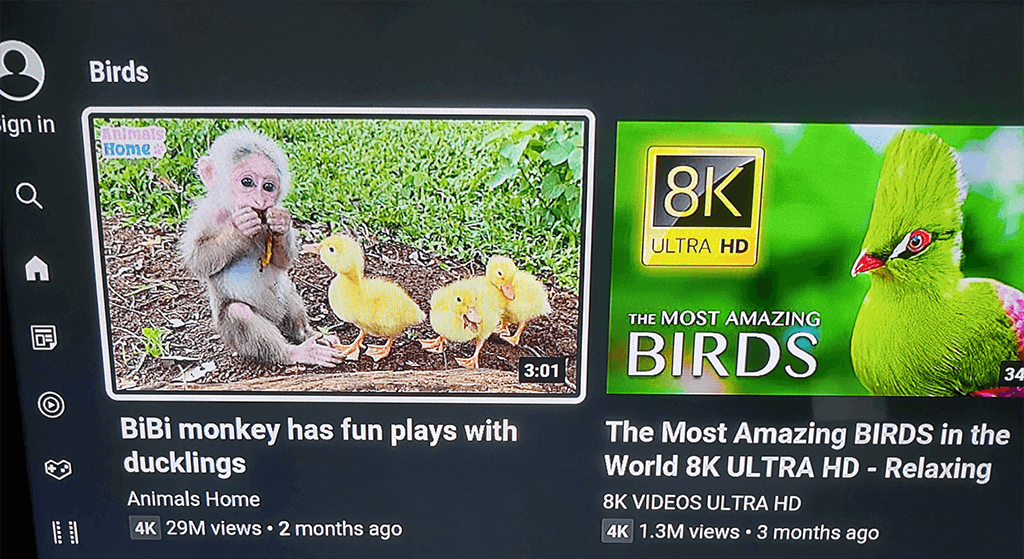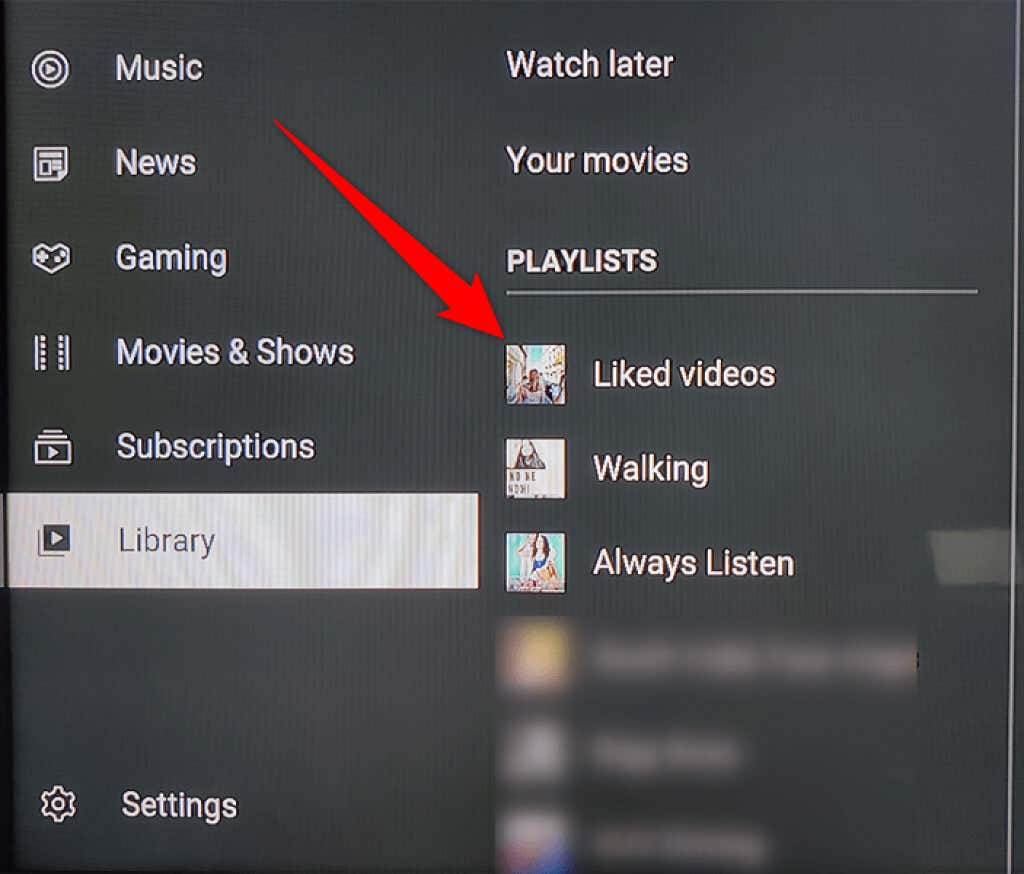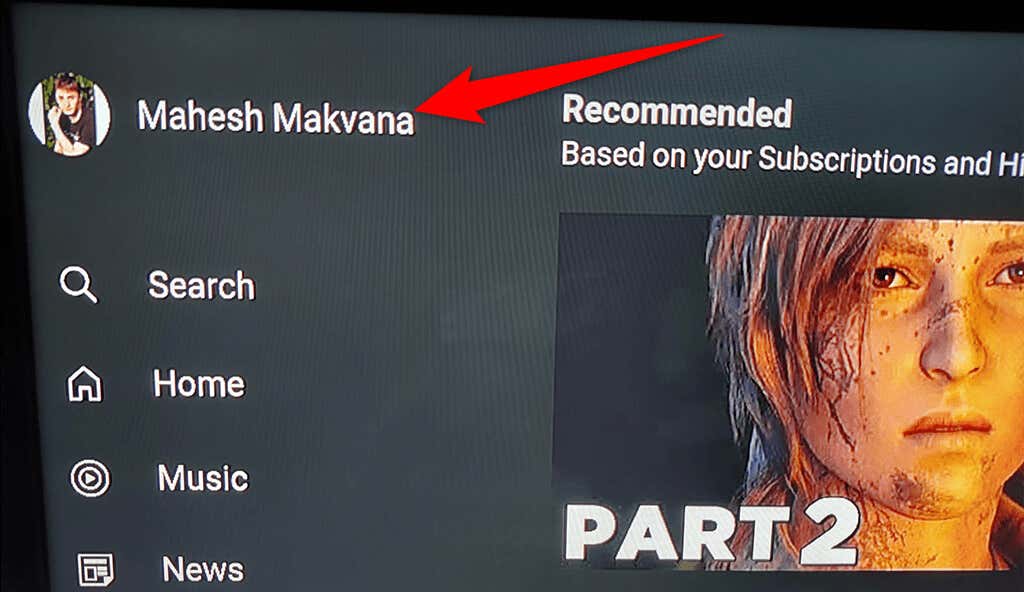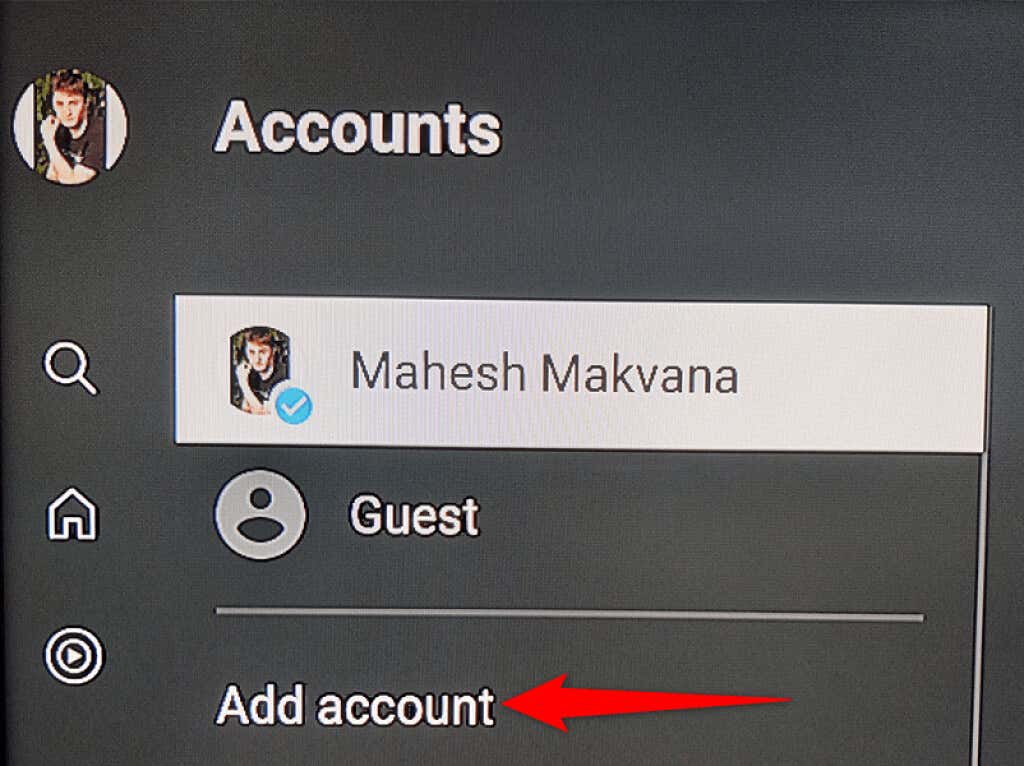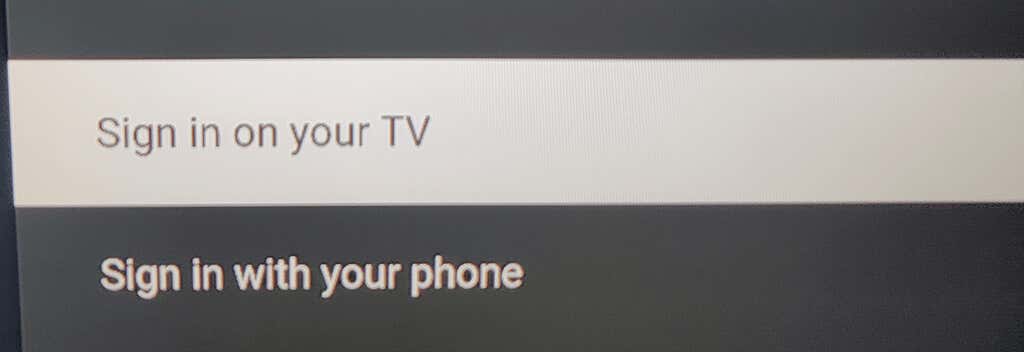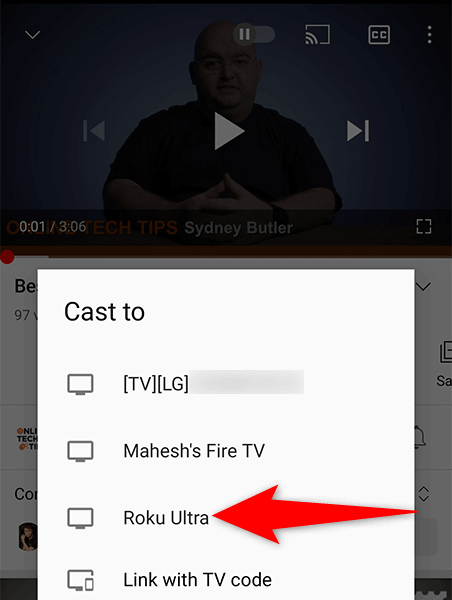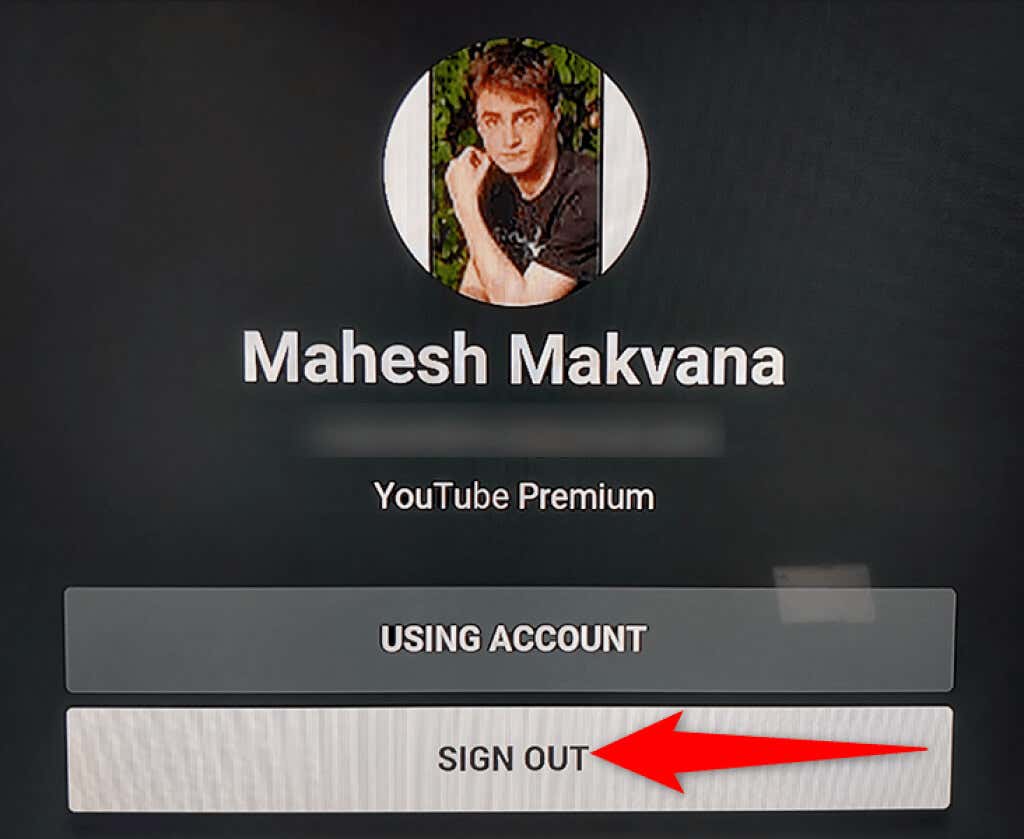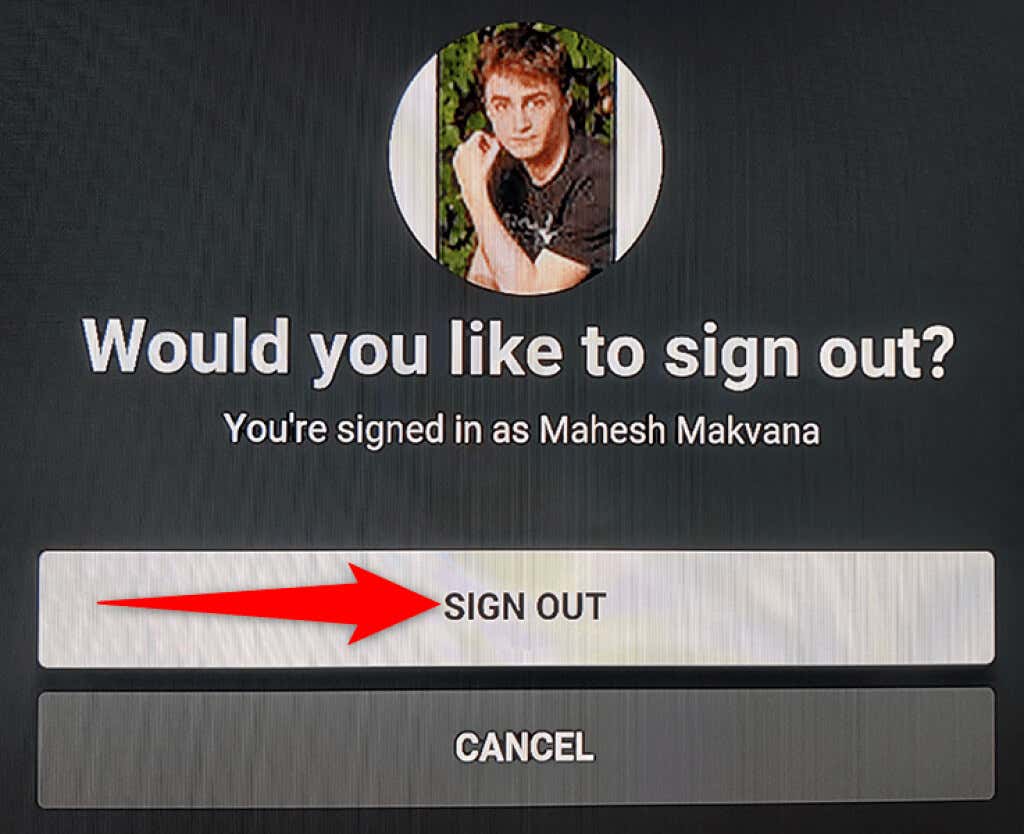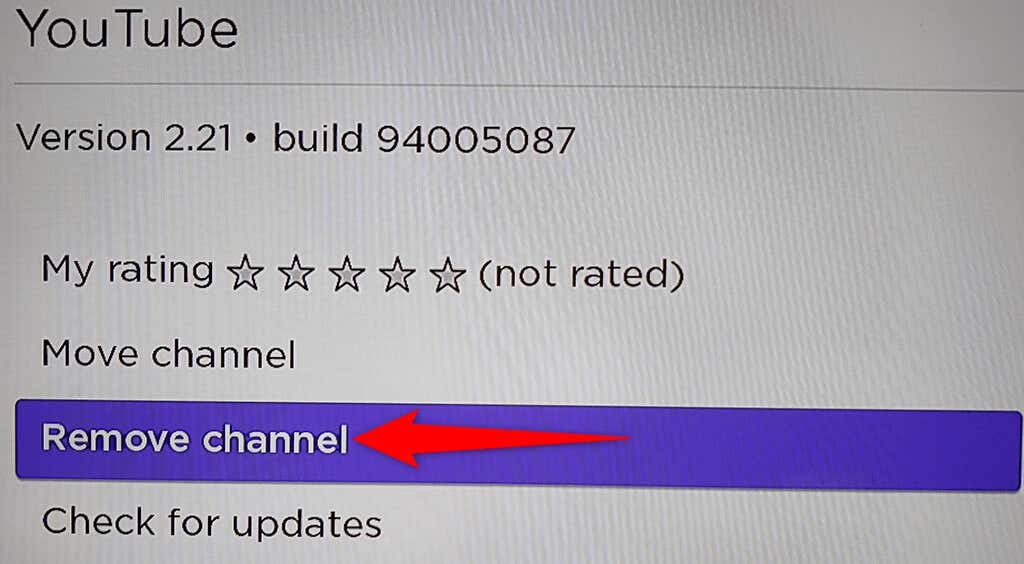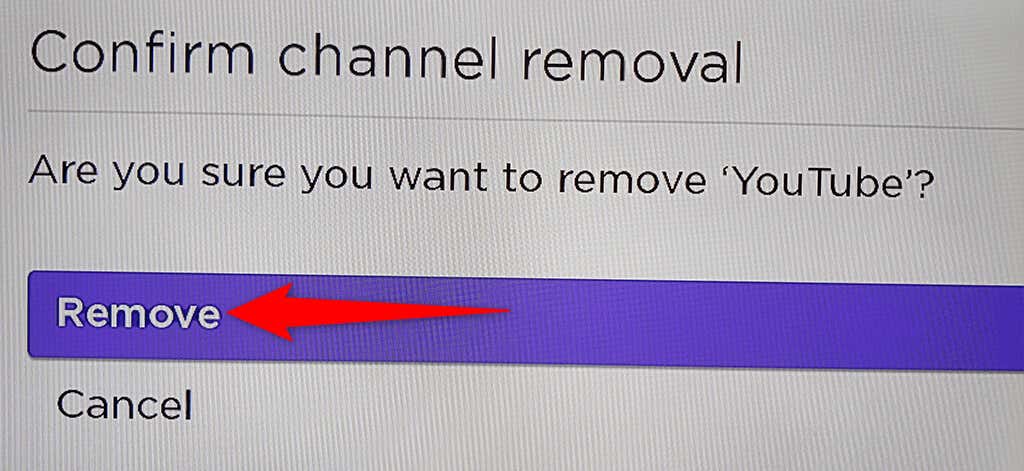A használt adatfolyam-eszközt -tól függetlenül érdemes telepítenie rá a YouTube-ot, hogy megnézhesse kedvenc videóit. Ha Roku-t használsz, csak telepítenie kell a hivatalos YouTube-csatornát eszközére, és máris készen áll az nézd meg a videóidat.
A hivatalos YouTube-csatorna ingyenesen elérhető. Csak internetkapcsolatra van szüksége a YouTube Roku-on való nézéséhez.
Telepítsd a YouTube alkalmazást Roku-ra
A YouTube-hoz való hozzáféréshez Roku eszközén először hozzá kell adnia a YouTube-csatornát Roku-eszközéhez. Ezt kétféleképpen teheti meg.
Add hozzá a YouTube-ot magáról a Roku-eszközről
Nyomja meg a Kezdőlap gombot a Roku távirányítóján a Roku fő felületének eléréséhez.
Válassza ki a Csatornák hozzáadása lehetőséget a Roku kezdőképernyőjén.
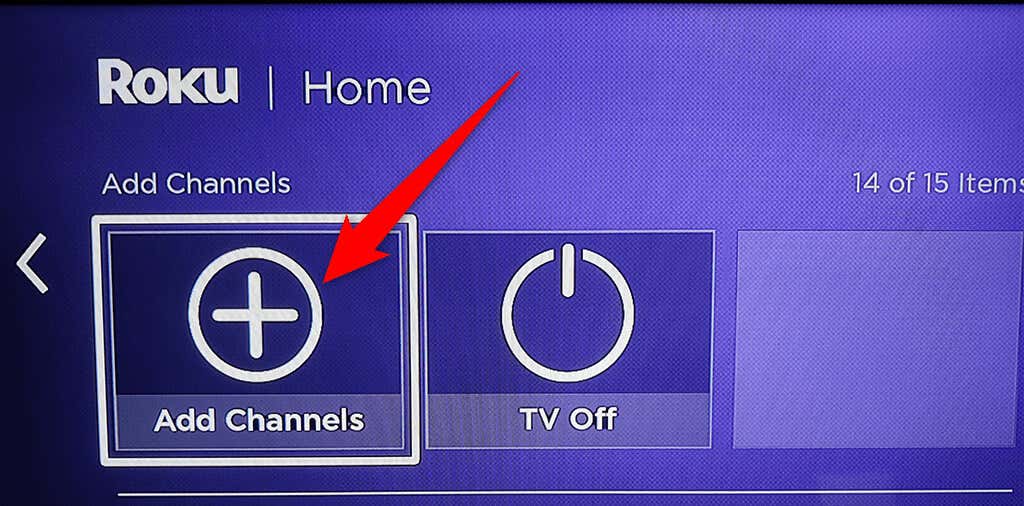
Válassza ki a Web Video csatornakategóriát a bal oldali oldalsávból. Ezután válassza a YouTube lehetőséget a jobb oldali panelen.
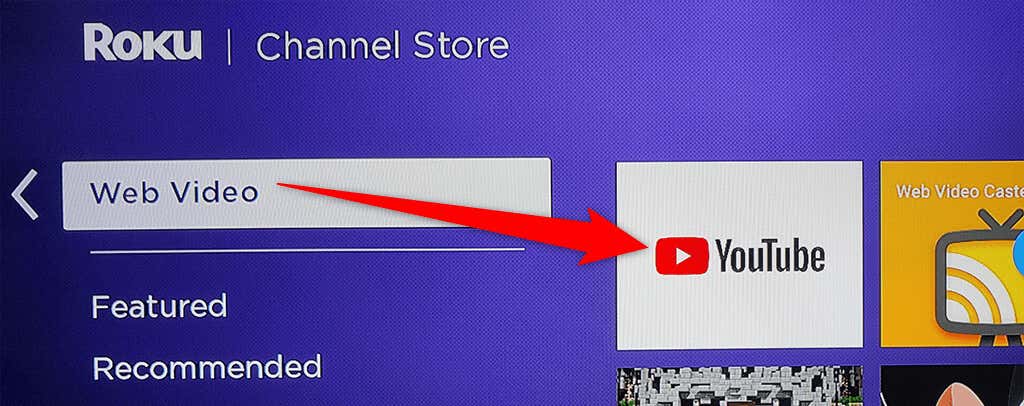
A YouTube-csatorna képernyőjén válassza a Csatorna hozzáadása lehetőséget.
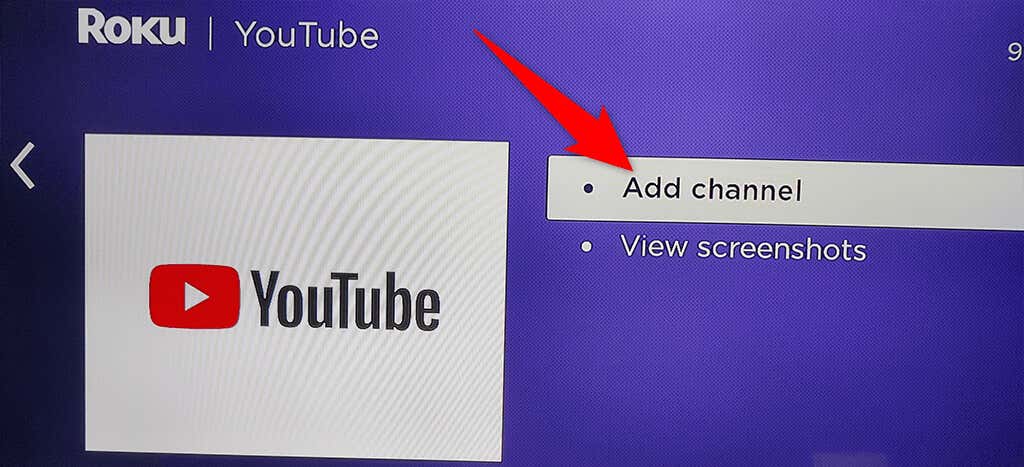
Várja meg, amíg Roku hozzáadja a csatornát az eszközéhez. Ez nem tarthat túl sokáig.
A Csatorna hozzáadva üzenet jelenik meg Rokudon, amikor a YouTube-ot hozzáadják. Válassza az OK gombot ebben az üzenetmezőben a doboz bezárásához.
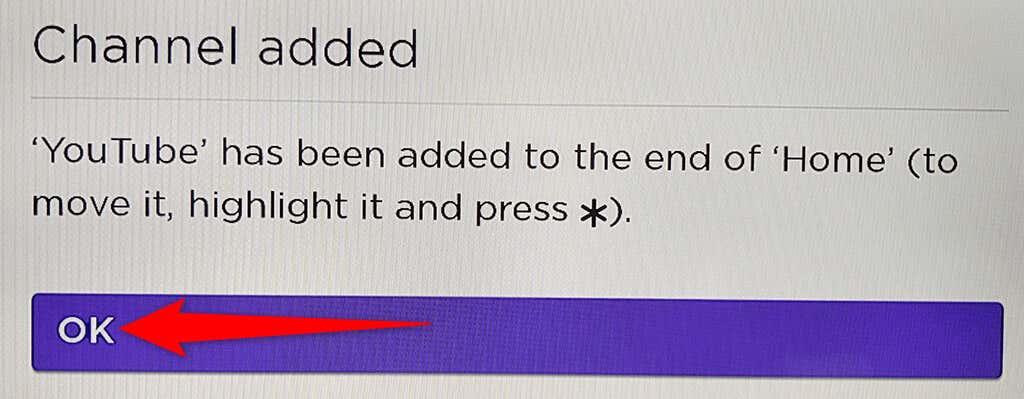
Add hozzá a YouTube-ot a Roku webhelyről
Nyisson meg egy webböngészőt a számítógépén, és lépjen a Roku webhelyre.
Adja meg Roku-fiókjának bejelentkezési adatait, és folytassa.
Vigye az egeret a Roku webhely jobb felső sarkában található felhasználói ikonra. Ezután válassza a Csatorna áruház lehetőséget a menüből.
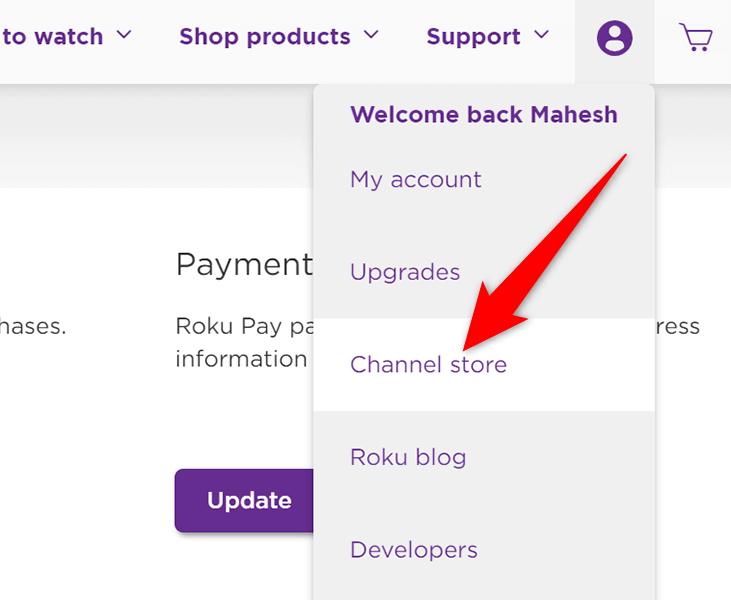
A megnyíló Csatornaáruház oldalon válassza ki a Web Video elemet a felül található kategóriák közül. Ezután válassza a YouTube lehetőséget a listában.
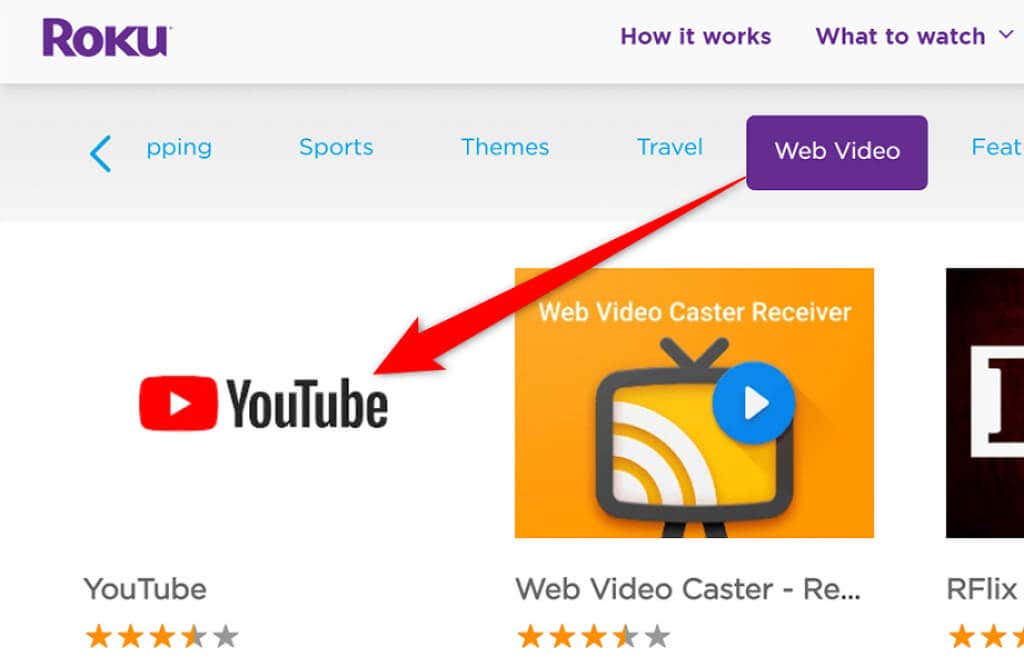
A YouTube képernyőjén válassza a Csatorna hozzáadása lehetőséget.
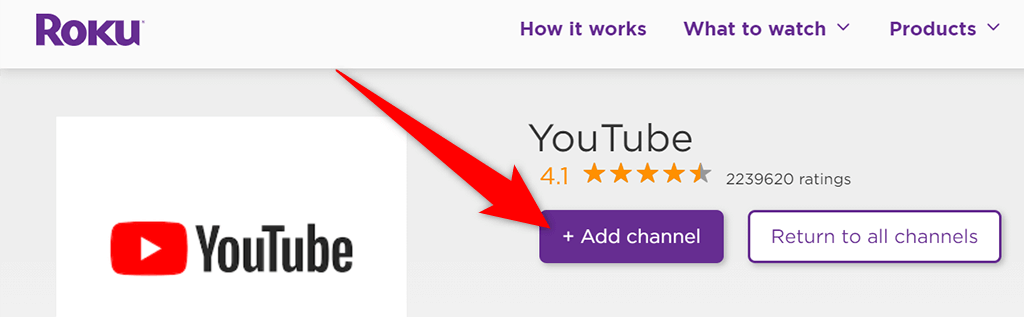
A folytatáshoz adja meg Roku-fiókja felhasználónevét és jelszavát.
A Csatorna hozzáadása gombnak most szürkén kell lennie, ami azt jelzi, hogy a csatorna sikeresen hozzáadva Roku-eszközéhez..
És ennyi. A YouTube mostantól elérhető Roku-eszközödön.
Hozzáférés a YouTube-hoz Roku segítségével
A YouTube Roku-csatornája számos funkciót kínál, amelyek közül sokat valószínűleg már látott a YouTube webhelyen, és a YouTube mobilalkalmazás.
A YouTube és annak funkcióinak eléréséhez először el kell indítania a YouTube-csatornát Roku-ján. Ehhez tegye a következőket:
A Roku fő felületéhez a Roku távirányító Főoldal gombjával érheti el.
Válassza ki a YouTube lehetőséget a Roku fő felületén. Ezzel elindítja az újonnan telepített YouTube-csatornát.
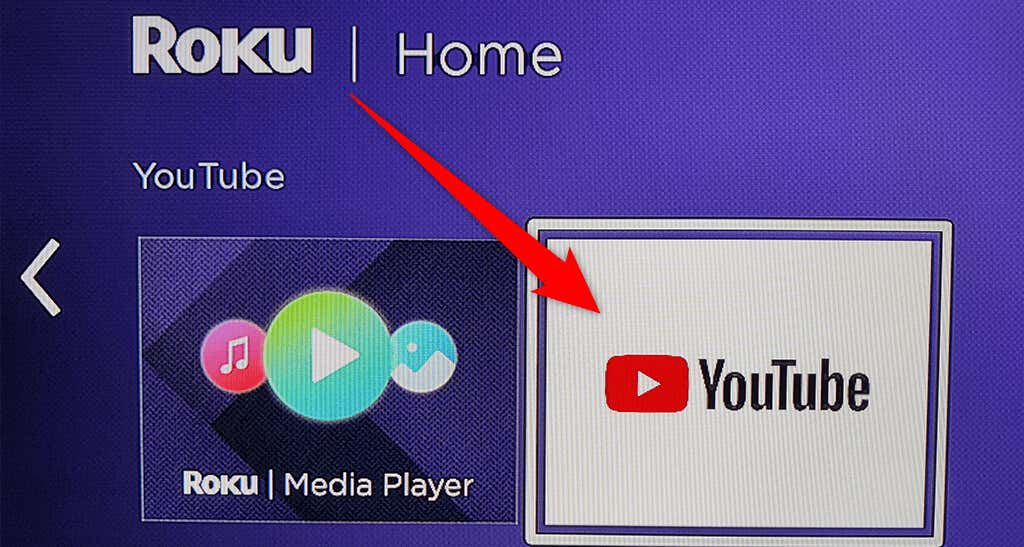
A YouTube főképernyőjén válassza a Bejelentkezés a tévén vagy a Bejelentkezés telefonjával lehetőséget, hogy bejelentkezzen YouTube-fiókjába. Ha kihagyja ezt, és később szeretne bejelentkezni, válassza a Bejelentkezés lehetőséget a YouTube bal felső sarkában.
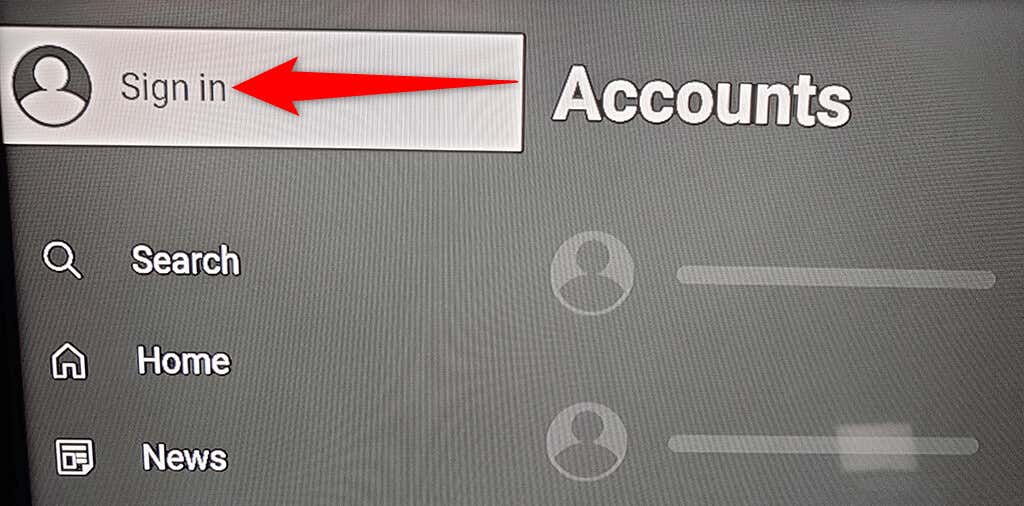
Ha fiókjába való bejelentkezés nélkül szeretné használni a YouTube-ot, válassza a Kihagyás lehetőséget. Ha így tesz, nem fog tudni hozzáférni személyre szabott tartalmaihoz a YouTube-on.
Nézzen meg egy YouTube-videót a Roku-n
Most, hogy van YouTube a Rokudon, érdemes lehet egy videót lejátszanod, hogy megtudd, hogyan működik a csatorna. Nem kell bejelentkeznie a fiókjába, hogy videó lejátszása.
Keresse meg a videót, amelyet le szeretne játszani a YouTube-on a Roku-hoz csatlakoztatott képernyőjén.
Emelje ki a videót a Roku távirányítóval.
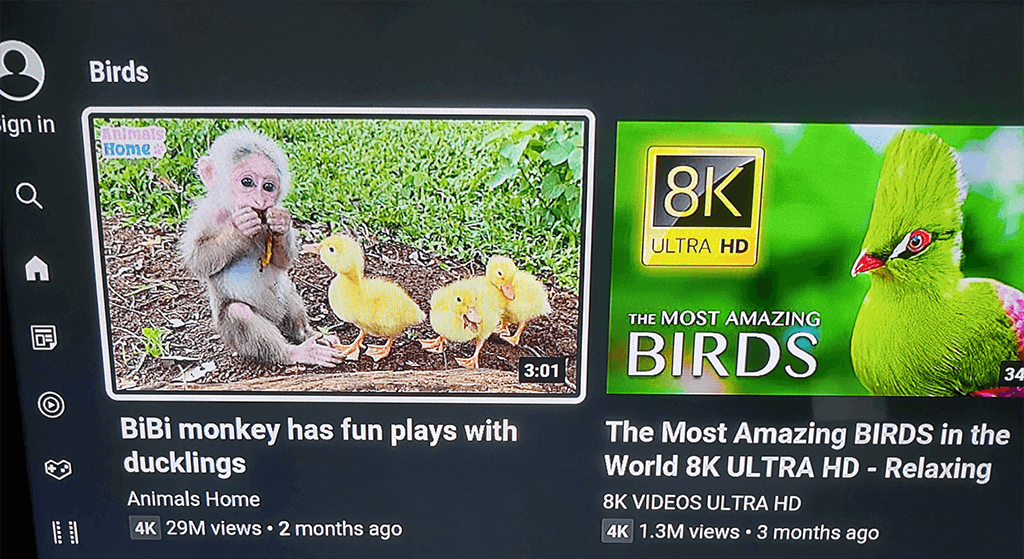
Amikor a videó ki van jelölve, a videó lejátszásához nyomja meg az OK gombot Roku távirányítóján.
YouTube lejátszási listák megtekintése a Roku-n
A elérheti az összes lejátszási listát lehetőségre van lehetőség, ha bejelentkezett YouTube-fiókjába.
Nyomja meg a Roku távirányító balra nyíl gombját a YouTube oldalsávjának megnyitásához.
Válassza ki a Könyvtár lehetőséget a bal oldali sávban található lehetőségek közül.
Az összes lejátszási listát a képernyő Lejátszási listák szakaszában láthatja.
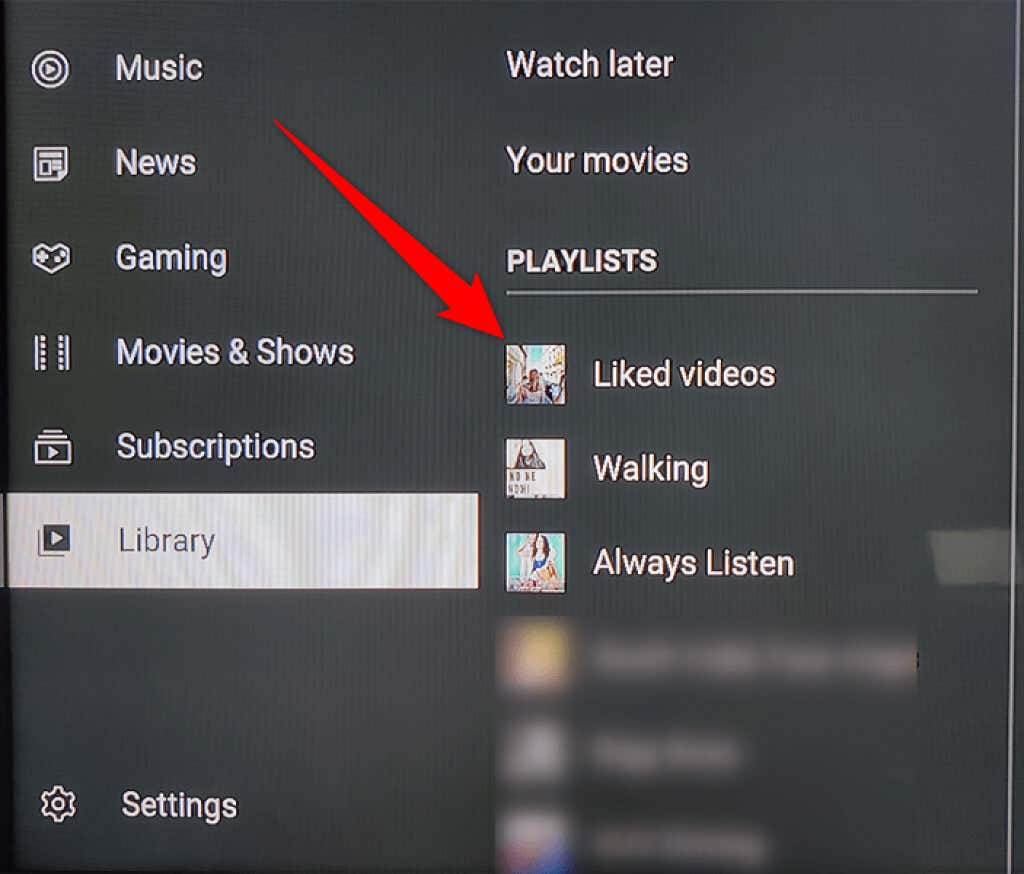
Válassz ki egy lejátszási listát a videók megtekintéséhez.
Vegyél fel egy másodlagos fiókot a YouTube-hoz Roku-on
Ha többen is használják Roku-eszközét, engedélyezheti mindenkinek, hogy hozzáadja fiókját a YouTube-csatornához. Így a tartalombeállításaik nem lesznek hatással a tiédre, amikor a YouTube-ot nézed..
Válassza ki fiókját a YouTube bal oldalsávjának tetején.
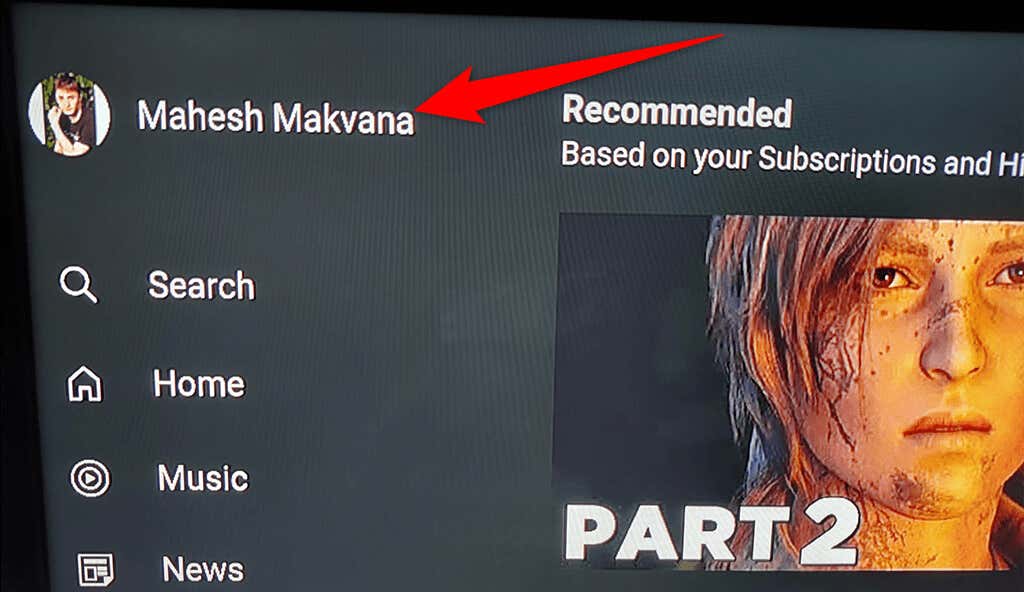
Válassza a Fiók hozzáadása lehetőséget a Fiókok menüből.
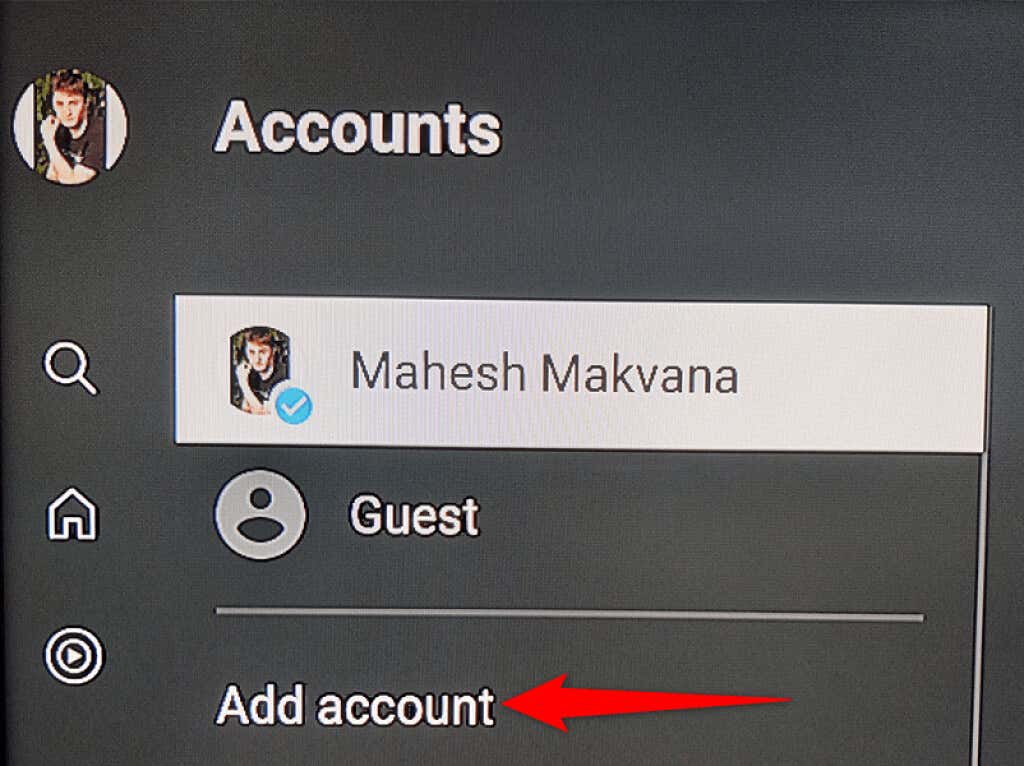
A másodlagos YouTube-fiókodba való bejelentkezéshez válassza a Bejelentkezés tévén vagy a Bejelentkezés telefonjával lehetőséget.
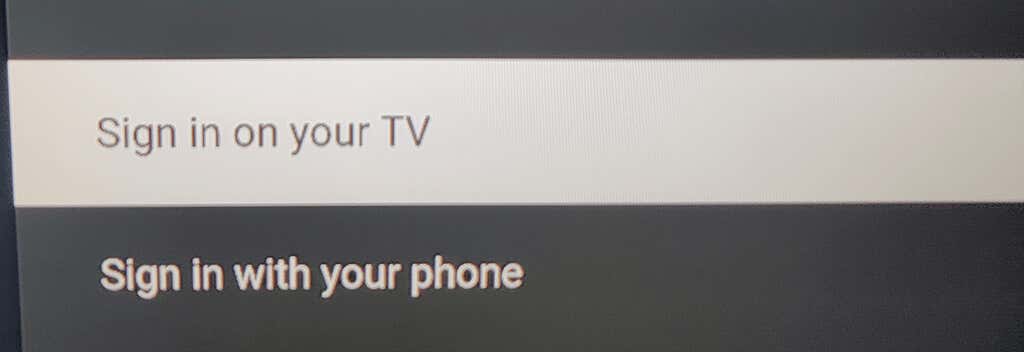
Játssz le YouTube-videót a telefonodról a Roku-n
A Rokuhoz képest könnyű megtalálni és megnézni videókat a YouTube-on iPhone-on és Android-telefonodon. Megtalálhatja telefonján a megtekinteni kívánt videót, majd a átküldheti a videót a telefonjáról a Roku-eszközre.
Ehhez győződjön meg arról, hogy telefonja és Roku-eszköze ugyanahhoz a Wi-Fi-hálózathoz csatlakozik. Ezután kövesse az alábbi lépéseket:
Indítsa el a YouTube alkalmazást iPhone vagy Android telefonján.
Keresse meg a lejátszani kívánt videót, és koppintson a videóra, hogy elinduljon a lejátszás.
Koppintson a videó tetején lévő átküldés ikonra, és válassza ki Roku-eszközét a Átküldés menüből.
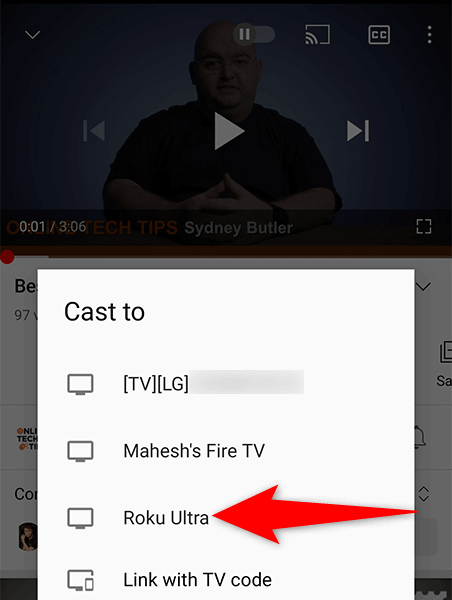
A videód a Roku-hoz csatlakoztatott képernyőn fog lejátszani.
Jelentkezz ki YouTube-fiókodból a Roku szolgáltatásban
Ha aláíratlanul szeretnéd használni a YouTube-ot Rokudon, kijelentkezhetsz YouTube-fiókodból.
Válaszd ki fiókod nevét a YouTube bal oldalsávjának tetején.
Válassza ki fiókját a Fiókok menüből.
A jobb oldali ablaktáblában válassza a Kijelentkezés lehetőséget.
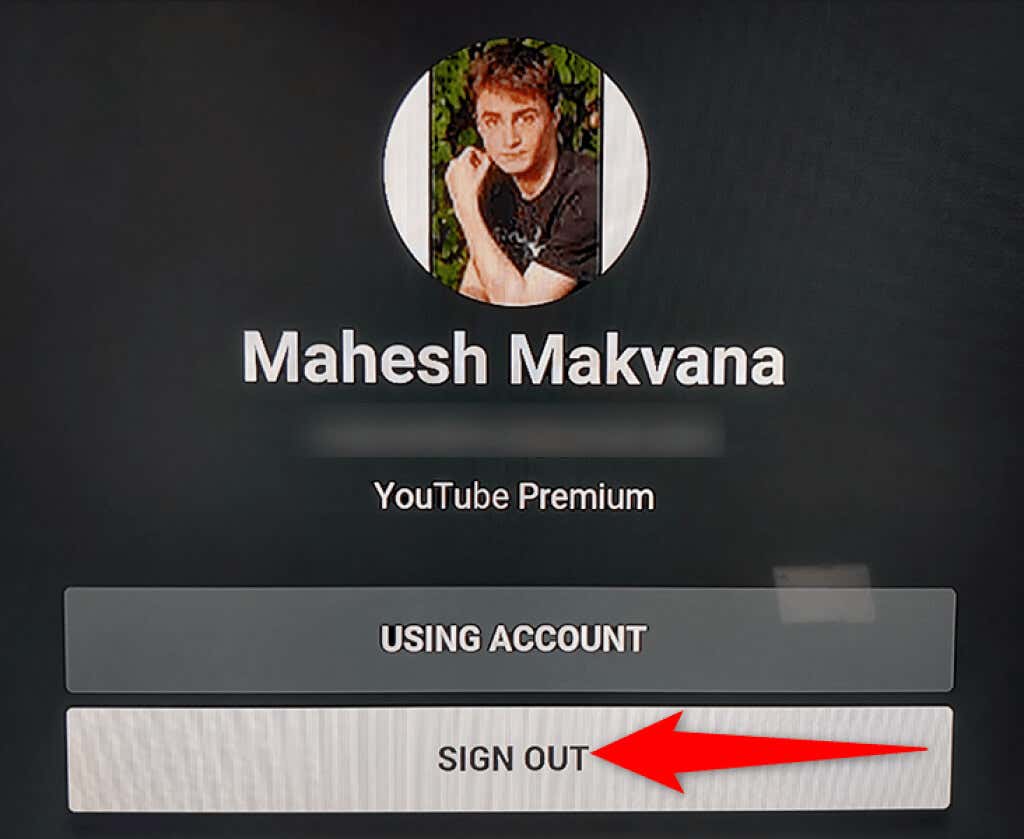
Egy kérdés jelenik meg Roku-ján. A folytatáshoz válassza a Kijelentkezés lehetőséget ebben az üzenetben.
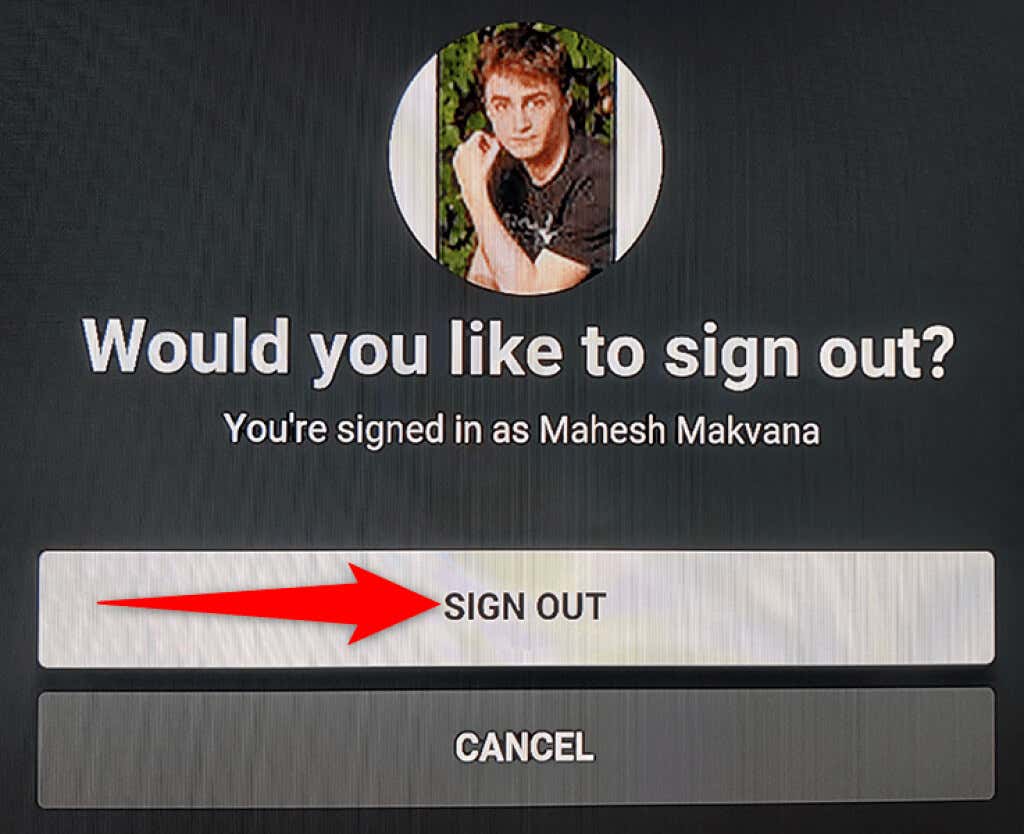
A YouTube eltávolítása a Rokuból
Ha végzett a YouTube-bal, és nem szeretné tovább tartani ezt a csatornát Roku-ján, az alábbiak szerint távolíthatja el a csatornát.
Keresse meg a YouTube-ot a Roku fő felületén.
A Roku távirányítóval jelölje ki a YouTube-ot.
Nyomja meg a * (csillag) gombot a Roku távirányítón.
A megnyíló menüből válassza a Csatorna eltávolítása lehetőséget.
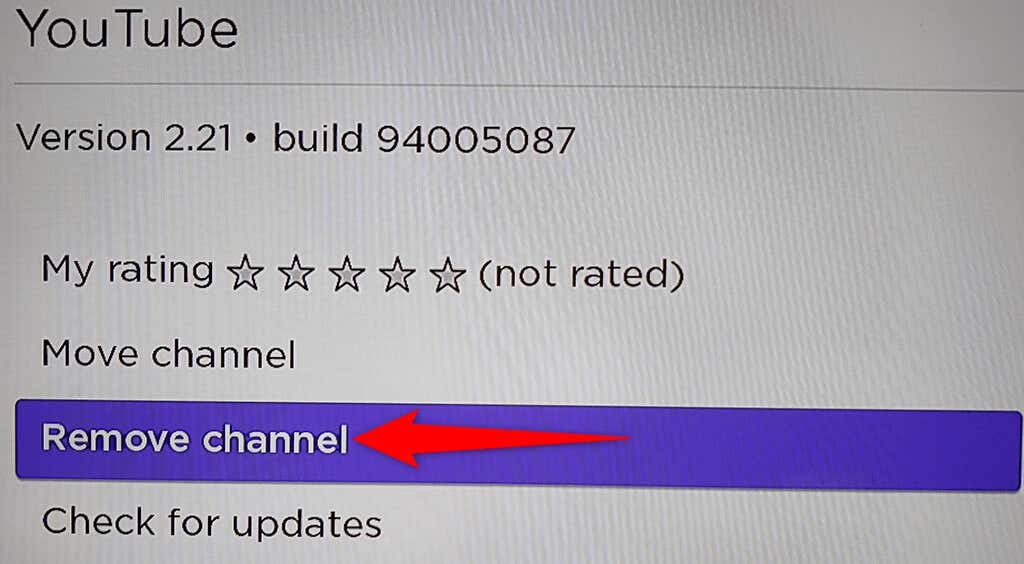
Válassza az Eltávolítás lehetőséget a Csatorna eltávolításának megerősítése parancsban.
.
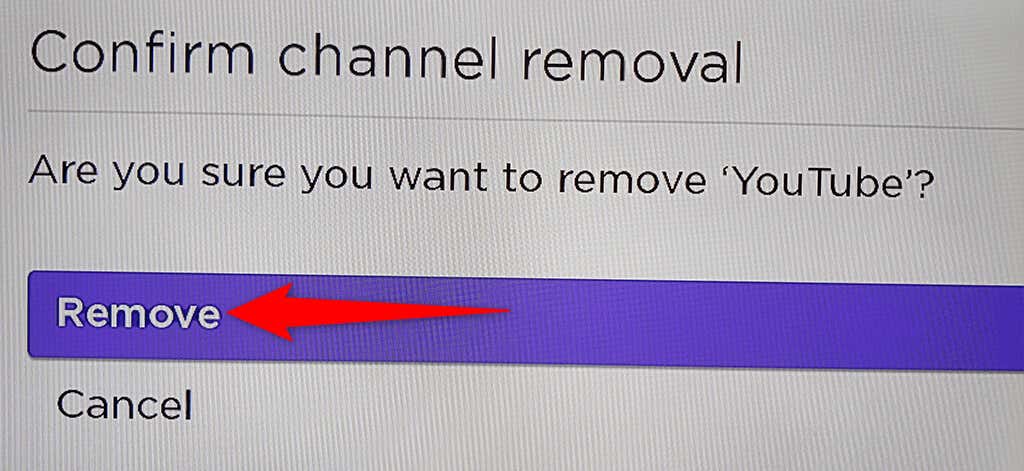
Ez megmutatja, hogyan léphet hozza el kedvenc videooldalát kedvenc streaming eszközére. Reméljük, hogy ez az útmutató segít kedvenc filmjei, zenei videói, játékvideói és egyéb YouTube-tartalmai megtekintésében a Roku-hoz csatlakoztatott képernyőjén.
.
Kapcsolódó hozzászólások: