A számítógép üzemideje leírja a CPU működési időtartamát az utolsó újraindítás óta. Vagyis mennyi ideig fut a számítógép a bekapcsolás óta. Előfordulhat, hogy figyelnie kell számítógépe üzemidejét, ha memóriaszivárgások hibaelhárítása és egyéb teljesítményproblémák.
A Windows számos beépített eszközzel rendelkezik annak ellenőrzésére, hogy mennyi ideig volt bekapcsolva a számítógép. Ez az oktatóanyag elmagyarázza, hogyan ellenőrizheti az üzemidőt a Windows rendszerben a Feladatkezelőn, a Vezérlőpulton, a Parancssoron és a PowerShell-en keresztül.
A rendszer üzemidejének ellenőrzése a Feladatkezelőben
Az Windows 11 Feladatkezelő valós idejű információkat nyújt számítógépe hardveréről, szoftveréről és általános teljesítményéről.
Íme, hogyan ellenőrizheti Windows 11 rendszerű számítógépe üzemidejét a Feladatkezelővel.
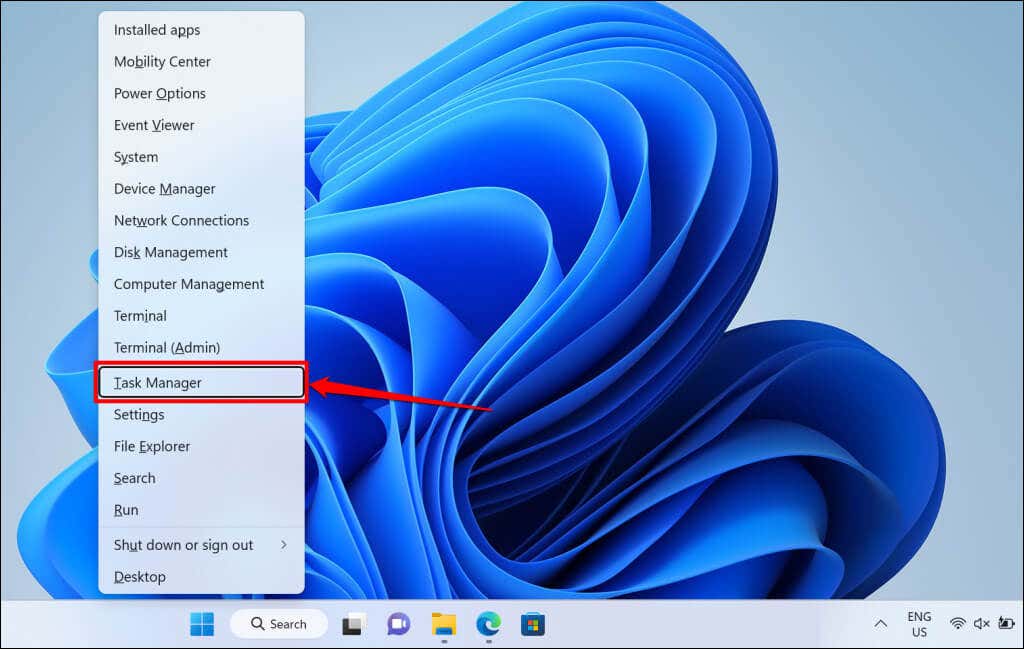
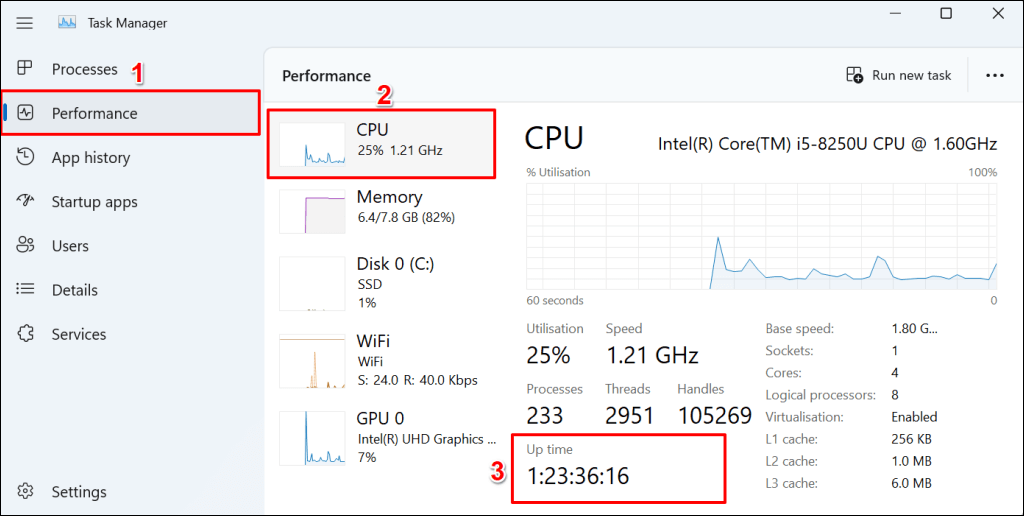
Az üzemidő ellenőrzése a parancssor segítségével
A(z) több Command Prompt parancs futtatásával ellenőrizheti a processzor üzemidejét a Windows rendszerben.
1. módszer: Futtassa a systeminfo parancsot
A „systeminfo” parancs információkat jelenít meg a számítógép operációs rendszeréről és hardveréről (RAM, CPU, lemezterület stb.). Kövesse az alábbi lépéseket a számítógép üzemidejének ellenőrzéséhez a „systeminfo” paranccsal.
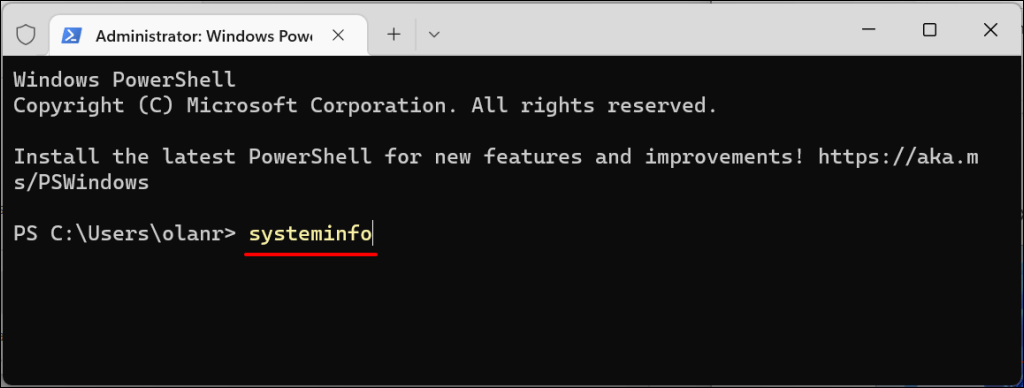
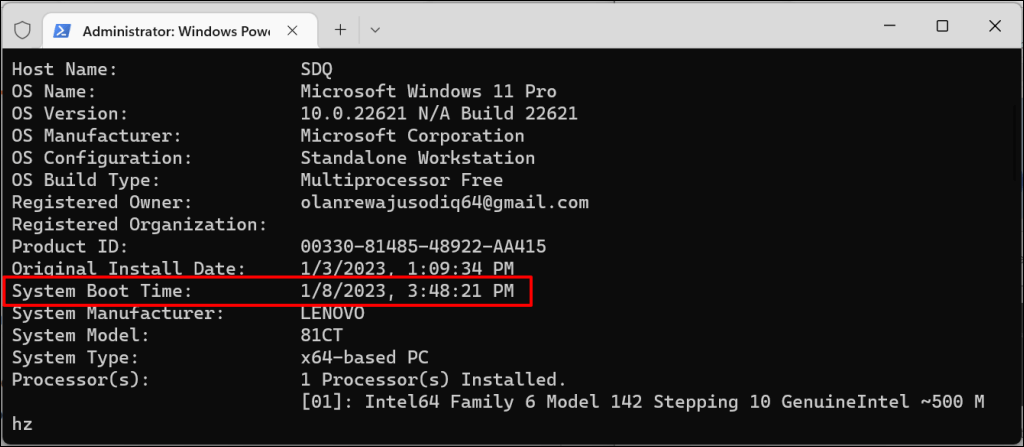
A „Rendszerindítási idő” és az aktuális idő/dátum közötti különbség a számítógép üzemideje.
2. módszer: Futtassa a wmic parancsot
A Windows Management Instrumentation Command Line (WMIC) egy másik hatékony segédprogram a Windows számítógépével kapcsolatos információk lekérésére. A WMIC eszközzel megtekintheti a CPU üzemidejét, a számítógépére telepített alkalmazások, merevlemez egészsége stb..
Íme, hogyan használhatja a WMIC segédprogramot bármely Windows rendszerű számítógép üzemidejének ellenőrzésére.
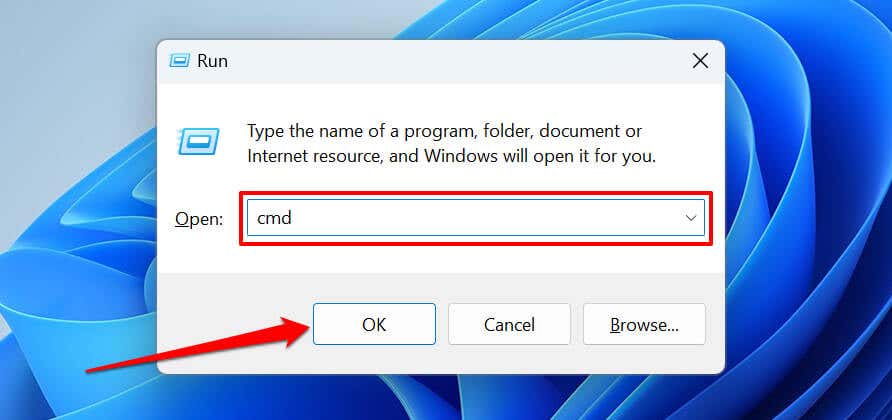
Alternatív megoldásként nyomja meg a Windows billentyűt+ X, és válassza a Terminal (Admin)lehetőséget.
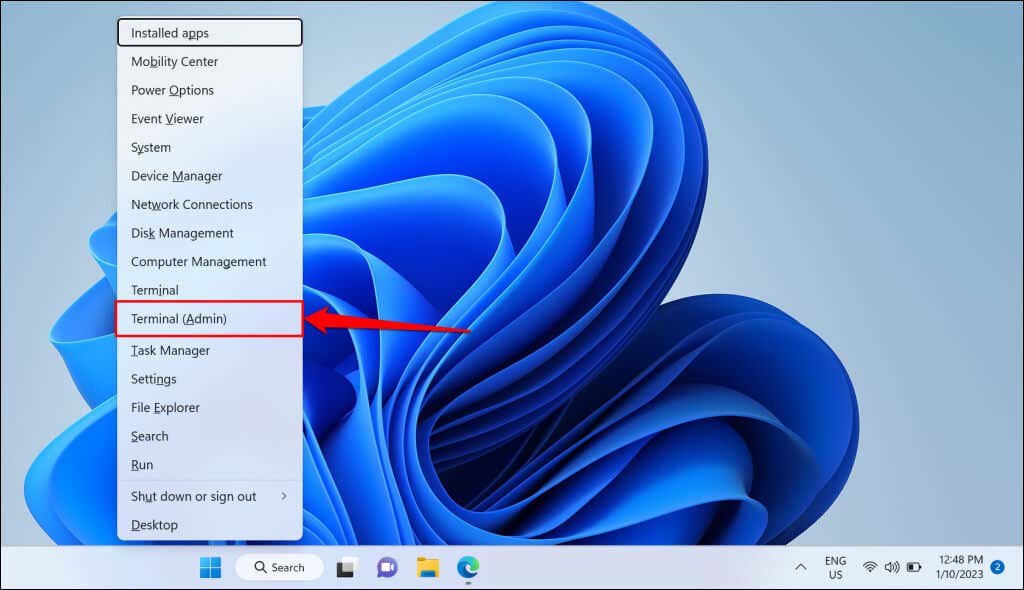 >
>A wmic operációs rendszer a LastBootUpTime-ot kapja
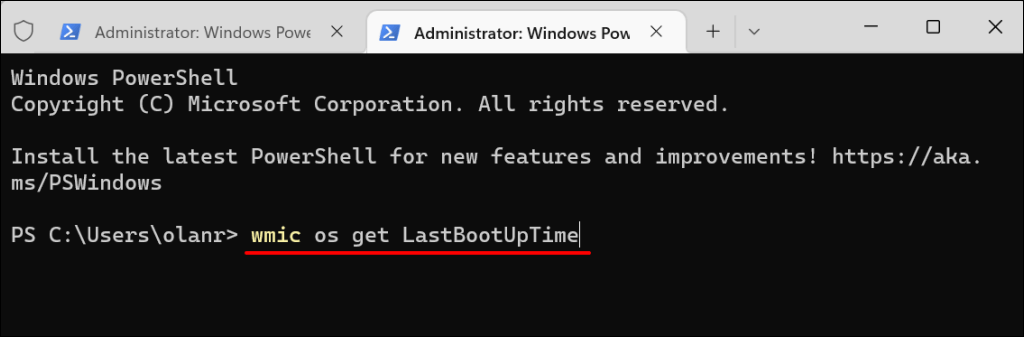
A kimenet a számítógép legutóbbi indítását mutatja. A számok zavarónak tűnhetnek, de könnyen érthető, ha a következőképpen bontják:
2023 | 01 | 08 | 15 | 48 | 21 | 500000 | +000
3. módszer: Futtassa a Net Statistics Command parancsot
A „Net Statistics” parancs megjeleníti a hálózattal kapcsolatos információkat, valamint a számítógép utolsó indítási dátumát és időpontját.
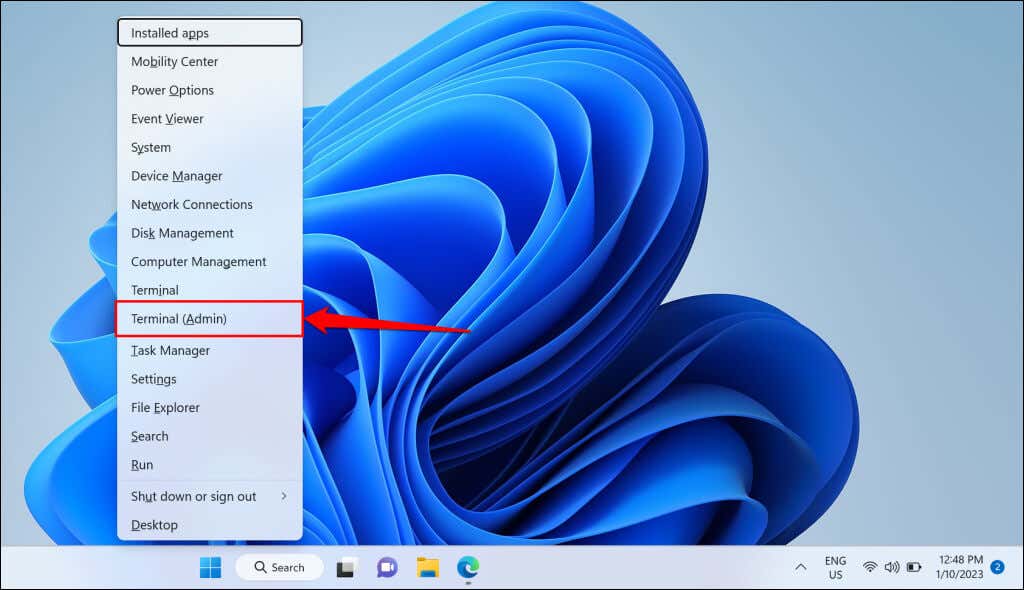
netstatisztikai munkaállomás
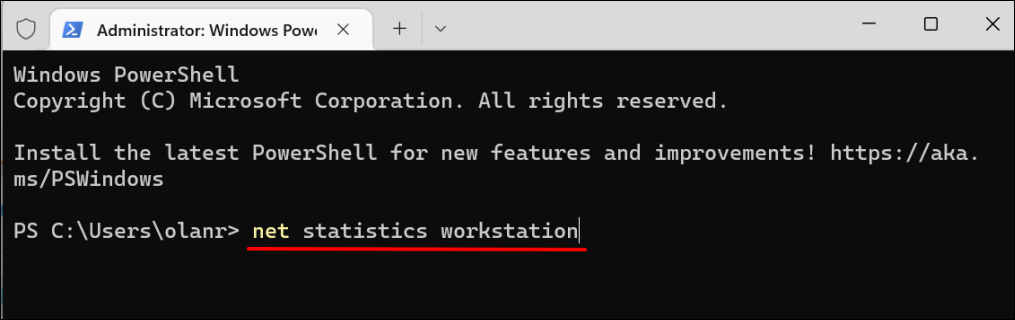
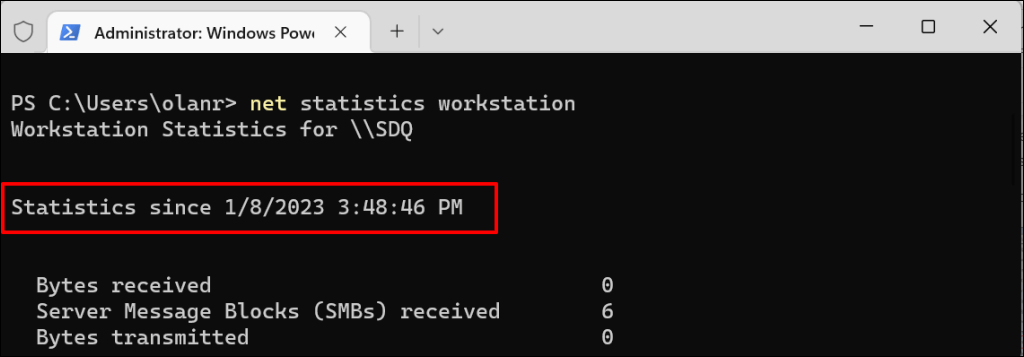
Az üzemidő ellenőrzése a Windows Powershell használatával
Kövesse az alábbi lépéseket, hogy ellenőrizze számítógépe üzemidejét a Windows PowerShell -ig.
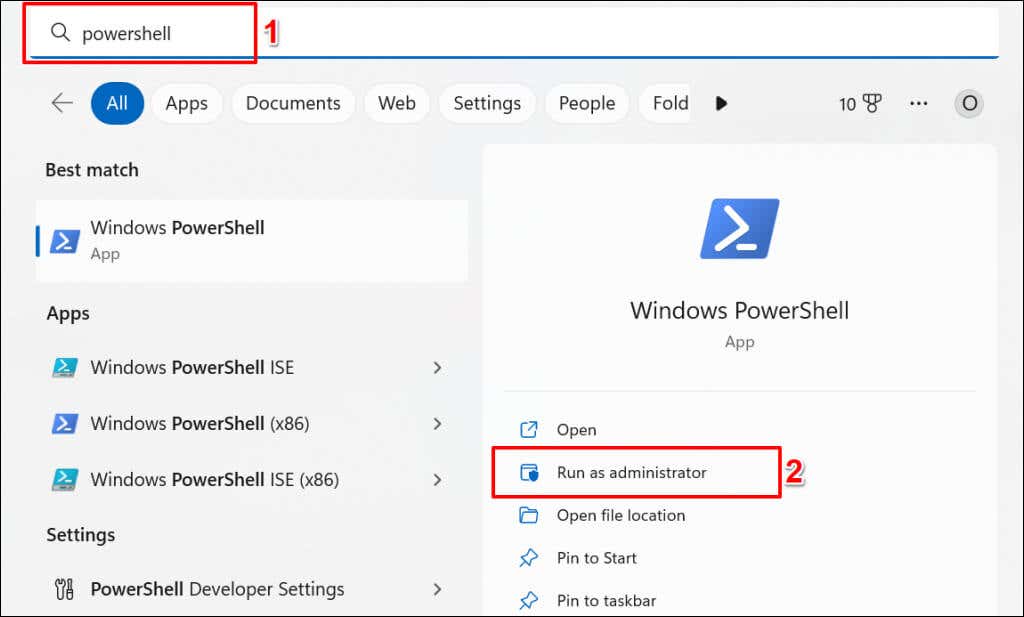 >
>(get-date) – (gcim Win32_OperatingSystem).LastBootUpTime
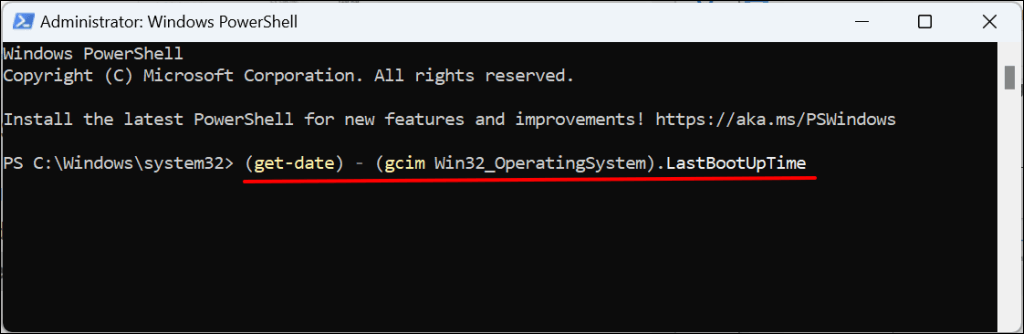
A parancs megjeleníti az utolsó rendszerindítási időt napokban, órákban, percekben, másodpercekben és ezredmásodpercekben..
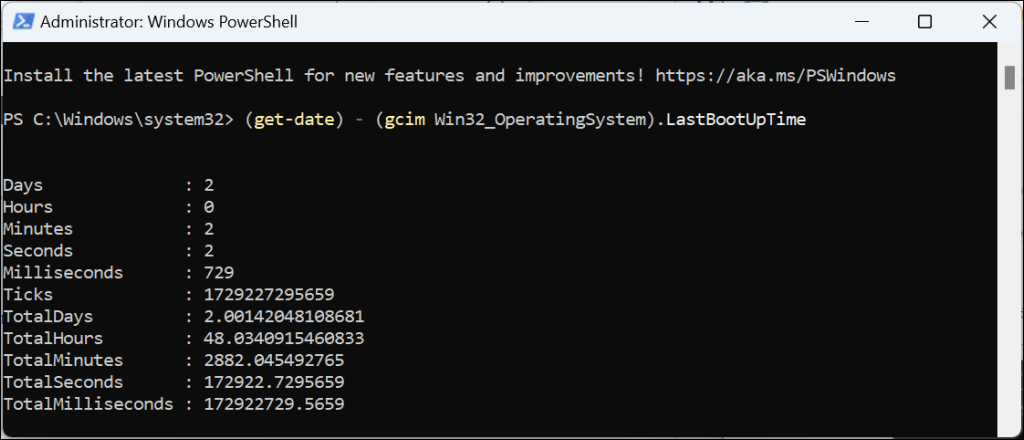
Az üzemidő ellenőrzése a vezérlőpult segítségével
Ha számítógépe rendszerindításkor csatlakozik az internethez, az üzemidejét a hálózati adapter üzemidejéből következtetheti. Ez a legkevésbé pontos módszer a számítógép üzemidejének meghatározására. Hasznos lehet azonban, ha a A Feladatkezelő nem nyílik meg, vagy ha a Parancssor és a Windows Powershell hibásan működik.
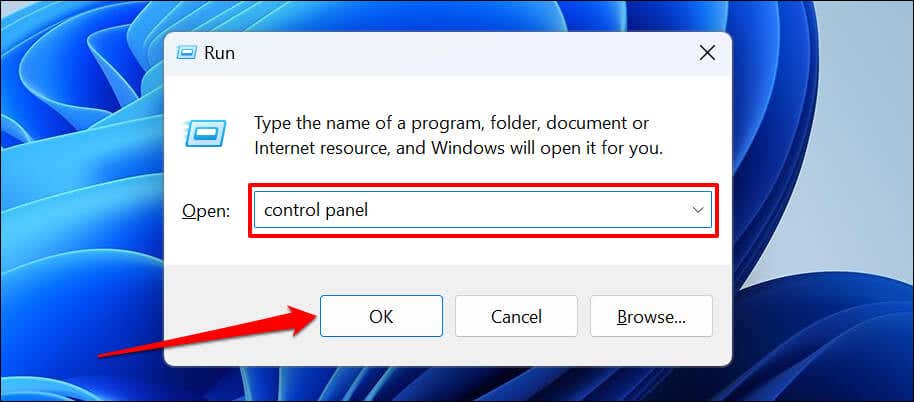
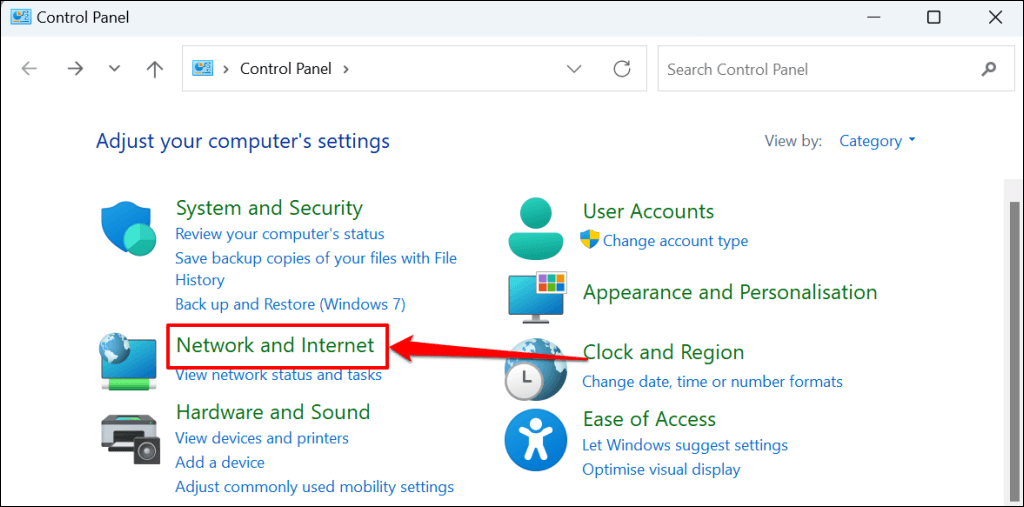
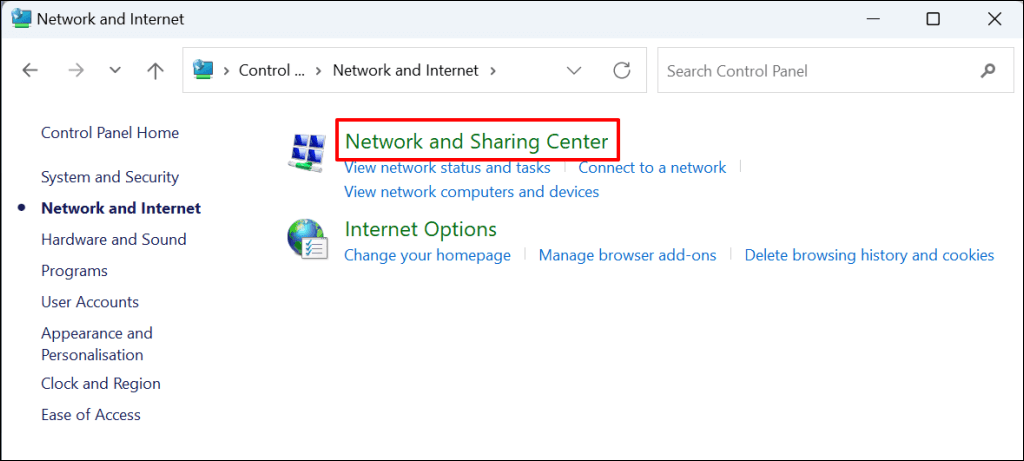
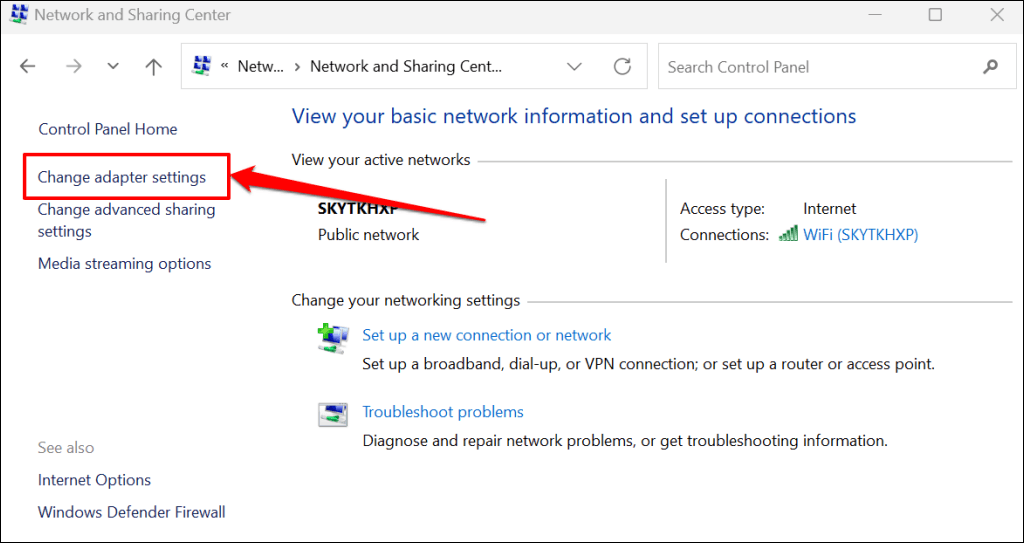
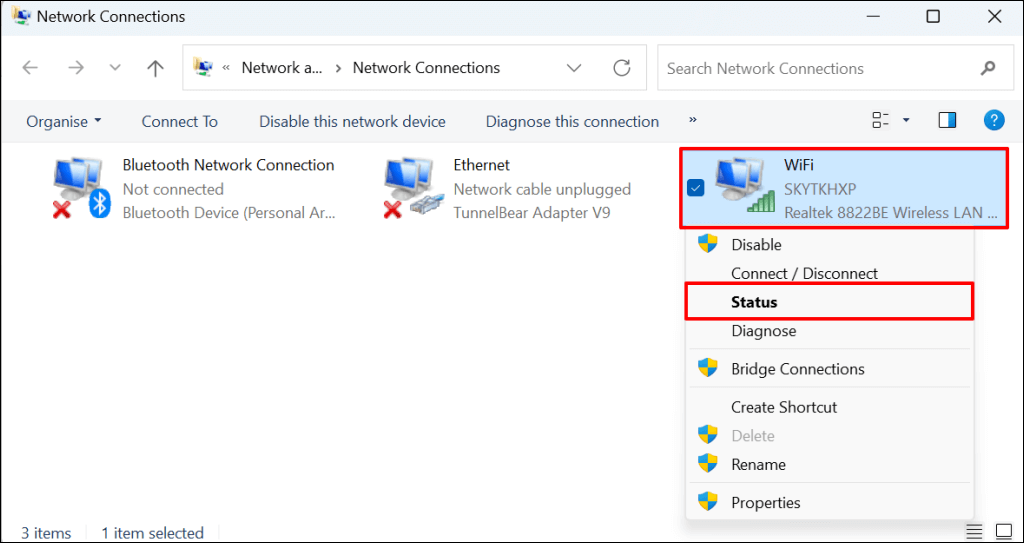
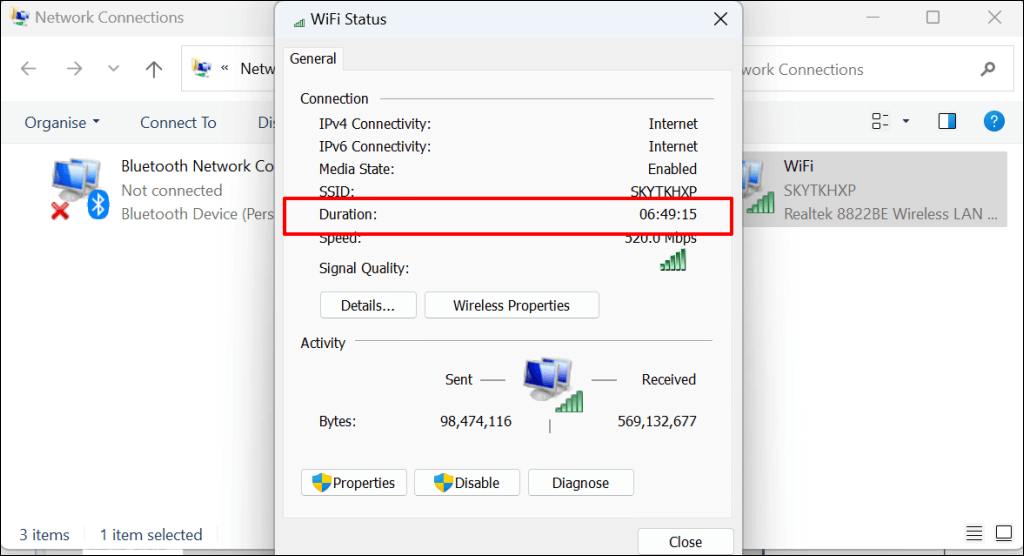
Befolyásolja a PC üzemideje a teljesítményt?
A számítógép üzemideje nincs közvetlen hatással a teljesítményére. Rosszindulatú programok, túl sok indítóprogram, túlmelegedés és elavult operációs rendszer olyan tényezők, amelyek lelassítják a Windows rendszerű számítógépeket.
AHasználaton kívüli számítógép leállítása számos előnnyel jár. Az időnkénti újraindítás is jó gyakorlat. Ha a számítógép lassú vagy lefagy, oktatóanyagunk a Windows felgyorsításáról segíthet a teljesítmény helyreállításában.
.