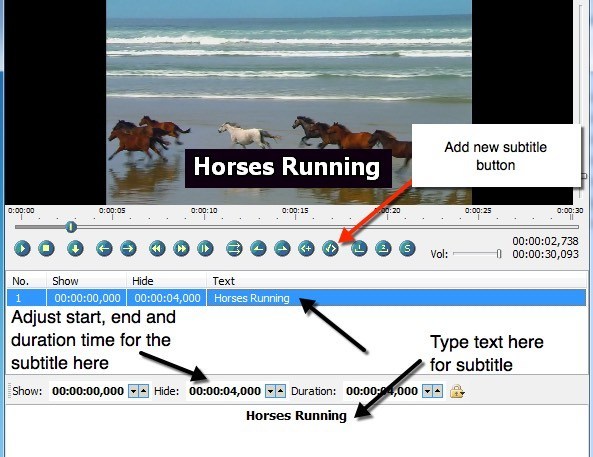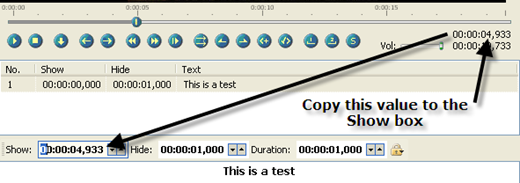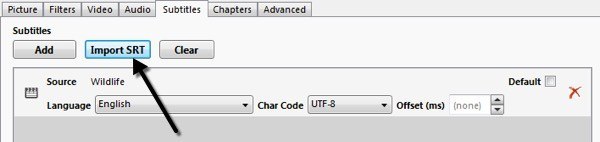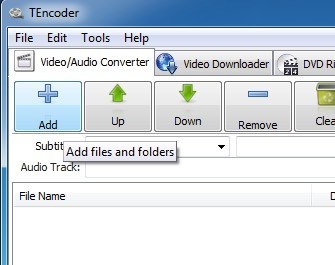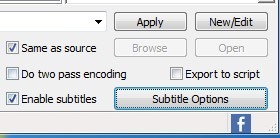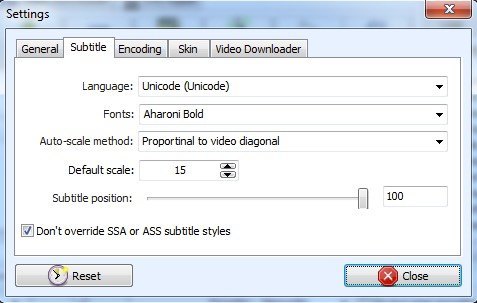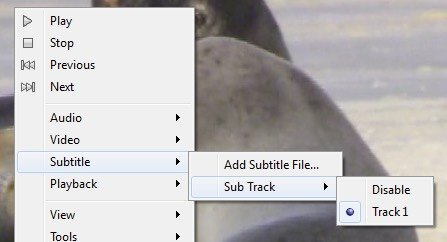Nemrégiben letöltöttem egy videót az internetről, amely hindi nyelven készült, és angolul feliratot kellett hozzáadnom a videóhoz, hogy megoszthassam néhány ismerősével. Megnéztem a Windows Movie Makert, amely képes a videó szövegének átfedésére, de a szolgáltatáscsomag nagyon gyenge volt, és szinte lehetetlen volt ellenőrizni, hogy a feliratok hol jelennek meg, mennyi ideig és milyen formátumban.
A Windows Movie Maker másik problémája az, hogy nem lehet olyan feliratokat létrehozni, amelyek DVD-lejátszóknál opcióként jelenhetnek meg; vagy mindig ott van vagy sem. Némi kutatás után megállapítottam, hogy a legszélesebb módja a feliratoknak a videofelvételhez való félig professzionális felhasználása, olyan programok kombinációja, amelyek olyan kiváló minőségű feliratok létrehozására specializálódnak, amelyek pontosan megfelelnek a videónak, és egy másik program, amely a feliratokat kódolja őket a videóval.
Tehát itt van egy útmutató, amely megtudja, hogyan lehet felvenni a feliratokat a videókhoz ingyen, és remélhetőleg nem teszed teljesen csalódást! A kezdéshez először két alkalmazást kell letöltenie és telepítenie. Fogom írni, hogyan kell használni a kéziféket az első, mert ez a könnyebb program, de ha ez nem működik valamilyen oknál fogva, akkor próbálja TEncoder, mint egy biztonsági másolatot.
0
Töltse le és telepítse a TEncoder programot - Opcionális
>
Feliratfájl (SRT) létrehozása
A feliratműhelyt csak ki kell kicsomagolni a futtatáshoz, nincs telepítés. Kattintson duplán a SubtiteWorkshop4 ikonra. Ez az első alkalmazás, amivel kezdjük. A Subtitle Workshop lehetővé teszi számunkra, hogy annyi feliratot adjunk hozzá, amennyit csak akarunk a videóinkban, és külön fájlként mentse el ezt a fájlt (videóunk változatlan marad ebben a pillanatban).
Miután megnyitotta a Subtitle Workshop programot, kattintson <<>>menüopciót, és válassza a Megnyitáslehetőséget. Válassza ki a videódat, és kattintson az Ok gombra, és a videó megjelenik a felső részben, és elkezdi lejátszani. Menj előre, és mozgasd a csúszkát azon a helyen, ahová az első feliratod megjelenik, majd kattints az első sor első listájára, amely az 1., a Show, a Hide, stb elnevezést tartalmazza.
A felirat hozzáadásához kezdje el begépelni a szöveget az alsó szövegdobozba. A beírás közben látnia kell a videót. Most, amikor felveszi a feliratokat, látni fogja, hogy a fenti képernyőképen megjelenik egy Show and Hide rész. Meg kell adnod a pontos időtartamokat, ameddig a feliratokat meg szeretnéd jeleníteni, mivel nem csak választja ki az értéket a helyszínen, hogy a videóban tartózkodik.
Ahhoz, hogy megkapja az aktuális képkockát a videó lejátszása közben nézze meg a képernyő jobb oldalát a videó alatt. Meg fogod látni azokat a számokat, amelyek a Show / Hide (Elrejtés / Elrejtés) mezőkben vannak. Csak vegye ki az értéket a felsőtől, és adja hozzá a Megjelenítés mezőbe. Például azt szeretném, hogy az első alcímem 5 másodpercet mutasson be a videóba és az utolsó 5 másodpercbe.
Szóval írhatok 00: 00: 05: 000 -et a Show-boxba, vagy egy nagyon különleges kerethez juthatok, ha a csúszkát a pontos helyre (vagy a pontos időre szünetet) írom, majd a jobb felső sarokban látható értéket másolja a dobozomba. Ezután egyszerűen állítsa be az Időtartam értéket annyi ideig, amíg a feliratok a képernyőn maradnak! Alapértelmezés szerint egy, ezért változtasd meg bármit is akarsz.
Ha egy másik feliratot szeretne hozzáadni, akkor kattintson a Felirat hozzáadása gombra, amelyet a piros vonalon fentebb említettem. Kattints a Szerkesztésmenüre, és válaszd a Szöveg beillesztéselehetőséget. Az alcím megjelenésének módosítása tekintetében nem sok opció létezik. Alapvetően használhatja a merész, dőlt, aláhúzást és a színváltást. Az a tényleges kódolási program, amely beilleszti a feliratokat a videóba, vezérli az egyéb megjelenési beállításokat
Miután feltöltötted az összes feliratot, menj előre, és kattints a Fájlstrong>, majd Mentéslehetőséget. A Mentés típuskéntmezőben görgessen le SubRip (.srt)és mentse el a fájlt ugyanabba a mappába, mint a videofájl, és adja meg pontosan ugyanazt a nevet, mint a
Használja a HandBrake-t a kódoláshoz
A HandBrake megnyitásakor kattintson a Forrásstrong>gombot és válassza ki a videofájlt. Menjen előre, és válassza ki a kimeneti fájl célállomását, és hagyja el mindazt, amilyen az. Győződjön meg róla, hogy a jobb szélen a Előre beállítottmenüben a Normálelem van kiválasztva.
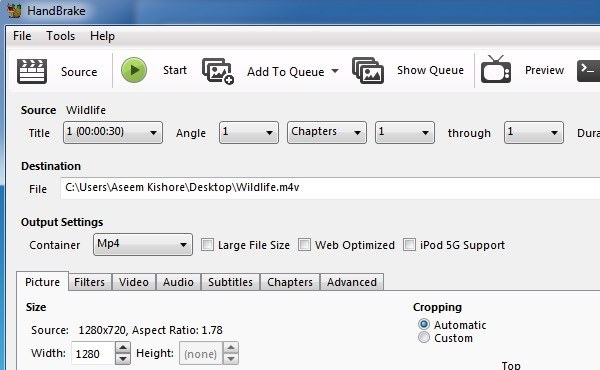 Most kattintson a felirat alatti Fájl fülre, és kattintson az Import SRTgombra. Válassza ki az SRT fájlt, és megjelenik az alábbi listában.
Most kattintson a felirat alatti Fájl fülre, és kattintson az Import SRTgombra. Válassza ki az SRT fájlt, és megjelenik az alábbi listában.
több nyelven. Ez a HandBrake-ra vonatkozik! Ez egy nagyon egyszerű folyamat, és jól működik.
A TEncoder használata a kódoláshoz
Most zárja be a Subtitle Workshop alkalmazást, és nyissa meg a TEncoder programot. Először hozzá kell adnunk a videó fájlt, amelyhez hozzá szeretnénk adni a feliratokat. Menj tovább, és kattints a Add (+)gombra, és válaszd ki a videofájlt.
A TEncoder egy video / audio átalakító is, így tetszés szerint megváltoztathatja a videofájl formátumát is. Alapértelmezés szerint létrehoz egy AVI fájlt az Xvid video codec és az MP3 audio codec használatával. Ha azt szeretné, hogy minden ugyanaz legyen, mint az eredeti fájl, válassza a Videokódeklegördülő listából a Közvetlen másoláslehetőséget.
10s>
Most ellenőrizze a jobb alsó sarokban található Felirat engedélyezésejelölőnégyzetet. Biztosítani kell, hogy a feliratfájl ugyanabban a mappában legyen, mint a videofájl, és ugyanaz a neve is legyen.
Ha jobb minőségű fájlt szeretne, folytassa és ellenőrizze a Kétlépéses kódolásnégyzetet. A Feliratbeállításokgombra kattintva további beállításokat is beállíthat a feliratok kinézetének beállításához.
Ne feledje, hogy a listában szereplő videófájl nevére kattintva fel kell töltenie a feliratfájl elérési útját a fenti szövegdobozokban . Ezen a ponton biztos lehet benne, hogy a feliratfájl helyesen van elhelyezve. Menjen előre, és indítsa el a Kódolásgombot.
Ha / strong>jelölőnégyzetet, az újonnan létrehozott kimeneti fájl az eredeti videofájlhoz hasonló helyen található. Most már képes lejátszani a médialejátszóban, és bekapcsolni a feliratokat, hogy megtekintse őket a műveletben.
Érdemes megjegyezni, hogy sok videó lejátszó vagy automatikusan talál egy feliratot, vagy választ egy kézzel. Ez hasznos lehet, ha nem tervezi a videó terjesztését, de csak nézni szeretné a videó feliratait videó közben stb. A példámban megmutatom, hogyan történik ez a VLC Media Player .
Először nyisd meg a videofájlt, majd kattints a jobb egérgombbal a videó bármely pontjára, kattints a feliratlehetőségre, majd kattints a Feliratfájl felvételegombra. A program elég okos ahhoz, hogy megtalálja az Ön számára, ha ugyanazt a nevet adta, mint a videofájl, ebben az esetben látni fogja, hogy a mellékállomás nem szürkén van, és képesnek kell lennie arra, hogy feliratot készítsen.
A folyamat néhány lépést tesz lehetővé, és időnként egy kicsit bonyolult és zavaros lehet, így ha bármilyen kérdése merülne fel, ossza meg véleményét, és megpróbálunk segíteni. Enjoy!