Szeretné a Microsoft Word nyelvet angolról másik nyelvre módosítani? Ebből az oktatóanyagból megtudhatja, hogyan teheti ezt meg az asztali Word alkalmazásban és annak ingyenes online verziójában az Office for the webben.
Alapértelmezés szerint a Microsoft Word a megjelenítési és szerkesztési nyelvét a számítógépe nyelvével egyezteti. A Word for Windowsban azonban könnyen elérhetők különböző nyelvek.
Ha a Word for macOS-t vagy a Word Online-t használja, továbbra is módosíthatja a megjelenítési és szerkesztési nyelveket, bár a folyamat nem egyszerű és kényelmes, mint a PC-n.
Nyelv módosítása a Word for Windowsban
A Word for Windows lehetővé teszi a rendszer nyelvétől független megjelenítési és szerkesztési nyelv beállítását a program Beállítások konfigurációs ablakában.
Például beállíthatja, hogy a Windows franciául jelenítse meg felhasználói felületét annak ellenére, hogy az operációs rendszer angolul jelenik meg. Ezenkívül használhatja ugyanazt vagy egy másik nyelvet a dokumentumok készítéséhez és hitelesítéséhez – például spanyolul.
Megjegyzés: A Word nyelvi beállításainak módosításai hatással vannak más Microsoft Office-alkalmazásokra, például az Excelre és a PowerPointra.
Módosítsa a megjelenítési nyelvet a Word for Windowsban
A kijelző és a súgó nyelve hatással van a Word felhasználói felületére (vagy felhasználói felületére), például a gombokra, menükre és a dokumentációra. A módosításhoz:
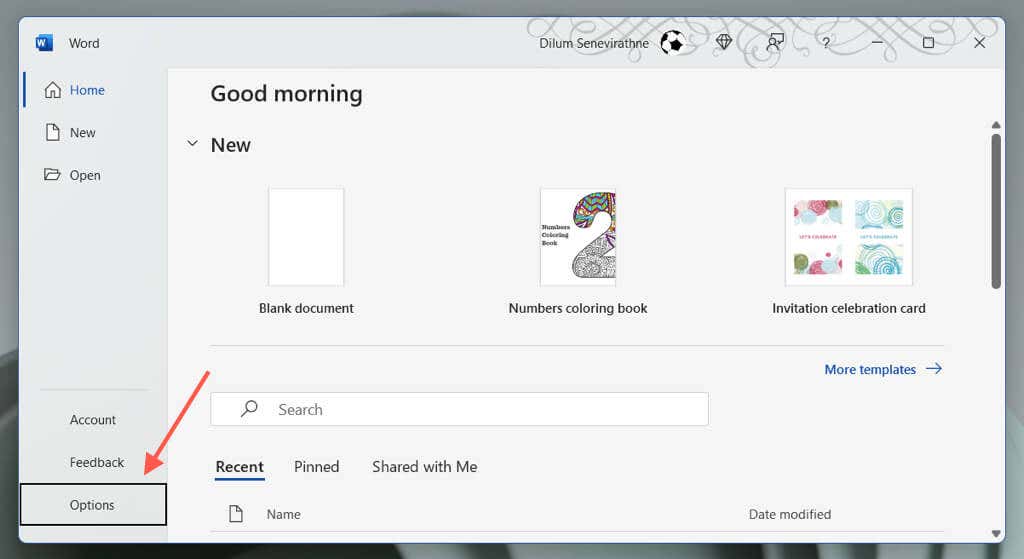
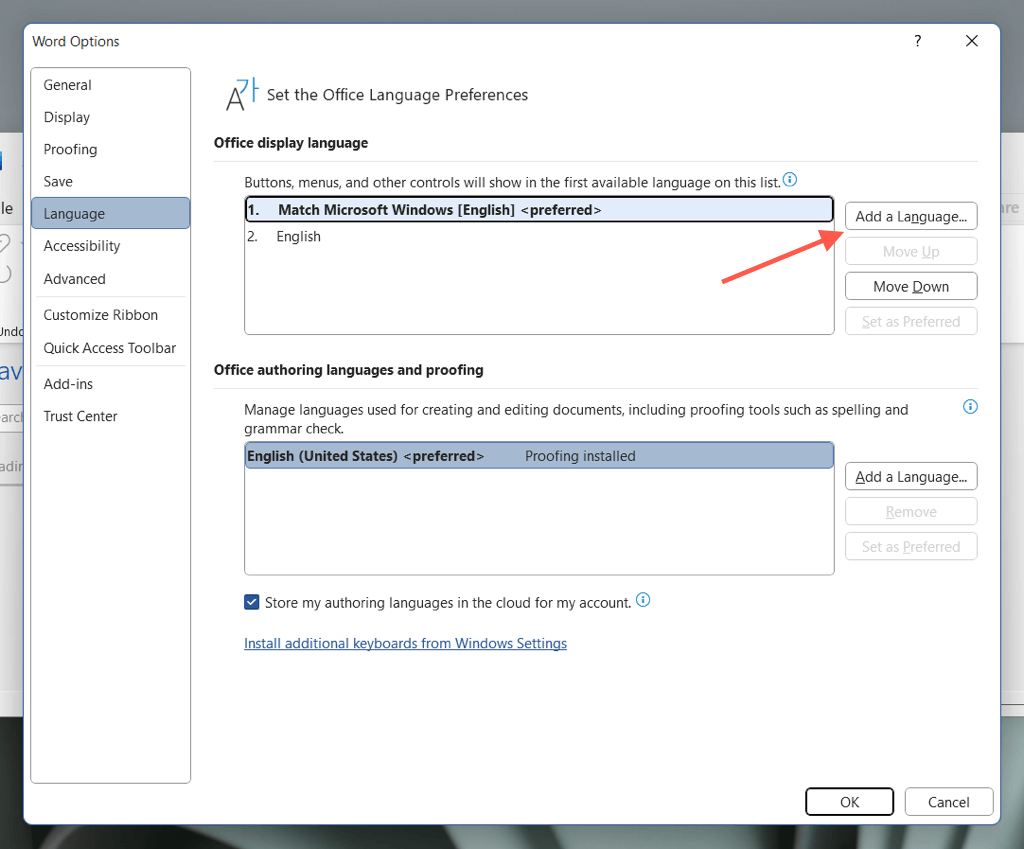
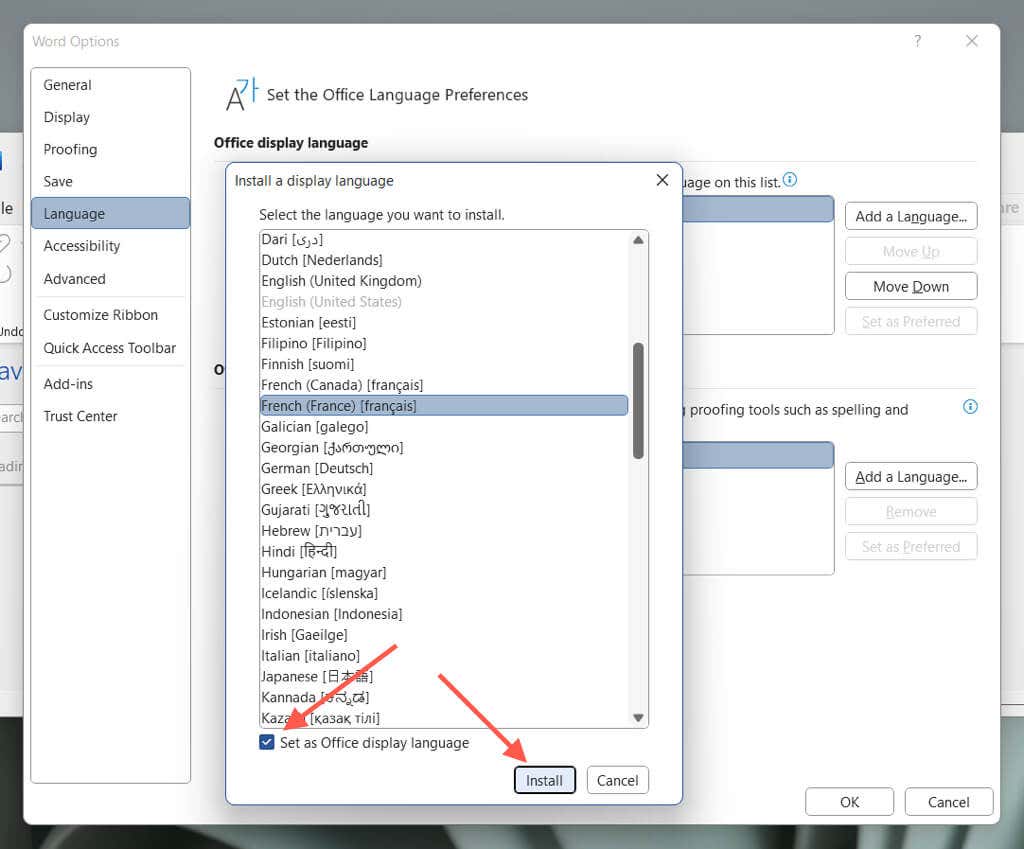
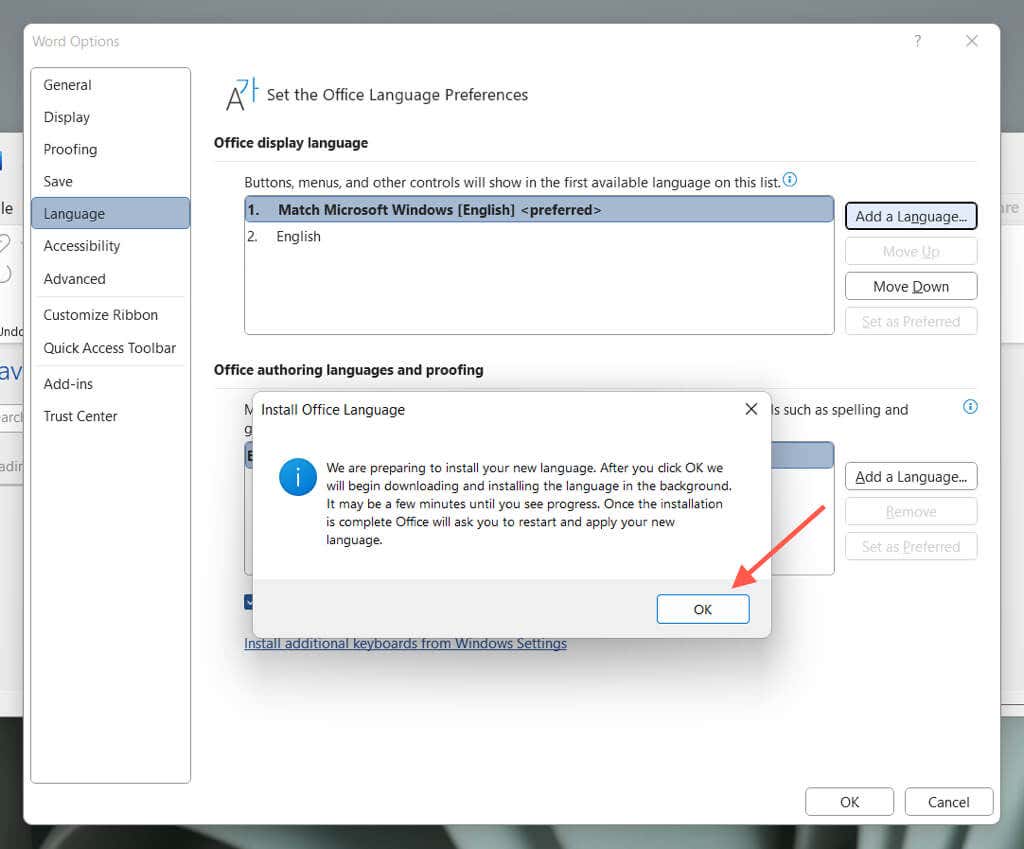
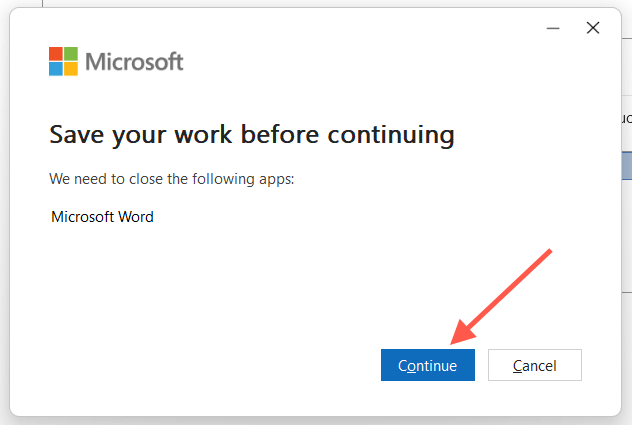
Válassza ki a szerkesztési nyelvet a Word for Windowsban
A Word szerkesztési nyelve (vagy a szerzői és ellenőrző nyelv) az, amelyet dokumentumok létrehozására és szerkesztésére használ. Nem minden nyelv rendelkezik nyelvtani és helyesírás-ellenőrző nyelvtani eszközzel és szótárral. A módosításhoz:
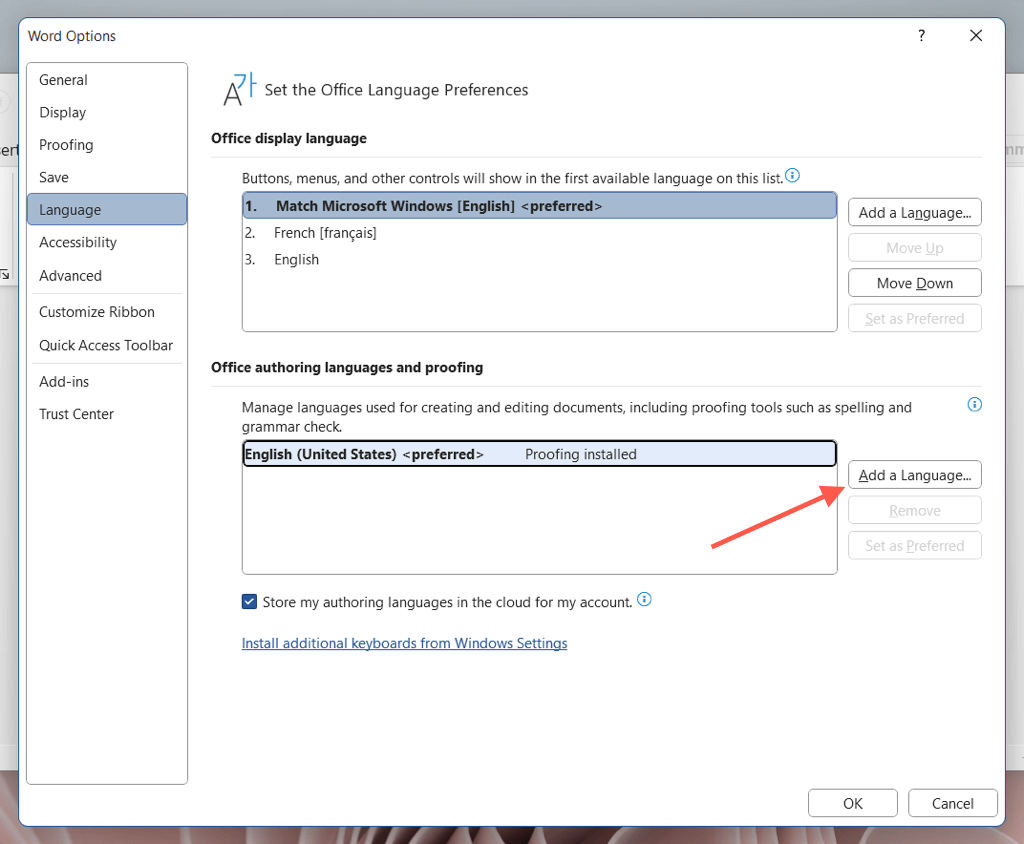
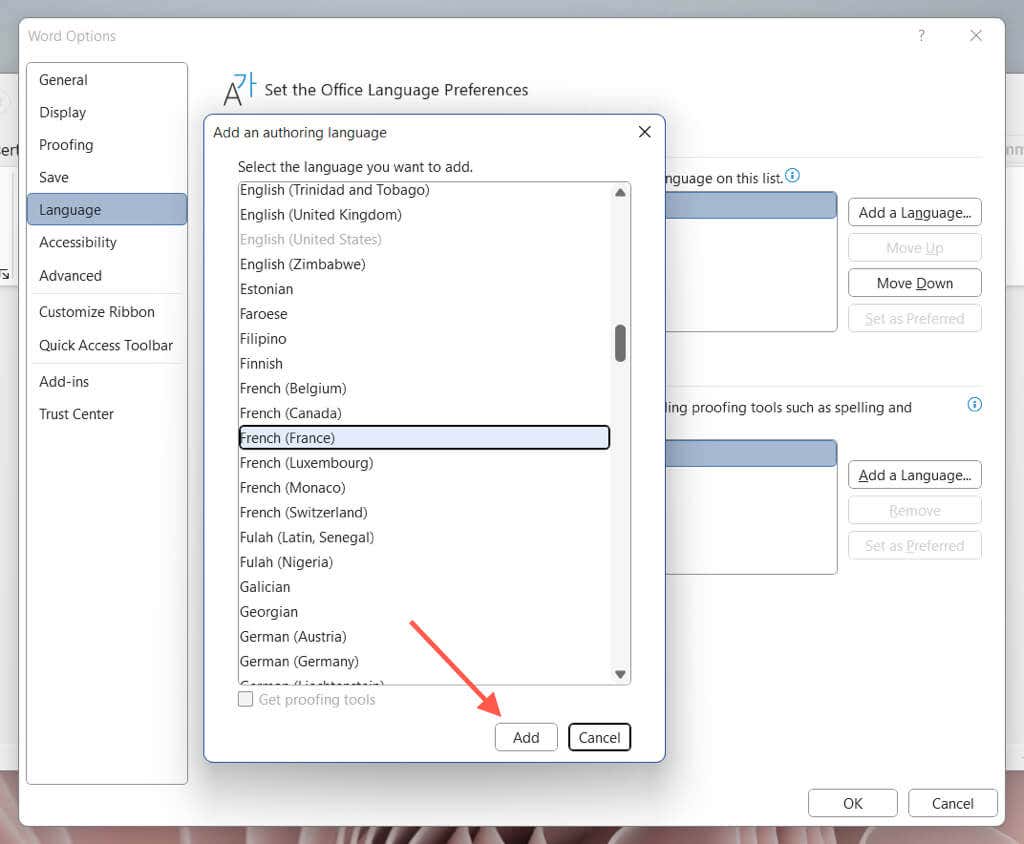
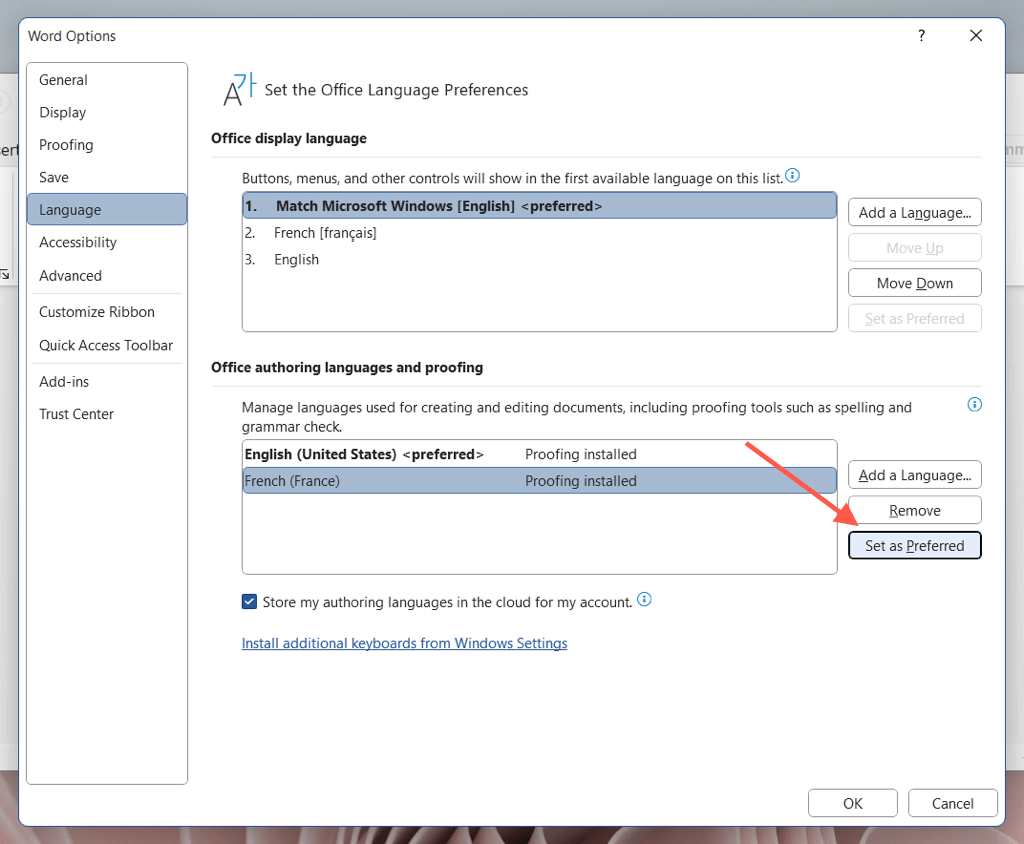
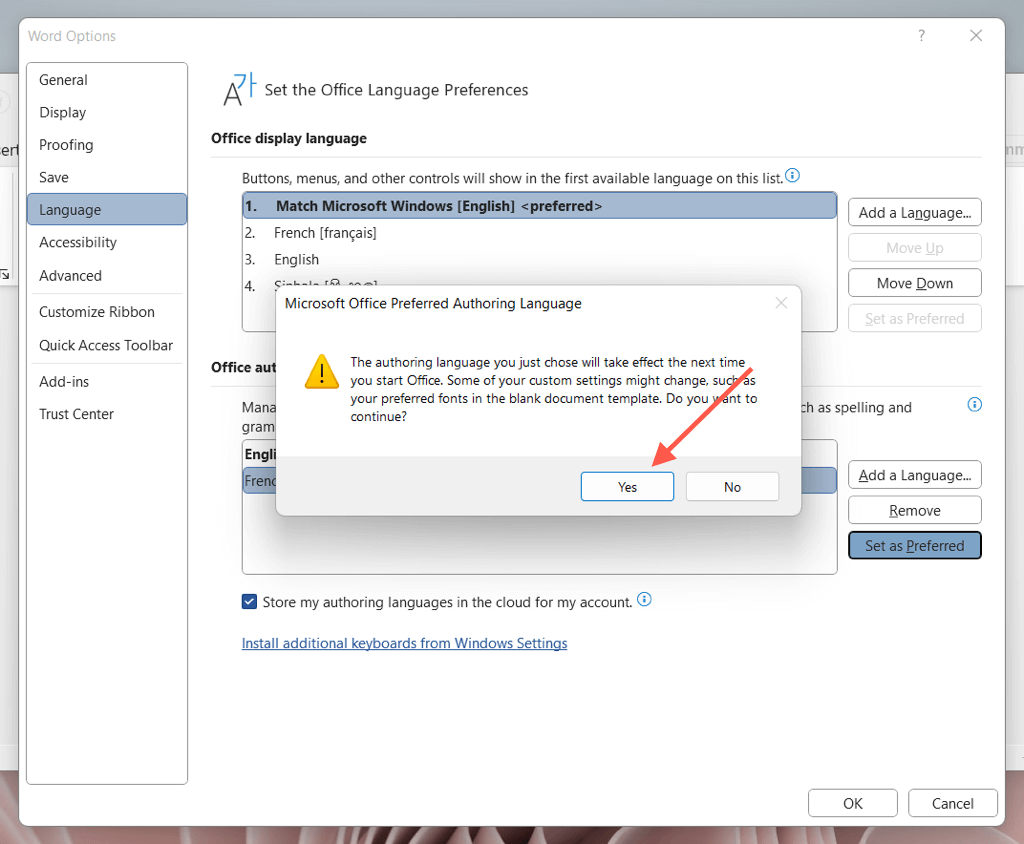
A Word nyelvének megváltoztatása Mac gépen
A Word for macOS nem rendelkezik olyan sokoldalú nyelvi vezérlőkkel, mint a Windows. Ezért a programból a megjelenítési nyelv megváltoztatásának egyetlen módja magának a rendszernyelvnek a váltása szükséges. Ennek ellenére nem okozhat gondot a Word szerkesztési és lektorálási nyelvének megváltoztatása.
A megjelenítési nyelv módosítása a Word for Mac alkalmazásban
A macOS nyelvének módosítása hatással van a Word felhasználói felületére és más programokra, amelyek a rendszerbeállítások alapján váltanak nyelvet. Ha tovább akar lépni, mentse el munkáját, és lépjen ki az összes megnyitott programból. Ezután:
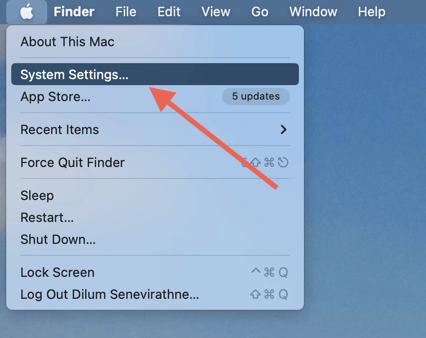
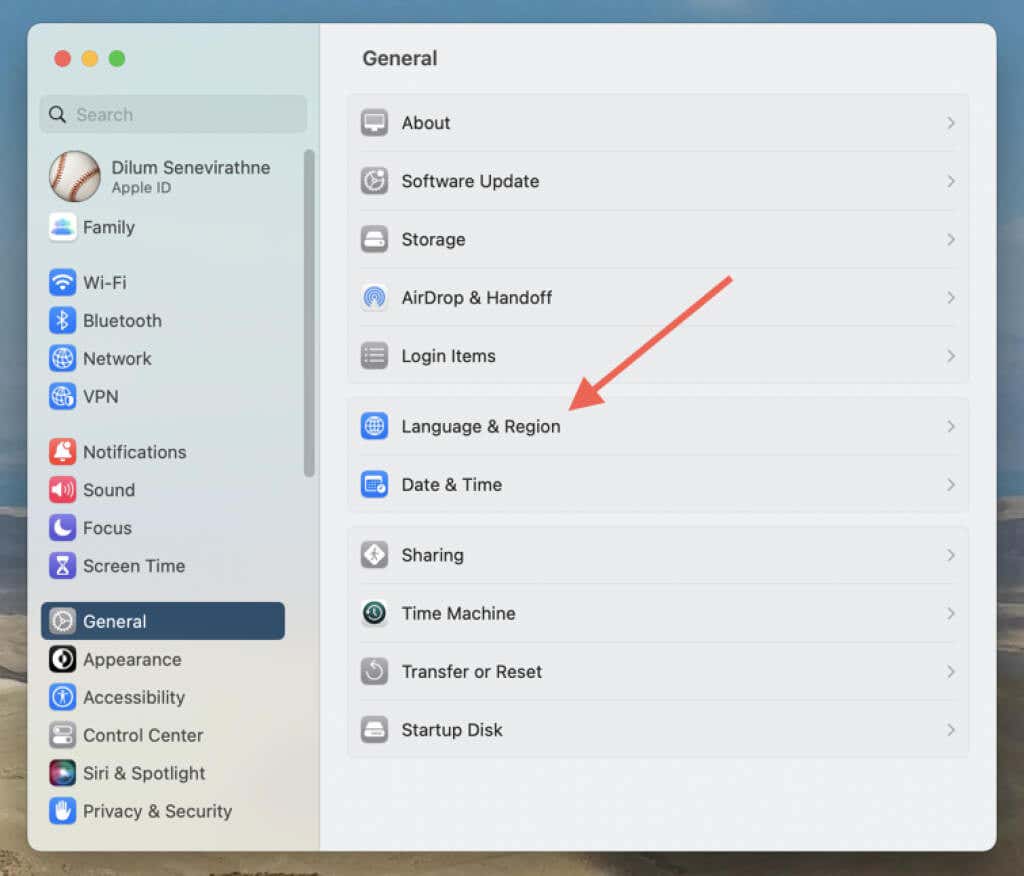
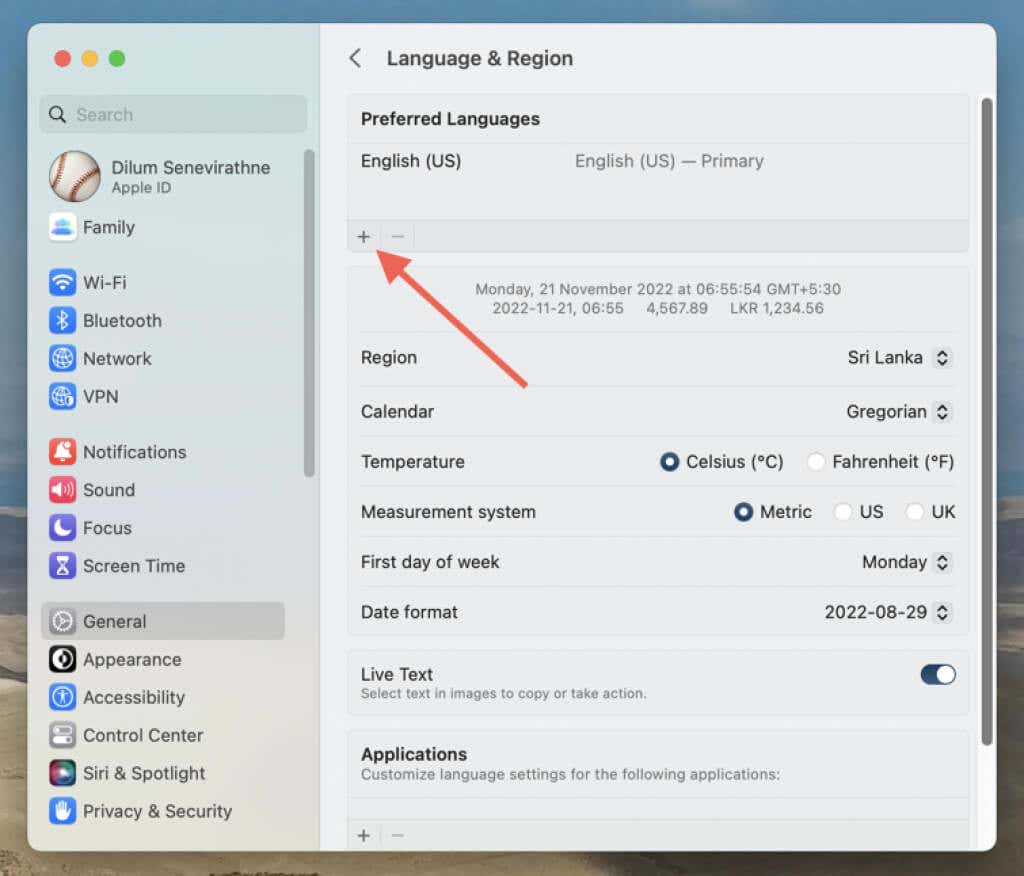
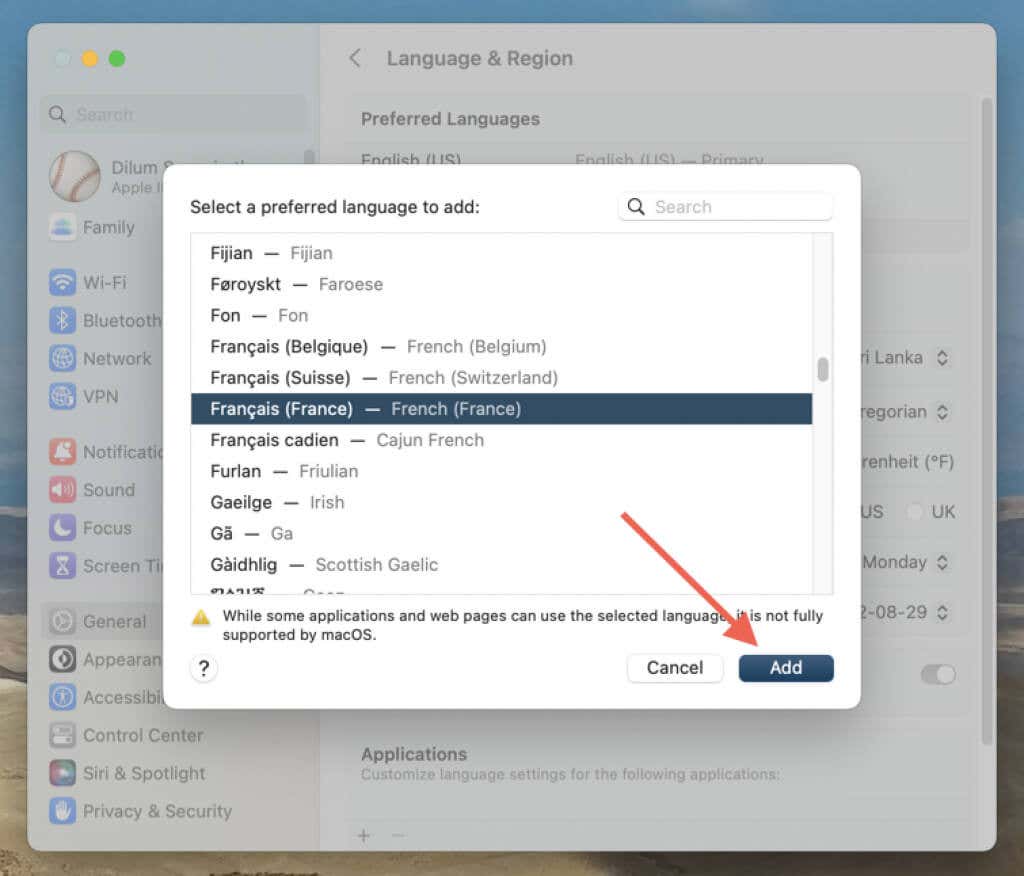
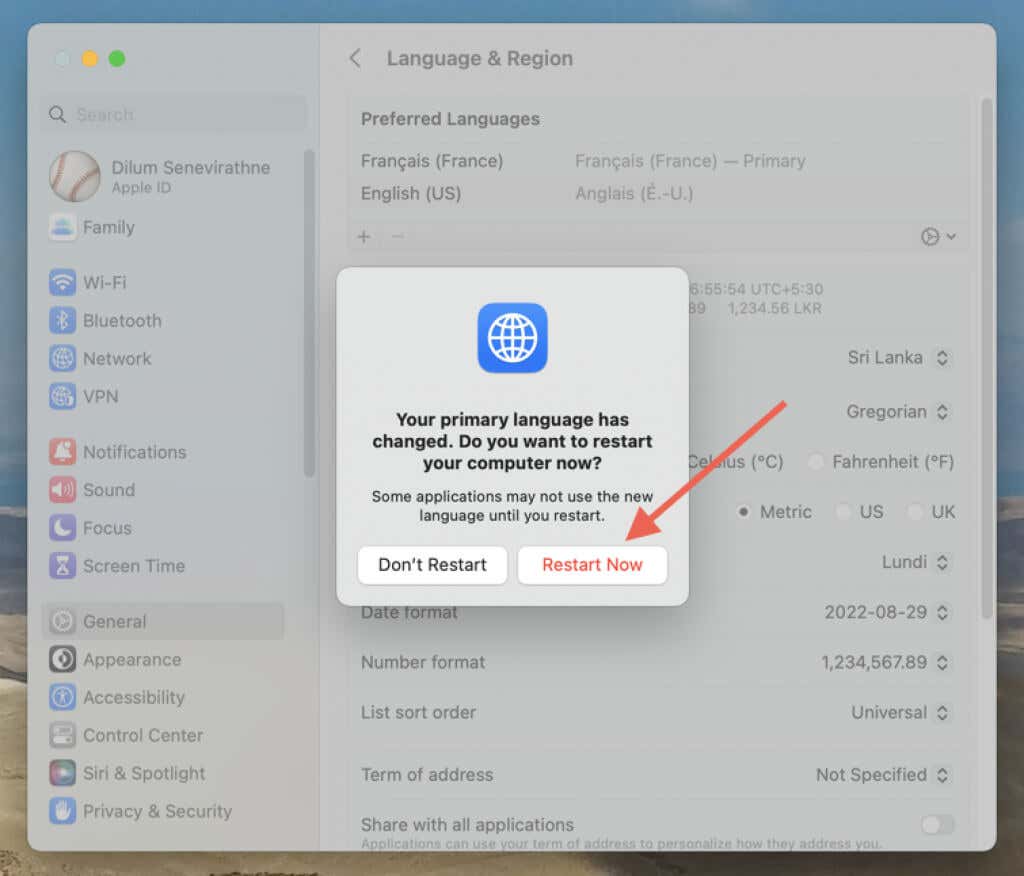
Válassza ki a szerkesztési nyelvet a Word for Mac alkalmazásban
A szerkesztési nyelvet közvetlenül a Word for macOS alkalmazással módosíthatja. A hitelesítő eszközök csak bizonyos nyelveken állnak rendelkezésre.
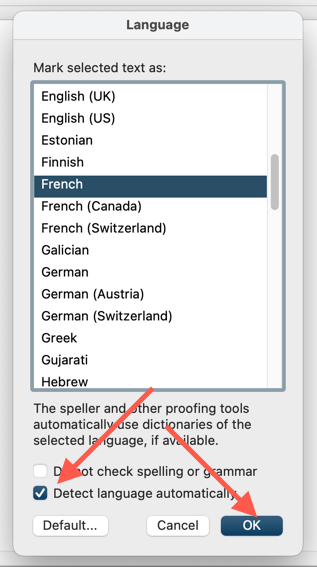
A Word Online nyelvének módosítása
Ha a Wordöt a Webes Office-on keresztül használja, a következő utasítások szerint módosíthatja a megjelenítési és szerkesztési nyelveket.
A Word Online megjelenítési nyelvének módosítása
Ha a Word Online felhasználói felületét más nyelven szeretné megjeleníteni, módosítania kell az Office megjelenítési nyelvét a Microsoft-fiókprofilján keresztül.
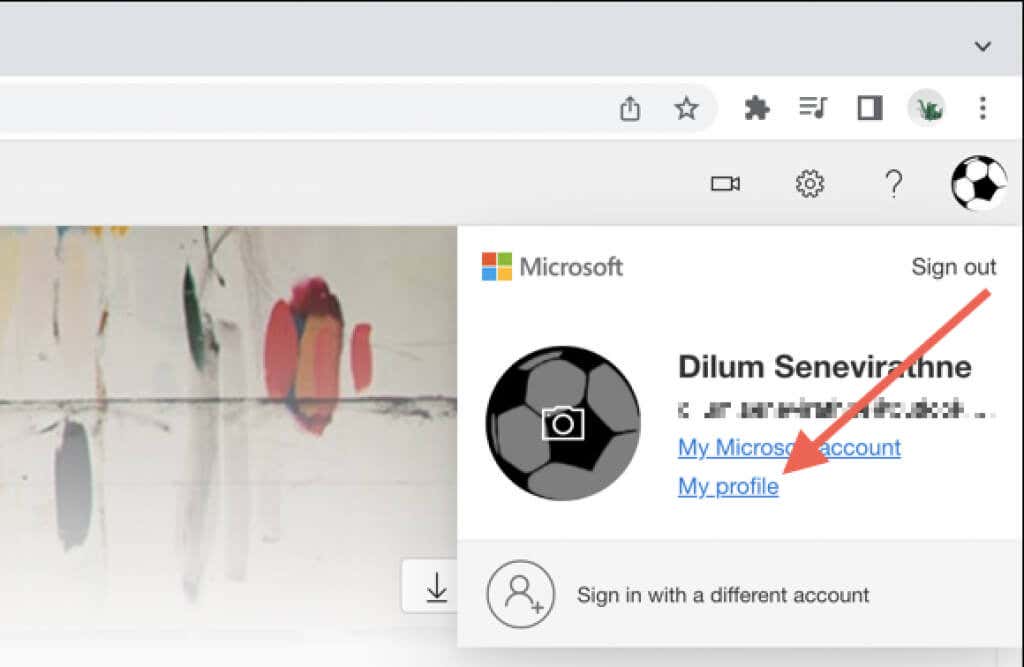
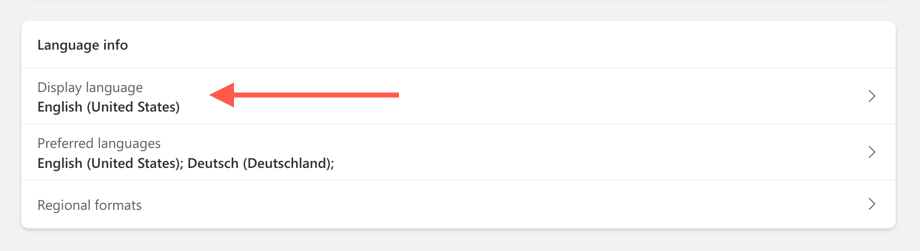
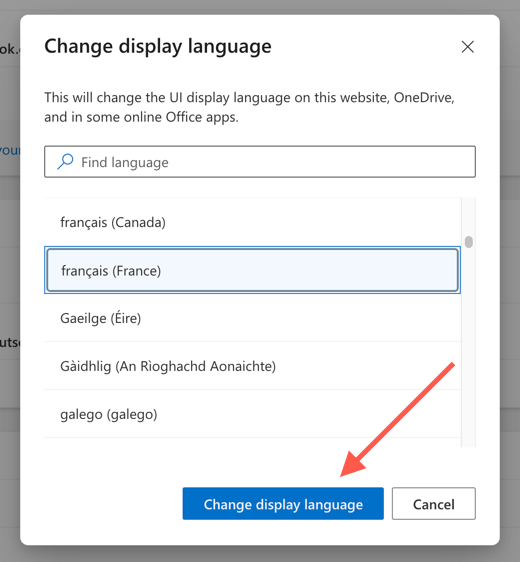
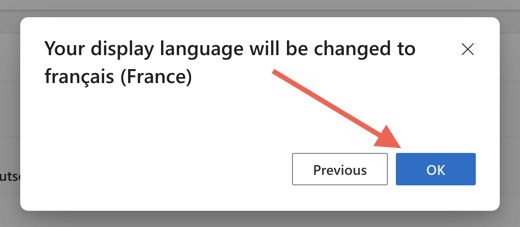
Lektorálási nyelv beállítása a Word Online-ban
A Word Online a megjelenítési nyelvet használja szerkesztési nyelvként. Ha más nyelvet szeretne használni a lektoráláshoz, ezt minden megnyitott dokumentumnál módosítania kell.
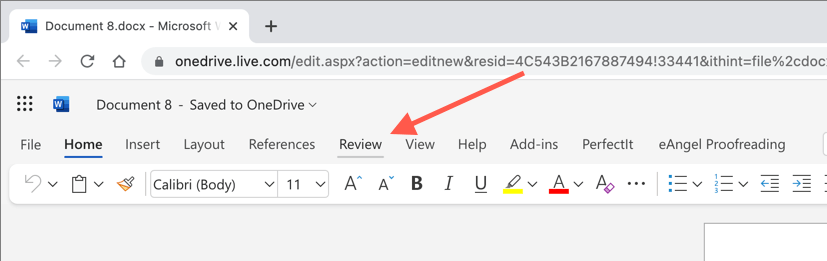
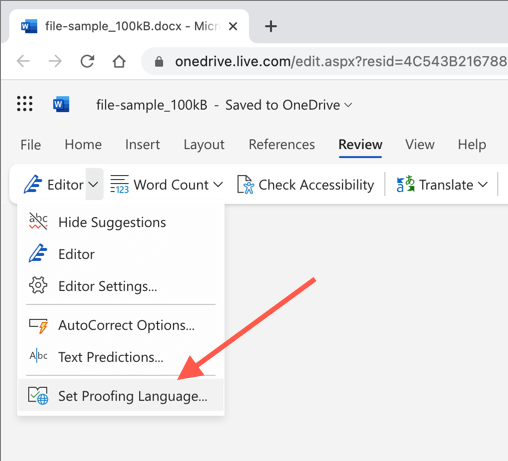
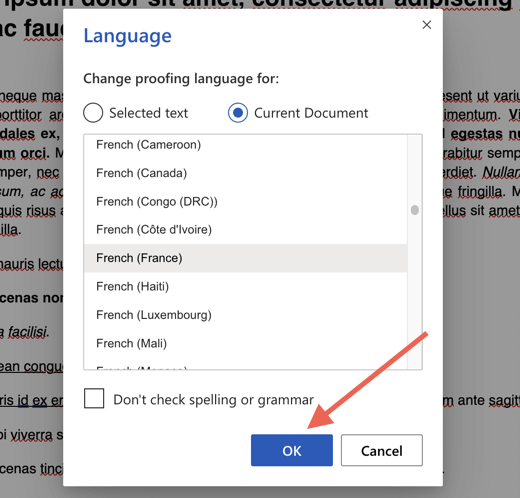
A megismétléshez minden alkalommal ki kell választania egy szerkesztési nyelvet, amikor a megjelenítési nyelvtől eltérő nyelvet szeretne használni.
Használja a preferált megjelenítési és szerkesztési nyelvet a Wordben
Ahogyan az imént látta, a megjelenítési nyelv, a szerkesztési nyelv vagy mindkettő megváltoztatása az Microsoft Word -ben több, mint lehetséges. Ez jól jöhet, ha két- vagy többnyelvű. Persze – a macOS és az Office online verziói nem teszik fájdalommentessé a dolgokat, de ez nem okozhat túl sok gondot. Ne felejtse el a telepítsen egy megfelelő billentyűzetnyelvet Windows vagy macOS számítógépéhez gombot, ha módosítja a szerkesztési nyelvet.
.