Az üzleti életben és az oktatásban a virtuális értekezletek és a videohívások általánossá váltak az elmúlt néhány évben. A videokonferencia elősegítette a távmunka és az online iskolai oktatás népszerűségének terjesztését azáltal, hogy növelte a termelékenységet és fokozta a csapatmunkát kényelmes otthon ülve. Emiatt a Microsoft Teams, akárcsak a Google Meet és a Zoom, a a legnépszerűbb csapatkommunikációs eszközök egyikévé vált.
A Microsoft Teams nagyszerű módja annak, hogy online megbeszéléseket tartson csapattagokkal, ügyfelekkel vagy bárki mással, akivel beszélnie kell. De mi van, ha nem tudja, hogyan csatlakozzon egy megbeszéléshez? Ne aggódjon, megmutatjuk, hogyan. Olvasson tovább tippeket a Microsoft Teams-megbeszélésekhez való csatlakozáshoz.
1. Csatlakozzon egy e-mail hivatkozással
A Teams-értekezlethez egy e-mailben elküldött linken keresztül csatlakozhat. Minden Teams-felhasználó létrehozhat és elküldhet egy találkozó meghívót lehet, és Ön is csatlakozhat a híváshoz. Ez így működik:
1. Nyissa meg e-mailjét, keresse meg a meghívó linkjét, és kattintson rá.
2. Megjelenik egy új ablak, amely különféle módokat kínál a Teams-találkozóhoz való csatlakozáshoz. Ez a használt eszköztől függ, és attól, hogy a Microsoft Teams alkalmazás telepítve van-e az eszközén vagy sem. Választhat, hogy letölti az alkalmazást az alkalmazásboltból, használja a már meglévő alkalmazást az eszközén, vagy csatlakozhat a megbeszéléshez egy webböngészőn keresztül.
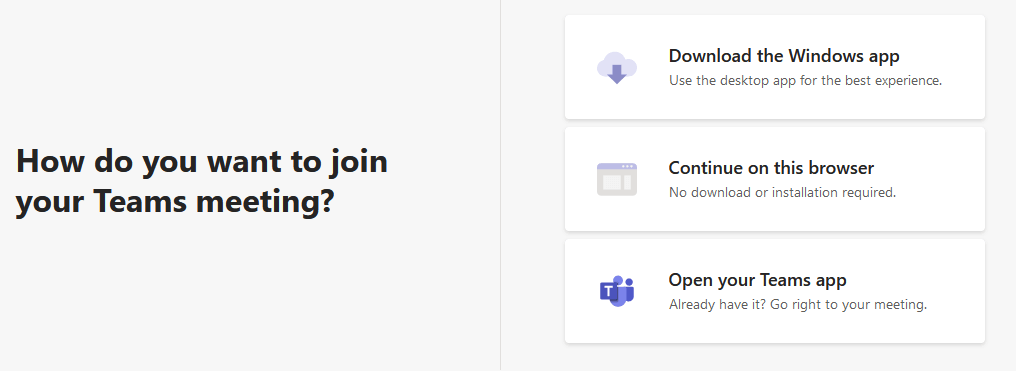
Ne feledje, hogy a Teams nem támogatja az összes webböngészőt. Nem tud csatlakozni egy megbeszéléshez, mondjuk a Safarin keresztül. Ehelyett válasszon böngészőt, például Chrome vagy Firefox. Ha valamelyik nem támogatott böngésző van alapértelmezettként beállítva, és rákattint a „Folytatás ezen a böngészőn” lehetőségre, akkor a rendszer felajánlja az alkalmazás telepítését.
3. A következő képernyő elkezdi összekapcsolni Önt a találkozóhívással. Előfordulhat azonban, hogy meg kell adnia a A csapatok engedélye a kamerához való hozzáféréshez elemet és a mikrofont. A nevét is be kell írnia.
4. Mielőtt csatlakozna az értekezlethez, tesztelheti és módosíthatja hang- és videobeállításait, és kiválaszthatja a használni kívánt eszközöket (ha több van). A megbeszélések vezérlői felhasználóbarátok és intuitívak.
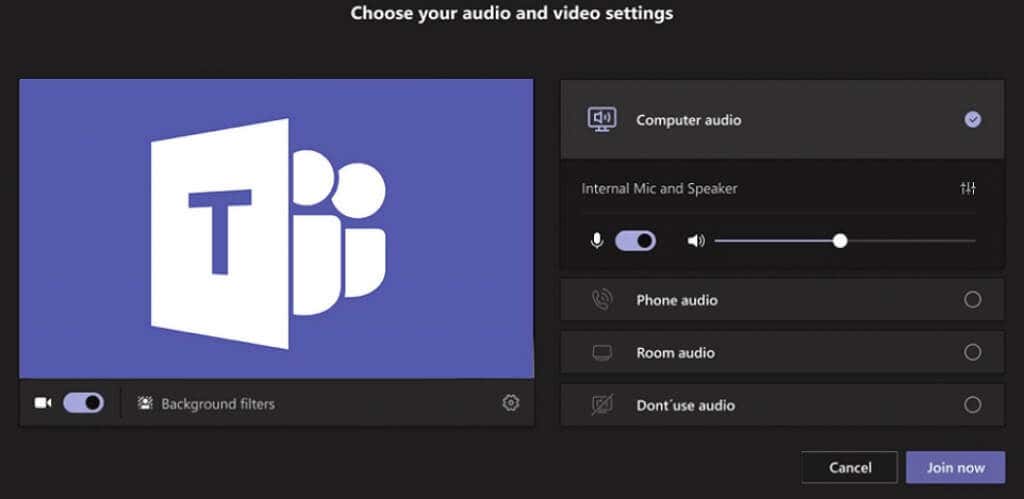
5. Válassza a Csatlakozás mostlehetőséget, ha szeretne csatlakozni a híváshoz. Az értekezlet beállításaitól függően vagy azonnal csatlakozhat, vagy megvárhatja, amíg a szervező jóváhagyja az értekezlethez való csatlakozási kérelmét..
2. Csatlakozzon értekezletazonosítójával és jelszavával
Ahelyett, hogy az értekezlet linkjére kattintana, új megbeszéléshez csatlakozhat úgy, hogy beírja az értekezlet azonosítóját és kódját közvetlenül az alkalmazásban vagy a Teams webhelyén. A megbeszélés azonosítóját az e-mailes meghívóban találja. Egyszerűen másolja és illessze be az alkalmazásba, majd kattintson a Csatlakozás a megbeszéléshezlehetőségre. Ez egy hasznos lehetőség, ha egy másik eszközön szeretne csatlakozni a Teamshez. Vegye figyelembe, hogy ez a lehetőség magánfelhasználók számára nem elérhető.
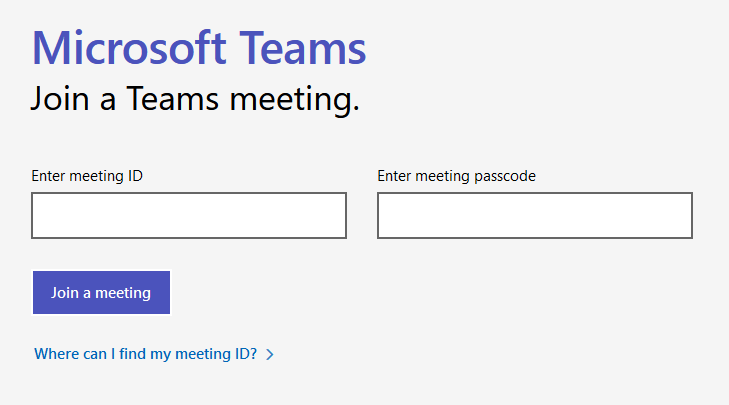
Az alkalmazásnaptárban is megtalálhatja. Nyissa meg az alkalmazást, és jelentkezzen be Teams-fiókjába. Lépjen a naptárba, és keresse meg azt a találkozót, amelyhez csatlakozni szeretne. Kattintson rá, és megjelenik egy felugró oldalsó ablak a találkozó részleteivel. Itt találja meg az értekezlet azonosítóját és jelszavát.
3. Csatlakozzon a Microsoft Outlook Naptár
naptári hivatkozásán keresztülHa Ön és cége a Microsoft Outlookot használja, a naptárán keresztül csatlakozhat a Teams-megbeszélésekhez. Az értekezlet szervezője az Outlookon keresztül elküldi a hivatkozást, amelyet a naptár megnyitásával és az eseményre való dupla kattintással érhet el.
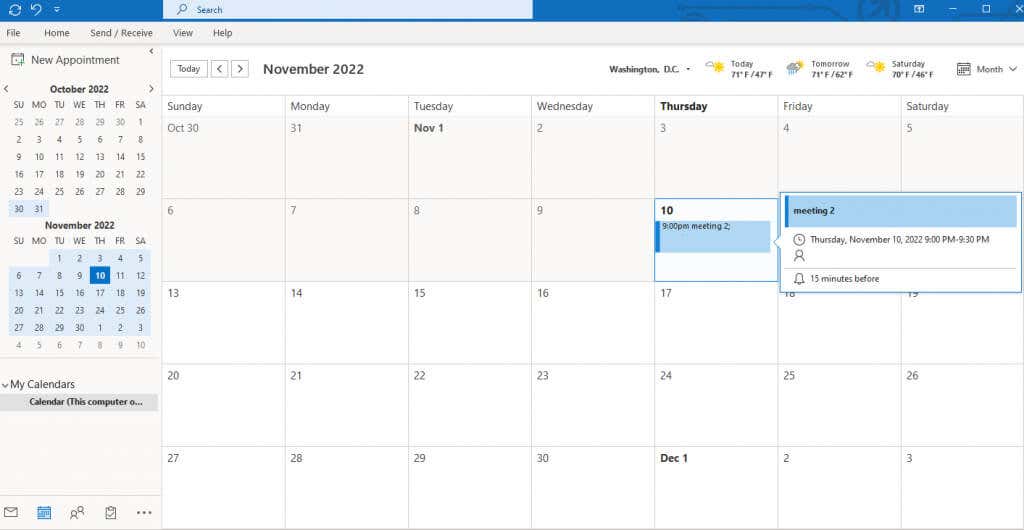
Megnyílik az értekezlet ablak, ahol megtalálja a Csatlakozás a Microsoft Teams Meetinghezlinket. Kattintson rá, és megjelenik egy új ablak, ahol kiválaszthatja a csatlakozás módját: az alkalmazáson keresztül, egy webböngészőn keresztül, vagy letöltheti a Teams alkalmazást.
4. Csatlakozás értesítésből
Akár PC-t, Android-, iOS-mobileszközt vagy akár Apple Watch-ot használ, értesítést kap, amely emlékezteti Önt a tervezett értekezletekre. Így működik:
1. Az eszköztől függően az értesítés az alábbi képhez hasonlóan fog kinézni.
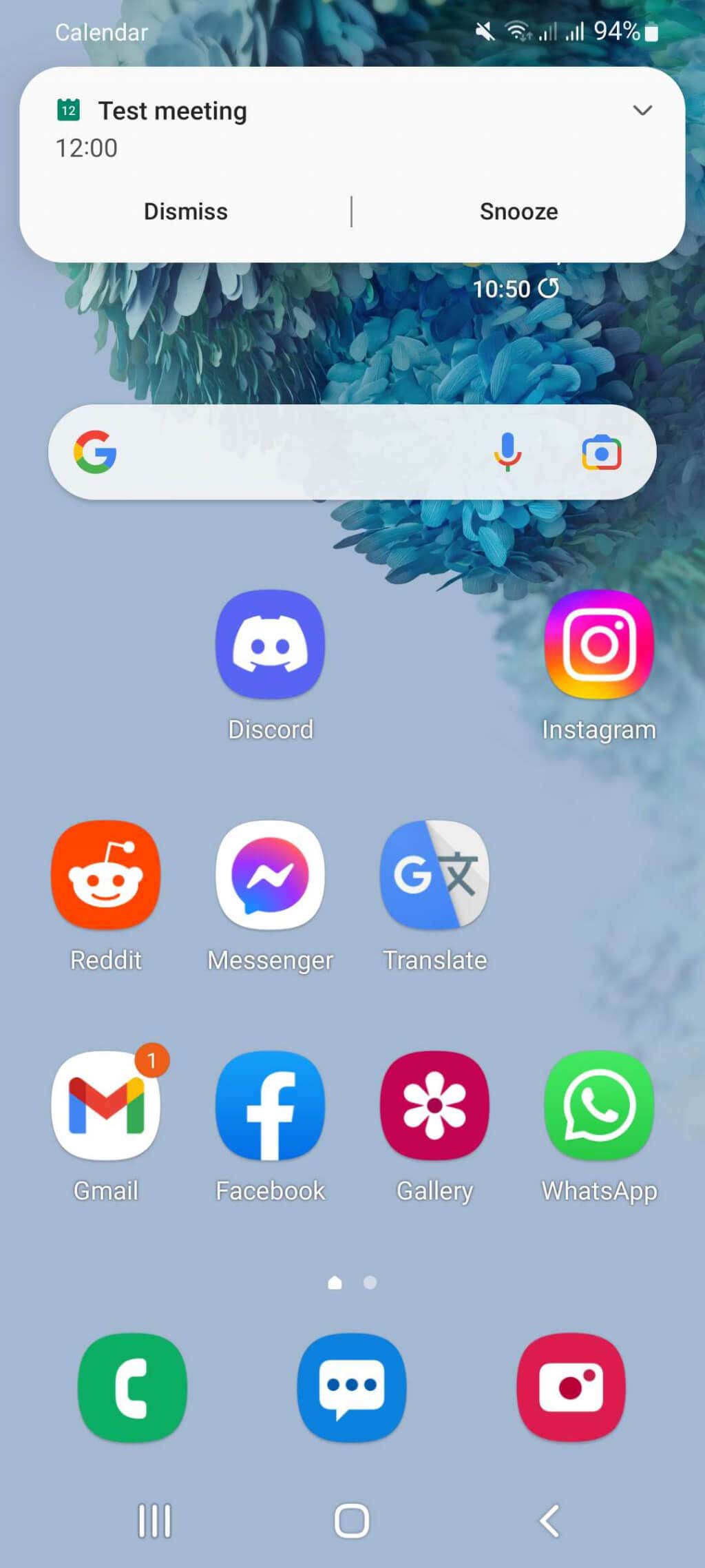
2. Kattintson az értesítésre, és megnyílik egy új oldal, amely az értekezlet linkjét tartalmazza.
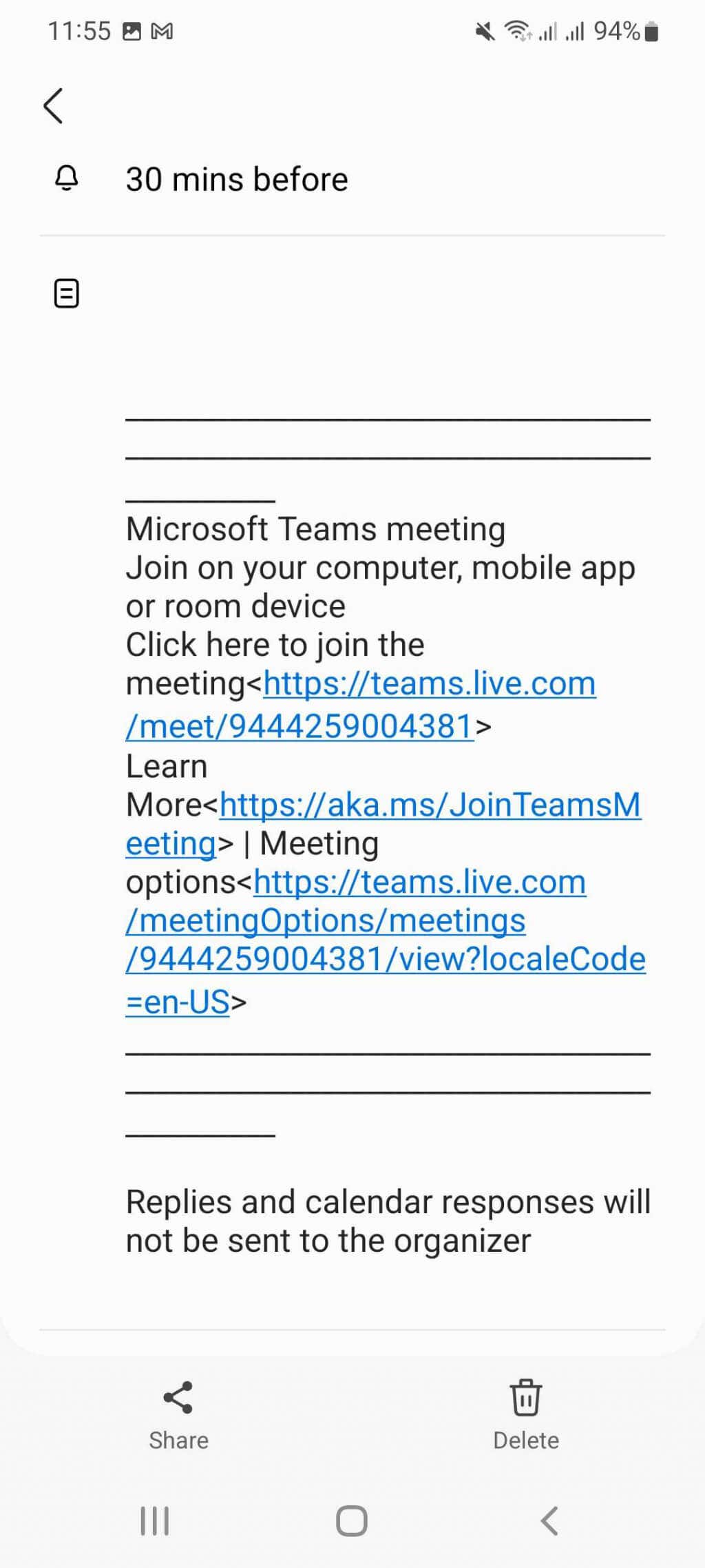
3. Kattintson a linkre, és a Csatlakozás mostlehetőségre kattintva csatlakozhat az értekezlethez.
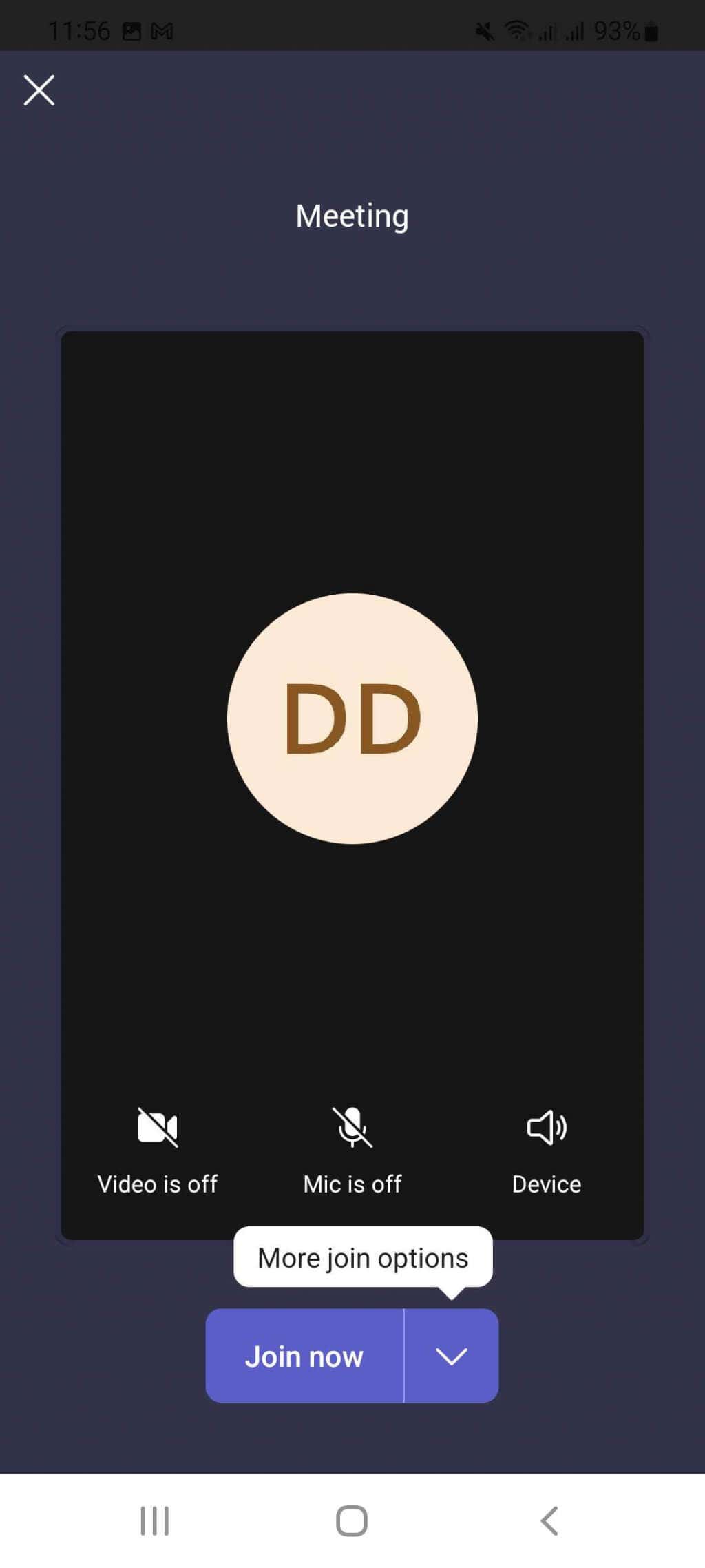
5. Csatlakozzon a Microsoft Teams alkalmazás
naptári hivatkozásábólEgy másik naptár, amely lehetővé teszi a Teams-megbeszélésekhez való csatlakozást, magában a Teams alkalmazásban található. Ha egy szervező meghívta egy értekezletre, akkor az ütemezve lesz a Microsoft Teams naptárában. Így működik:
1. Keresse meg a Naptárelemet a Teams alkalmazás bal oldali menüjében, és kattintson rá..
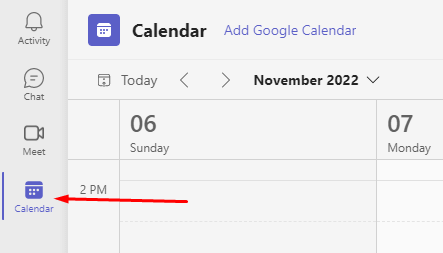
2. Keresse meg azt a találkozót, amelyhez csatlakozni szeretne a megadott napon. Válassza ki a találkozót.
3. Megjelenik egy felugró ablak az értekezlet leírásával. Kattintson a Csatlakozásgombra.
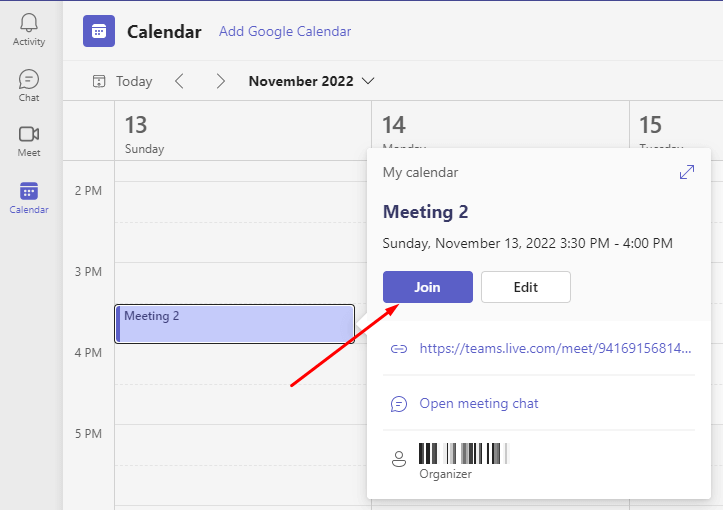
6. Csatlakozás a Chat
bőlA Teams alkalmazás értekezlet-csevegési részében is csatlakozhat egy megbeszéléshez. Ehhez tegye a következőket:
1. Nyissa meg a Teams alkalmazást, és lépjen a Csevegésrészre.
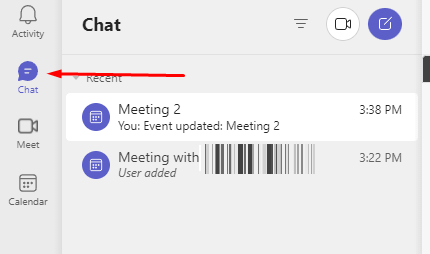
2. Válassza ki az értekezletet a csoportos csevegési listából, majd kattintson a Csatlakozáslehetőségre a képernyő jobb felső sarkában.
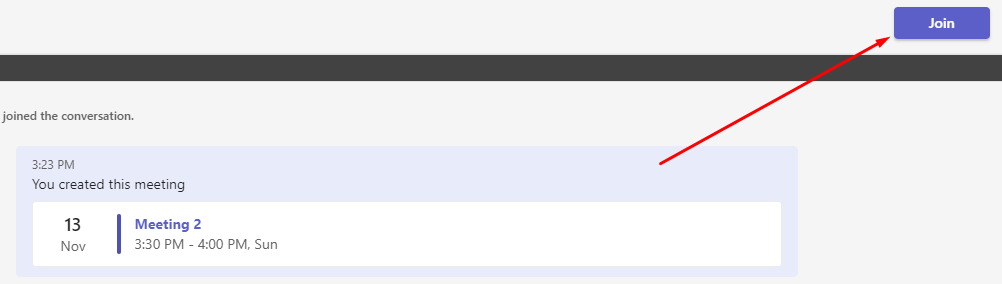
Bárhonnan csatlakozhat a Microsoft Teams-találkozóhoz
A Microsoft Teams új értekezletéhez csatlakozni egyszerű, és többféleképpen is megtehető. Függetlenül attól, hogy asztali alkalmazást, webalkalmazást vagy mobilalkalmazást használ, mindössze internetkapcsolatra és vagy a megbeszélésazonosítóra vagy linkre van szüksége. Ha pedig gondjai vannak a megbeszélésekhez való csatlakozással, mindig van lehetőség audio- és videohívásra, hogy részt vehessen a beszélgetésben. Ezenkívül, ha Ön Apple CarPlay felhasználó, vezetés közben is csatlakozhat a Teams-találkozóhoz.
Csatlakoztál már egy Microsoft Teams értekezlethez? Hogy ment? Ha bármilyen problémája akadt a megbeszéléshez való csatlakozással kapcsolatban, tudassa velünk az alábbi megjegyzés rovatban.
.