Az Outlook webes kliens lehetővé teszi, hogy a küldés gomb megnyomása után legfeljebb tíz másodpercig visszavonja az e-mail küldését. A Outlook asztali alkalmazás -ban „visszahívhat” egy elküldött e-mailt, és törölheti azt a címzett postaládájából. Sajnos az Outlook mobilalkalmazás (Android és iPhone) nem rendelkezik a küldés visszavonása funkcióval.
Ez az oktatóanyag mindent tartalmaz, amit tudnia kell az Outlook e-mail üzenetek küldésének visszavonásáról és visszahívásáról a számítógépen.
E-mailek elküldésének visszavonása az Outlook webes ügyfélprogramban
E-mailek küldésének visszavonásához a Microsoft Outlook webes kliensben először engedélyeznie kell a „Küldés visszavonása” funkciót. Nyissa meg az Outlookot webböngészőjében, jelentkezzen be e-mail fiókjába, és kövesse az alábbi lépéseket.
Az Outlook küldés visszavonási funkciójának engedélyezése a Windows rendszerben
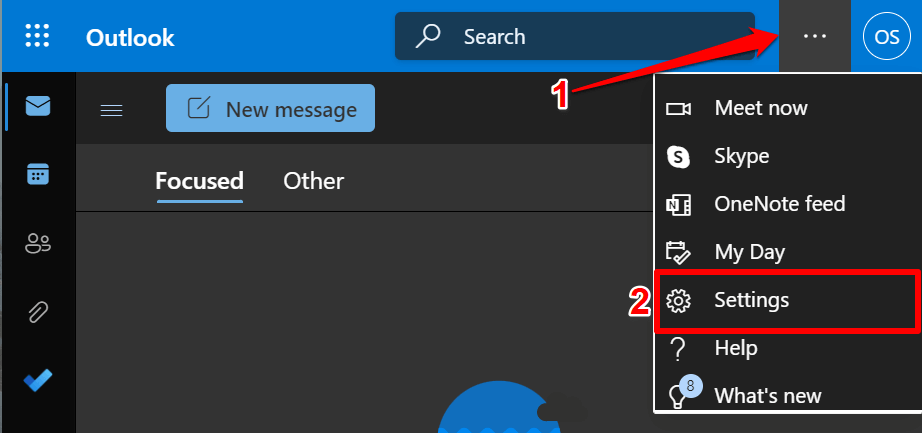
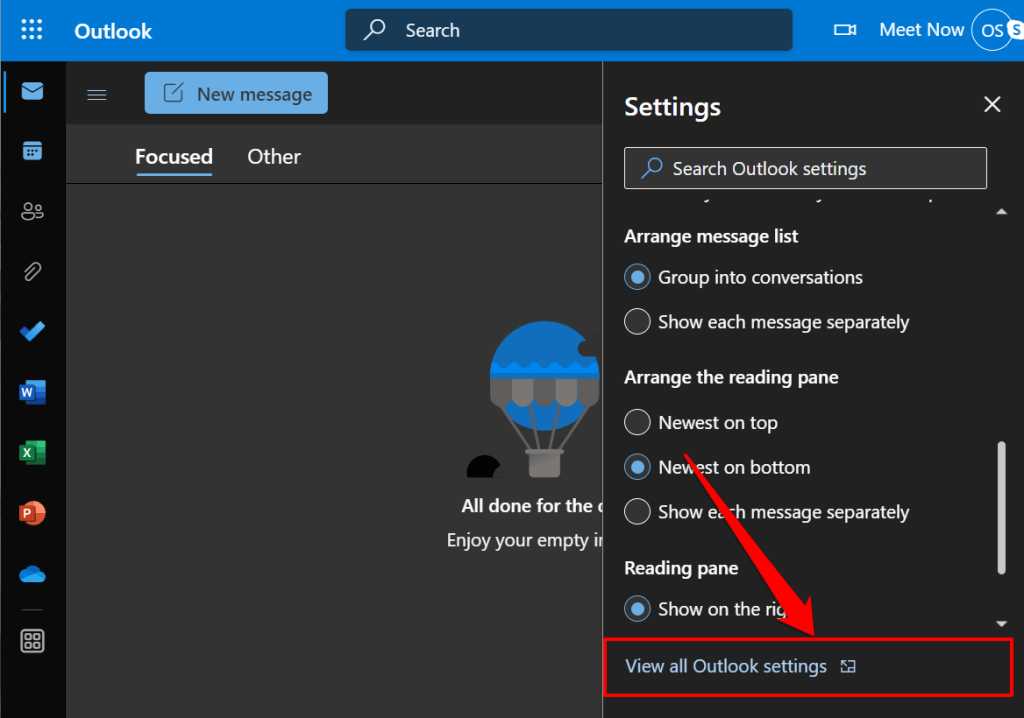
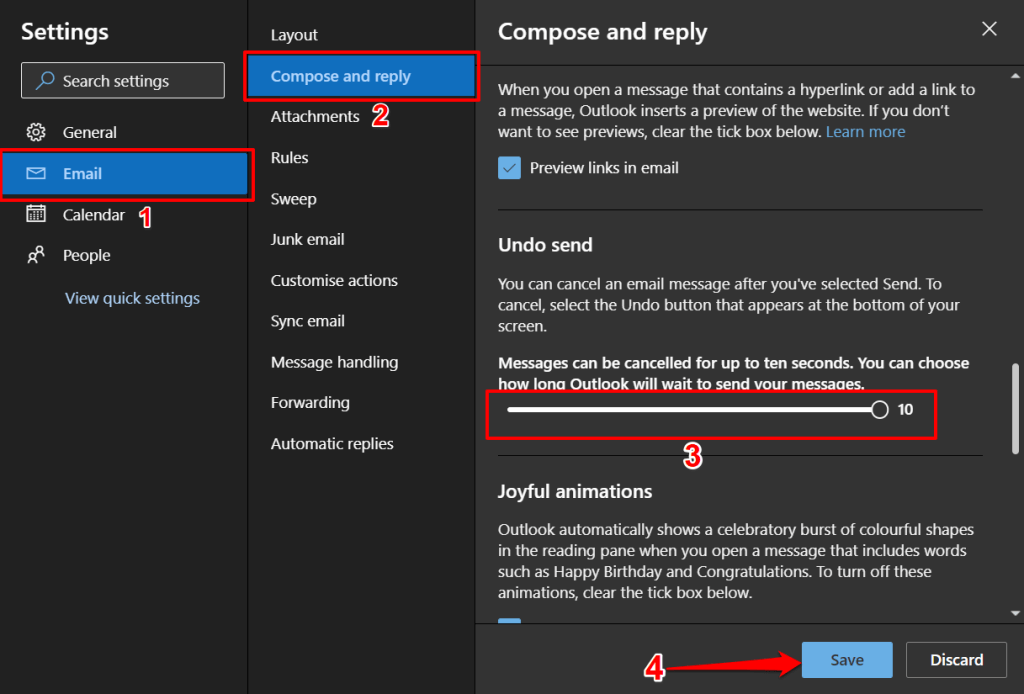
Zárja be a beállítások menüt, és küldjön teszt e-mailt, hogy ellenőrizze, működik-e a küldés visszavonása. Ha az e-mail írása után megnyomja a Küldés gombot, a bal alsó sarokban megjelenik a „Küldés” értesítés. Az e-mail elküldésének visszavonásához válassza a Visszavonáslehetőséget.
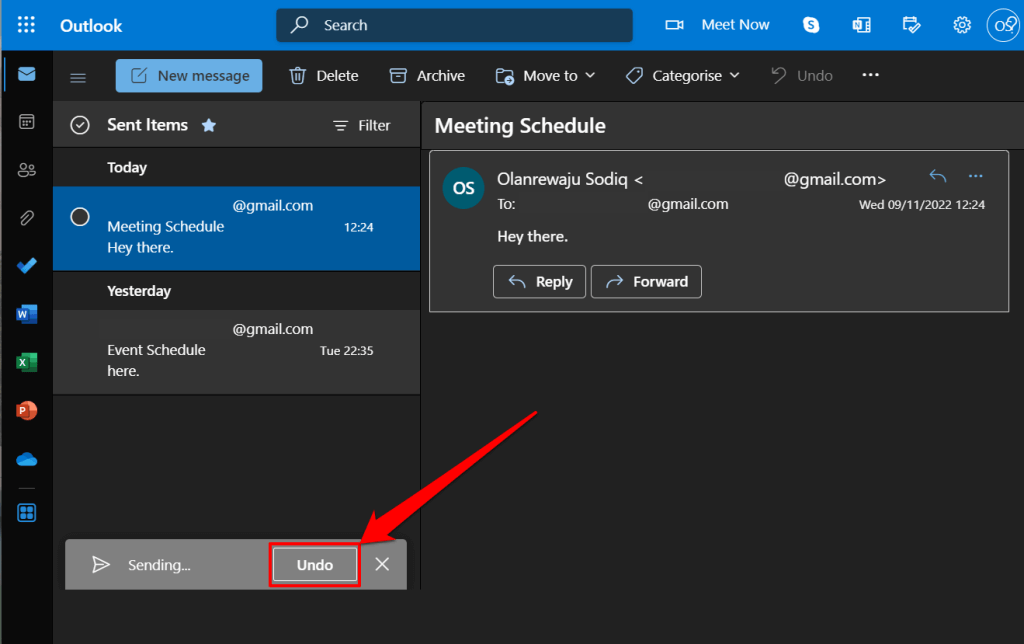
Ne feledje, hogy tíz másodperce van az e-mail elküldésének visszavonására. Ezért gyorsan válassza ki a Visszavonás gombot, mielőtt az előugró ablak eltűnne.
Engedélyezze az Outlook küldés visszavonási funkcióját a Mac rendszeren
Az Outlook for macOS legfeljebb 20 másodpercet tesz lehetővé az e-mailek küldésének visszavonására. Így konfigurálhatja az Outlook „Küldés visszavonása” funkcióját MacBookon.
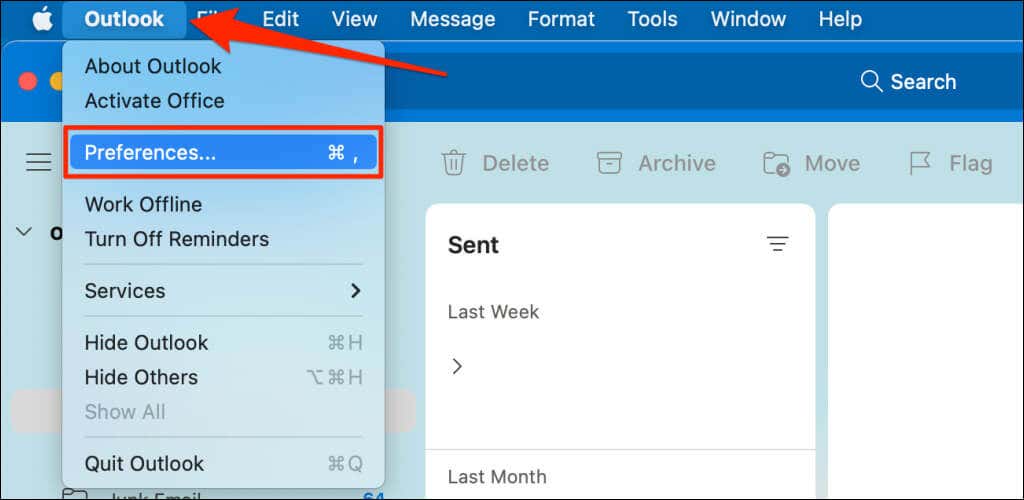
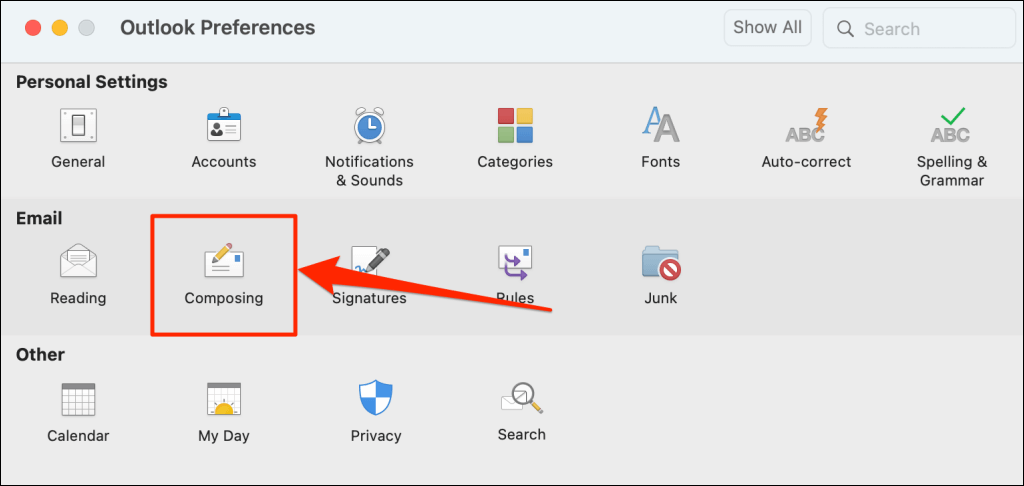
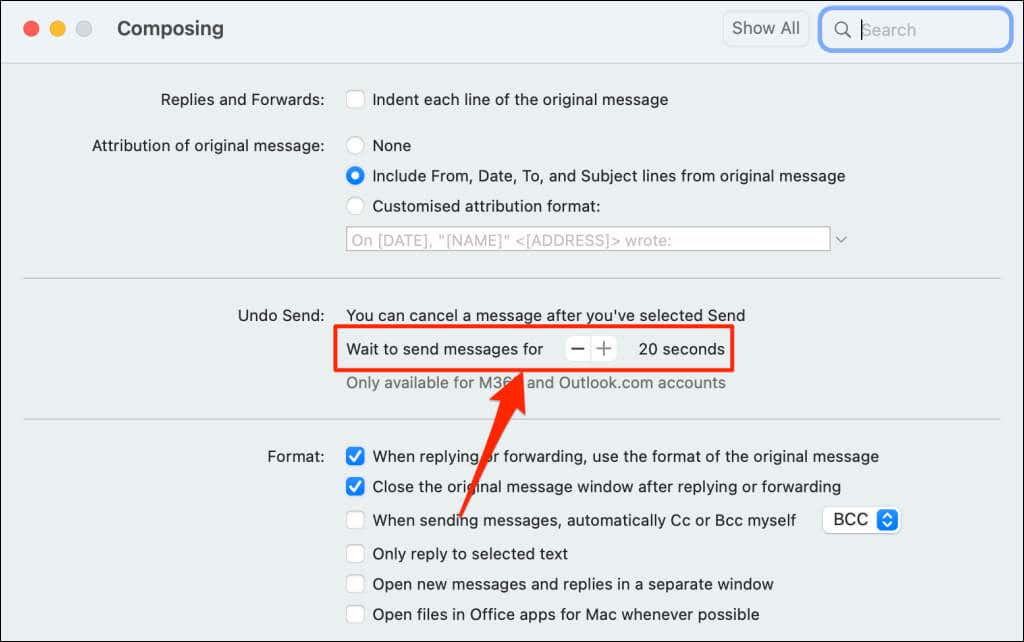
E-mail küldésének visszavonásához válassza a Visszavonáslehetőséget a „Küldés…” előugró ablakban 20 másodpercen belül.
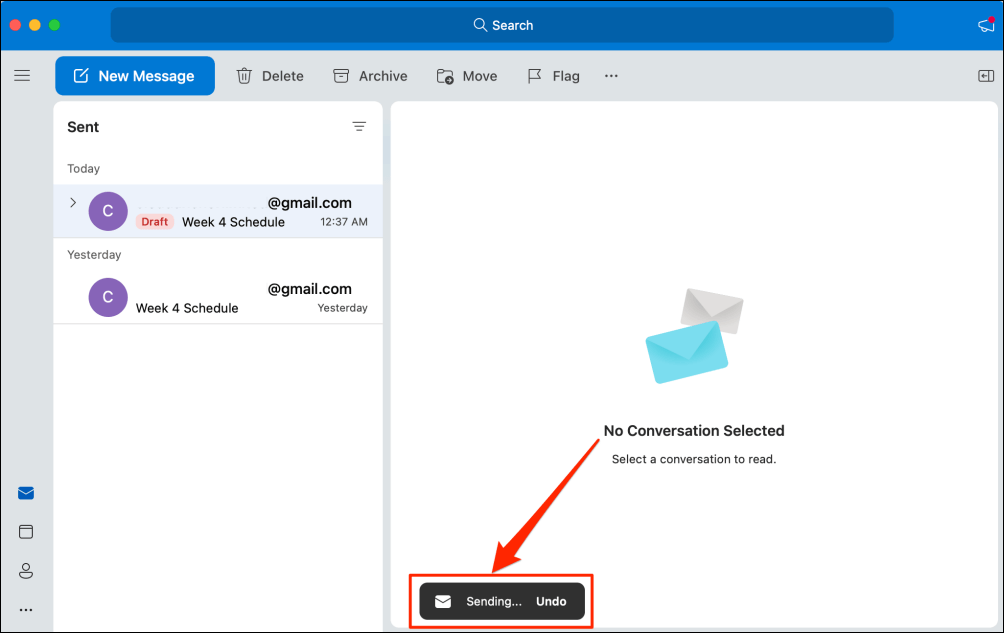
Ha elszalasztotta az üzenet elküldésének visszavonását, használja az Outlook asztali alkalmazást, hogy előhívja az e-mailt a címzett postaládájából.
E-mailek küldésének visszavonása vagy visszahívása az Outlook asztali alkalmazásban
AOutlook for Windows visszahívási funkcióval rendelkezik, amely lehetővé teszi az e-mailek visszahívását és szerkesztését az elküldést követő 120 percig. Amikor felidéz egy e-mailt, a Microsoft visszavonja az e-mail küldését, és törli a címzett postaládájából.

E-mailek sikeres előhívásához az Outlookban a következőket kell tennie:
Ezenkívül a címzett e-mail fiókjában nem lehet olyan szabály, amely továbbít, módosít, vagy átküldi az e-maileket egy másik címre. Sajnos nem tudja visszavonni vagy visszahívni a harmadik féltől származó levelezőprogramokon, például Gmailen, Yahoo mailen stb. küldött e-maileket.
Még egy dolog: nem vonhatja vissza az e-mailek küldését az Outlookban, ha e-mail fiókja az Postahivatal protokoll (POP) vagy Üzenetküldő alkalmazásprogramozási felület (MAPI) protokollt használja.
Kövesse az alábbi lépéseket a rossz személynek küldött üzenetek előhívásához az Outlook kimenő mappájában.
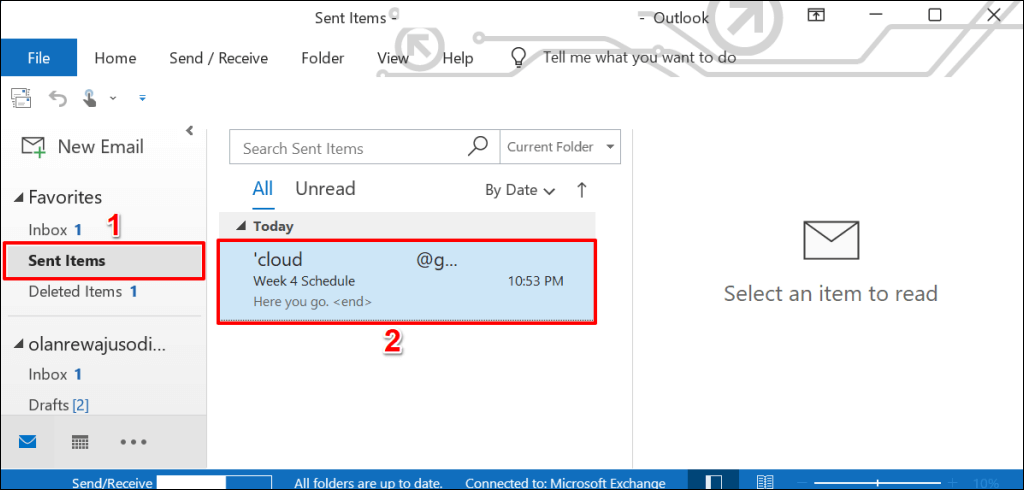
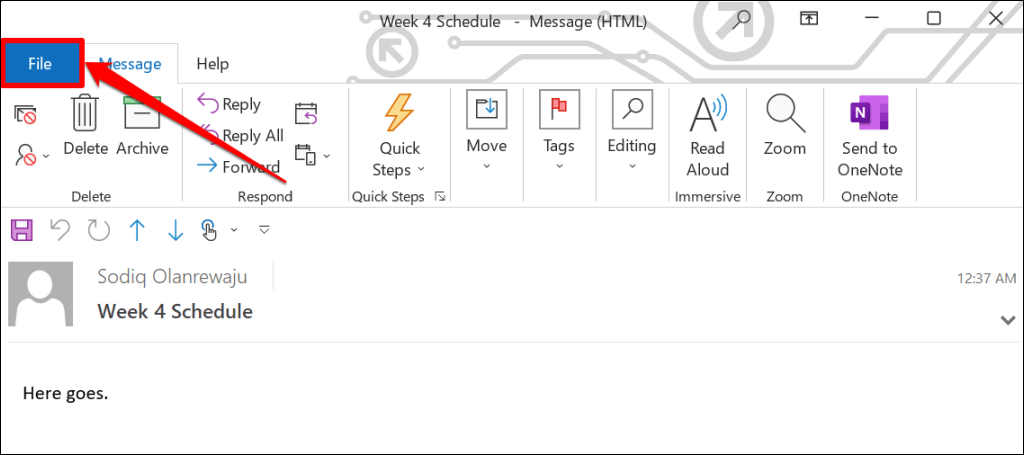
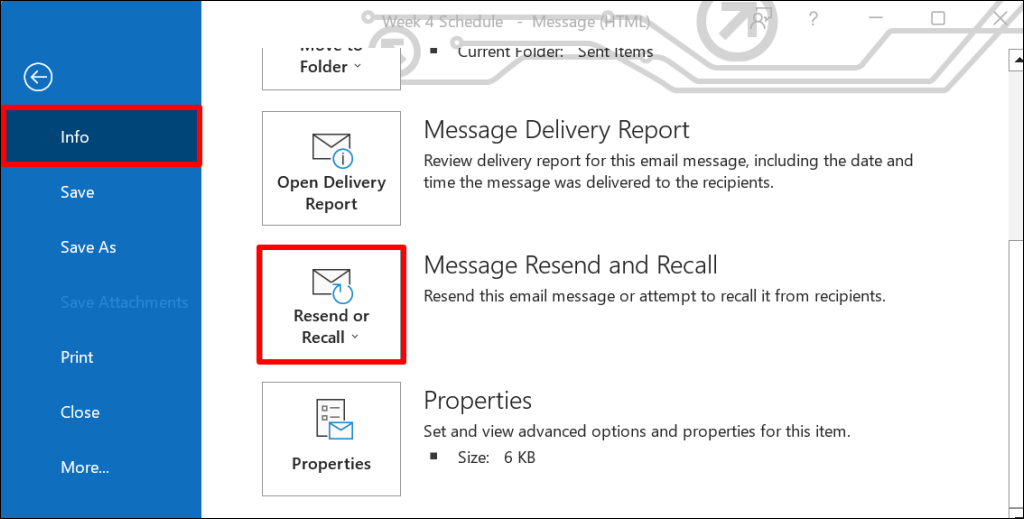
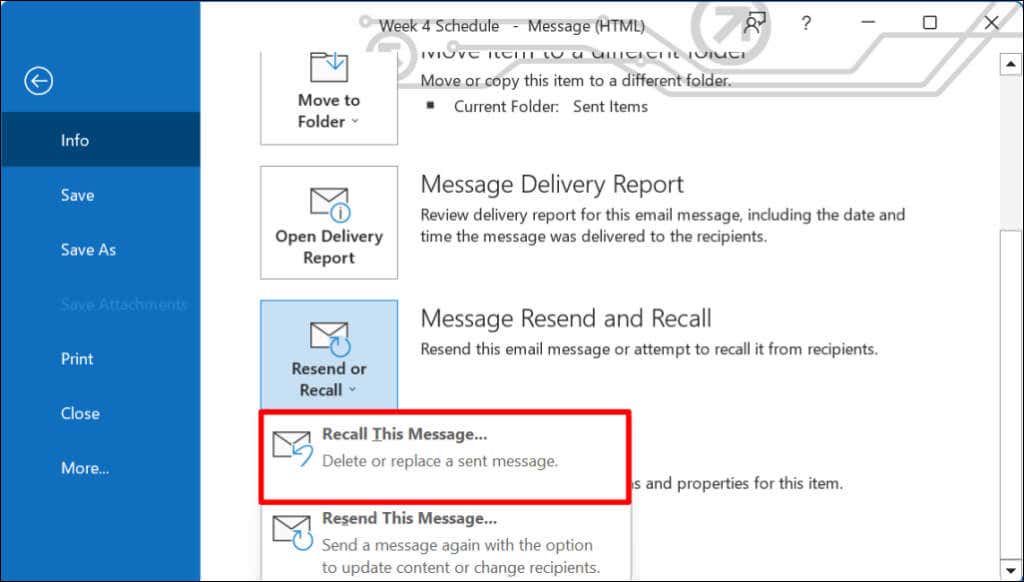
Alternatív megoldásként nyissa meg az e-mailt, válassza a Műveleteklehetőséget a szalagsávon, majd válassza az Üzenet visszahívásalehetőséget.
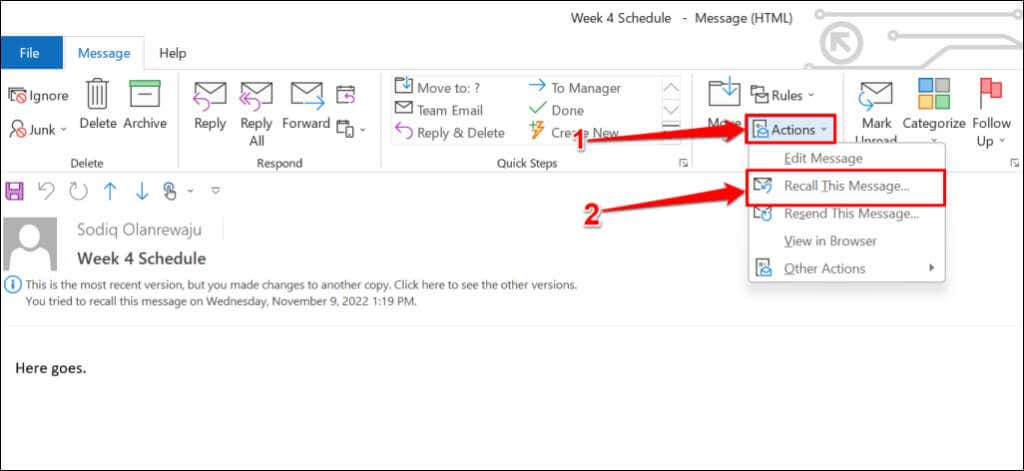
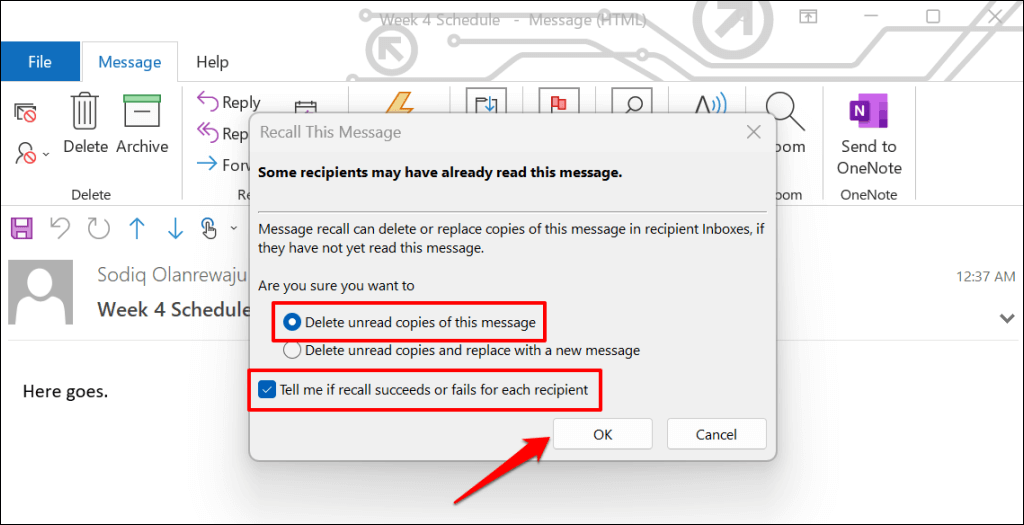
Ha a címzett a Microsoft Exchange vagy a Microsoft 365 szolgáltatást használja, és Ön ugyanabba a szervezetbe tartozik, a Microsoft törli a visszahívott e-mailt a beérkező levelei közül. Ha a címzett külső e-mail szolgáltatót használ, vagy ha az e-mail-címe az Ön szervezetén kívül található, akkor csak azt az üzenetet kapja, hogy szeretné visszahívni a korábban küldött e-mailt.
Az „Olvasatlan másolatok törlése és cseréje új üzenettel” lehetőség lehetővé teszi az e-mailek szerkesztését és újraküldését. A Microsoft ezután lecseréli az eredeti e-mailt a címzett postafiókjában lévő szerkesztett e-mailre. Ez a lehetőség tökéletes az e-mailekben található elírások és hibás információk kijavításához.
.