Az Excel ismerete értékes készség. De az eszköz használata nem mindig egyszerű, és frusztráló lehet, ha nem érti teljesen a funkciókat. Gyakran ez a helyzet az Excel-munkalapok és a munkafüzetek esetében, mert könnyen összetéveszthető kifejezések. Valójában ez a zavar ahhoz vezet, hogy egyesek a munkalapokat táblázatoknak nevezik. A munkafüzetek és munkalapok eltérő módon jönnek létre és kezelhetők, ezért elengedhetetlen, hogy ismerjük a köztük lévő különbséget.
Ebből az Excel oktatóanyagból megtudhatja, mi a különbség a munkalap és a munkafüzet között. Azt is megtanulja, hogyan kezelheti a munkalapokat, és hogyan helyezheti át őket egyik munkafüzetből a másikba. Ezenkívül, ha hatékony felhasználó szeretne lenni, feltétlenül tekintse meg 40 legjobb Excel billentyűparancs -unkat és makrónkat a munkafolyamat felgyorsítása érdekében.
Mi a különbség a munkalapok és a munkafüzetek között?
Képzeljen el egy munkafüzetet normál papírkönyvként; oldalak gyűjteménye. Az Excel munkalap csak egyetlen oldal, vagy egy lap a könyvben található sok oldal közül. Ez azt jelenti, hogy az Excel-munkafüzet munkalapok gyűjteménye, de tartalmazhat egyetlen munkalapot is. Hány munkalapot helyezhet el egy munkafüzetbe? A Microsoft szerint ez a számítógép hardverétől függ. Egy munkafüzetben tetszőleges számú munkalap lehet, amennyiben az eszköz ezt lehetővé teszi.
Amikor először nyitja meg az Excelt, a szoftver három üres Excel-lapot tartalmazó munkafüzetet jelenít meg. Ezeket a képernyő bal alsó sarkában külön lapokként láthatja, amelyek Lap1, Lap2 és Munkalap3 néven jelennek meg. Lehet, hogy a három közül csak egyet kell használnia, de nem kell törölnie azokat, amelyeket nem használ.

Az Excel munkalapok sorokból, oszlopokból és cellákból állnak, amelyekbe adatokat, például dátumokat, szöveget, számokat és Excel képletek és függvények -t adhat meg. A munkalap celláiba, soraiba és oszlopaiba beírt adatok a grafikonok és diagramok -ben is megjeleníthetők.
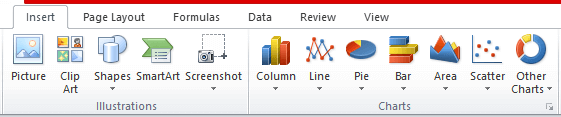
Excel-munkafüzeteket menthet eszközére xlsx fájlkiterjesztéssel. A szoftver régebbi verziója azonban azxls kiterjesztést használta, ezért ne lepődjön meg, ha ezt látja xlsx helyett. Ne aggódjon, az Excel bármely új verziója mindkét típusú fájlkiterjesztést képes megnyitni.
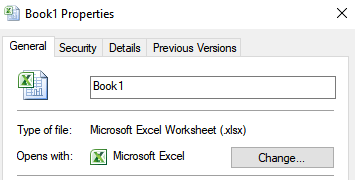 .
.
Munkalapok csoportosítása egy munkafüzetben hasznos. A szorosan kapcsolódó adatokat tartalmazó munkalapokat egy helyen szeretné tartani. A munkafüzetek kényelmesek, ha adatokat csatolunk egyik munkalapról a másikra. A munkafüzetek olyanok, mint a különböző, de egymáshoz kapcsolódó fájlokat tartalmazó mappák. Azonban az egyik munkalapról a másikra ugrás nagyon zavaró lehet, ezért érdemes megtanulni, hogyan kell ezeket megfelelően kezelni.
Munkalap megtekintése, átnevezése, beszúrása és törlése
Az Excel által a munkalapoknak adott alapértelmezett nevek nem túl leíró jellegűek. Nem sok információ található a Munkalap1, a 2. és a 3. lapon. Tehát először meg kell tanulnia a munkalapokkal kapcsolatos alapokat.
Munkalapok megtekintése
Egyetlen táblázat megtekintéséhez mindössze a lapfülére kell kattintania. De ha sok hosszabb nevű lappal dolgozik, az Excel nem tudja megjeleníteni az összes lapfület. Ebben az esetben használhatja a fülek bal oldalán található nyilakat. Ezek a nyilak segítenek balra vagy jobbra navigálni. A jobb gombbal az említett nyilakra is kattinthat, és megjelenik az összes fül listája. Ezután már csak rákattinthat a kívánt munkalapra.
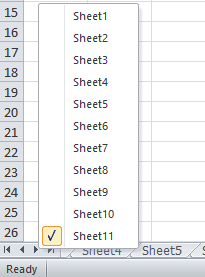
Munkalap átnevezése
Egy munkalap átnevezése egyszerű. Csak kattintson a jobb gombbal a lapra, és megnyílik egy helyi menü. Válassza az Átnevezéslehetőséget, és írja be az új nevet. Ezenkívül kattintson duplán az átnevezni kívánt lapra, és írja be az új nevet.
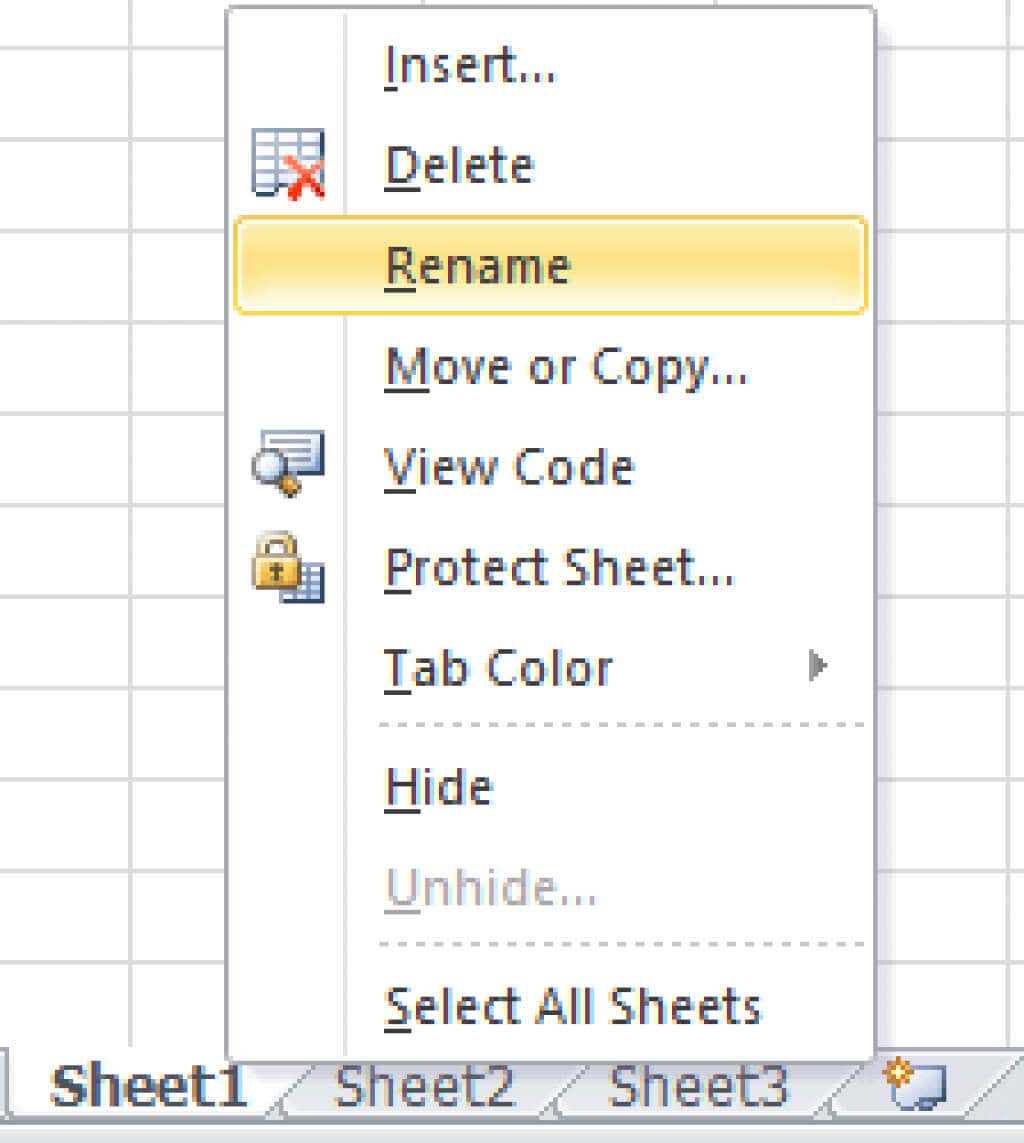
Új munkalap beszúrása
Észrevett egy kis fület fájl ikonnal a munkalapfülek mellett? Kattintson rá, és egy új munkalap jelenik meg az utolsótól jobbra. Ez a leggyorsabb és legegyszerűbb módja egy új munkalap megnyitásának.
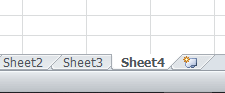
Új munkalap beszúrásának másik módja az, hogy kijelöli az újat beszúrni kívánt lapot, majd kattintson a jobb gombbal, és válassza a Beszúrásparancsot.
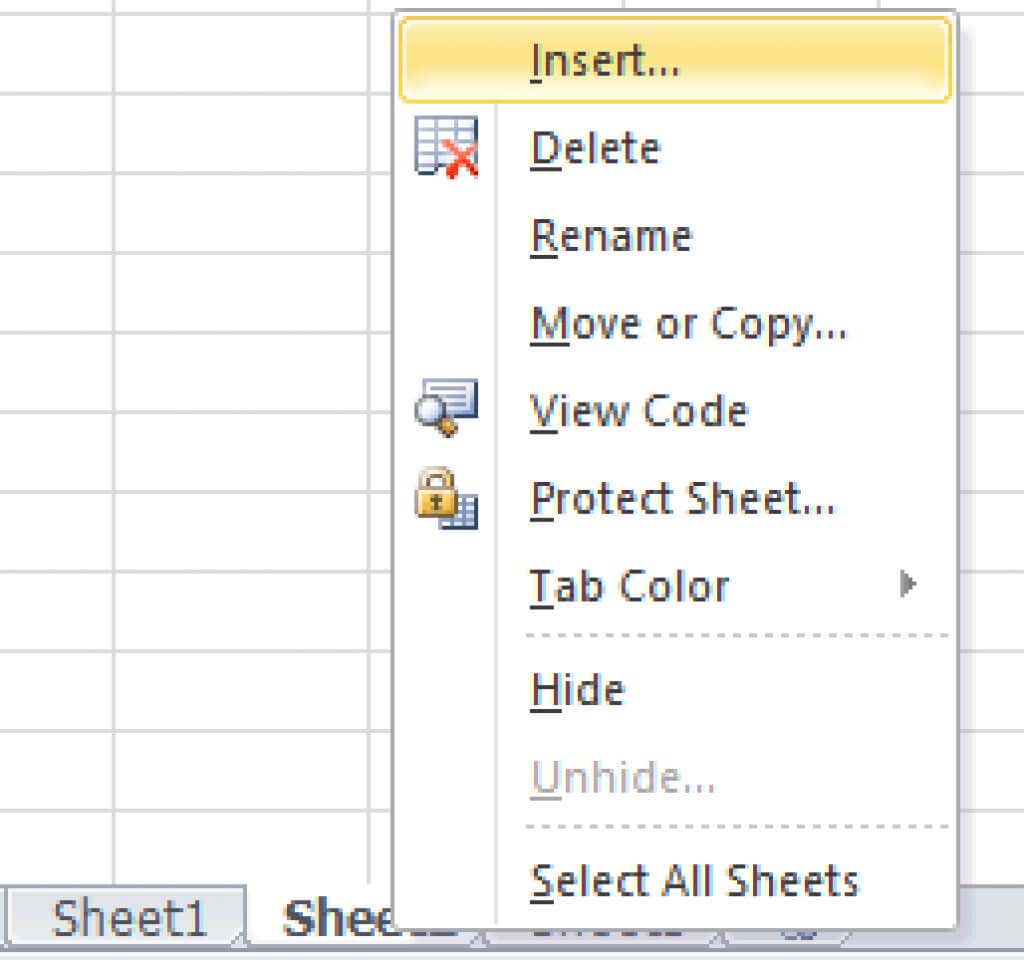
Egy új előugró ablak nyílik meg. Válassza ki a munkalapot, és kattintson az OKgombra.
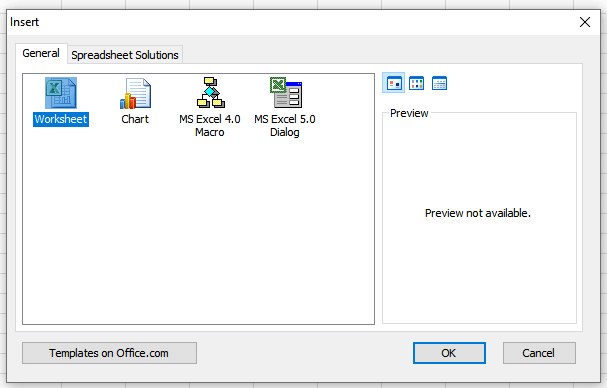
Munkalap törlése
A munkalapok törlése egyszerű. Kattintson a jobb gombbal a munkalap fülére. Megjelenik egy helyi menü, és egyszerűen kattintson a Törlésgombra.
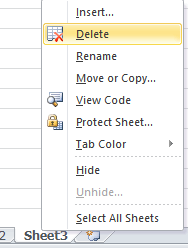
A munkalapok áthelyezése
Az Excellel végzett munka bonyolult lehet, és különböző munkalapokat kell mozgatnia a munkafüzetek között, vagy más sorrendbe kell helyeznie a munkalapokat. Íme, hogyan teheti meg..
Munkalap áthelyezése ugyanabban a munkafüzetben
A munkalap egyik pozícióból a másikba való áthelyezéséhez kattintson jobb gombbal a lapjára a helyi menü megnyitásához, és válassza az Áthelyezés vagy másoláslehetőséget. Megjelenik egy új ablak, és rá kell kattintania annak a táblázatnak a nevére, amely a kiválasztott munkalap után lesz, majd kattintson az OKgombra.
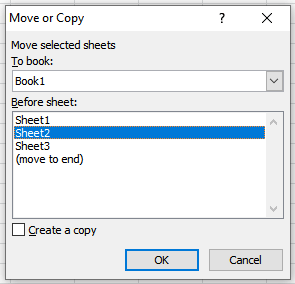
A legegyszerűbb módja annak, hogy áthelyezze a munkalapot egy másik helyre ugyanazon a munkafüzeten belül, ha tartsa lenyomva a bal egérgombot a lapon, majd egyszerűen húzza a kívánt helyre. Egy kis fekete nyíl jelzi azt a helyet, ahol leteheti a munkalapot. Engedje fel az egérgombot, amikor a kívánt pozícióban van.
Munkalap áthelyezése új munkafüzetbe
Egy munkalap teljesen új munkafüzetbe való áthelyezéséhez kattintson jobb gombbal a lapjára, és válassza az Áthelyezés vagy másoláslehetőséget. Amikor megjelenik egy új ablak, nyissa meg a Foglaláscím alatti legördülő menüt, és válassza az (Új könyv)lehetőséget.
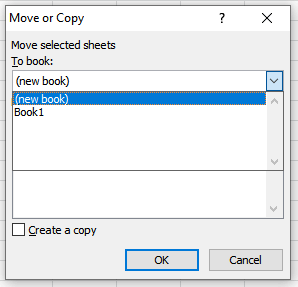 >
>
Amikor áthelyez egy táblázatot egy új munkafüzetbe, az Excel eltávolítja azt a meglévőből, és automatikusan megnyit egy új munkafüzetet, amely a munkalapot fogja tartalmazni.
Munkalap áthelyezése egy másik munkafüzetbe
Nyissa meg az áthelyezni kívánt munkalapot tartalmazó forrásmunkafüzetet. Meg kell nyitnia azt a munkafüzetet is, amelybe áthelyezi a kívánt munkalapot. Tartsa őket egyszerre nyitva. Kattintson a jobb gombbal a munkalap lapjára, és válassza az Áthelyezés vagy másoláslehetőséget. A „Foglalás” legördülő menüben keresse meg a megcélzott munkafüzet nevét, és válassza ki. Nyomja meg az OKgombot a megerősítéshez.
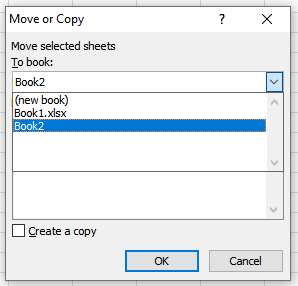
Munkalap másolása
Néha másolatot kell készítenie egy már meglévő munkalapról. Így könnyebb kis módosításokat végrehajtani, különösen, ha ugyanazt a formázást vagy képleteket fogja használni. A folyamat nagyon hasonlít a munkalap mozgatásához.
Munkalap másolása ugyanabba a munkafüzetbe
Ha egy munkalapot ugyanabba a munkafüzetbe szeretne másolni, kattintson jobb gombbal a lapfülére, és lépjen az Áthelyezés vagy másoláslehetőségre. Miután megnyílik egy új ablak, jelölje be a Másolat létrehozásanégyzetet. Ki kell választania annak a munkalapnak a nevét, amely elé a másolatot el szeretné helyezni. Ezután kattintson az OKgombra a megerősítéshez..
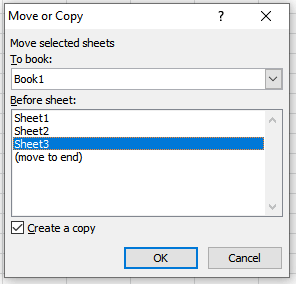
Munkalap másolása új munkafüzetbe
Ha egy munkalapot új munkafüzetbe szeretne másolni, ismét a helyi menü Áthelyezése vagy másolásapontjára kell lépnie, és be kell jelölnie a Másolat létrehozásanégyzetet. A „Foglalás” alatt kattintson a legördülő menüre, és válassza az(új könyv)lehetőséget. Az Excel létrehoz egy új munkafüzetet, amely tartalmazza a másolt munkalapot.
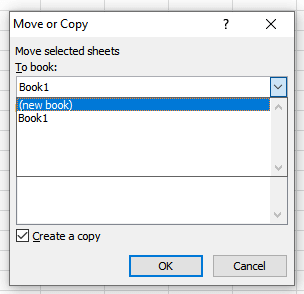
Munkalap másolása egy másik munkafüzetbe
Nyissa meg a forrás- és a célmunkafüzetet is, ha egy munkalapot egy másik munkafüzetbe kell másolnia. Kattintson a jobb gombbal az áthelyezni kívánt munkalap lapjára, és lépjen aÁthelyezés vagy másoláselemre. Amikor megnyílik egy új párbeszédpanel, jelölje be aMásolat létrehozásanégyzetet. Nyissa meg a Foglalandóalatti legördülő menüt, és válassza ki a célmunkafüzet nevét. Nyomja meg az OKgombot a megerősítéshez.
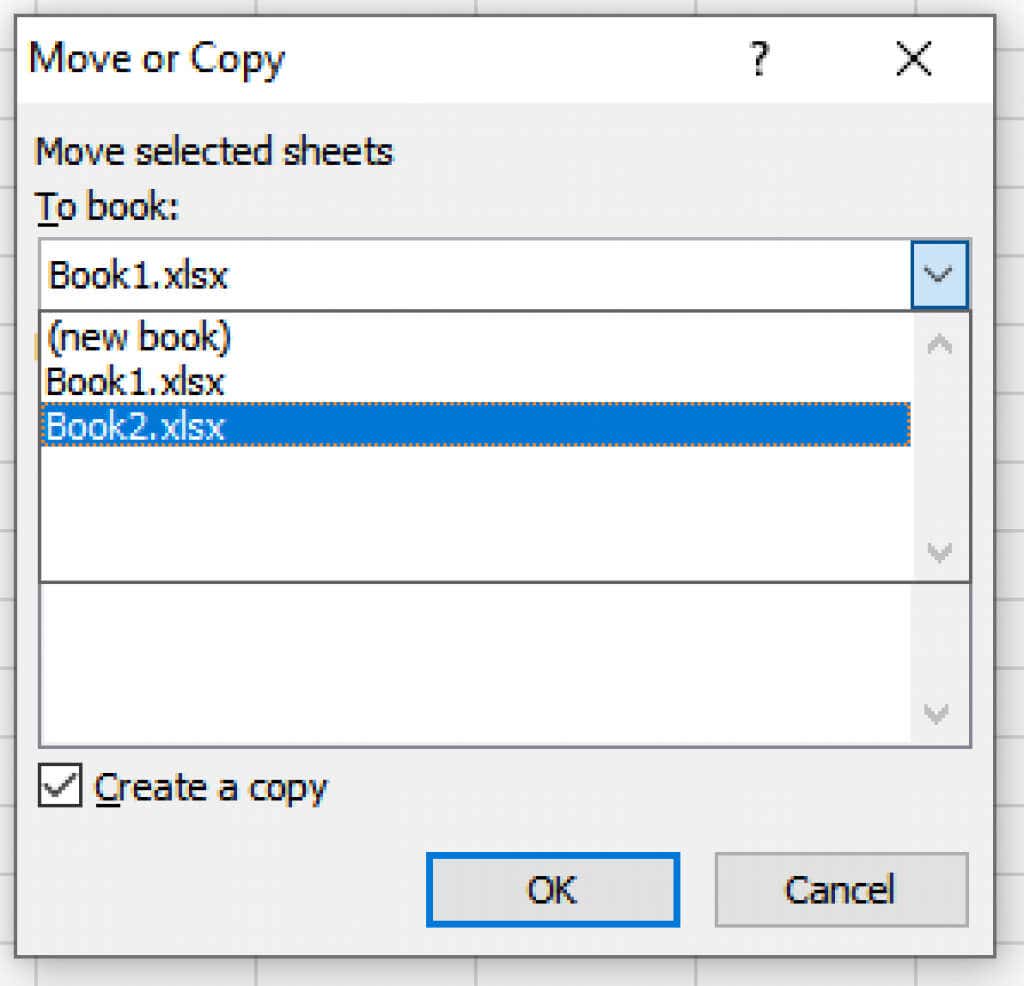
Excel-fájl megnyitása a Google Táblázatokban
Nem mindenki szereti a Microsoft Excel használatát. A Google Táblázatok a legnépszerűbb alternatíva. Ha kollégája Excel-fájlt küld Önnek, probléma nélkül megnyithatja azt a Google Táblázatokban. Egyszerűen nyisson meg egy üres Google-táblázatot, lépjen a Fájllapra, és válassza a Megnyitáslehetőséget. A Fájl megnyitásamenüben keresse meg és kattintson a Feltöltésfülre. Tartsa lenyomva a bal egérgombot az excel-fájlon, és húzza a helyre.
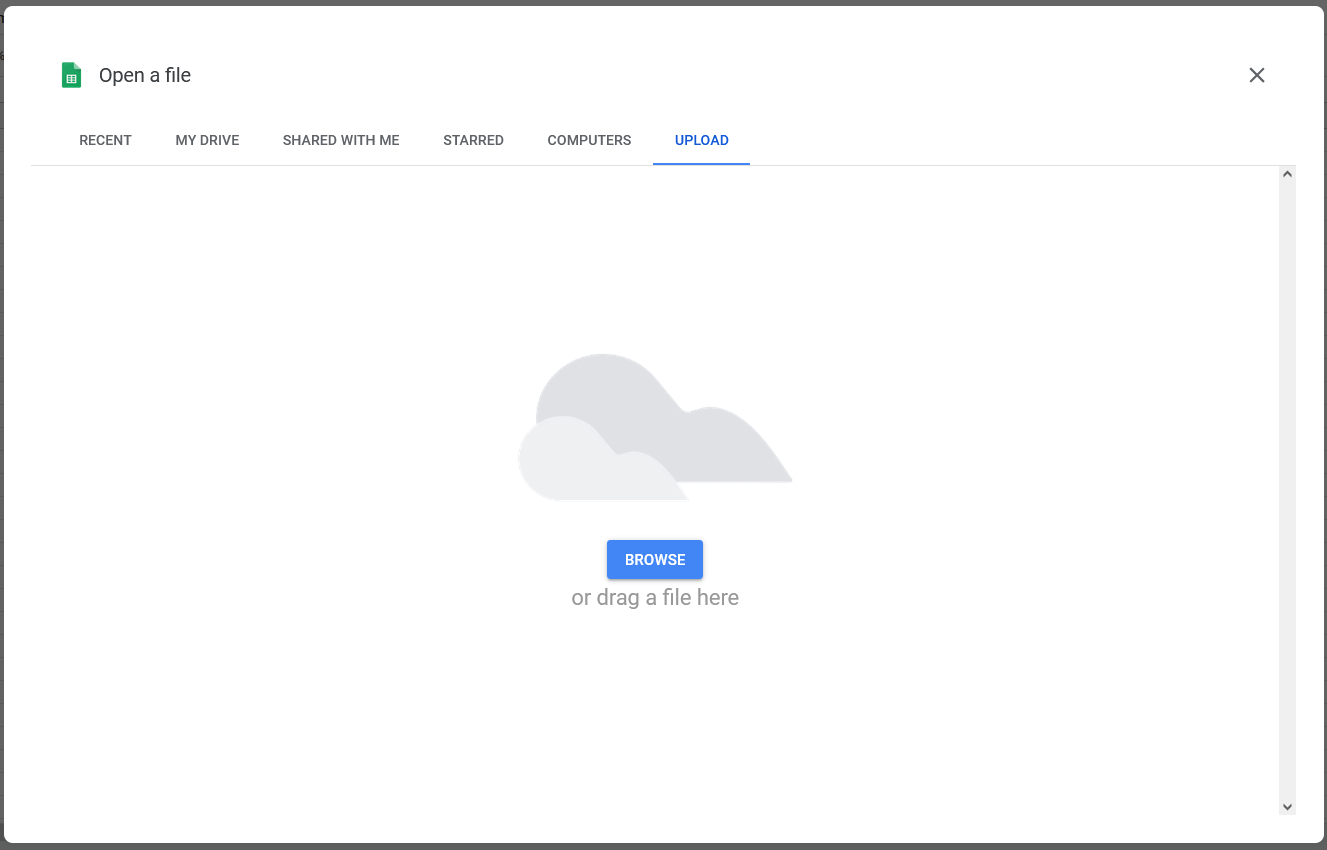
Rákattinthat a képernyő közepén található Tallózáselemre is, és onnan navigálhat a Google Táblázatokba importálni kívánt Excel munkalaphoz. Válassza ki a kívánt fájlt, majd kattintson a Megnyitásgombra.
CSV-fájl megnyitása MS Excelben
A CSV-fájlok egyszerű szöveges fájlok, amelyek információkat és adatokat tartalmaznak vesszővel elválasztva. Adatok, például táblázattartalom átvitelére szolgál különböző alkalmazások között, amelyek általában nem tudnak közvetlenül kommunikálni. Ilyen alkalmazások például az MS Excel és a Google Sheets, vagy a Microsoft Word. Ha CSV-fájlt kap, az alábbi módon nyithatja meg az Excel használatával.
1. Nyissa meg azt az Excel-táblázatot, amelybe menteni szeretné a CSV-fájlban található adatokat. Kattintson az Adatoklapra, és keresse meg a Külső adatok lekérésecsoportot. Válassza a Szövegbőllehetőséget..
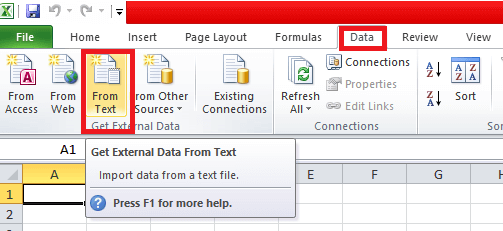
2. Válassza ki az Excelben megnyitni kívánt CSV-fájlt, majd kattintson az Importálásgombra. A megnyíló új ablakban kattintson a Elhatárolt, majd a Továbblehetőségre.
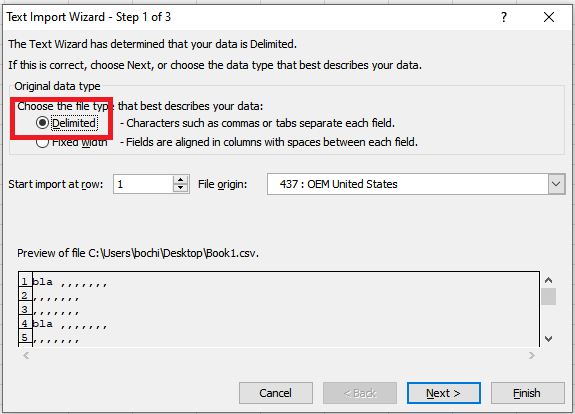
3. Egy új ablakban a Határolókalatt jelölje be a Vesszőjelölőnégyzetet, majd a Továbbjelölőnégyzetet.
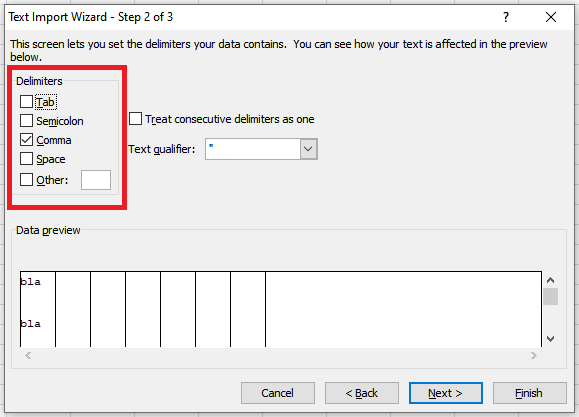
4. Megnyílik egy másik ablak, az Oszlop adatformátumaalatt válassza az Általánoslehetőséget, majd kattintson a Befejezésgombra.
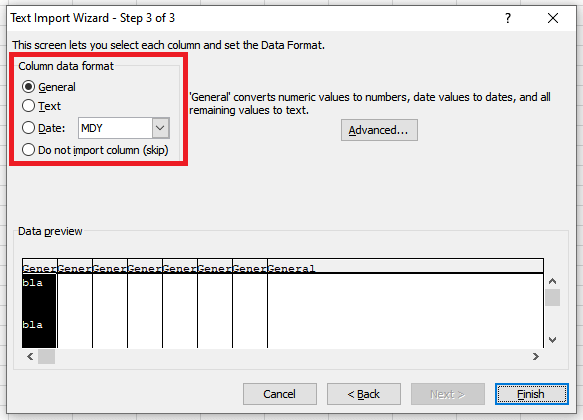 >
>
A különbség a munkafüzetek és a munkalapok között
Ha ismeri a munkafüzetek és a munkalapok közötti különbséget, akkor gyorsan eligazodhat a kettő között, és könnyen kezelheti őket. A munkalapok képezik az MS Excel magját, és több munkalap is lehet egy munkafüzetben. Az adatok szerkesztése és kezelése csak munkalapokon lehetséges, munkafüzetekben nem. Az is érdekes, hogy a munkalapon lévő adatok mennyiségét az oszlopok, sorok és cellák száma korlátozza. A munkafüzetben lévő adatok mennyisége egyáltalán nincs korlátozva.
.