A Microsoft Word mindig fekete témában jelenik meg, amikor elindítja a számítógépén? Elmagyarázzuk, miért történik ez, és mit tehet a letiltásához.
Ha hosszú szünet után visszatér a Microsoft Word használatához, ne lepődjön meg, ha a teljes felhasználói felület és a dokumentumterület feketén jelenik meg. De miért? Ennek az az oka, hogy a Word natívan támogatja a sötét módot.
A sötét mód esztétikus, és csökkenti a szem megerőltetését. Ha azonban jobban szereti a Word klasszikus megjelenését, vagy nem szereti a sötét témát nappal, akkor visszakapcsolhat világos módba. Ez az oktatóanyag megmutatja, hogyan.
Kapcsolja ki a Sötét módot a Word Microsoft 365-ös verziójában
A Word Microsoft 365-ös verziójában több módszer is létezik a sötét mód letiltására. A fekete témát a teljes felhasználói felületen kikapcsolhatja. Vagy csak a dokumentumterület háttérszínét válthatja át.
Sötét mód letiltása a Wordben a felhasználói felületen és a dokumentumterületen
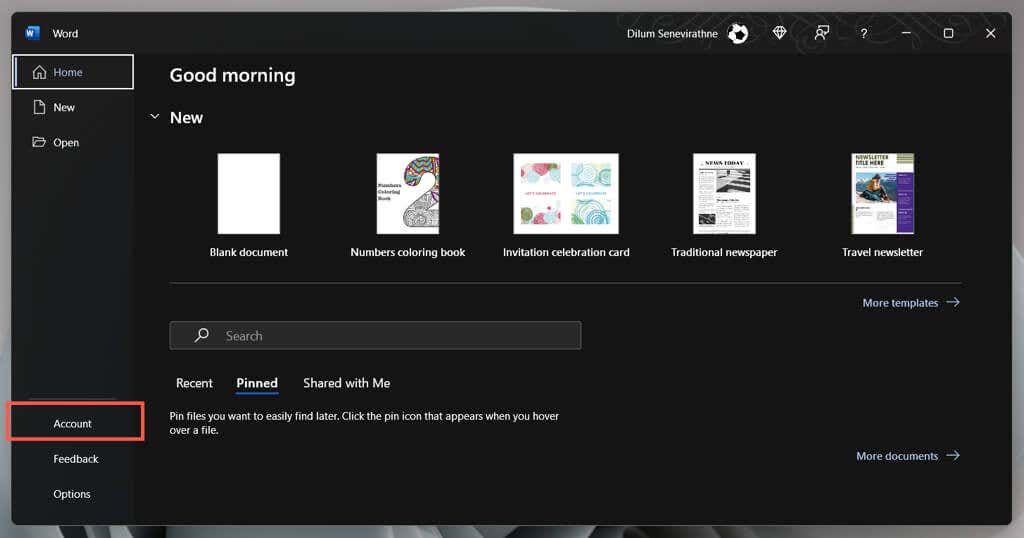
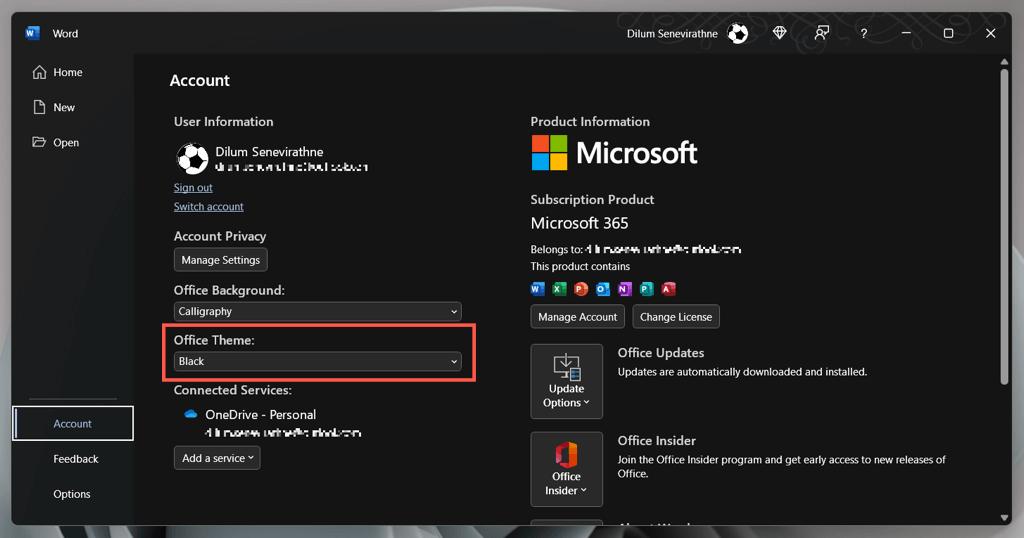
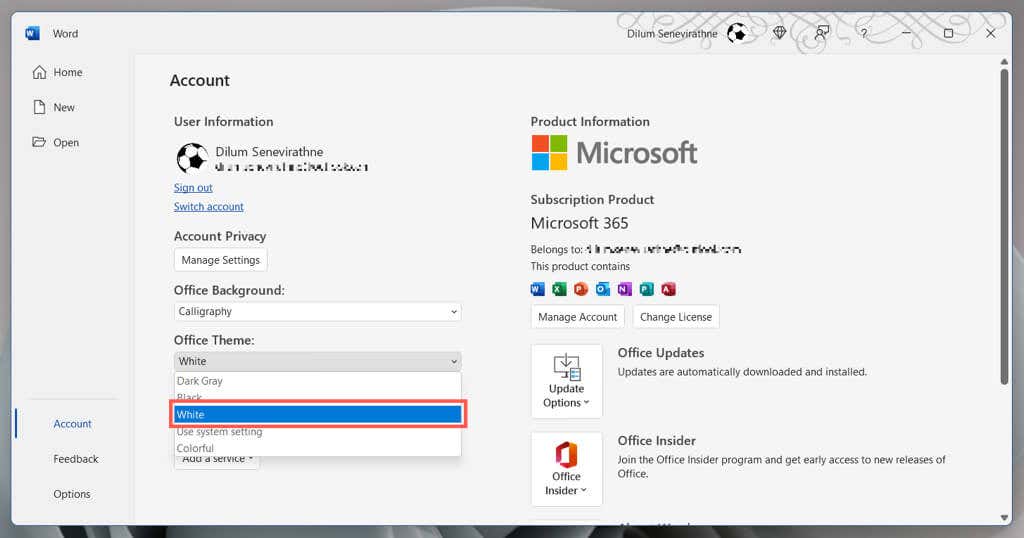
Alternatív megoldásként válassza a Rendszerbeállítás használatalehetőséget, ha azt szeretné, hogy a Word szinkronizálja a témáját a színséma a Windowsban értékkel. Vagy válassza a Sötétszürkelehetőséget a sötét mód nem intenzív változatához.
Sötét mód letiltása a Wordben csak a dokumentumterületen
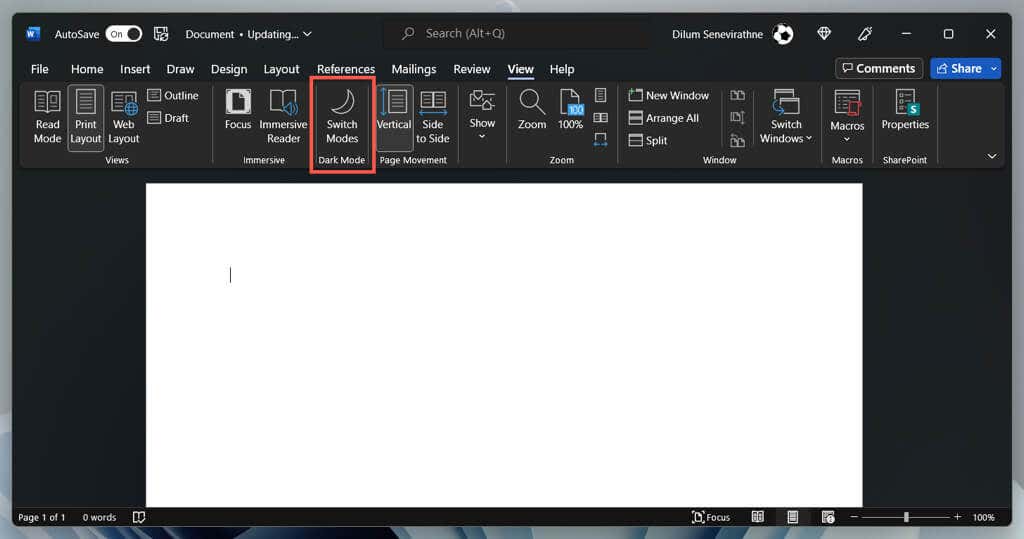
Alternatív módszer a Word sötét mód beállításainak kezelésére
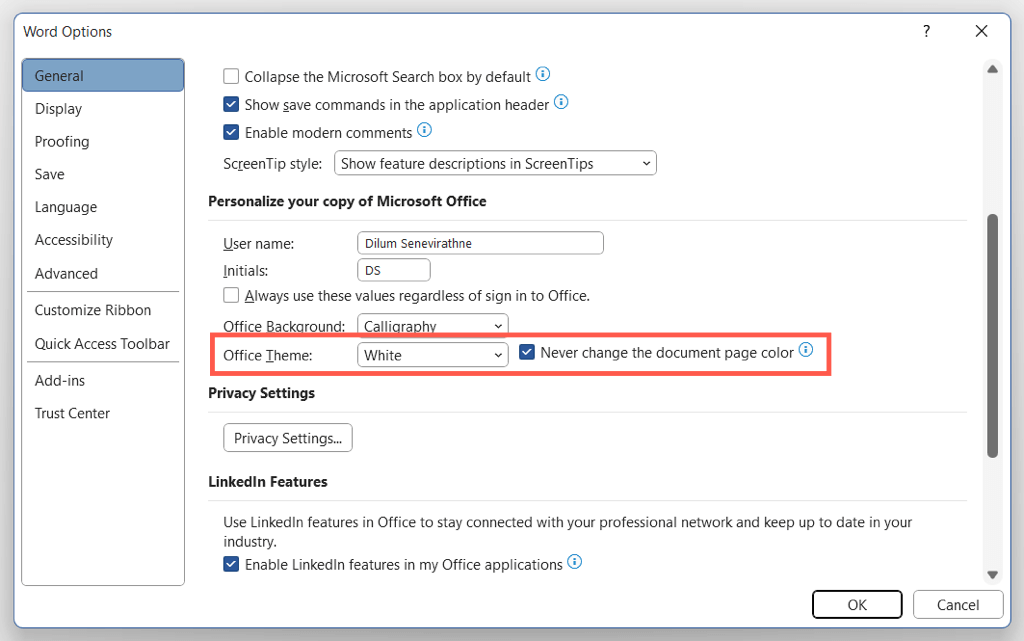
Kapcsolja ki a sötét módot a Microsoft Store-ban és a Word online verzióiban
Ha a Word Microsoft Store verzióját használja, különböző lépéseket kell követnie a sötét téma vagy a fekete oldalszín letiltásához. Ugyanez vonatkozik a Word Online-ra is.
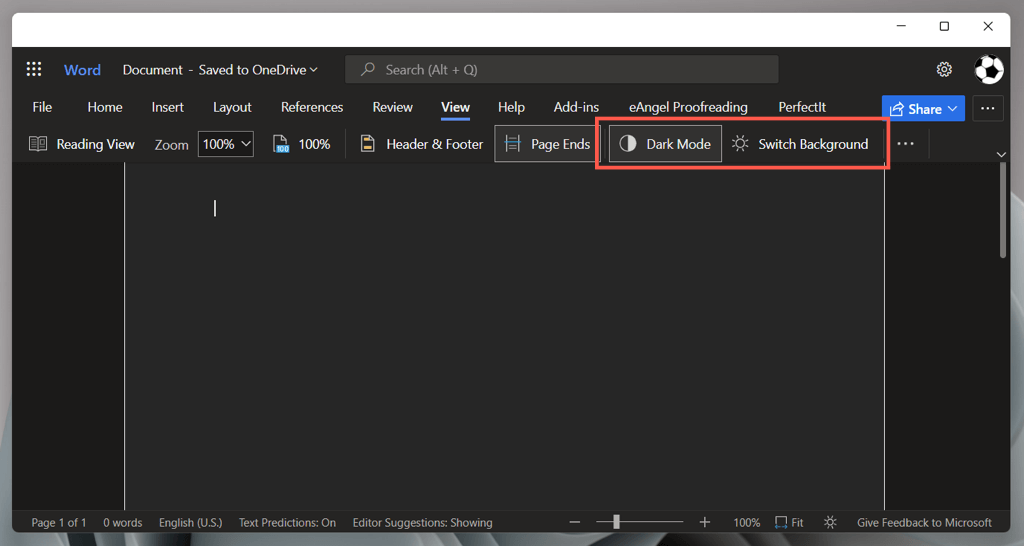
A Microsoft Word továbbra is feketén jelenik meg? Próbálja ki ezeket a javításokat
Ha a Microsoft Word feketén jelenik meg a sötét mód letiltása ellenére, vagy ha az alkalmazás egy régebbi verzióját használja a Microsoft Office 2019-ből vagy korábbi verzióból, itt van néhány javítás, amelyet érdemes kipróbálni. Az olyan Office-alkalmazásokra is érvényesek, mint a PowerPoint és az Excel.
A nagy kontrasztú témák letiltása a Windows rendszerben
A Microsoft Word, beleértve a számítógépén lévő egyéb alkalmazásokat is, feketén jeleníthető meg, ha aktív rendszerszintű, nagy kontrasztú témát használ. Letiltása:
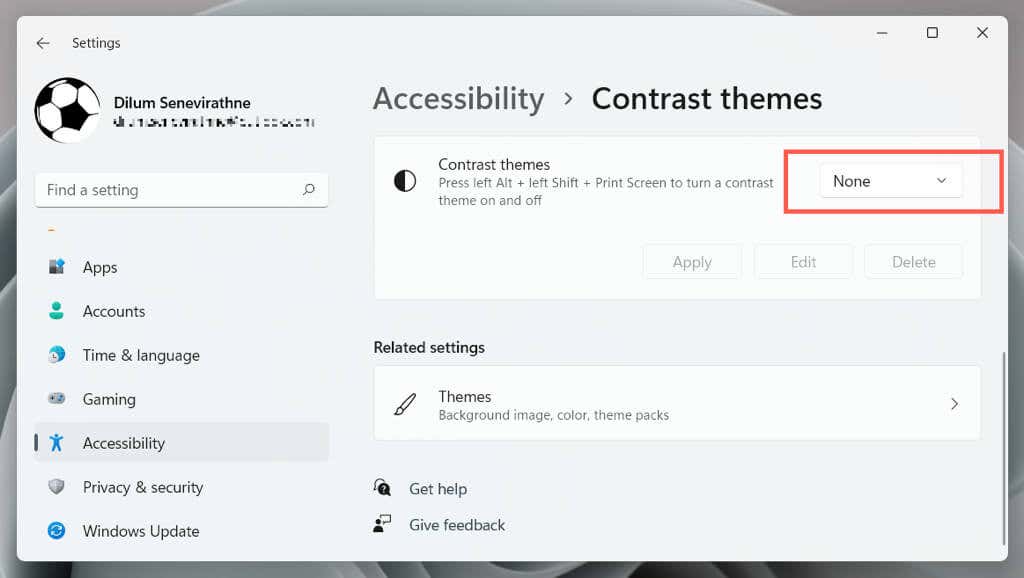
Indítsa újra a grafikus illesztőprogramot vagy frissítse azt
Ha a Microsoft Word teljes felülete hirtelen elsötétül, és nem lát semmit, előfordulhat, hogy a grafikus illesztőprogramok összeomlottak. Tesztelés:
Ha ez segít, de az illesztőprogram továbbra is összeomlik, keresse fel a grafikus kártya gyártójának webhelyét – NVIDIA, AMD, Intel stb. —frissítse a legújabb verzióra.
A hardveres gyorsítás letiltása (csak Microsoft 365-ös verzió)
A Microsoft 365-alkalmazások alapértelmezés szerint az 5-öthasználják. A funkció azonban káros hatással lehet egyes számítógép-konfigurációkra. Tiltsa le a hardveres gyorsítást a Word számára, és ellenőrizze, hogy az alkalmazás felülete megfelelően jelenik-e meg..
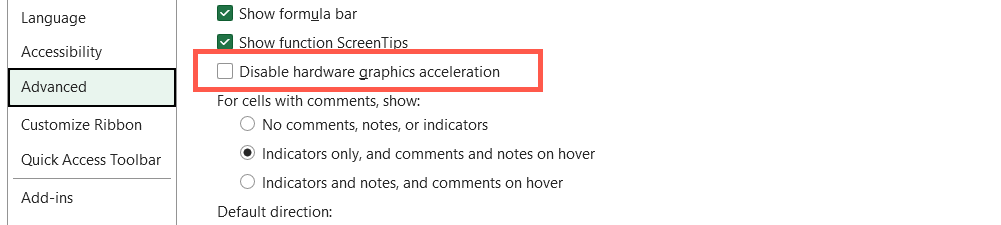
A Microsoft Word és a Windows frissítése
Az újabb Microsoft Office-frissítések hibajavításokat és stabilitási fejlesztéseket tartalmaznak. Ha a Word felülete időnként összeomlik egy fekete ablakba:
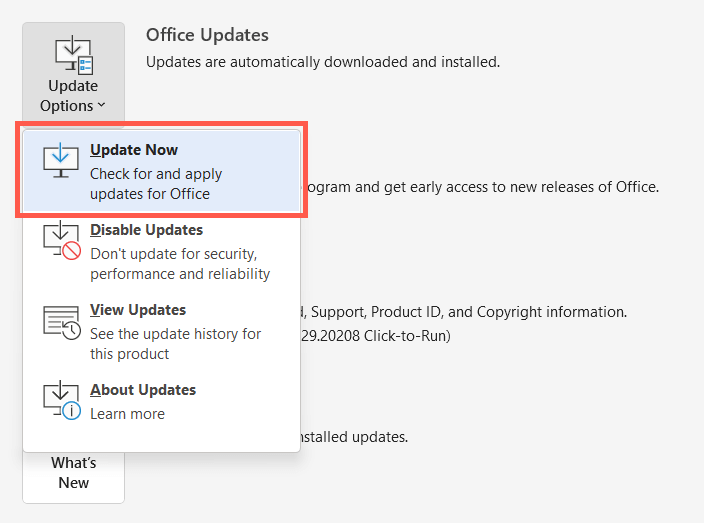
Megjegyzés: Ha a Word Microsoft Store verzióját használja, nyissa meg a Microsoft Store-t, válassza a Könyvtárlehetőséget, és alkalmazza az Officefüggőben lévő frissítéseit. >. Ha a probléma a Word Online használatával jelentkezik, próbálkozzon a a webböngésző frissítése programmal.
Telepítse a legújabb Windows-frissítéseket
A Microsoft Word a Windows újabb verzióin működik a legjobban. A függőben lévő operációs rendszer frissítéseinek telepítése:
A Word eltávolítása és újratelepítése
Ha a Word megjelenítési problémái továbbra is fennállnak, előfordulhat, hogy egy sérült Microsoft Office-telepítésről van szó. Az eltávolítása és újratelepítése segíthet.
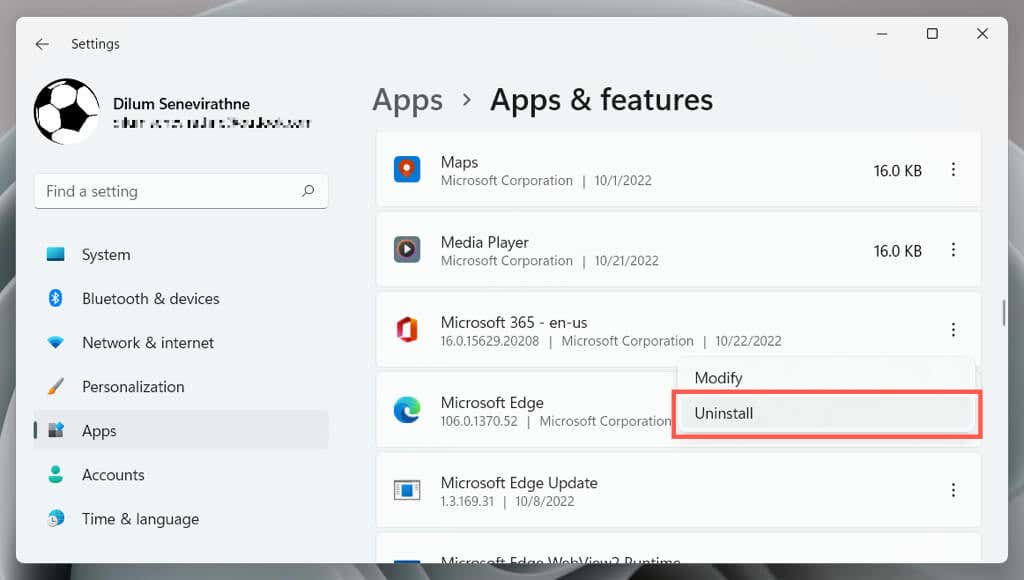
Indítsa újra a számítógépet, majd töltse le és telepítse újra a Microsoft Office-t a Iroda honlapja vagy a Microsoft Store webhelyről.
Adj esélyt a Word sötét módjának
Bár könnyű visszatérni a Word ismerős fehér, szürke és kék színsémájához, a Word sötét módja jól implementált, és élvezetes a használata, különösen késő este. Adj neki egy esélyt; lehet, hogy a végén tetszeni fog. Ha a Word nem a sötét mód miatt jelenik meg feketén, a fenti megoldások segíthetnek.
.