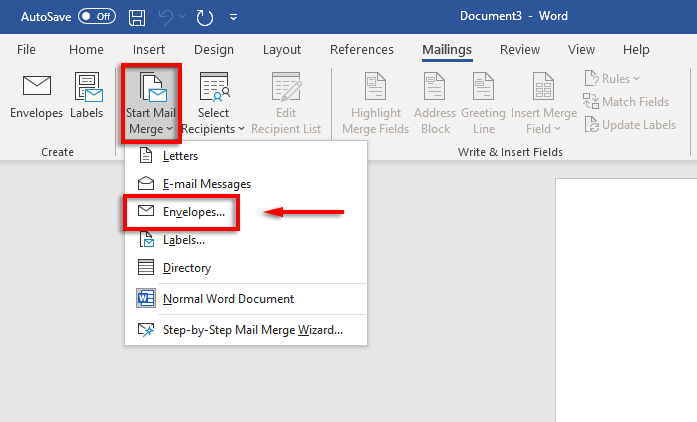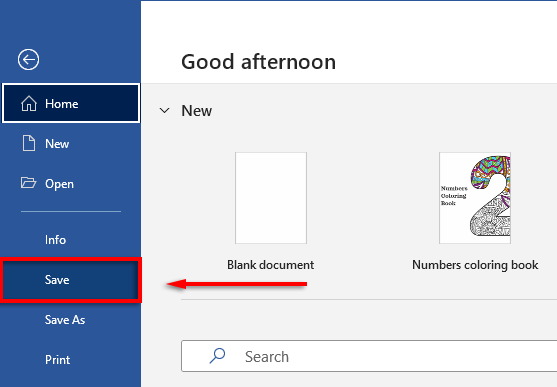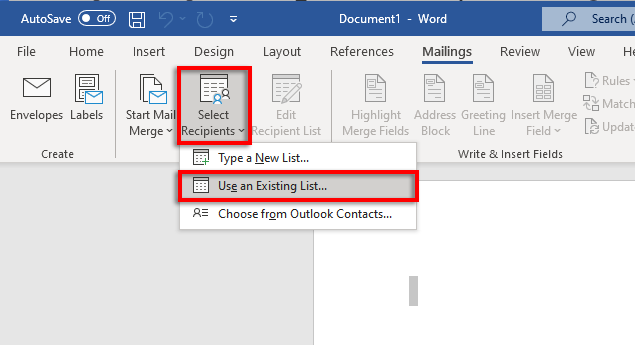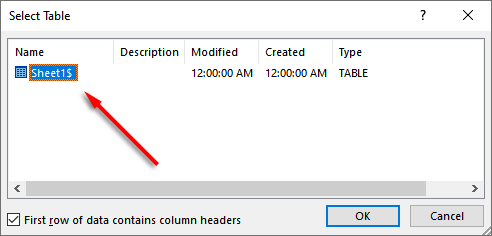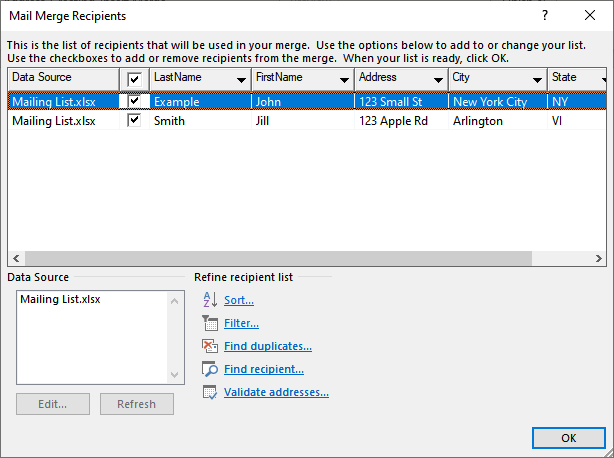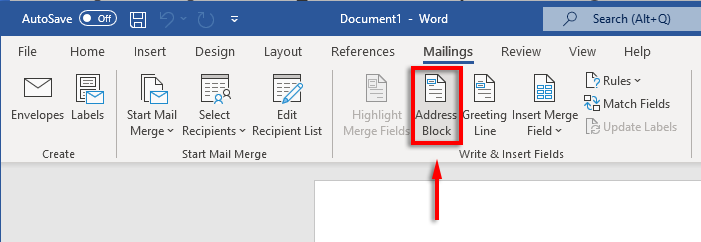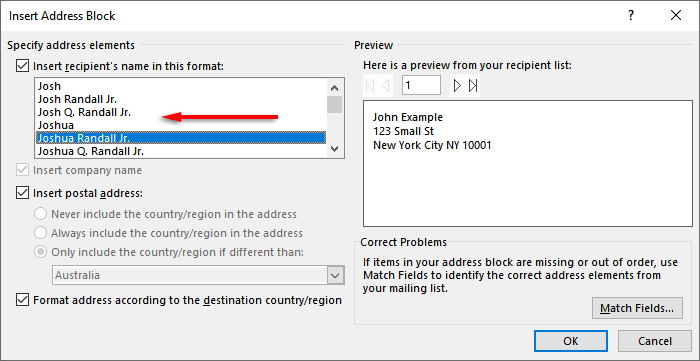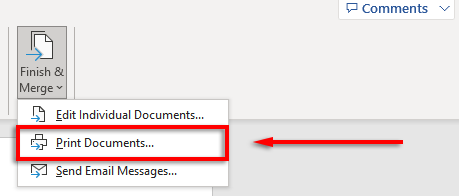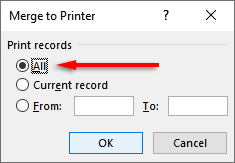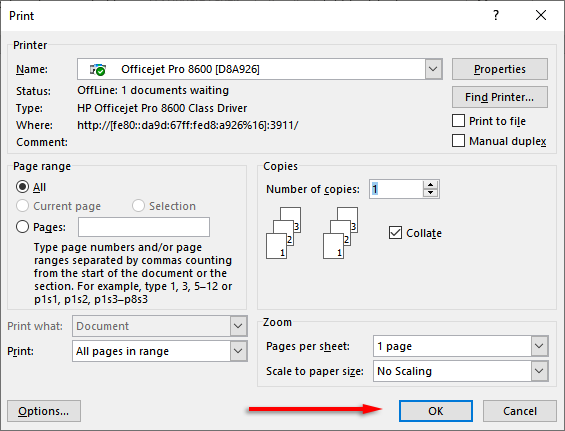A Microsoft Office lehetővé teszi a borítékok egyenként vagy tömeges körlevélként történő nyomtatását. Ez hihetetlenül értékes azoknak a vállalkozásoknak, amelyeknek márkaépítést és egyéb egyéni elemeket kell hozzáadniuk egy kiterjedt levelezőlistához.
Íme, hogyan nyomtathat borítékra a Microsoft Excel programban. Ne feledje, hogy a működéshez Microsoft Word és Excel is szükséges. Ennek a módszernek akkor is működnie kell, ha a Microsoft programcsomagot Windows PC-n vagy Macen használja.
1. lépés: Hozzon létre levelezőlistát
Első lépésként létre kell hozni azoknak a címzetteknek a listáját, akiknek leveleket küldeni fog. Ezt a lépést kihagyhatja, ha csak egy vagy két borítékot kell nyomtatnia. Ez a lépés azonban elengedhetetlen azok számára, akik nagy levelezőlistákkal dolgoznak.
Levelezőlista létrehozása:
Nyissa meg a Microsoft Excelt.
Hozzon létre egy új táblázatot a következő oszlopokkal: Keresztnév, Vezetéknév, Cím, Állam, Ország, Irányítószám. Importálja névjegyeit a táblázatba, és adja hozzá ezeket az információkat a megfelelő oszlopokhoz. Ez a dokumentum lesz a fő levelezési listája.
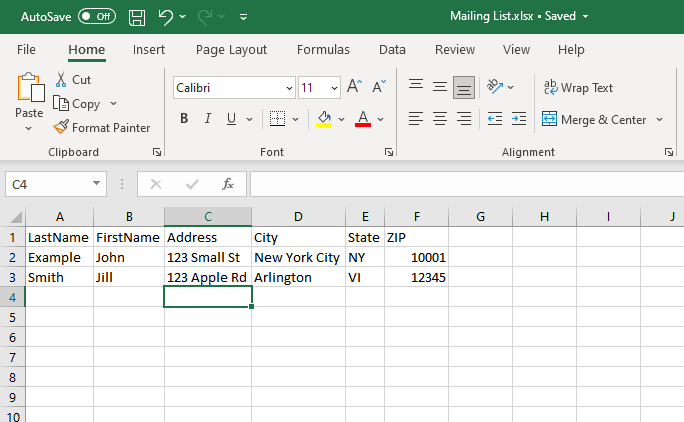
A címek e lépésben történő ellenőrzése fontos, hogy elkerülje az idő- és pénzpazarlást a régi vagy helytelen adatok nyomtatására.
2. lépés: Tervezze meg borítékát
Ezután el kell készítenie a borítéksablont a Microsoft Word programban. Ez az a dokumentum, amelyet úgy állít be, hogy automatikusan kinyomtatja a címzett címét.
Ehhez tegye a következőket:
Nyisson meg egy üres dokumentumot a Microsoft Word programban.
Válassza ki a Levelezéseklapot.
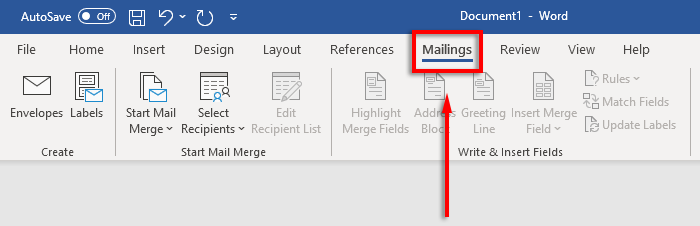
Kattintson a Borítékoklehetőségre.
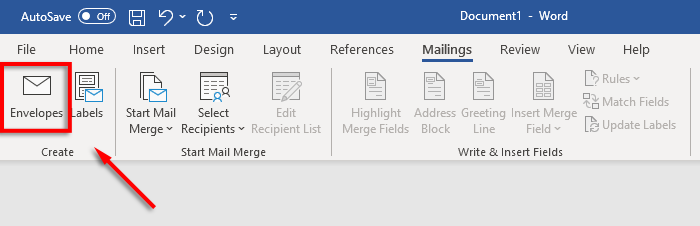
Most adja meg, hogy milyen papírméretek legyenek a borítékok. Ehhez válassza az Előnézet ikont.
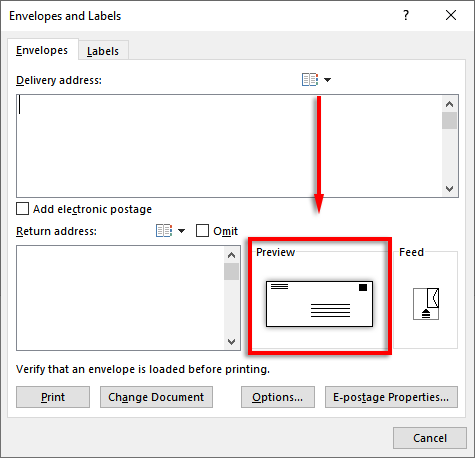
A Borítékbeállításoklapon válassza ki a Boríték méretealatti legördülő menüt.
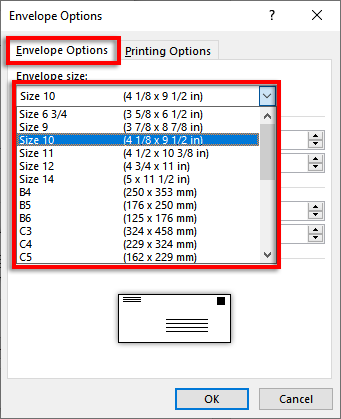
Válassza ki a borítékok méretét. A Word a leggyakoribb borítékméreteket tartalmazza, de az Egyéni méretlehetőségre kattintva megadhatja a sajátját is.
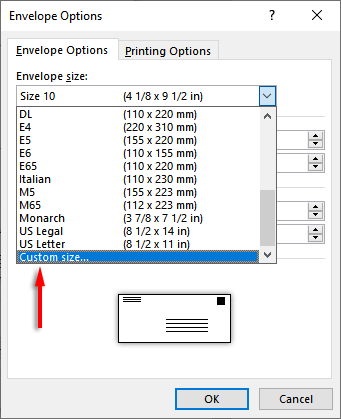
Ezután válassza a Betűtípus…lehetőséget a Szállítási címvagy a Visszaküldési címmező mellett a kívánt betűtípus beállításához mindkét lehetőséghez..
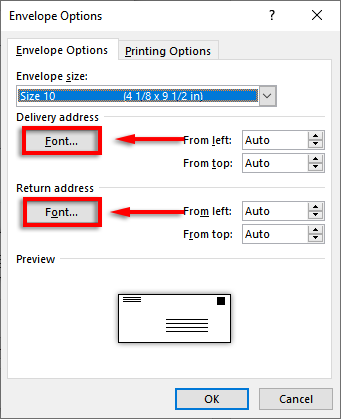
Válassza az OKlehetőséget.
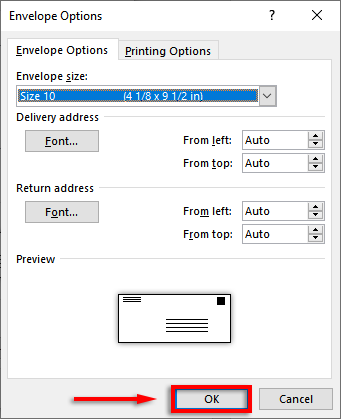
Az utolsó lépés a márkajelzés és az egyéni elemek hozzáadása, ha szeretné. Ehhez kattintson a Hozzáadás a dokumentumhozlehetőségre. Ezzel a borítékot normál Word-dokumentumként nyitja meg, ezért a szokásos módon szerkessze.
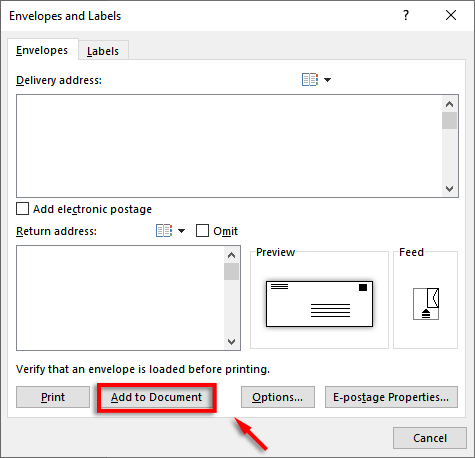
Megjegyzés:Használhat egy mintacímet a szállítási cím szövegmezőben, hogy megtudja, hogyan fog kinézni a boríték nyomtatáskor. A boríték előnézetéhez kattintson az Eredmények előnézetelehetőségre a szalagon.
3. lépés: Állítsa be a nyomtató adagolását
A következő lépés az, hogy elmondja a Microsoft Word-nek, hogy hogyan működik a nyomtató feedje. Ez biztosítja, hogy a borítékok helyesen legyenek kinyomtatva, és minden elem megfelelő legyen.
A nyomtató feedjének beállítása:
Kattintson a Levelezések>Borítékoklehetőségre.
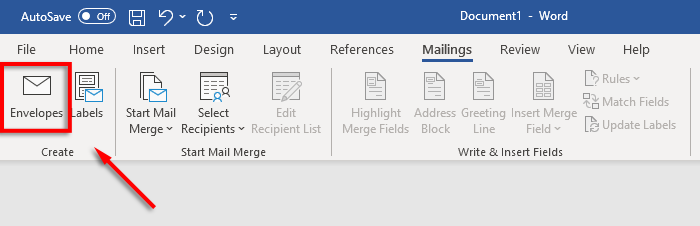
Válassza ki az Opciókelemet.
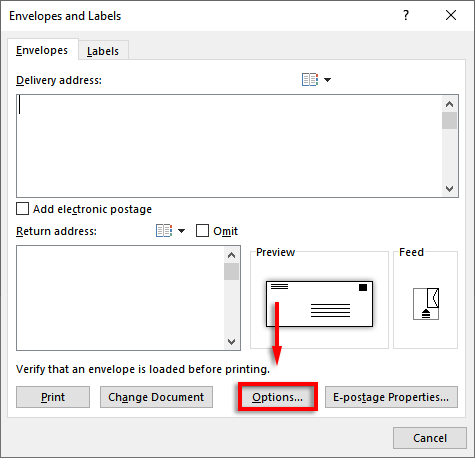
Kattintson a Nyomtatási beállításokfülre.
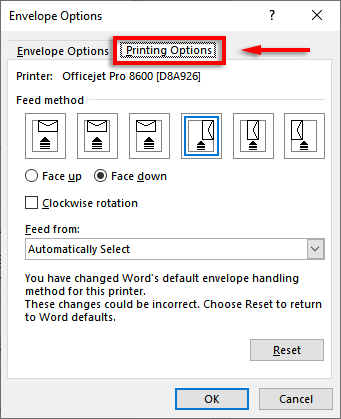
A Adagolási módablakban válassza ki azt a tájolást, hogy a boríték hogyan kerüljön be a nyomtatóba. Javasoljuk, hogy olyan módszert válasszon, ahol a boríték határolja az adagolótálca szélét, mert így könnyebben behelyezheti a borítékot a nyomtatóba. Ne feledje, hogy a szállítási és visszaküldési címek rosszul igazodnak, ha a boríték nincs megfelelően elhelyezve.
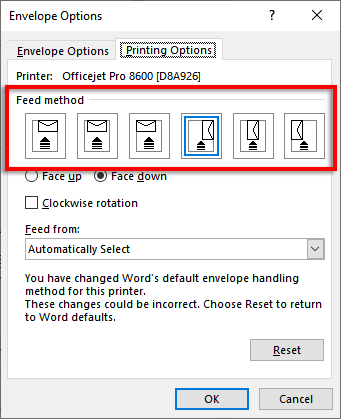
Válassza a Arccal felfelévagy a Arccal lefelélehetőséget annak meghatározásához, hogy melyik oldalon kell felfelé tölteni a borítékot.
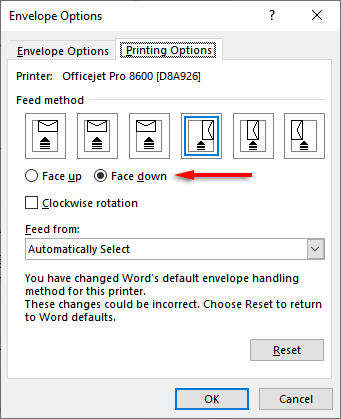
Kattintson az Elforgatás az óramutató járásával megegyező iránybalehetőségre a borítékterv tetszés szerinti elforgatásához.
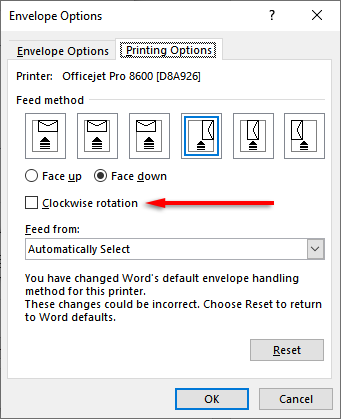
Ha a nyomtatónak egynél több adagolótálcája van, kattintson a Adagolás innenalatti legördülő menüre a megfelelő tálca kiválasztásához.
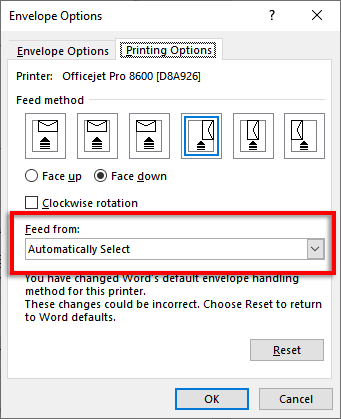
>
4. lépés: Indítsa el a Körlevél-összevonást, és kapcsolja össze levelezőlistáját
Itt az ideje elkezdeni a körlevél-összevonást. Ez lehetővé teszi a Microsoft Word számára, hogy automatikusan hozzáadja a neveket és címeket a címlista adatforrásából.
Ehhez tegye a következőket:
A Word programban kattintson a Levelezések>Készítőlevél indítása>Borítékoklehetőségre..
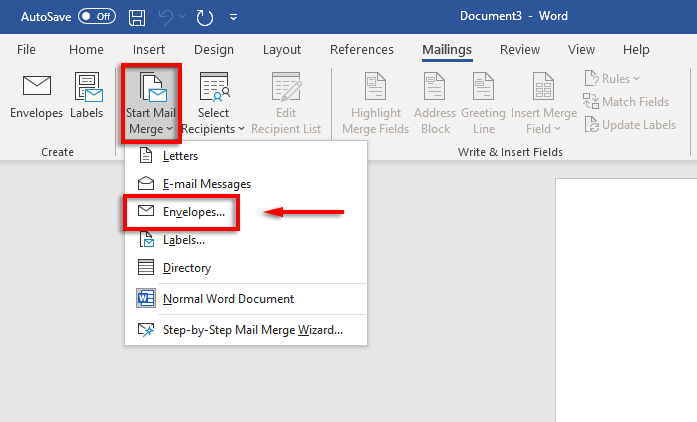
Kattintson a Borítékbeállításokfülre. Ellenőrizze még egyszer a beállításait a Borítékbeállításokpárbeszédpanelen, és adja meg a visszaküldési címet. Ha elkészült, kattintson az OKgombra.
Kattintson a Fájl>Mentéslehetőségre a borítéksablon mentéséhez.
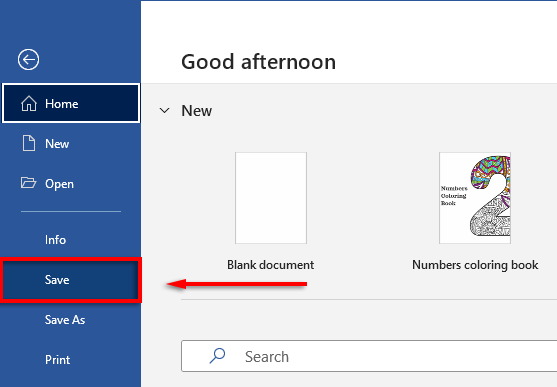
Kattintson a Levelezések>Címzettek kiválasztása>HasználjonMeglévő listát. Ha csak egyetlen borítékra nyomtat, válassza az Írjon be egy új listátlehetőséget. Hasonlóképpen, ha a névjegyek már el vannak mentve a Microsoft Outlookban terjesztési lista néven, akkor válassza a Válasszon azOutlook névjegyek közüllehetőséget.
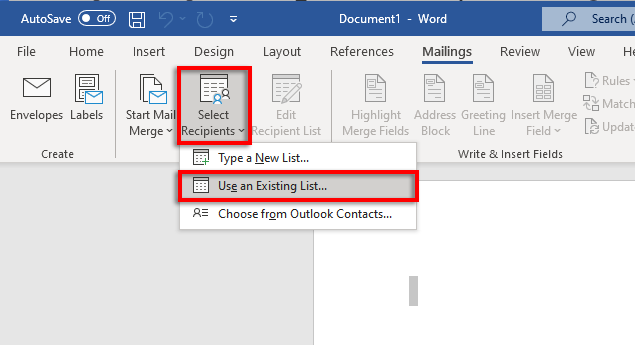
Válassza ki Microsoft Excel-táblázatát, és erősítse meg a választást.
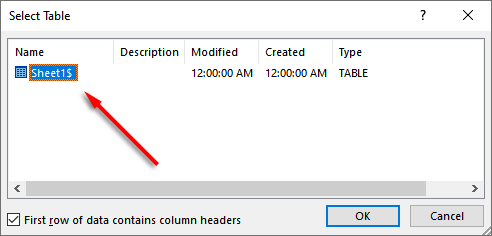
Ha valamelyik címet szerkeszteni kell, a Címzettlista szerkesztéselehetőség kiválasztásával módosíthatja azokat.
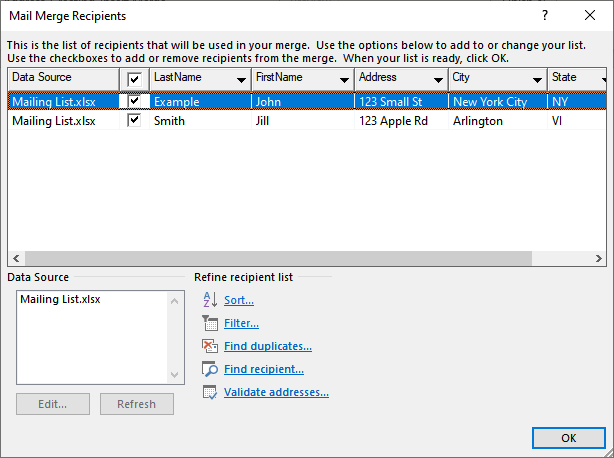
Kattintson a Címblokklehetőségre a szalagon. Ez az ablak megmutatja, hogyan fog kinézni a címblokk az adatok beillesztése mellett. A bal oldalon található egy lista a név és cím nyomtatásának módjáról.
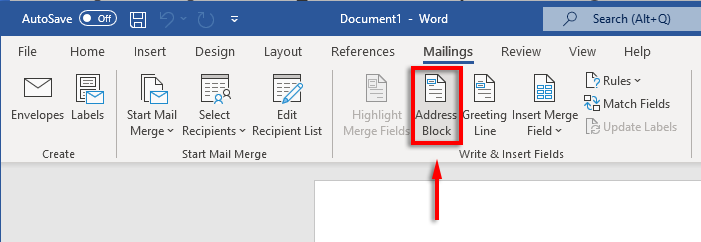
Válasszon egy lehetőséget, majd kattintson az OKgombra.
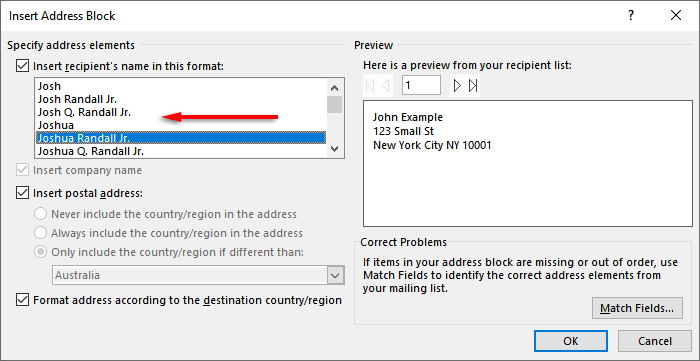
5. lépés: Nyomtassa ki a borítékokat
Ha minden helyesnek tűnik, ideje befejezni a körlevél-összevonást, és kinyomtatni a címeket a borítékokra. Ehhez tegye a következőket:
Válassza ki a Befejezés és egyesítés, majd a Dokumentumok nyomtatása…
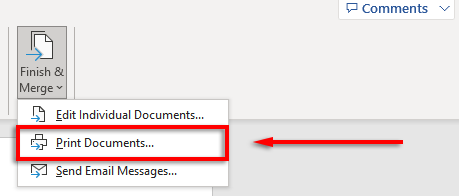
Végül győződjön meg arról, hogy az „Összes” be van jelölve, és kattintson az OKgombra.
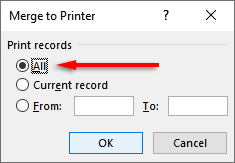
Győződjön meg arról, hogy a nyomtató beállításai helyesek, és a borítékok megfelelően vannak beigazítva, majd kattintson újra az OKgombra. A nyomtatónak most el kell kezdenie a borítékok nyomtatását.
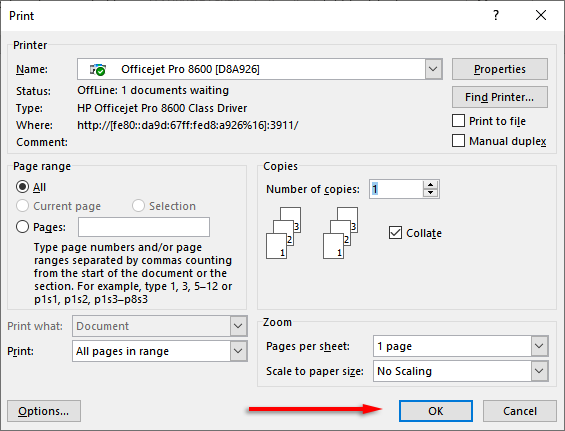
Megjegyzés:A Word lehetővé teszi a címkéket hozhat létre és nyomtathat lehetőséget is, ha inkább postai címkéket szeretne használni, ahelyett, hogy közvetlenül a borítékokra nyomtatna. A Levelezés>Címkéklehetőségre kattintva részleteket adhat meg a címcímkék párbeszédpanelén. Több címkét is létrehozhat körlevél használata lehetőséggel..
Ne felejtsd el a bélyegeket
Sajnos nem nyomtathat borítékokat kizárólag Excel használatával. Az MS Word és a Excel kombinációjával azonban a borítéknyomtatási folyamat hihetetlenül egyszerű. Ezzel az oktatóanyaggal azonnal készen kell lennie a következő levélkötegre. Ne felejtsd el fizetni a postaköltséget!
.
Kapcsolódó hozzászólások:
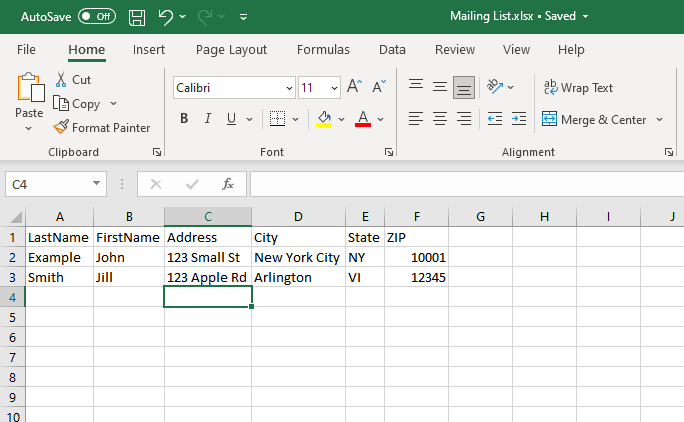
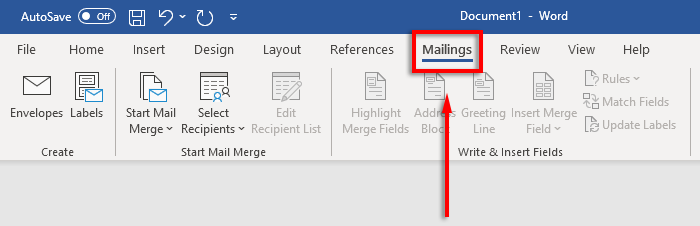
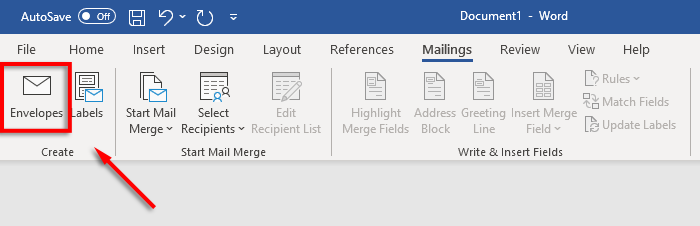
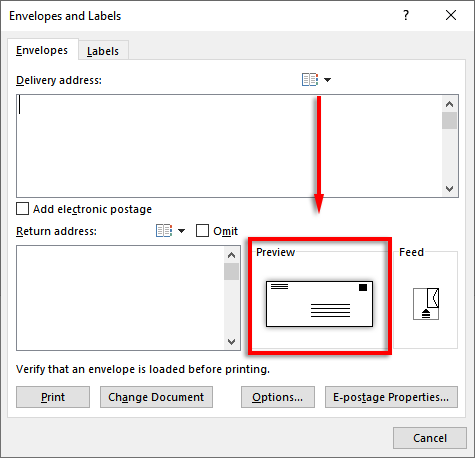
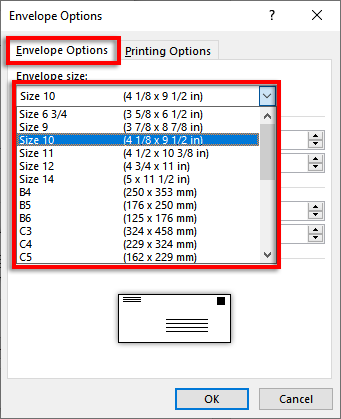
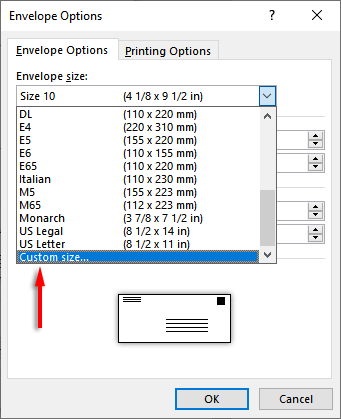
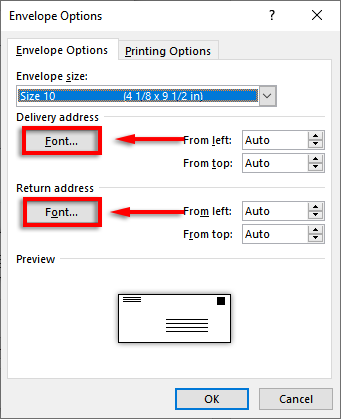
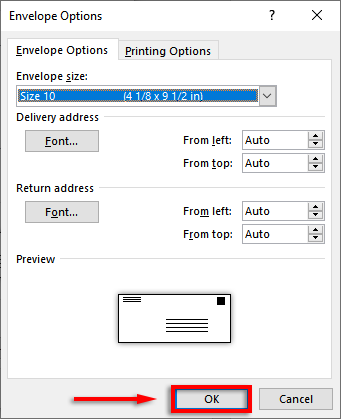
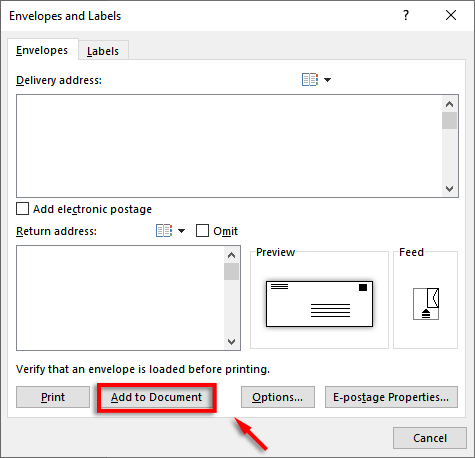
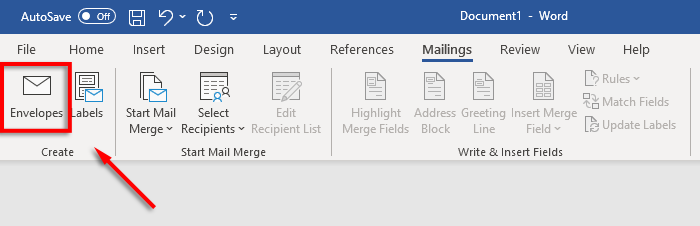
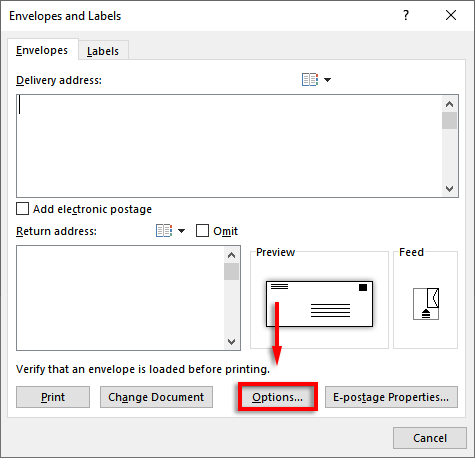
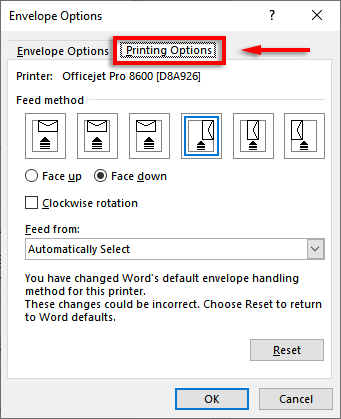
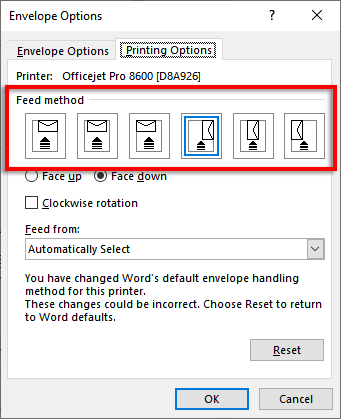
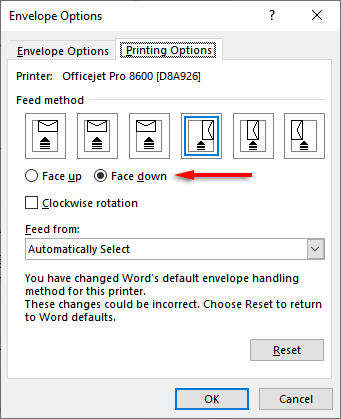
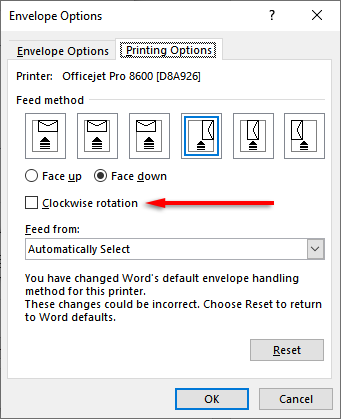
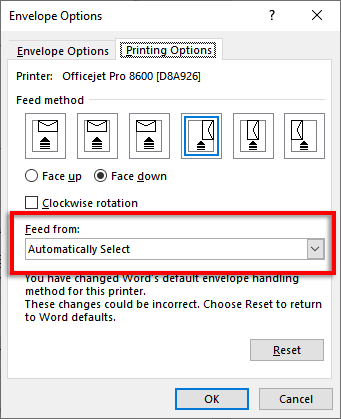 >
>