Ha gondosan elkészített egy Excel-lapot, érdemes lehet megakadályozni, hogy mások változtatásokat hajtsanak végre. Ezt megteheti, ha megtanulja, hogyan zárolhatja a cellákat a Microsoft Excel-lapokon.
Ebben az oktatóanyagban azt is bemutatjuk, hogyan védheti meg a lapokat és a teljes munkafüzeteket az Excelben, hogy megakadályozza, hogy az emberek az egész dokumentumot módosítsák, nem pedig néhány cellát. Ezzel együtt kitérünk arra is, hogyan szüntesse meg a lapok védelmét az Excelben.
Hogyan védheti meg a munkalapot az Excelben a szerkesztés megakadályozása érdekében
A munkalap védelme funkcióval megakadályozhatja, hogy az emberek módosítsák Excel-lapjait. Ehhez nyissa meg bármelyik Excel-munkafüzetet, és válassza ki az Áttekintéslapot a Szalagmenü felett. Az Áttekintés lap az Adatok és a Nézet lapok között található.
Egyetlen Excel munkalap védelméhez kattintson a Lap védelmelehetőségre, amely a Szalag menü Védelem részében található. Most már állítson be jelszót lehet a munkalaphoz.

A Védőlap előugró menüje lehetővé teszi a munkalapon használható Excel-funkciók részletes szabályozását. Törölheti a blokkolni kívánt funkciók jelölését. Ha meg szeretné akadályozni, hogy az emberek módosítsák az Excel-munkalap celláit, ne felejtse el törölni a jelölést a Cellák formázásaopcióból.
Az Objektumok szerkesztéseopció itt külön említést érdemel. Ha letiltja, az emberek továbbra is futtathatják az Excel-fájlba beágyazott makrókat, de nem tudják törölni. Ha végzett, kattintson az OKgombra.
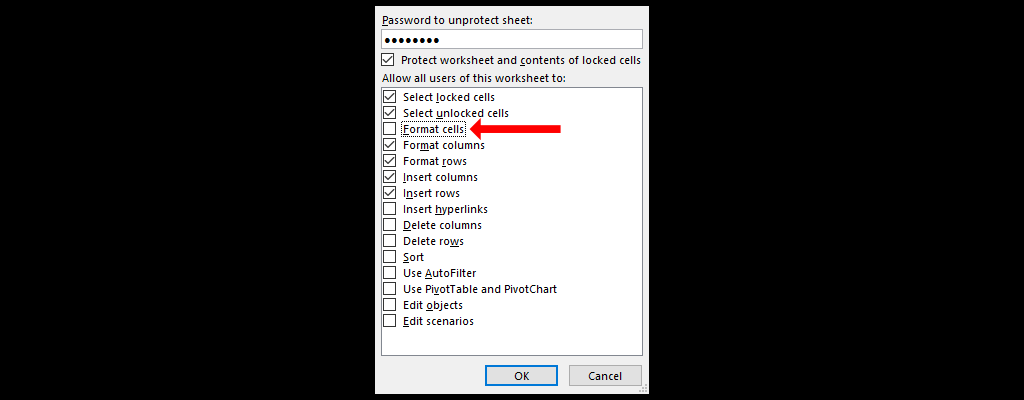
Ez megvédi az Excel-táblázatot, amelyen éppen dolgozik, de ha több lapból álló dokumentuma van, akkor egy másik beállítást kell használnia, hogy megakadályozza az összes szerkesztési módot.
Ha meg szeretné akadályozni, hogy az emberek hozzáadjanak, áthelyezzenek vagy töröljenek lapokat az Excel-munkafüzetben, lépjen az Áttekintéslapra, és kattintson a VédelemMunkafüzetlehetőségre. Ekkor megjelenik egy előugró ablak Struktúra és Windows védelmecímmel. Adjon hozzá egy jelszót, hogy megakadályozza, hogy az emberek egyszerűen hajtsanak végre módosításokat, majd kattintson az OKgombra, ha végzett.

Adott cellák zárolása egy Excel munkalapon
Egyes cellák zárolásához egy Excel-munkalapon nyissa meg a táblázatot, és nyomja meg a Ctrl+Abillentyűt Windows rendszeren vagy a Command+Abillentyűkombinációt Mac rendszeren az összes cella kijelöléséhez. Ezután nyomja meg a Ctrl+1billentyűkombinációt Windows rendszeren vagy a Command+1billentyűt Mac rendszeren a Cellák formázása ablak megnyitásához. Ezt az előugró ablakot a Ctrl+Shift+Fmegnyomásával is megnyithatja Windows rendszeren, vagy a Command+Shift+Fbillentyűparancs billentyűkombinációval Mac rendszeren. ..
Ha problémái vannak a billentyűzettel, válassza ki a Főoldallapot a Szalag menü felett, és nyomja meg a nyíl ikont a Betűtípusszakasz jobb alsó sarkában. . A jobb gombbal bármelyik cellára kattinthat, és kiválaszthatja a Cellák formázásalehetőséget.
Válassza ki a Védelemlapot, törölje a jelet a Zárolvajelölőnégyzetből, és kattintson az OKgombra.
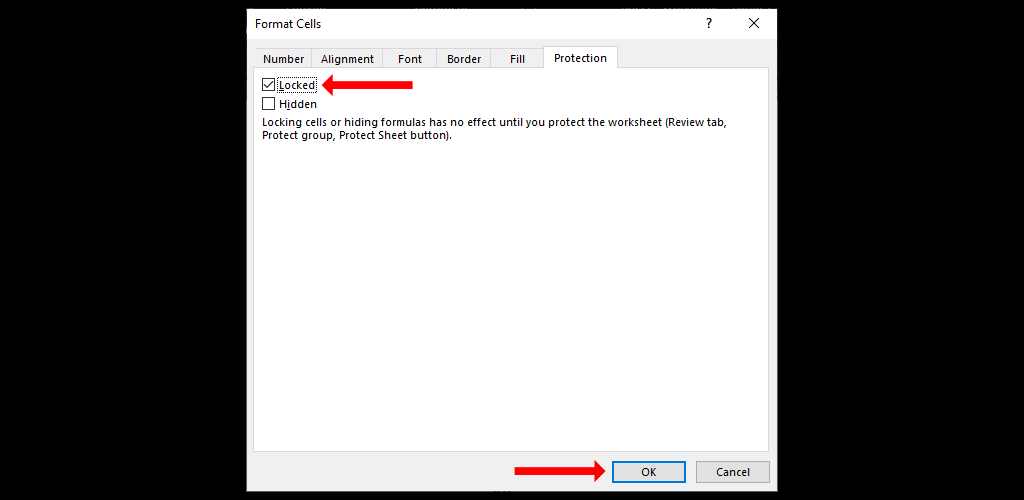 >
>
Most meg kell találnia és ki kell jelölnie a zárolni kívánt cellákat vagy cellatartományt. Ha ezt megtette, nyomja meg újra a Ctrl+1billentyűt, és lépjen a Védelemlapra. Jelölje be a Zárolvajelölőnégyzetet, majd kattintson az OKgombra. Ezzel zárol bizonyos cellákat a Microsoft Excelben, de van még egy lépés, mielőtt megakadályozná, hogy mások szerkesztsék ezeket a cellákat.
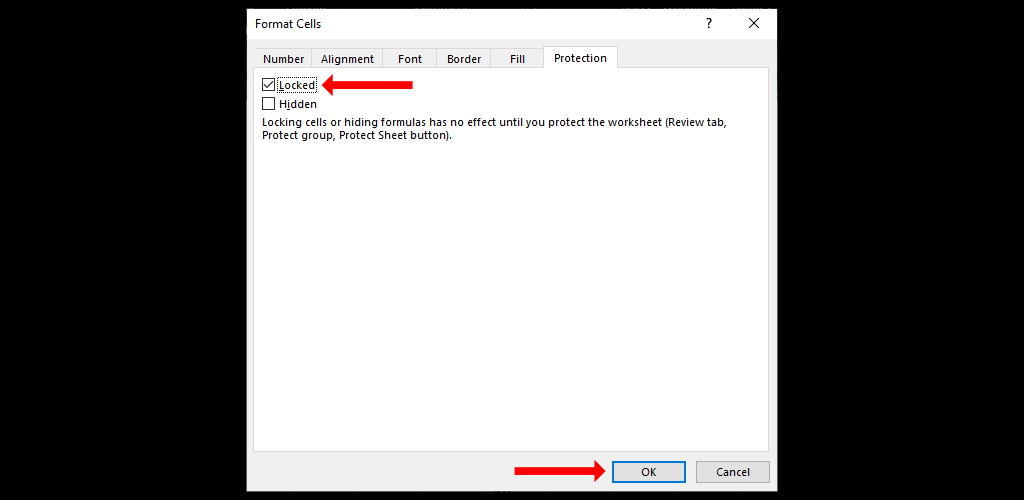
Kattintson az Ellenőrzésfülre, és válassza a Lapvédőlehetőséget. Adjon meg itt egy jelszót, és menjen végig a felugró ablakban található lehetőségek listáján. Törölje minden blokkolni kívánt jelölést, majd kattintson az OKgombra. Erősítse meg jelszavát, és kattintson ismét az OKgombra.
Ez bizonyos cellákat blokkol a Microsoft Excelben. Az Excel-fájl feloldott celláit szerkesztheti, a zárolt cellákat azonban nem. Ne feledje, hogy ha feltételes formázást alkalmazott a munkalap védelme előtt, a formázás a várt módon akkor is aktiválódik, ha egyes cellák zárolva vannak.
Cellatartomány zárolása az Excelben
Azt is megengedheti, hogy jelszó használatával szerkesszék a Excel munkalap cella egy adott tartományát. Ezzel külön jelszót állíthat be az Excel munkalap védelmére, valamint egy második jelszót minden egyes szerkeszteni kívánt cellatartományhoz.
Amikor az emberek szerkesztik a munkalap celláit, nem kell feloldaniuk a teljes dokumentum védelmét. Ez lehetővé teszi a képletcellák zárolását, és csak akkor engedélyezi az embereknek, hogy jelszót használjanak a cellák módosításához, ahol adatbevitelre van szükség.
Ehhez nyisson meg egy táblázatot, és válasszon képleteket a dokumentumban, vagy jelöljön ki teljes sorokat -ot vagy oszlopokat. Most lépjen az Áttekintéslapra, és válassza a Tartományok szerkesztésének engedélyezéselehetőséget.

A tartományok szerkesztésének engedélyezése előugró ablakban kattintson az Újlehetőségre. Ezzel megnyílik egy Új tartományok előugró ablak, amely tartalmazza az összes kiválasztott cellát..

Adjon ennek címet, hogy könnyebben megtalálhassa, például Zárolt adatbeviteli cellák. Adjon meg egy jelszót a cellatartományhoz, kattintson az OKgombra, és erősítse meg a jelszót. Végül használja a Lap védelmefunkciót a lap zárolásához. Most már használhatja ezt a jelszót az imént meghatározott cellatartomány szerkesztéséhez.
Tovább tanuljon és fedezze fel a Microsoft Excel programot
Most, hogy megtanulta a cellák zárolását a Microsoft Excel programban, érdemes tovább böngésznie az alkalmazást, hogy alaposan megismerje.
Soha nem késő kezdje el megtanulni az alapokat -hez. Megnézheti azt is, hogyan lehet hasonlítson össze két különböző Excel-fájlt, és emelje ki a különbségeket ezek között.
.