Az „Elnézést, problémáink vannak az elem megnyitásával” hibaüzenetet lát, amikor megpróbál megnyitni egy elemet (például egy e-mailt) a Microsoft Outlook alkalmazásban? Ha igen, akkor előfordulhat, hogy az Outlook alkalmazásban vagy a számítógépen technikai problémák léptek fel. Ennek a hibának több oka is lehet az Ön levelezőprogramjában.
Megpróbálhat újra duplán kattintani az elemre, hogy megnézze, megnyílik-e. Ha nincs szerencséje, próbáljon ki néhány haladó tippet az alábbiakban a javítsa ki ezt az Outlook problémát -hoz.
Indítsa újra az Outlookot és a számítógépet
A megoldja a legtöbb kisebb problémát az Outlook programmal egyik módja az alkalmazás újraindítása. Ezzel új esélyt ad az alkalmazásnak a konfiguráció betöltésére, javítva ezzel az alkalmazással kapcsolatos kisebb problémákat.
Ha ez nem működik, indítsa újra a számítógépet, és ellenőrizze, hogy ez megoldja-e a problémát.
Az Outlook újraindítása:
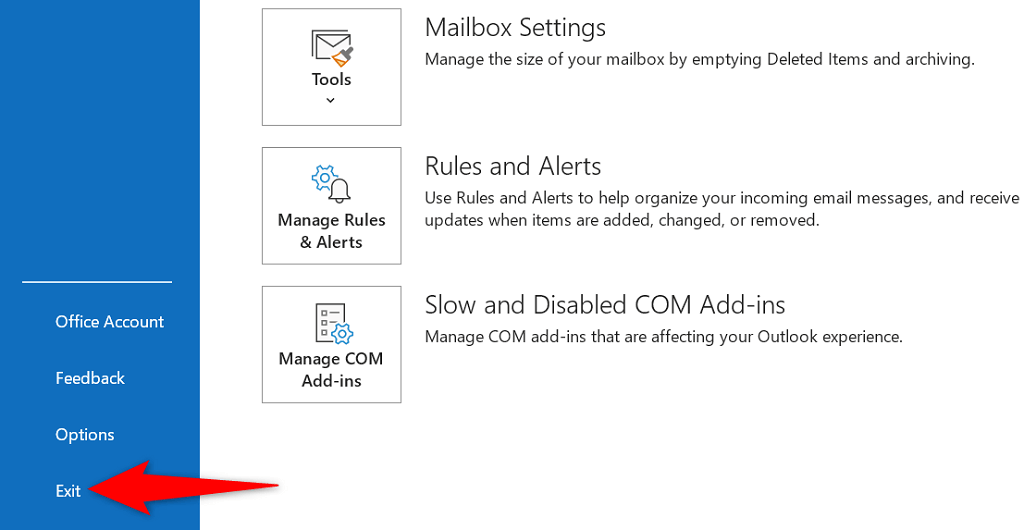
A Windows újraindítása:
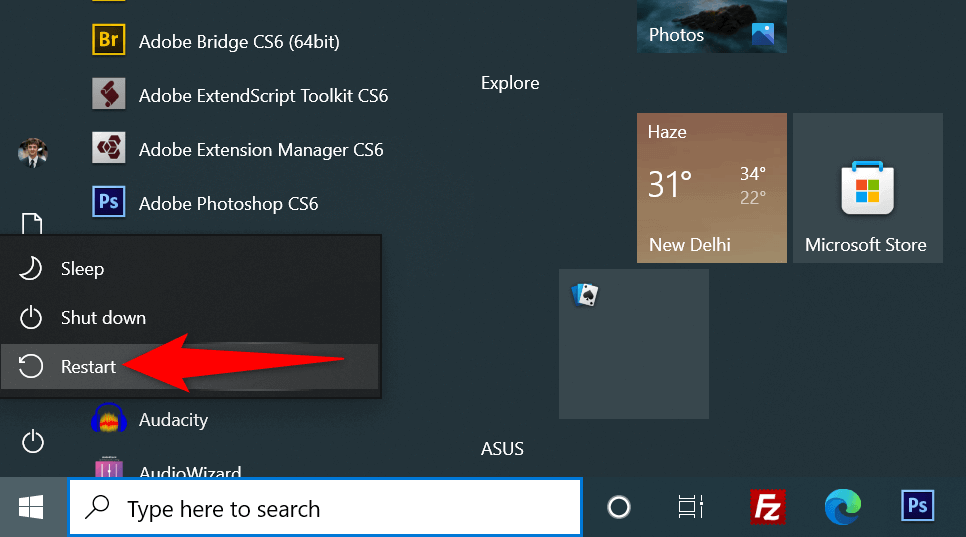
Nézetbeállítások törlése az Outlook-hiba javításához
Az Outlook nézetbeállításai határozzák meg, hogy az elemek hogyan jelenjenek meg a képernyőn. Ha módosította ezeket a beállításokat, vagy nem biztos abban, hogy valaki dolgozott ezekkel a lehetőségekkel, érdemes visszaállítani a nézet beállításait a probléma megoldása érdekében.
Az Outlookban a nézetbeállításokat és a navigációs panel beállításait is visszaállíthatja. Ez nem törli e-mailjeit vagy egyéb adatait az alkalmazásban. Azonban minden egyéni nézet elveszik, ha létrehozta őket az alkalmazásban.
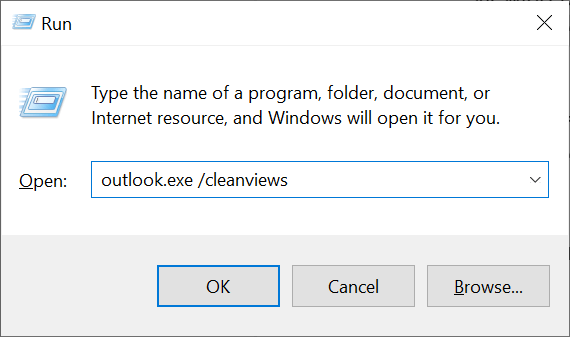
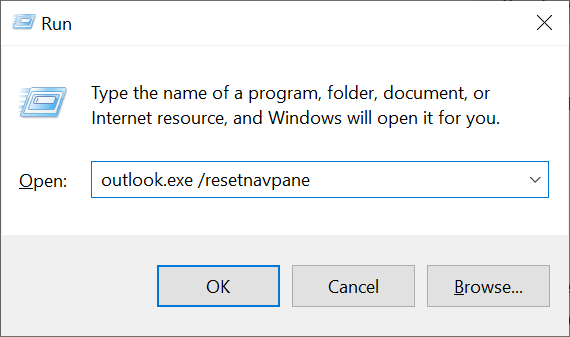
Törölje az Outlook gyorsítótár fájljait
Az Outlook gyorsítótár fájljai segítenek az alkalmazásnak a felhasználói élmény javításában. Néha azonban ezek a fájlok megsérülnek, és különféle problémákat okoznak. A „Sajnáljuk, nem sikerült megnyitni ezt az elemet” hiba előfordulhat, hogy a gyorsítótár hibás.
Ebben az esetben törölje az Outlook gyorsítótárát, amely valószínűleg megoldja a problémát. A gyorsítótár alaphelyzetbe állításakor nem veszítik el adatait.
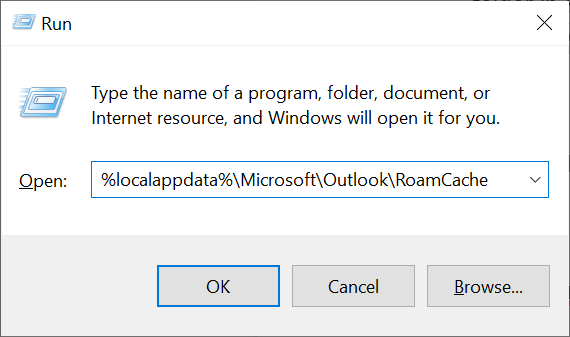
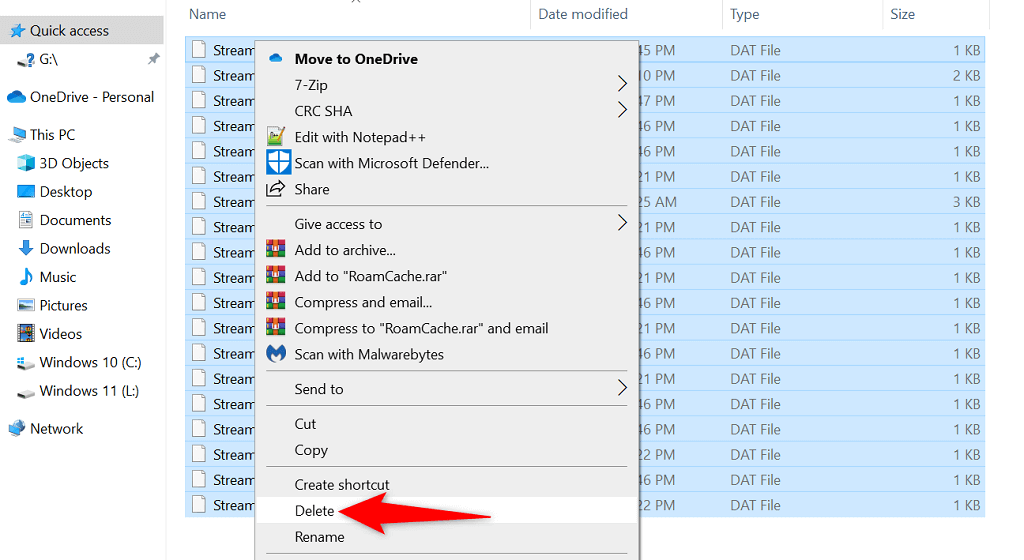
Problémás bővítmények letiltása az Outlookban
Az Outlook lehetővé teszi a felhasználók számára, hogy bővítményeket telepítsenek, hogy több funkciót kapjanak ebben az e-mail kliensben. Sajnos előfordulhat, hogy egy vagy több ilyen bővítmény megsérült, ami a „Sajnáljuk, nem sikerült megnyitni ezt az elemet” hibaüzenetet okozhat.
Annak ellenőrzéséhez, hogy ez így van-e, tiltsa le az összes bővítményt, és ellenőrizze, hogy a megnyílik az Outlookban elem. Ha sikerül megnyitnia az elemet, egyszerre csak egy bővítményt engedélyezzen, hogy megtalálja a tettest. Ezután távolítsa el a bűnös bővítményt a probléma megoldásához.
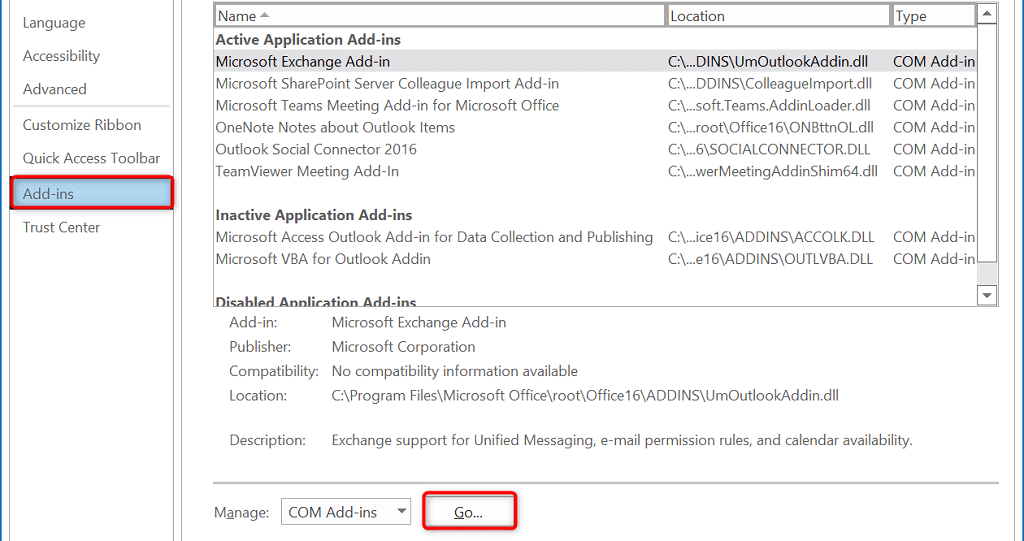
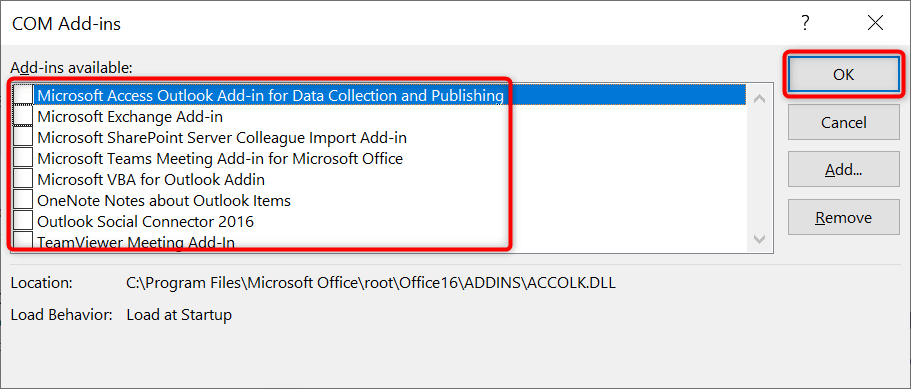
Problémás Outlook-profil javítása
Az Outlook profilokat használ az e-mail adatok tárolására. Ha profilja megsérül, olyan problémákat tapasztalhat, mint például: „Sajnáljuk, nem sikerült megnyitnunk ezt az elemet”. Ebben az esetben megpróbálhatja megjavítani a profilját, hogy megnézze, ez megoldja-e a problémát.
Az Outlook beépített opcióval rendelkezik a profilok javítására, így nem kell harmadik féltől származó eszközöket telepítenie. Ezenkívül nem veszíti el e-mail adatait a profil javítása során.
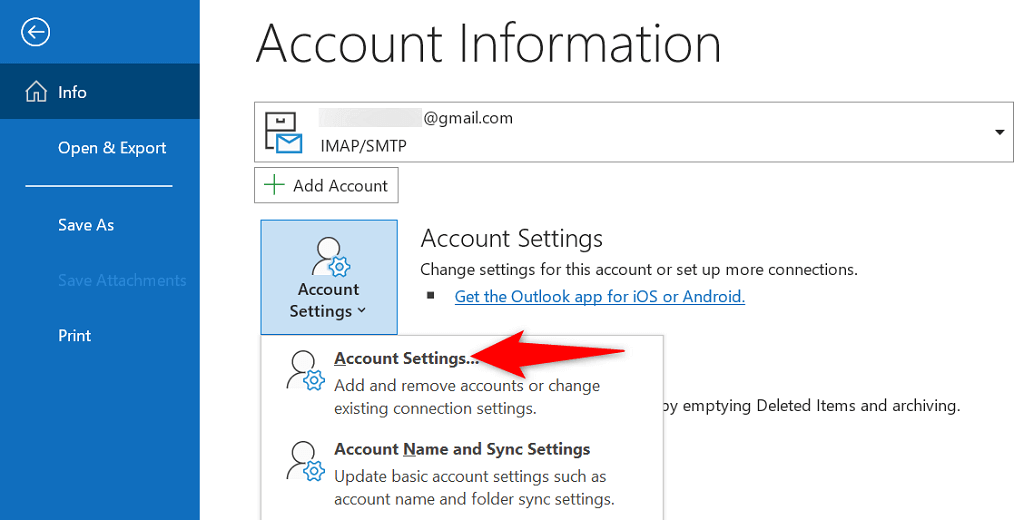
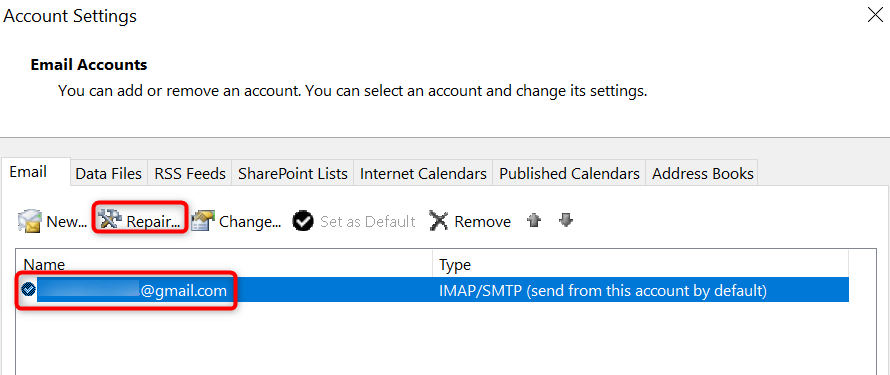
Új profil használata az Outlookban
Ha megpróbálta kijavítani Outlook-profilját, de ez nem oldotta meg a problémát, hozzon létre egy új profilt az alkalmazásban, és adja hozzá e-mail fiókját ehhez az új profilhoz. Ez valószínűleg megoldja a „Sajnáljuk, nem sikerült megnyitni ezt az elemet” problémáját.
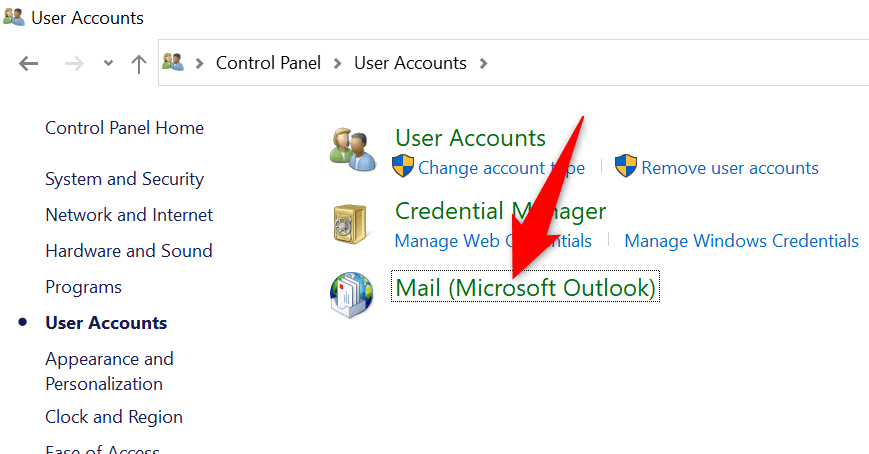
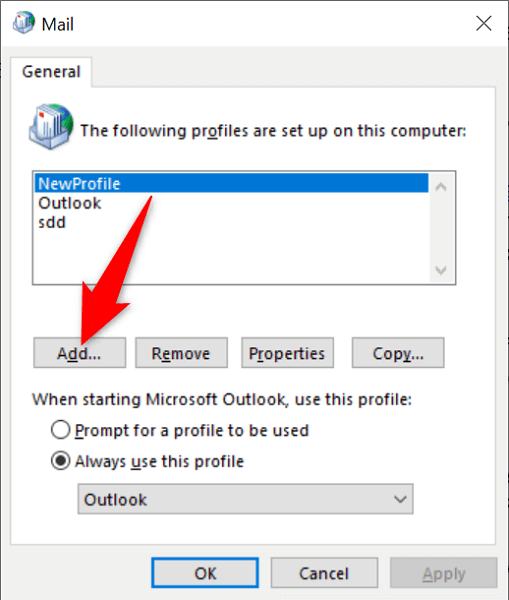
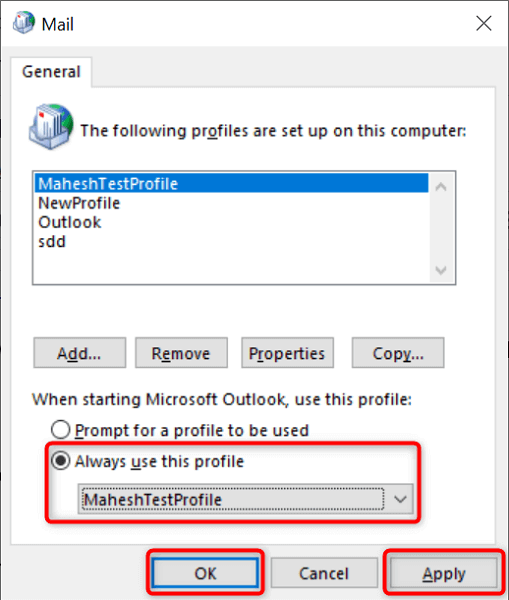
A Microsoft Outlook javítása
A Microsoft Office (amelynek az Outlook része) tartalmaz egy javítóeszközt, amely lehetővé teszi a számítógépén lévő különféle Office-alkalmazásokkal kapcsolatos problémák megoldását. Ha problémákat tapasztal egy elem megnyitásakor az alkalmazásokban, például az Outlookban, futtassa ezt a javítóeszközt a probléma lehetséges megoldásához.
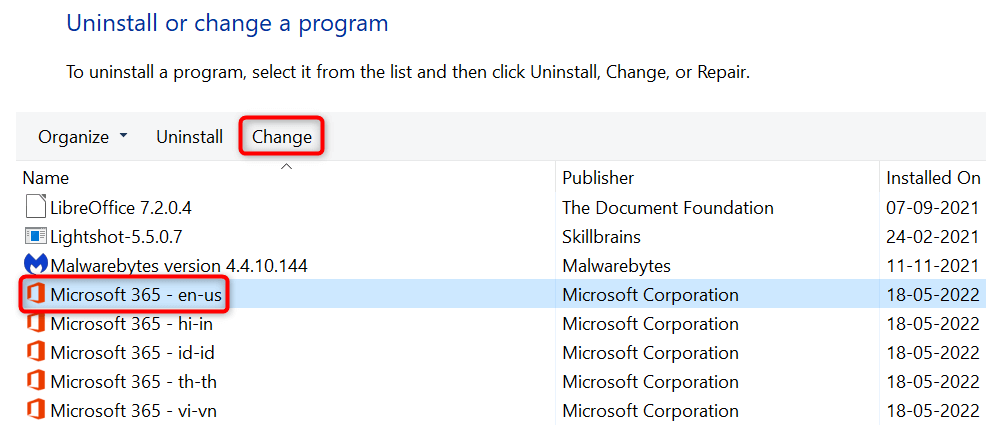
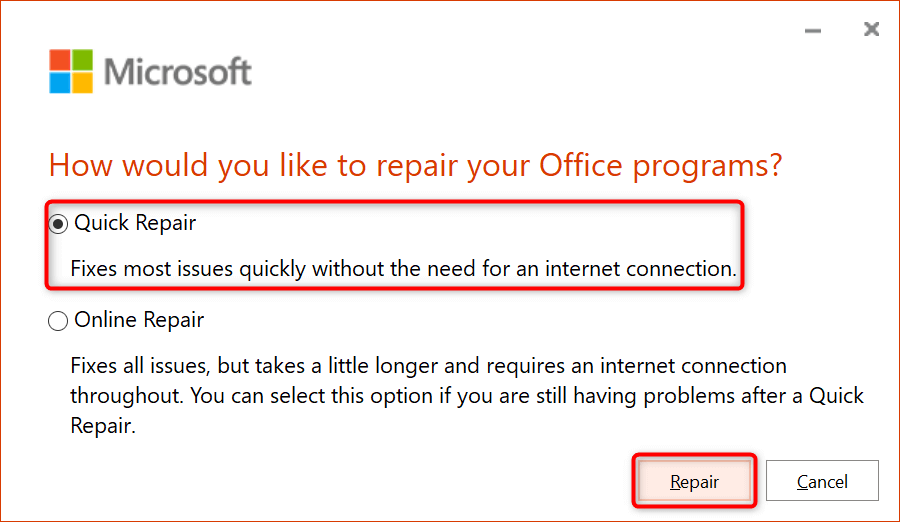
A Microsoft Outlook frissítése
A többi alkalmazáshoz hasonlóan az Outlookot is naprakészen kell tartania a számítógépén, hogy kevesebb programhibával és a legújabb funkciókkal rendelkezzen. A „Sajnáljuk, problémába ütköztünk az elem megnyitásakor” üzenet egy elavult Outlook alkalmazás eredménye lehet, és az alkalmazás frissítése megoldja a problémát.
Néhány kattintással frissítheti az Outlookot és más Office-alkalmazásokat a számítógépén.
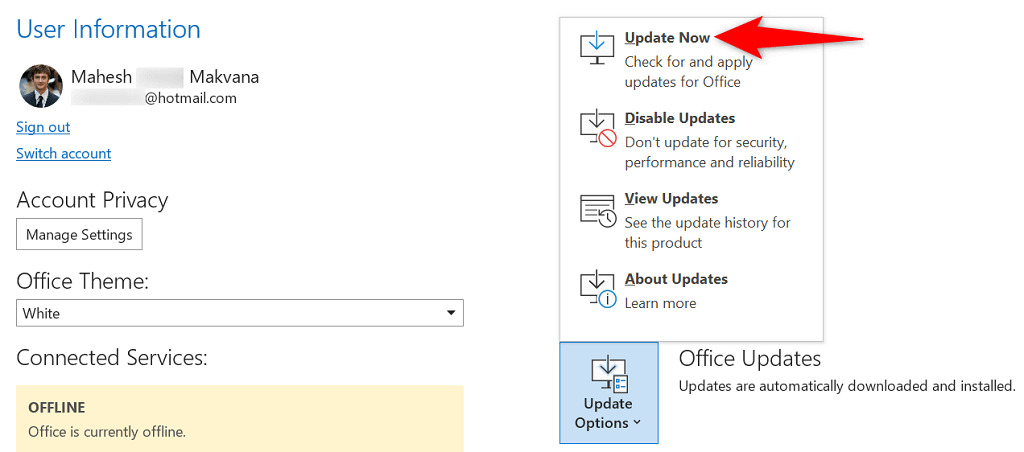
Telepítse újra a Microsoft Outlookot
Ha továbbra is megjelenik a „Sajnáljuk, nem sikerült megnyitni ezt az elemet” hibaüzenet, akkor az Outlook alapvető fájljai problémásak lehetnek. Számos oka lehet annak, hogy ezek a fájlok megsérülhetnek.
A probléma gyors és egyszerű megoldása az Outlook újratelepítése a számítógépére. Ezzel törli a régi sérült fájlokat, és friss új fájlokat helyez el a számítógépén. Ne feledje, hogy ha nem vásárolta meg az Outlookot önálló alkalmazásként, a folyamat végrehajtásához el kell távolítania, majd újra kell telepítenie az összes Office-alkalmazást.
Ha ezt szeretné megtenni, tegye a következőket:
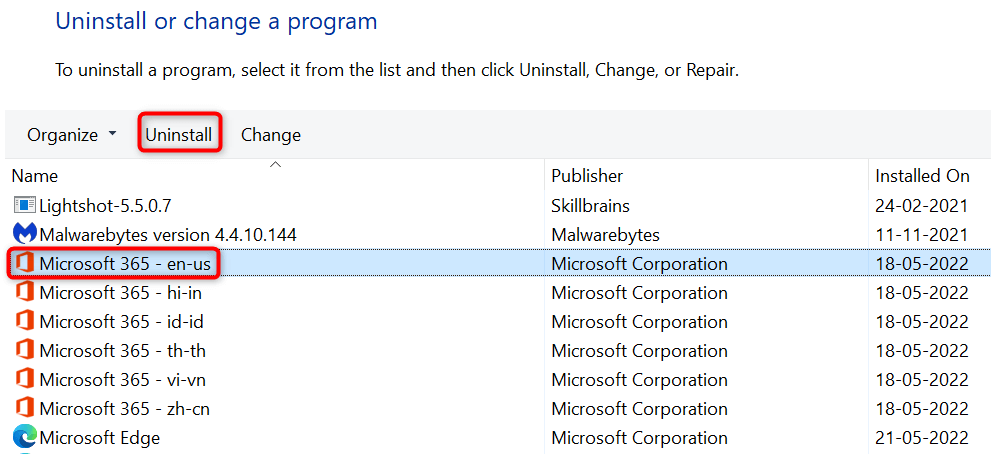
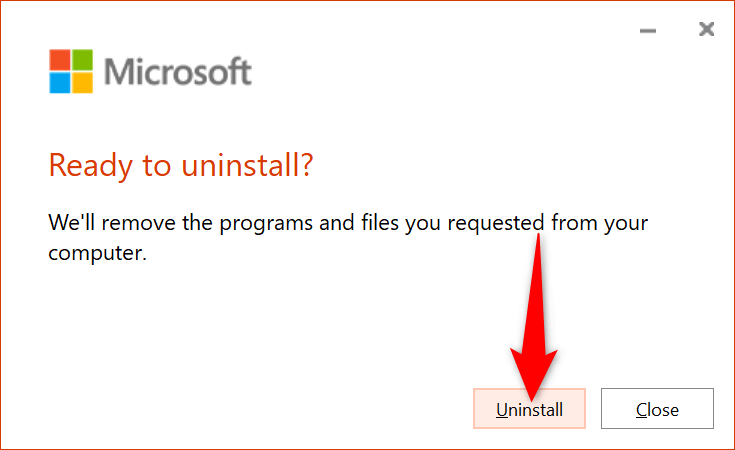
Hozzáférhetetlen elemek elérhetővé tétele az Outlookban
Az Outlook „Sajnáljuk, nem sikerült megnyitni ezt az elemet” hibája nem a legnehezebb megoldás. Ha követi a fent vázolt módszereket, és kijavítja a hibát okozó elemeket, a problémát meg kell oldani. Ezután minden Outlook-eleme elérhető lesz, beleértve az e-maileket is.
.