A legördülő lista a legkényelmesebb módja annak, hogy az emberek a Microsoft Word-dokumentum mezőinek adott elemei közül válasszanak. A legördülő lista hozzáadásának lehetősége kissé el van rejtve a Microsoft Wordben, de ez az oktatóanyag megkönnyíti ezt.
A Fejlesztői lap engedélyezése a Microsoft Wordben
A legördülő lista funkció a Microsoft Word rejtett Fejlesztői lapján érhető el. Windows és macOS rendszerben a Word beállításainál engedélyezheti ezt a menüt az a szalag testreszabása -ig.
Windows rendszerben engedélyezheti a Microsoft Word Fejlesztői lapot a Fájl >Opciók menüpontban. A Beállítások párbeszédpanel oldalsávján válassza a Szaló testreszabása lehetőséget. A jobb oldalon, a A szalag testreszabása részben engedélyezze a Fejlesztő menüt, és kattintson az OK gombra.
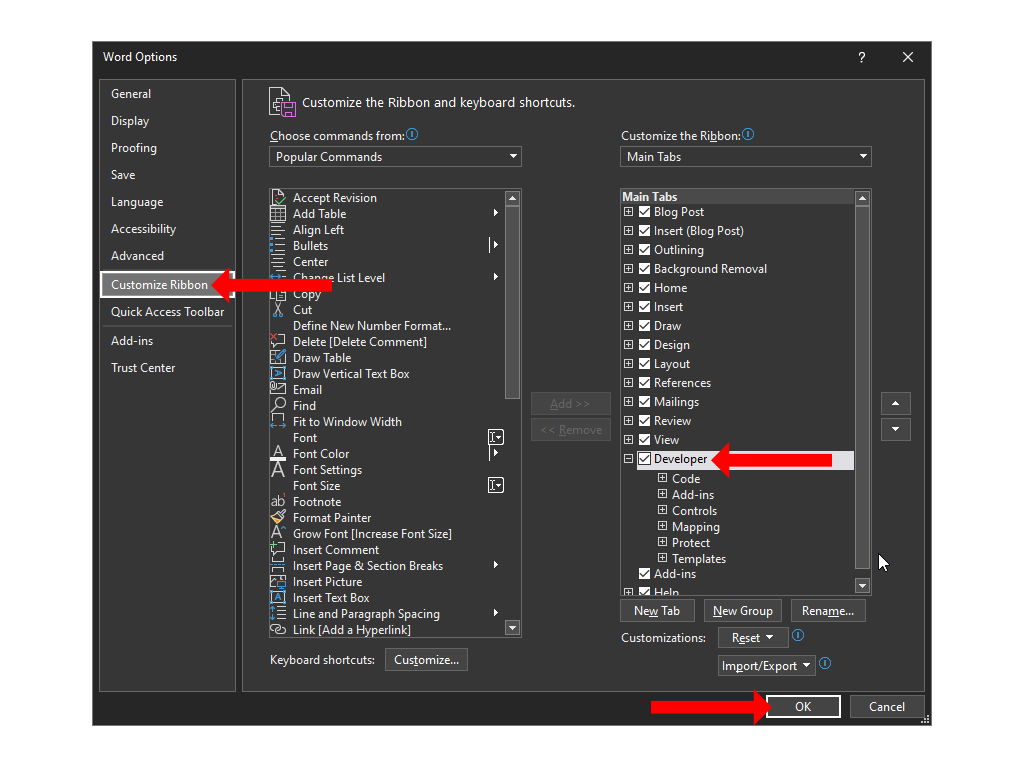
Mac számítógépen lépjen a Word menü >Beállítások >Szallag és eszköztár elemre. Itt bejelölheti a Fejlesztői lehetőséget, és kattintson a Mentés gombra.
Mostantól ismét megjelenik a Microsoft Word dokumentumban, és a tetején a Fejlesztő lapot fogja látni a Nézet és a Súgó lapok között.
Megjegyzés: A Fejlesztő lapot a Microsoft Excel és a Microsoft PowerPoint programokhoz is hozzáadhatja, ha ugyanazokat a lépéseket követi.
Hogyan hozzunk létre legördülő listát a Microsoft Word alkalmazásban
Ha legördülő listát szeretne hozzáadni Microsoft Word dokumentumához, kattintson a Fejlesztő fülre a tetején, majd válassza a Lördülő lista tartalomvezérlése lehetőséget. Ez a legördülő lista alapértelmezés szerint üres, és testre kell szabnia, hogy hasznos beállításokat adhasson a szövegmezőhöz.

A legördülő menü testreszabásához kattintson egyszer a mezőbe. Válassza a Tulajdonságok gombot, amely a Microsoft Word Fejlesztő lapjának Vezérlői szakaszában található.
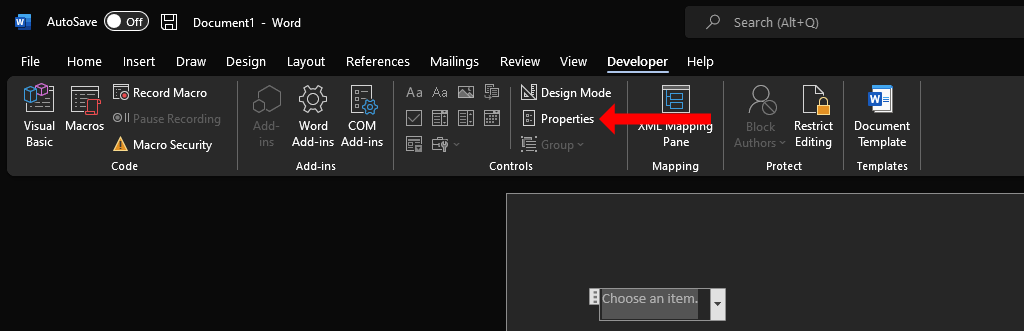
A Tartalomvezérlő tulajdonságai ablakban számos lehetőség látható a legördülő lista testreszabásához.
Hozzáadhat egy címet, egy címkét, és először kiválaszthatja a doboz megjelenését és színét. A finom színek a legtöbb ember számára a legjobbak, mert a legördülő menünek nem szabad elvonnia a figyelmet a Word-dokumentum más részeiről. A Tartalomszabályozás eltávolítása a tartalom szerkesztésekor felirat egy fontos jelölőnégyzet a Tartalomvezérlő tulajdonságai ablakban. Ha engedélyezi ezt, a legördülő lista automatikusan normál szöveggé változik, amikor kiválaszt egy lehetőséget..
A Zárolás részben kiválaszthatja, hogy engedélyezi-e a legördülő lista szerkesztését vagy törlését. Végül a Lördülő lista tulajdonságai szakasz a legfontosabb. A Hozzáadás gombra kattintva beírhatja az egyes opciókat a legördülő listába. Hozzáadásai a Megjelenítési név alfejléc alatt jelennek meg. Ha hibázik, a Módosítás gombra kattintva módosíthatja a szöveget bármelyik beállításnál.
Az Eltávolítás gomb segítségével megszabadulhat néhány lehetőségtől a legördülő menüből, és használhatja a Move Up vagy a Move Down gombokkal módosíthatja a különböző lehetőségek sorrendjét. Ha végzett a módosításokkal, kattintson az OK gombra a párbeszédpanel bezárásához.
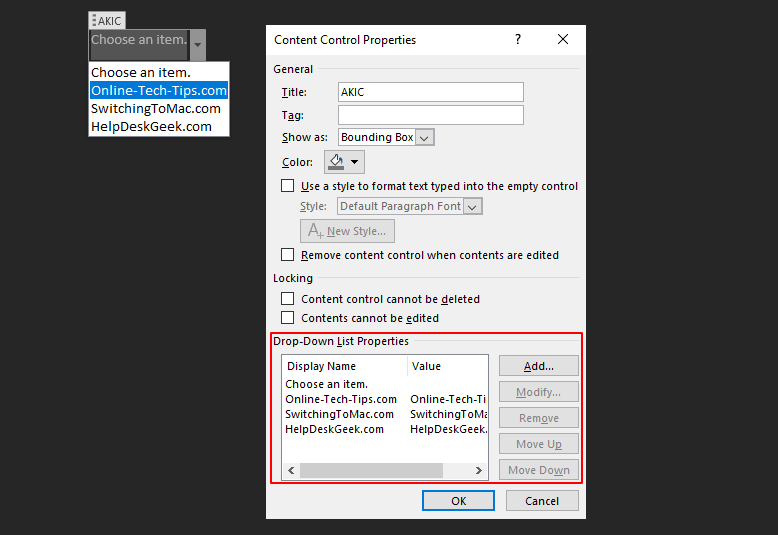
Ha egy legördülő listát hozzáadott a dokumentumhoz, kattintson a menü jobb oldalán található lefelé mutató nyílra a választó megjelenítéséhez. Válassza ki a kívánt lehetőséget, és a rendszer válaszként rögzíti a legördülő listában.
Kombinált mező és legördülő lista a Microsoft Wordben
A Microsoft Word Fejlesztő lapján a Tartalomvezérlés legördülő listája mellett megjelenik egy Kombinált tartalomvezérlés feliratú gomb. Ez a két lehetőség hasonló, mert mindkettő lehetővé teszi a választási lehetőségek listájának bemutatását, de nem ugyanaz.
A Combo Box lehetővé teszi, hogy a legördülő listában szereplők mellett saját egyéni bejegyzéseket is hozzáadjanak. A Combo Boxot úgy kezelheti, mint egy kitölthető űrlap -et, és beírhat, amit szeretne. A kombinált mezővel ellentétben a legördülő lista nem használható űrlapmezőként a Microsoft Wordben.
Ha kombidobozt szeretne hozzáadni a Word-dokumentumhoz, először a korábban leírtak szerint vegye fel a Fejlesztő lapot. Ezután kattintson a Kombinált tartalomvezérlés gombra a Word-dokumentum Szalagmenüjének Vezérlői csoportjában.

Ez hozzáadja a kombinált mezőt a dokumentumhoz. A testreszabásához mozgassa a kurzort a kombinált mezőbe, kattintson egyszer, majd válassza ki a Tulajdonságok gombot a szalagmenüben.
Miután beszúrta a kombinált mezőt a dokumentumba, kiválaszthat egyet a benne található lehetőségek közül, vagy kattintson duplán a doboz belsejébe, hogy helyette egyéni választ írjon be..
Ha más Microsoft Office-alkalmazásokon dolgozik, a Combo Box opció a PowerPointban és az Accessben is elérhető.
A legördülő lista vagy a kombinált mező eltávolítása a Microsoft Word alkalmazásból
Ha el szeretne távolítani egy legördülő listát vagy egy kombinált mezőt a Word-dokumentumból, kattintson a jobb gombbal az eltávolítani kívánt elemre, és válassza a Tartalomvezérlés eltávolítása lehetőséget. Alternatív megoldásként a kurzort a Combo Box vagy a legördülő lista bal oldalára is mozgathatja.
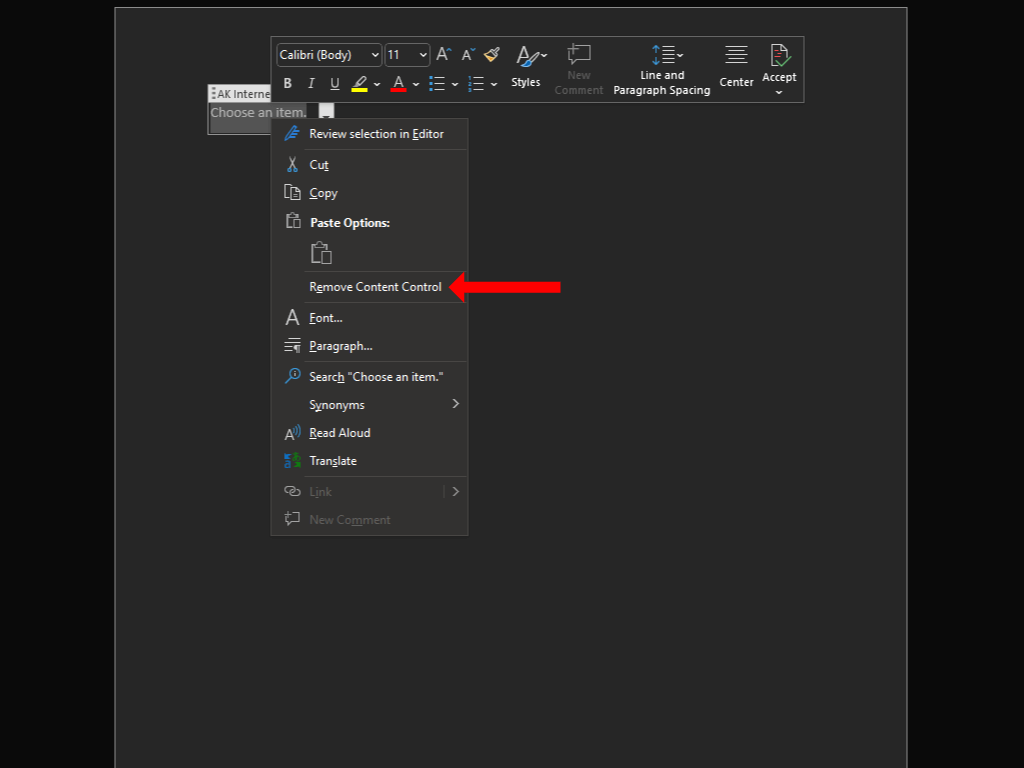
Ha a kurzor megfordul, kattintson egyszer a legördülő lista vagy a kombinált mező kiválasztásához, majd nyomja meg a Backspace vagy a Delete gombot a billentyűzeten az eltávolításhoz.
Testreszabhatja dokumentumait még jobban
A legördülő lista csak egy a sok lehetőség közül, amellyel egy kis interaktivitást adhat a dokumentumhoz. Mivel megkezdte a Word-dokumentumok testreszabását, a létrehozása egyéni parancsikonok a Microsoft Office-ban is érdekelheti.
Most, hogy megtanulta, hogyan kell legördülő listát létrehozni a Microsoft Word programban, ezt is meg kell tennie próbáljon létrehozni egyet Excel. Ha a Google programcsomagját részesíti előnyben a Microsoft Office-alkalmazásokkal szemben, próbálkozzon helyette a a Google Táblázatok legördülő listája segítségével lehetőséggel.
.