Szinte minden virtuális találkozóplatform – a Zoom, a Skype, a Microsoft Teams stb. – lehetővé teszi értekezletek és hívások rögzítését. Ezek a felvételek hangot, videót, képernyőmegosztás tevékenységet és néha írásos átiratokat is tartalmaznak.
Ebben az oktatóanyagban végigvezetjük, hogyan rögzíthet Microsoft Teams találkozó -et, hogyan érheti el a felvételt, és hogyan ossza meg másokkal.
Ki rögzítheti a Microsoft Teams-találkozókat?
Először is, rendelkeznie kell a következő licencek egyikével a Teams-találkozók rögzítéséhez: Office 365 Enterprise E1, E3, E5, F3, A1, A3, A5, M365 Business, Business Premium vagy Business Essentials .
Másodszor, a szervezet informatikai rendszergazdáinak engedélyezniük kell a rögzítést. Feltételezve, hogy ezt megtették, a Teams megbeszéléseinek rögzítése egyszerű. Meglepő módon nem kell értekezlet-szervezőnek lenned ahhoz, hogy rögzítsd az értekezletet a Teamsben. Amíg a felhasználó ugyanabban a szervezetben van, mint az értekezlet szervezője, akkor is elindíthatja és leállíthatja a felvételt, ha a szervező nincs jelen az értekezleten.
Ne aggódjon; sem más szervezetekből érkező vendégek, sem külső felhasználók, sem névtelen felhasználók nem rögzíthetnek Teams-megbeszéléseket.
A Teams Meeting Recording elindítása és leállítása
A rögzítési funkció minden Teams platformon elérhető. Így akár a Windows vagy iOS Teams asztali alkalmazást, a Teams böngészőt vagy a Microsoft Teams alkalmazást Androidra vagy iPhone-ra használja, elindíthatja és leállíthatja a felvételt. A rögzítés megkezdéséhez kövesse az alábbi lépéseket:
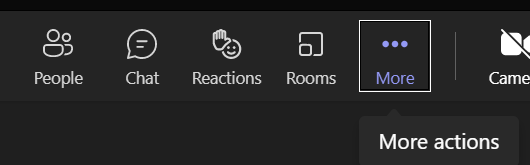
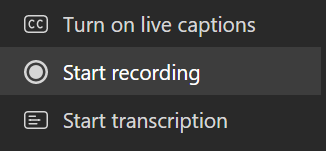
A megbeszélés résztvevői értesítést kapnak arról, hogy a megbeszélést rögzítik. Ha engedélyezte a megbeszélések átírását, az értesítés tartalmazza ezeket az információkat.

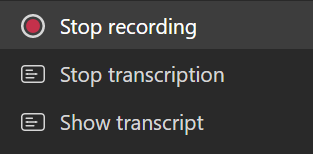
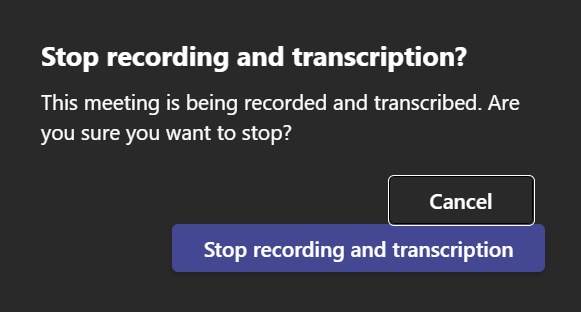
Ismét megjelenik egy értesítés.

Amint a rögzítést leállítják, a rendszer feldolgozza azt.
Az értekezlet automatikus rögzítésének beállítása
Beállíthat egy ütemezett értekezlet automatikus rögzítését is. Akár Teams-csatornáról van szó, akár nem, a Teams-értekezlet ütemezésekor a naptári találkozóban megjelenik a Meeting options link.
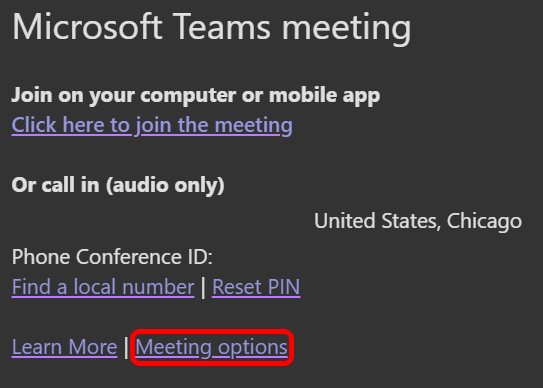
Kattintson a Meeting options linkre egy olyan oldal megnyitásához, amely számos lehetőséget tartalmaz, amelyeket előre beállíthat. Ezután a váltógombbal állítsa be az értekezlet automatikus rögzítését.

Hogyan találhatja meg a csapattalálkozók felvételeit és hogyan kezelheti a lejárati dátumokat?
Miután a Microsoft feldolgozta az értekezlet felvételét, a rendszer elmenti azt, hogy Ön hozzáférhessen.
Megjegyzés: 2021 augusztusáig a Microsoft Teams felvételeit a rendszer a következő helyre menti: Microsoft Stream. Ez már nem így van.
Hol találhatók a csatornatalálkozók
A Microsoft Teamsben, ha megbeszélést hoz létre egy csapatból, vagy egy értekezlet ütemezésekor csatornát ad hozzá, azt csatornamegbeszélésneknevezik. A csatornatalálkozók azon a csatornán jelennek meg, amelyre ütemezték őket. A csapat bármely tagja csatlakozhat ehhez a találkozóhoz.
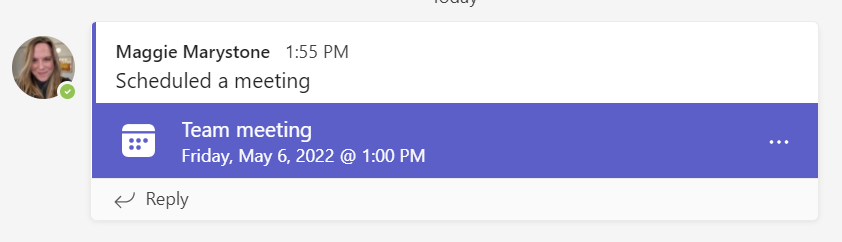
Amint egy csatornaértekezlet rögzítése leáll, a felvételt a rendszer az adott csatorna Sharepoint webhelyére menti. A rögzített videó linkje megjelenik a csatornabeszélgetésben.
Hol találhatók más találkozók felvételei
A rendszer minden más típusú megbeszélés felvételét a OneDrive-ra menti. A megbeszélés felvételére mutató hivatkozás azonnal megjelenik a csevegésben, amint elérhetővé válik.
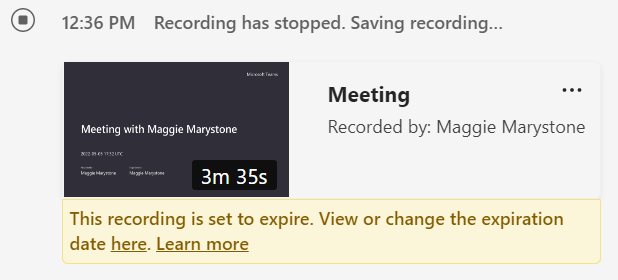
Ha kiválasztja a megbeszélés felvételét, az egy új böngészőlapon nyílik meg.
A megbeszélésről készült felvételek lejárta
Ha szervezetének rendszergazdája lejárati szabályzatot állított be az értekezletek felvételeihez, megjelenik egy üzenet a lejárati dátum megtekintéséhez vagy módosításához szükséges linkkel.
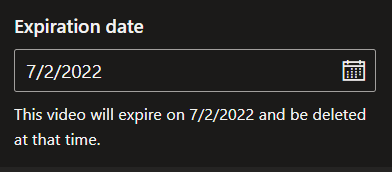
A felvételek elérésének és a lejárati dátumok kezelésének másik módja a OneDrive vagy Sharepoint webhely Saját fájlok oldala. Keresse meg a megbeszélés felvételét, és válassza a Műveletek megjelenítése lehetőséget (a hárompontos ikon) a fájl jobb oldalán. Ezután válassza a Részletek lehetőséget. Ezzel megnyílik a részletek panel, ahol beállíthatja a lejárati dátumot.
Hogyan oszthat meg egy Microsoft Teams értekezlet-felvételt
A Microsoft Teams értekezlet-felvétel megosztásának lépései attól függenek, hogy kivel szeretné megosztani a felvételt.
Csatornafelvétel megosztása a csapattagokkal
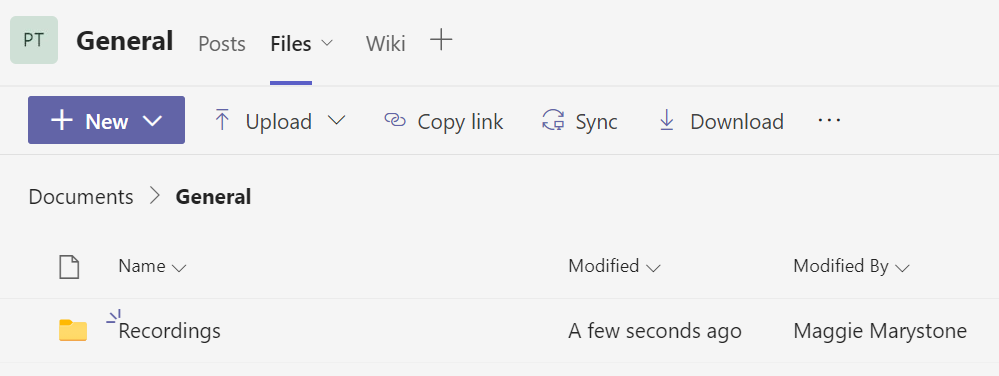
A csatorna megbeszéléséről készült felvétel eléréséhez a csapat tagjai a csatorna Fájlok lapjának Felvételek mappájába léphetnek.
Más csapatok találkozóiról készült felvételek megosztása
Az összes többi Teams-értekezlet esetében a felvétel az értekezlet szervezőjének Felvételek mappájába kerül, a személyes OneDrive-könyvtárban. Az értekezletre meghívott személyek láthatják a felvétel linkjét a megbeszélés csevegésében.

Ha Ön a megbeszélés szervezője, megoszthatja a felvételt olyan személyekkel, akiket nem hívtak meg a megbeszélésre. Keresse meg a fájlt a OneDrive Recordings mappájában, és válassza a fájl megosztását, vagy másoljon egy hivatkozást a fájlra, amelyet beilleszthet egy e-mailbe vagy csevegőüzenetbe.
Ha nem Ön volt az értekezlet szervezője, megoszthatja másokkal a felvételt vagy az arra mutató linket, de az értekezlet szervezőjének jóvá kell hagynia a megosztási műveletet.
A csapatok használata képernyőrögzítőként – jó ötlet?
Bár természetesen lehetséges a Teams értekezletrögzítési funkciója képernyőrögzítőként használni, a Microsoft jobb eszközt biztosít a képernyőrögzítéshez. Olvassa el útmutató a Microsoft Stream használatához a képernyő rögzítéséhez -ünket.
.