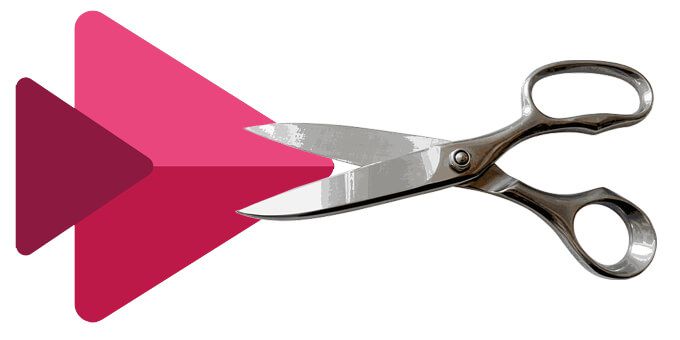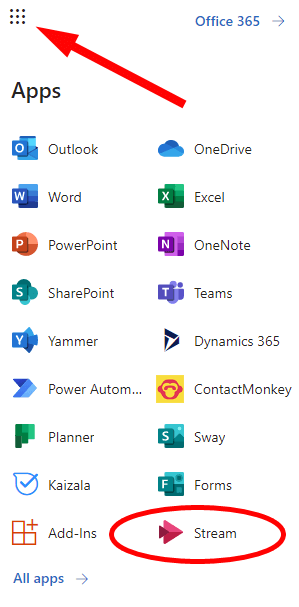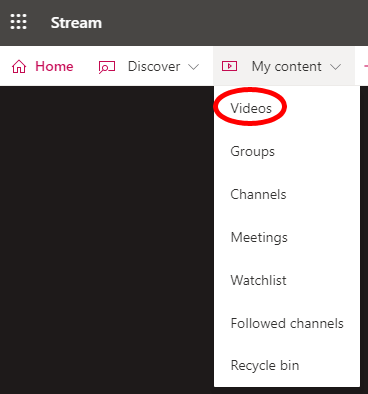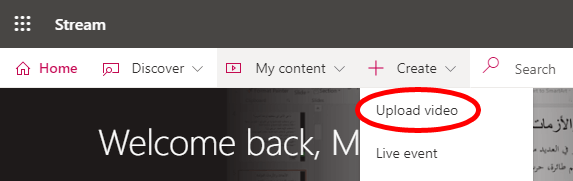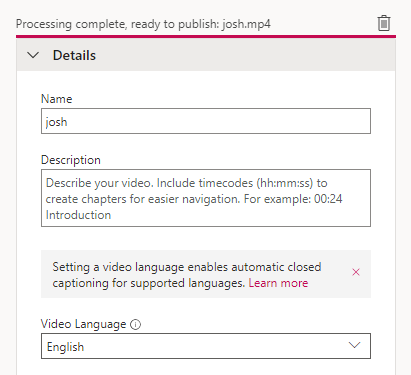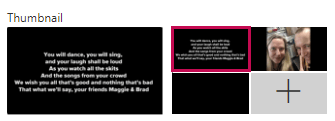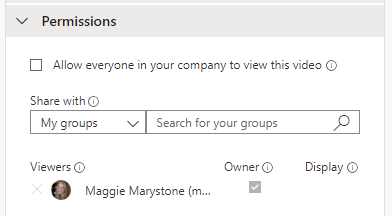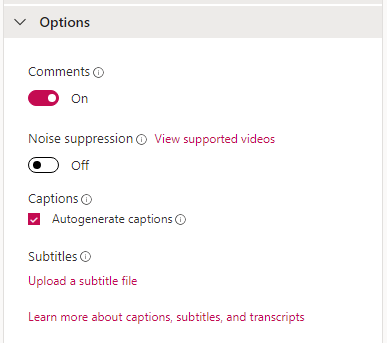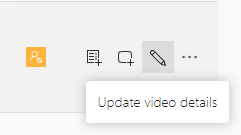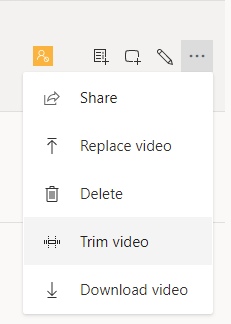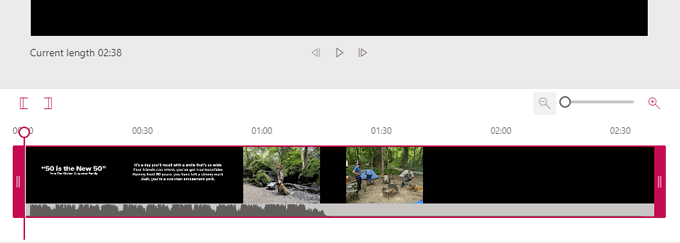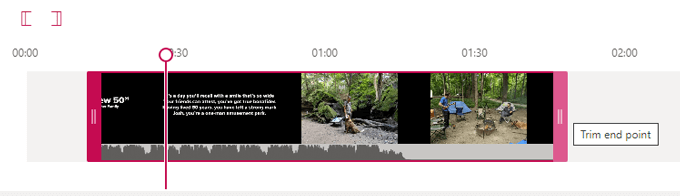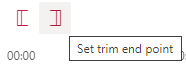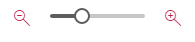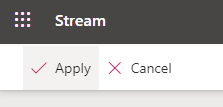A Stream a Microsoft videómegosztó szolgáltatása, ahol a felhasználók biztonságosan tekinthetik meg, tölthetik fel és oszthatják meg a videókat ugyanazon szervezet más tagjaival. Csak Microsoft 365 előfizetők számára érhető el, és böngészőalapú - azaz nincs önálló Stream asztali alkalmazás.
Bár a Microsoft Stream biztosan nem egy robusztus videószerkesztő, ez lehetővé teszi, hogy elég egyszerűen vágja le a videó elejét és / vagy végét. Ha a vágás az egyetlen olyan szerkesztési forma, amelyet meg kell tennie a videón, akkor a Stream remekül fog működni.
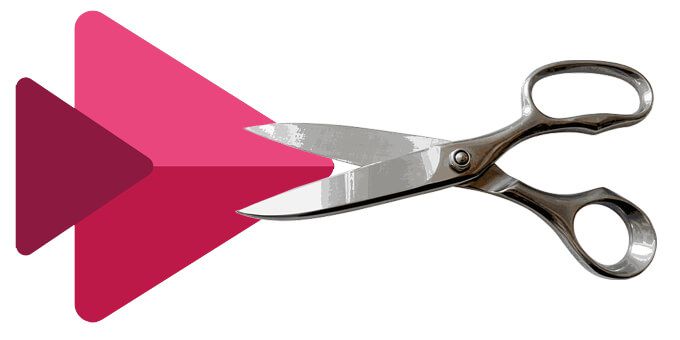
Ha, a másrészt intenzívebb videoszerkesztést szeretne végezni, jobb lesz, ha egy jobb videószerkesztő t használ, amely képes kezelni olyan elemeket, mint a hangsávok, a videó közepétől vágva, b-roll hozzáadásával és átmenetekkel klipek között.
Videóinak megkeresése a Microsoft Streamben
A kezdéshez keresse meg vagy töltse fel a vágni kívánt videót a Microsoft Stream szolgáltatásba. A Microsoft 365 platformon rögzített videók automatikusan mentésre kerülnek a Microsoft Streambe, beleértve az Ön által rögzített Microsoft Teams értekezleteket vagy a Stream segítségével készített képernyőfelvételek találkozókat.
Jelentkezzen be Microsoft 365 fiókjába egy webböngészőben, nyissa meg az alkalmazások listáját az oldal bal felső sarkában található pipa ikonon keresztül, és válassza az Patakelemre.
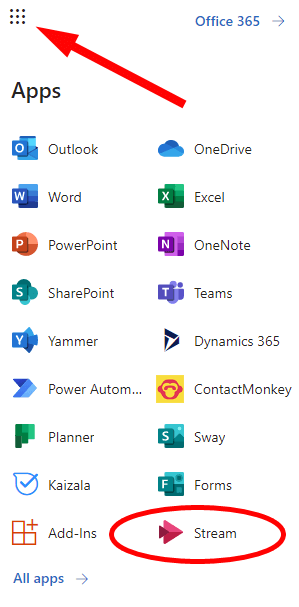
Ezután válassza a menüből a Saját tartalomelemet, majd válassza a Videók.
Megjelenik a Patakba mentett összes videó listája.
Videó feltöltése a Microsoft Streambe
Ha videót szeretne feltölteni az eszközéről a Microsoft Streambe, hogy levághassa, kövesse ezeket a lépéseket.
In_content_1 all: [300x250] / dfp: [640x360]->
Válassza a Létrehozásmenüt, majd válassza a Videó feltöltéselehetőséget.
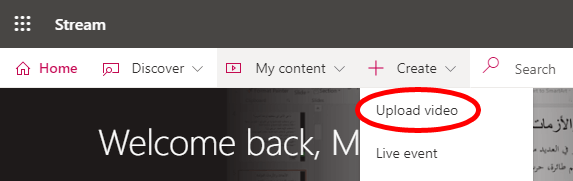
Vegye figyelembe a figyelmeztetést.

Húzza a feltölteni kívánt videofájlt a Stream böngésző ablakába, vagy válassza a linket a fájlok böngészéséhezés válassza ki a feltölteni kívánt videó.
Miután feltöltötte videódat, hozzáadhat néhány részletet. Adj videódnak nevetés leírást. Ha engedélyezni szeretné az automatikus zárt feliratozást, állítsa be a Videó nyelvét.
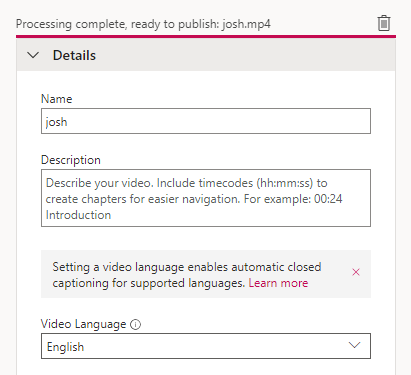
Itt választhatja ki, hogy melyik képet használja a videó Miniatűrjéhez.
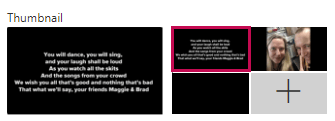
Állítsa be a videó engedélyeit. Vigyázz, mert a videókat automatikusan úgy állítják be, hogy bárki megtekinthesse a szervezetedben! Törölje a jelölőnégyzet bejelölését, ha korlátozni kívánja a megtekintést. Választhatja, hogy megoszthatja-e videóját meghatározott személyekkel, a Microsoft Teams adott csatornájával vagy egy csoporttal.
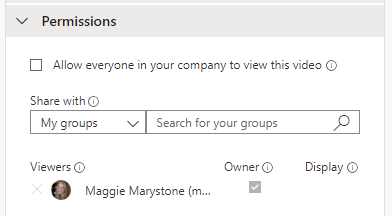
Ezután állítsa be a videó Beállításokelemét. Ide tartozik a megjegyzések be- vagy kikapcsolása, a Zajcsillapítás bekapcsolása, automatikusan létrehozott feliratok használata vagy feliratfájl feltöltése.
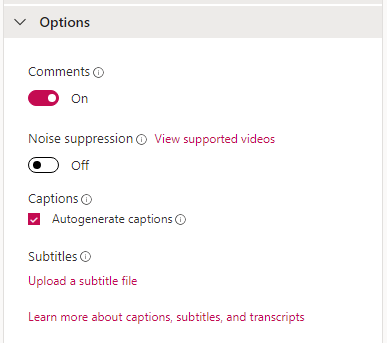
Amikor minden rendben van, válassza a Közzétételgombot.

(Megjegyzés: Ezeket a részleteket, engedélyeket és beállításokat később szerkesztheti a Saját tartalom>Videókés válassza a Videó részleteinek frissítéseikont.)
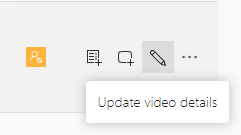
A videó vágása a Microsoft Streamben
Fontos megjegyezni, hogy a Stream vágási funkciójának használatához támogatott böngészőt kell használnia. Jelenleg a támogatott böngészők a következőket tartalmazzák:
Apple Safari 10 vagy újabb Mac OS 10.10 vagy újabb rendszeren
Google Chrome Windows 7 vagy újabb vagy Mac OS 10.10 vagy újabb rendszeren
Microsoft Edge Windows 10 rendszeren
Firefox 42-es vagy újabb verzió Windows 8.1 vagy újabb rendszeren
Most itt az ideje, hogy megtalálja a videót és kivágja.
Először keresse fel a Saját tartalom>Videókoldalt, és keresse meg a levágni kívánt videót. Válassza a videótól jobbra található Tovább/ Ellipszisikont.
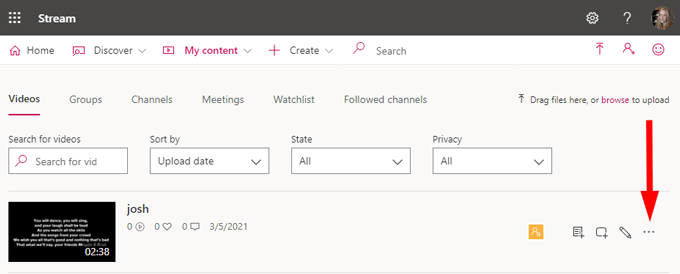
Válassza a Videó vágásalehetőséget.
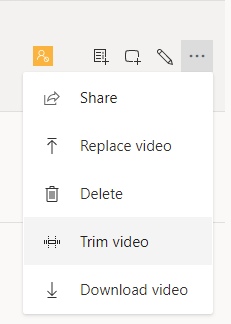
A közvetítés megnyitja a videódat. Látni fogja a videolejátszót visszatekerés, lejátszás és gyors előre irányítással. Alatta található a videó idővonala. Itt levághatja a videó végét.
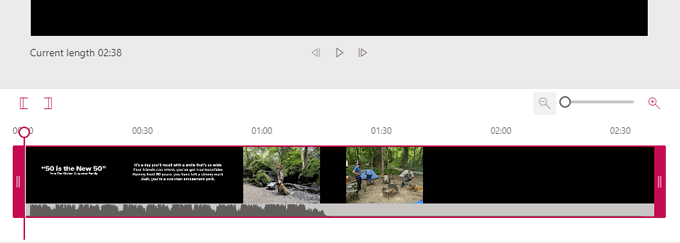
Húzza balra és jobbra a rózsaszín kárpitfogantyúkat a vágási pontok beállításához. Lényegében az idővonal bármely része, amely a balvágás fogantyúja előttvagy a jobbvágás fogantyúja utánjelenik meg, eldobták.
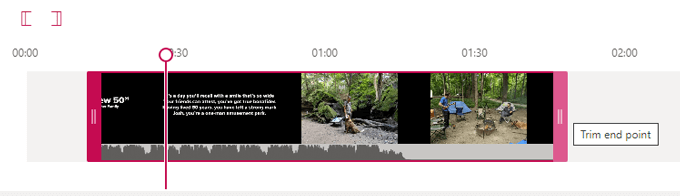
A függőleges rózsaszín vonalat, amelynek tetején a kör van, játékfejnek nevezzük. A videó lejátszása közben a lejátszási fej megmutatja, hogy hol vagy az idővonalon. Ha be akarja állítani a vágási pontot a lejátszási fejhez, használja a Vágás kezdőpontjának beállításaés Vágás végpontjának beállításagombokat. Pattintják a vágási pontot, bárhová is kerül a játékfej az idővonalon.
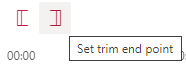
Nagyíthat és kicsinyíthet az idővonalon a nagyító csúszka használatával. A nagyítás segíthet abban, hogy pontosabb legyen a vágás kezdő és végpontjának beállításakor.
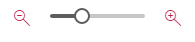
Ha elégedett vagy a videóddal, kattints az Alkalmazgombra a képernyő tetején. A Stream véglegesen eldobja videód egyes részeit a vágás kezdőpontja és a vágás végpontja után, ezért győződjön meg róla, hogy a videó vágatlan verziója mentve van, ha úgy gondolja, hogy később szüksége lehet ezekre az eldobott részekre. ol>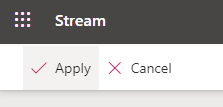
Az az idő a levágott videó elérhetővé válása a videó méretétől és bitrátájától függ. Amint elkészül a videó 360p-s verziója, a Stream elérhetővé teszi a videót az Ön (és mások) számára a lejátszásra.
Mivel a nagyobb felbontású verziók kódolva vannak, videód a lehető legnagyobb felbontásban fog lejátszódni. Keresse meg a levágott videót a Saját tartalom>Videók.
A munkahelyi videók itt maradhatnak
világ, ahol a virtuális találkozók a normák, és nem a kivétel. Az érintettek számára hozzáférést biztosít az értekezlet felvételeihez és más video prezentációkhoz, így továbbra is az üzleti folyamatok és döntések körében maradhatnak, még akkor is, ha nem tudtak részt venni az értekezleten. A jelentéktelen csevegés és a holtidő csökkentése az értekezlet-felvételek kezdetétől és végétől csak egy példa arra, amikor a videók vágása értékes lehet.
És természetesen a Stream segítségével más típusú videókat is levághat. Az oktatóvideók, a termékbemutatók és a beépített videók egyaránt részesülhetnek a vágás előnyeiből.
Kapcsolódó hozzászólások: