A Microsoft Word beépített helyesírás-ellenőrzője biztosítja, hogy a dokumentumokban ne legyenek helyesírási vagy nyelvtani hibák. Ha ez a funkció leáll, a dokumentumban lévő hibák nem lesznek kiemelve. Így fennáll annak a veszélye, hogy nyelvtani problémákat tartalmazó dokumentumokhoz jut.
Különféle elemek okozhatják a Word a helyesírás-ellenőrző nem működik értékét. Lehetséges, hogy manuálisan letiltotta a helyesírás-ellenőrzőt, előfordulhat, hogy a Word beállításaiban nem megfelelő nyelv van megadva, vagy az aktuális dokumentum kivételt képez a helyesírás-ellenőrzőben.
Ha kijavította ezeket a problémákat, a helyesírás-ellenőrző újra működésbe lép, és kiemeli az összes helyesírási és nyelvtani problémát.
Engedélyezze a Microsoft Word helyesírás-ellenőrző funkcióját
Ha azt veszi észre, hogy az helyesírási vagy nyelvtani problémái nincs kiemelve a dokumentumokban, először ellenőrizze, hogy a Word helyesírás-ellenőrzője engedélyezve van-e. Lehetséges, hogy Ön vagy valaki más letiltotta, ezért a Word nem ellenőrzi a dokumentumokat, hogy vannak-e problémák.
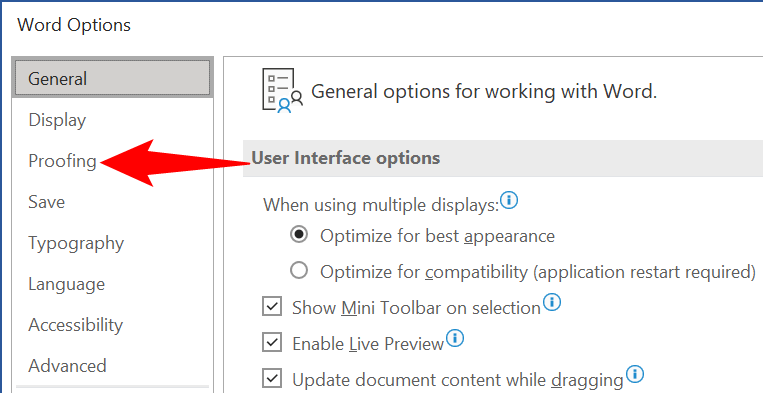
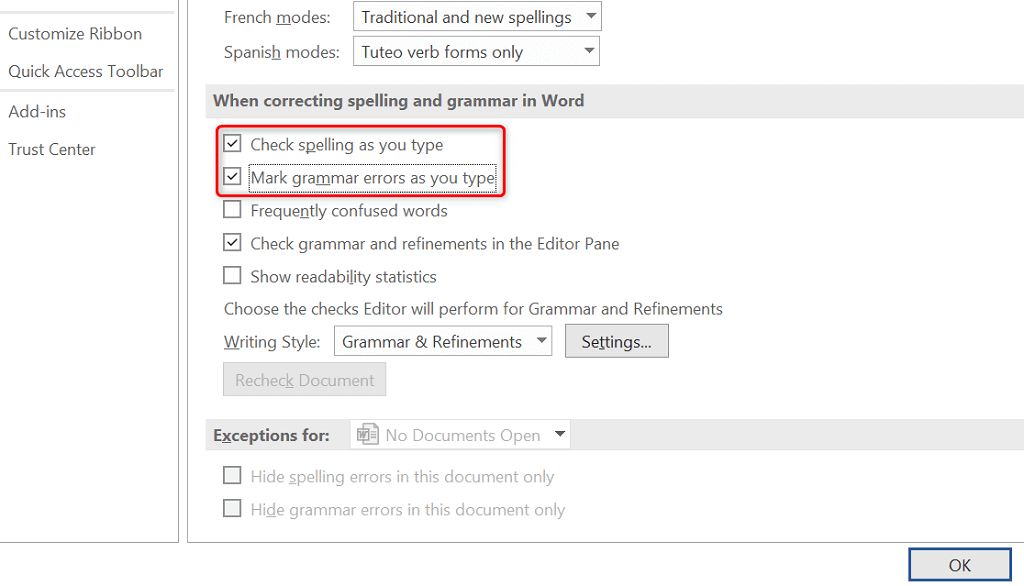
Mostantól a Word a hibásan írt szavakat és a nyelvtani hibákat is kiemeli a dokumentumokban.
Válassza ki a megfelelő lektorálási nyelvet a Wordben
Ha a dokumentum több nyelvet is tartalmaz, válassza ki a megfelelő lektorálási nyelvet legyen a Wordben. Előfordulhat, hogy a Word nem emeli ki a hibákat az Ön második nyelvén, ha nem ezt a nyelvet választotta a lektorálási beállítások menüben.
Szerencsére kiválaszthatja a Word-dokumentum egy másik nyelvű részét, és kiválaszthatja a megfelelő nyelvet a korrektúrában, hogy kiemelje a problémákat.
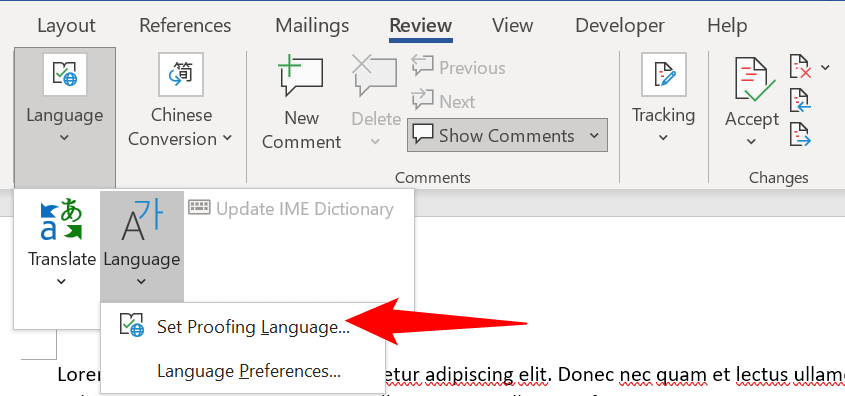
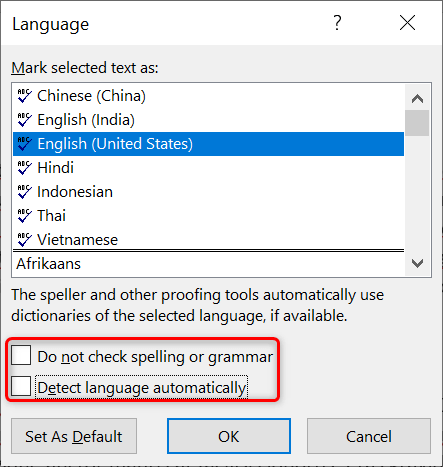
Tekintse át a Word lektorálási kivételeit
A Word lehetőséget kínál a helyesírás- és nyelvhelyesség-ellenőrző letiltására a kiválasztott dokumentumokban. Győződjön meg arról, hogy jelenlegi dokumentuma nem szerepel a kivételek listáján. Ha igen, el kell távolítania a kivételt, hogy a Word ellenőrizze és kiemelje a helyesírási és nyelvtani problémákat az aktuális dokumentumban.
Nyissa meg a Word alkalmazást csökkentett módban, és ellenőrizze, hogy Word-bővítmények okozzák-e a problémát
A Word lehetővé teszi harmadik féltől származó bővítmények telepítését az alkalmazáshoz. Néha egy vagy több ilyen bővítmény problémákat okoz. Lehet, hogy a helyesírás-ellenőrző nem működik egy telepített bővítmény eredménye.
Ebben az esetben indítsa el a Word-t csökkentett módban megteheti, és megnézheti, hogy az Ön bővítményei a tettesek. Ezután letilthatja az összes bővítményt, és egyszerre csak egy bővítményt engedélyezhet, hogy megtudja, melyik okozza a problémát.
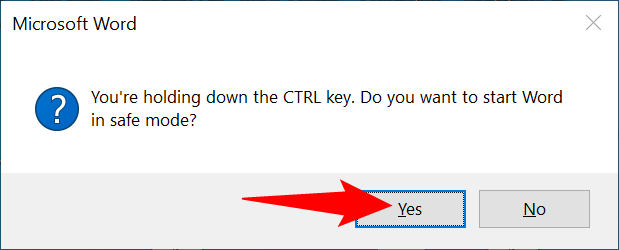
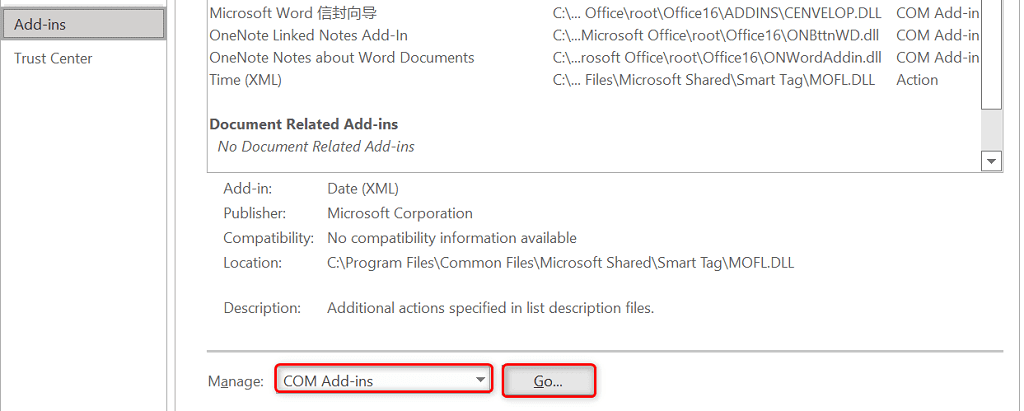
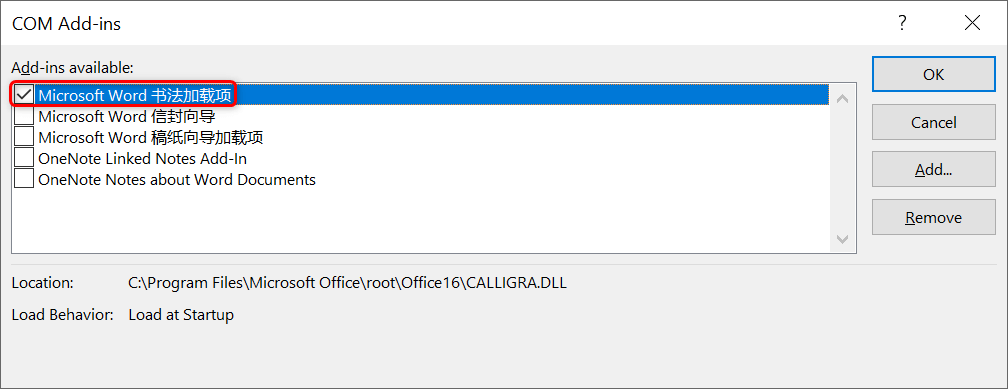
Új alapértelmezett dokumentumsablon létrehozása a Word segítségével
A Word az alapértelmezett dokumentumsablon értéket használja az összes jövőbeli dokumentum alapjául. Ha ez a sablon problémákat tartalmaz, előfordulhat, hogy a helyesírás-ellenőrző nem működik. Ebben az esetben a régi sablon átnevezésével kényszerítheti a Word-öt új sablon létrehozására.
Ekkor a Word azt fogja gondolni, hogy törölte a sablont, és az alkalmazás a semmiből létrehoz egy újat.
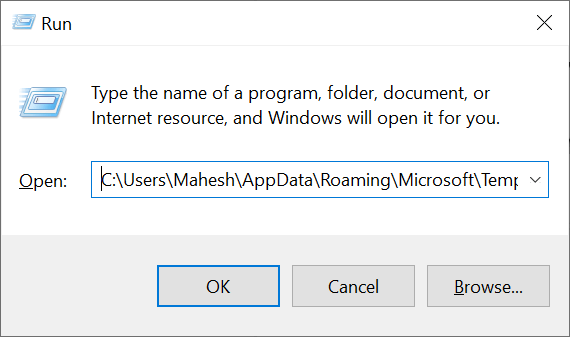
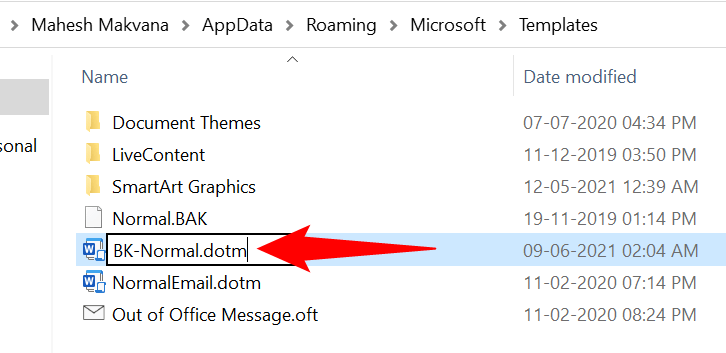
A Microsoft Office javítása a számítógépén
Ha a Word helyesírás-ellenőrzője továbbra sem működik, akkor a Microsoft Office telepítésével lehet probléma. Ebben az esetben használja az Office javítóeszközét a javítsa ki az összes Office-alkalmazással kapcsolatos problémákat -hez, beleértve a Word-öt is.
A javítóeszköz be van építve az Office-ba, így nem kell letöltenie vagy telepítenie az eszközt a számítógépére.
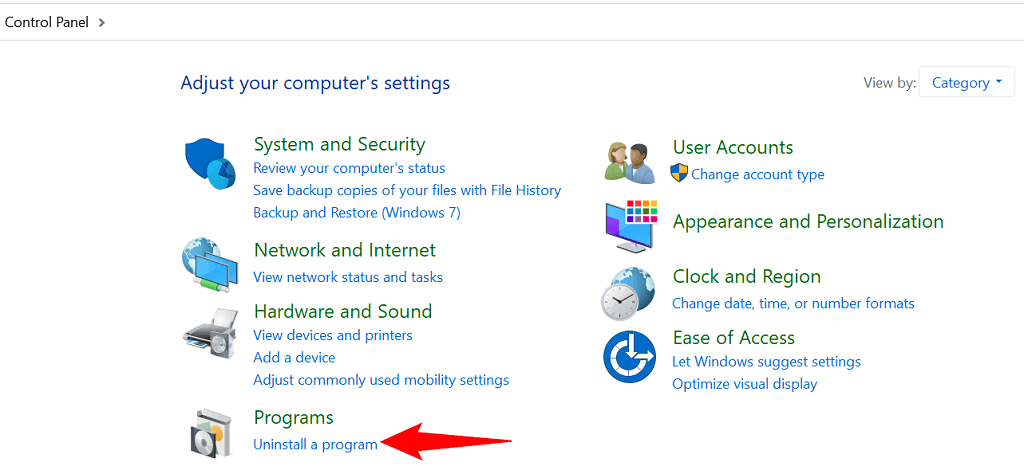
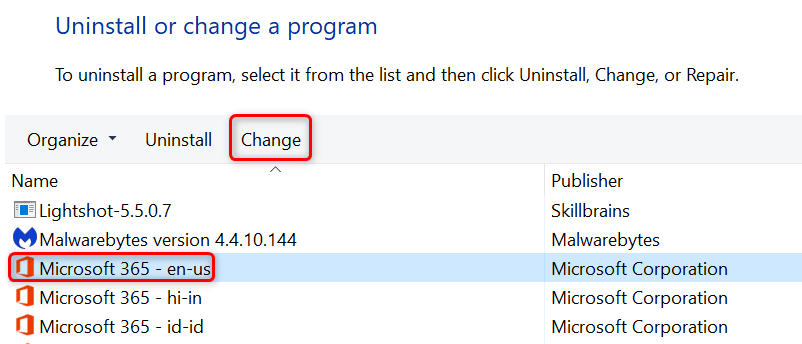
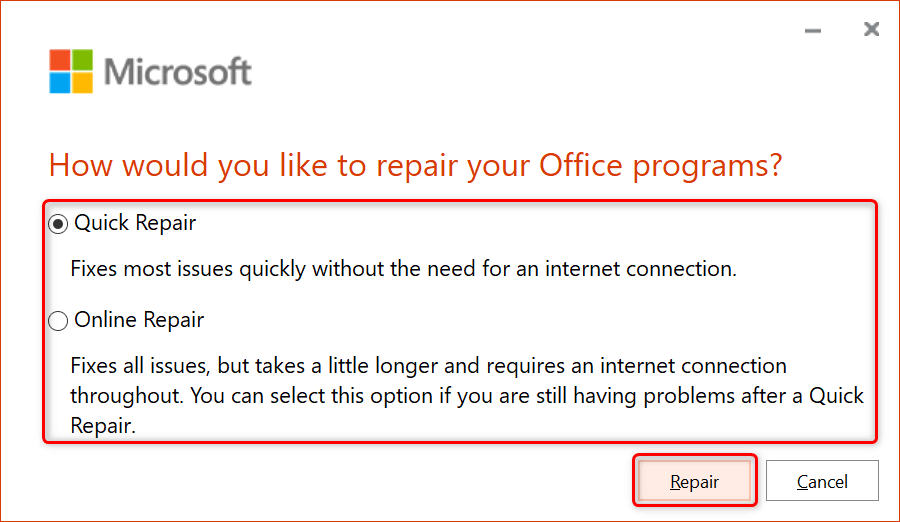
A Word-ben nem működő helyesírás-ellenőrzés számos módszere
Ha a Microsoft Word helyesírás-ellenőrző funkciója nem működik, óriási kényelmetlenséget okozhat, ha a javítsa ki a dokumentumokban lévő problémákat funkcióra nagymértékben támaszkodik. Szerencsére a fentebb leírtak szerint számos módszer áll rendelkezésére a probléma megkerülésére és a meghibásodott helyesírás-ellenőrző kijavítására. Reméljük, hogy a fenti útmutató segít Önnek.
.