A Microsoft Outlook időszakosan összeomlik, amikor megnyitja az alkalmazást Windows rendszerű számítógépén? Az alkalmazás időnként lefagy, és véletlen időközönként megjeleníti a „Microsoft Outlook nem válaszol” figyelmeztetést?
Ebből az oktatóanyagból megtudhatja, hogy miért A Microsoft Outlook nem válaszol a Windows rendszerben, és nyolc lehetséges megoldást találhat a problémára.
1. Az Outlook kényszerített bezárása és újbóli megnyitása
Az Outlook befejezése a Windows Feladatkezelőben helyreállíthatja a dolgokat.
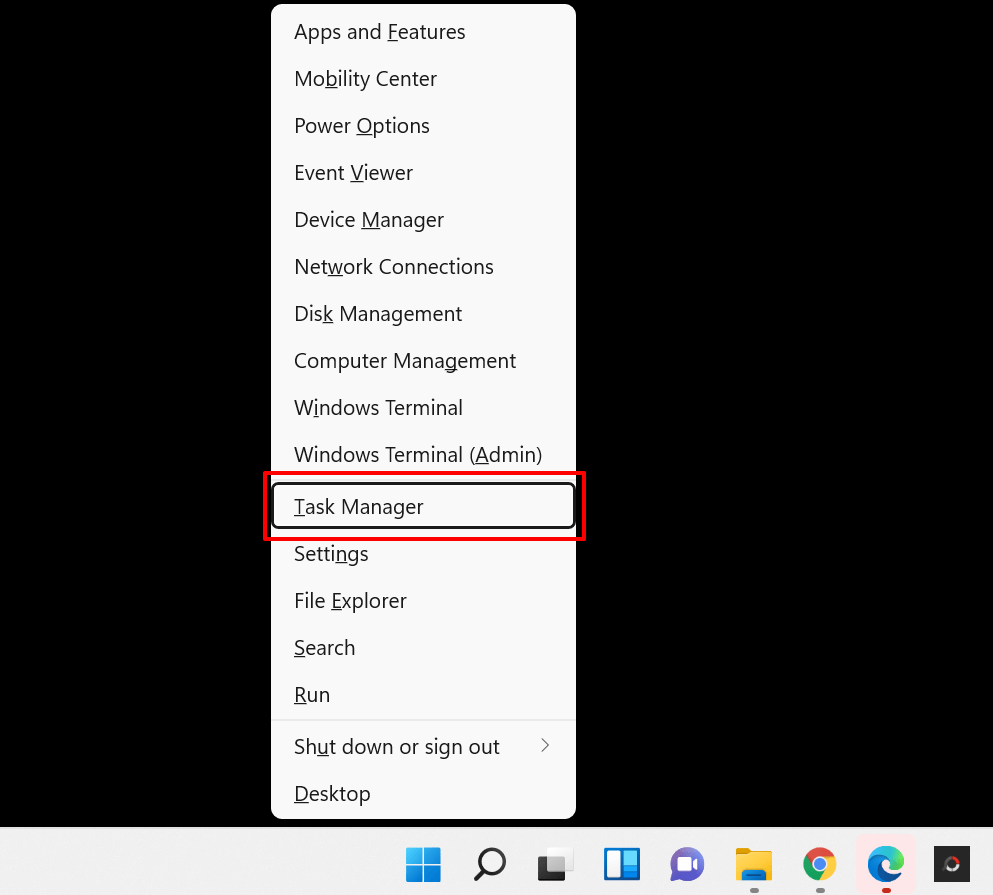
Gyors tipp: A Ctrl + Shift + Esc billentyűparancs gyorsabb módja a Windows elindításának Feladatkezelő.

Ha nem találja az Outlook alkalmazást a „Folyamatok” lapon, lépjen a „Részletek” fülre, válassza az OUTLOOK.EXE lehetőséget, majd válassza a Feladat befejezése lehetőséget.
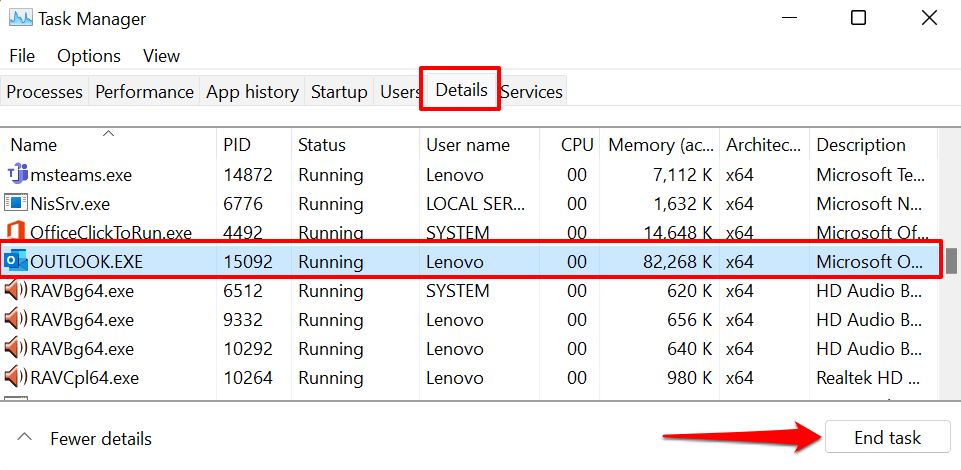
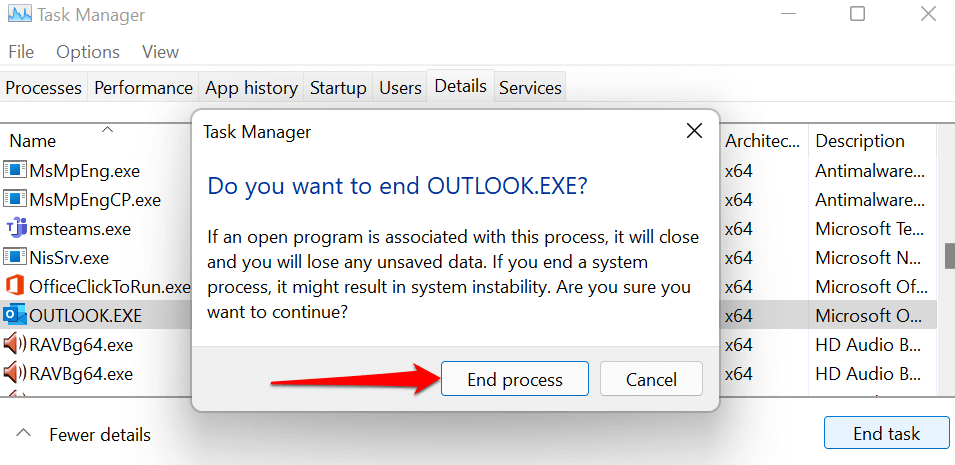
Nyissa meg újra a Microsoft Outlookot, és ellenőrizze, hogy az alkalmazás lefagyás vagy összeomlás nélkül működik-e.
2. Futtassa az Outlookot csökkentett módban
Amint azt korábban említettük, előfordulhat, hogy a Microsoft Outlook nem válaszol, ha néhány előre telepített vagy harmadik féltől származó bővítmény befolyásolja a teljesítményét. A Az Outlook indítása csökkentett módban letilt minden bővítményt és egyéb testreszabást az alkalmazás indításakor. Ez segít meghatározni, hogy egy hibás vagy ütköző bővítmény az oka annak, hogy az Outlook nem válaszol.
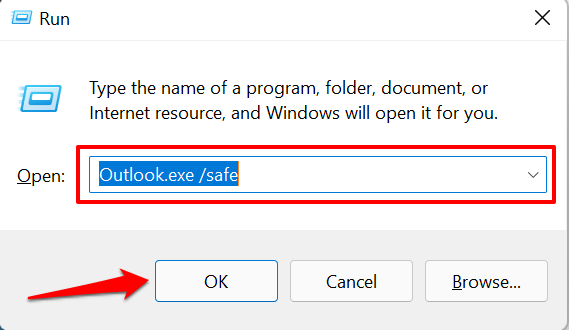
Ha a Windows nem tudja elindítani az Outlookot csökkentett módban a Futtatás mezőn keresztül, használja a billentyűparancsot. Tartsa lenyomva a Ctrl billentyűt , és válassza ki az Outlook alkalmazás ikonját az asztalon, a tálcán vagy a Start menüben..


Ha az Outlook megfelelően működik csökkentett módban, ez azt jelzi, hogy egy bővítmény felelős a „Microsoft Outlook (Nem válaszol)” hibáért. A következő teendő az összes bővítmény letiltása, és az Outlook újraindítása.

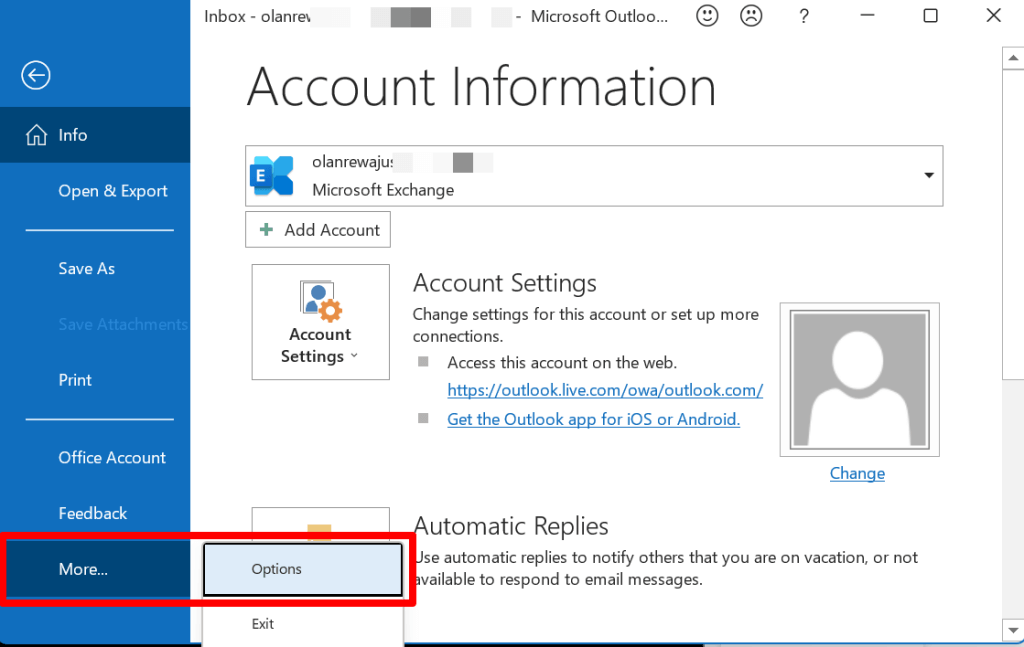
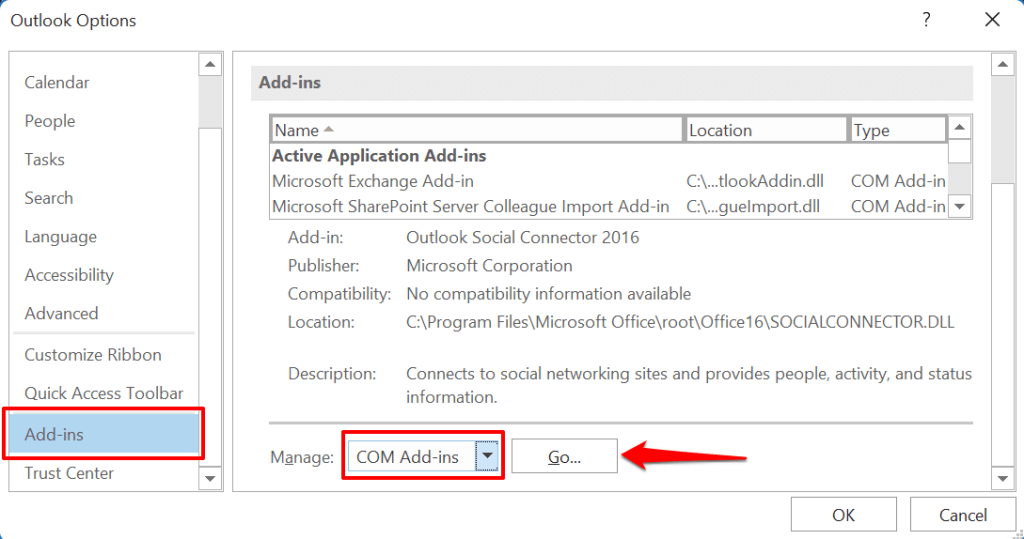

Zárja be, majd nyissa meg újra az Outlookot, egymás után engedélyezze újra a letiltott bővítményeket, hogy megállapítsa az Outlook összeomlását okozó rossz/elromlott bővítményt.
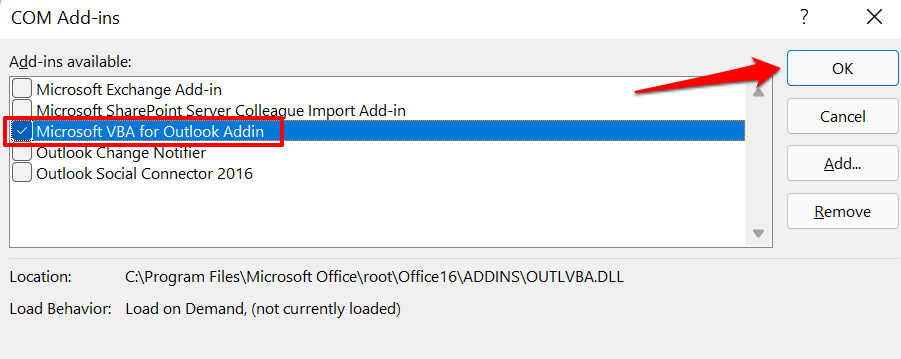
Zárja be, majd nyissa meg újra az Outlookot, és ismételje meg a 8. lépést a listán szereplő összes beépített vagy harmadik féltől származó bővítményre. Ha az Outlook lefagy, és a „Microsoft Outlook nem válaszol” riasztást jeleníti meg egy bővítmény engedélyezése után, ez jelzi a probléma forrását. Nyissa meg újra az Outlookot csökkentett módban, tiltsa le a bővítményt, és indítsa újra az Outlookot.
3. Az Outlook
frissítéseElőfordulhat, hogy az Outlook időnként nem válaszol a számítógépén, ha a számítógépére telepített verzió elavult vagy programhibákat tartalmaz. Csatlakoztassa számítógépét az internethez, és kövesse az alábbi lépéseket:


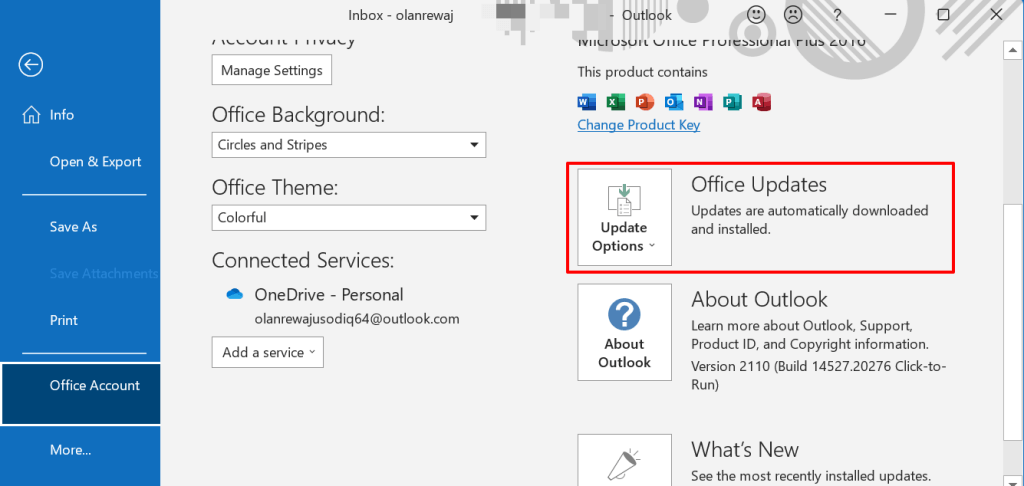
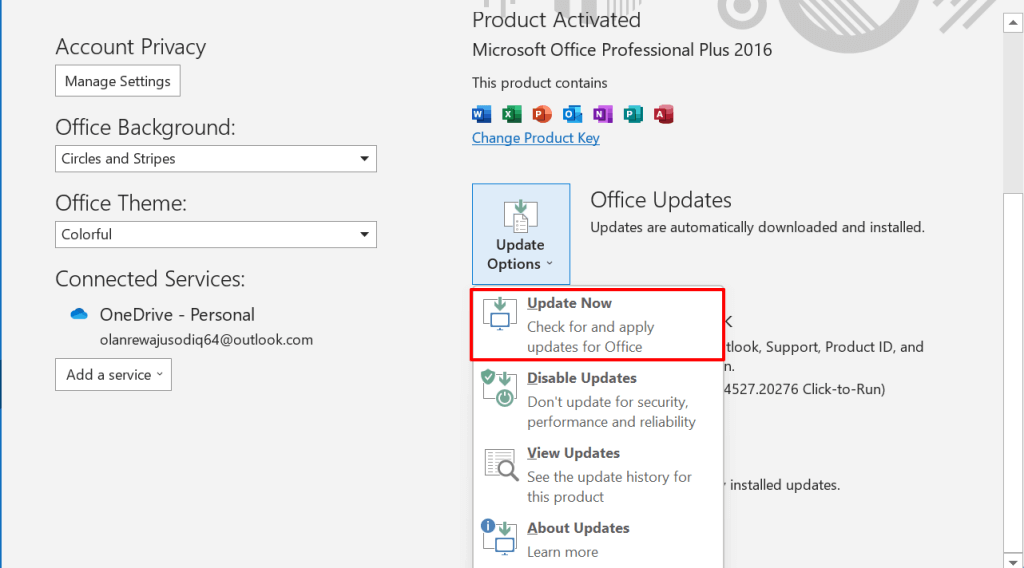
Ez elindítja a Microsoft Office Click-to-Run klienst. Az eszköz frissíti az Outlookot, ha az alkalmazásnak új verziója van. Ellenkező esetben a „Nyilvános!” üzenet jelenik meg. figyelmeztet, ha az Outlook legújabb verziója van telepítve a számítógépére.

Zárja be a frissítőklienst, és próbálkozzon a következő hibaelhárítási megoldással, ha a „Microsoft Outlook nem válaszol” probléma továbbra is fennáll.
4. Futtassa az Outlook speciális diagnosztikai eszközét
A Microsoft rendelkezik egy automatikus diagnosztikai eszközzel, amely kijavítja az Outlookkal és más Office- vagy Windows-alkalmazásokkal kapcsolatos problémákat. Töltse le a telepítőfájlt, telepítse az eszközt a számítógépére, és kövesse az alábbi lépéseket. Még valami: győződjön meg arról, hogy számítógépe csatlakozik az internethez.
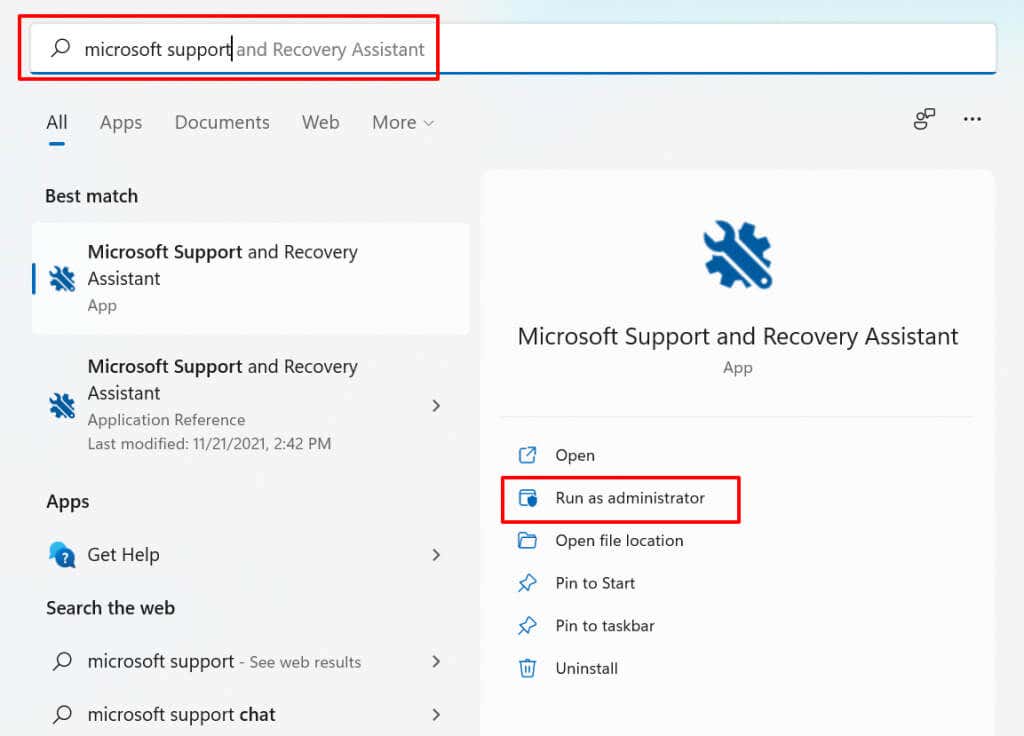
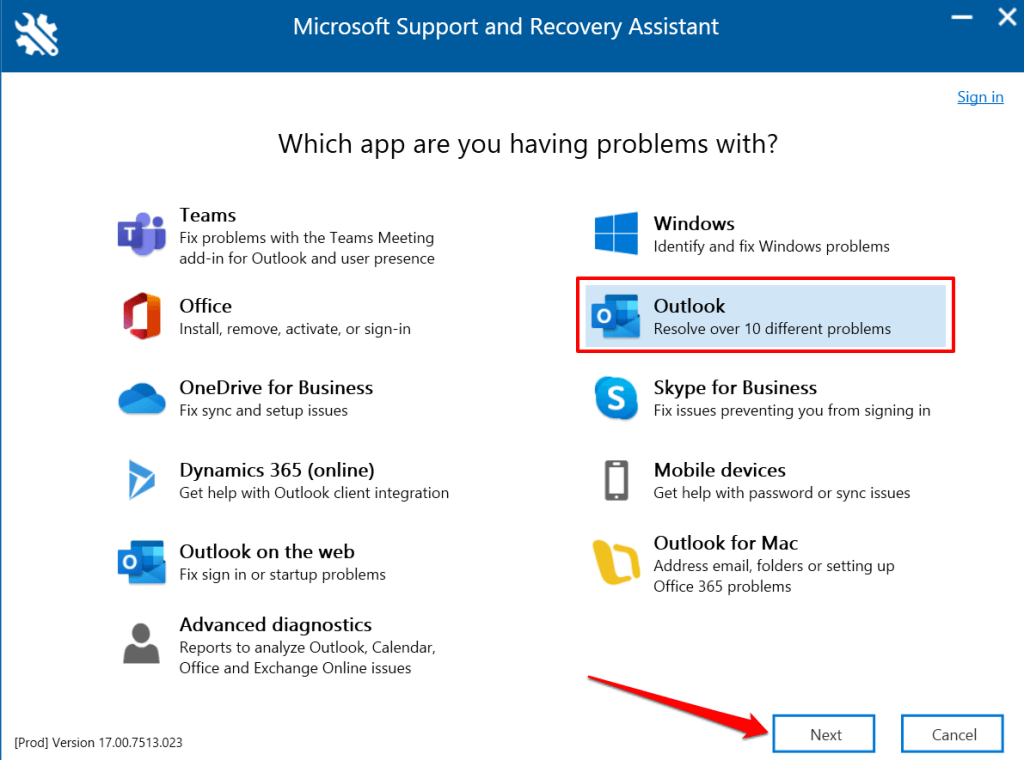
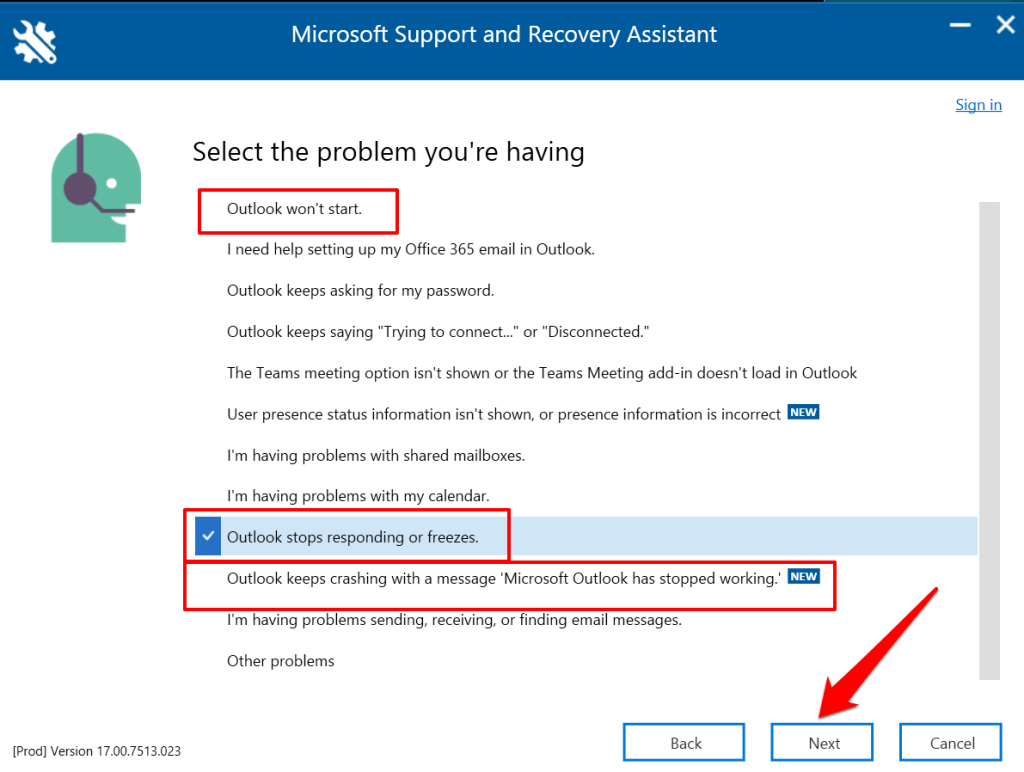
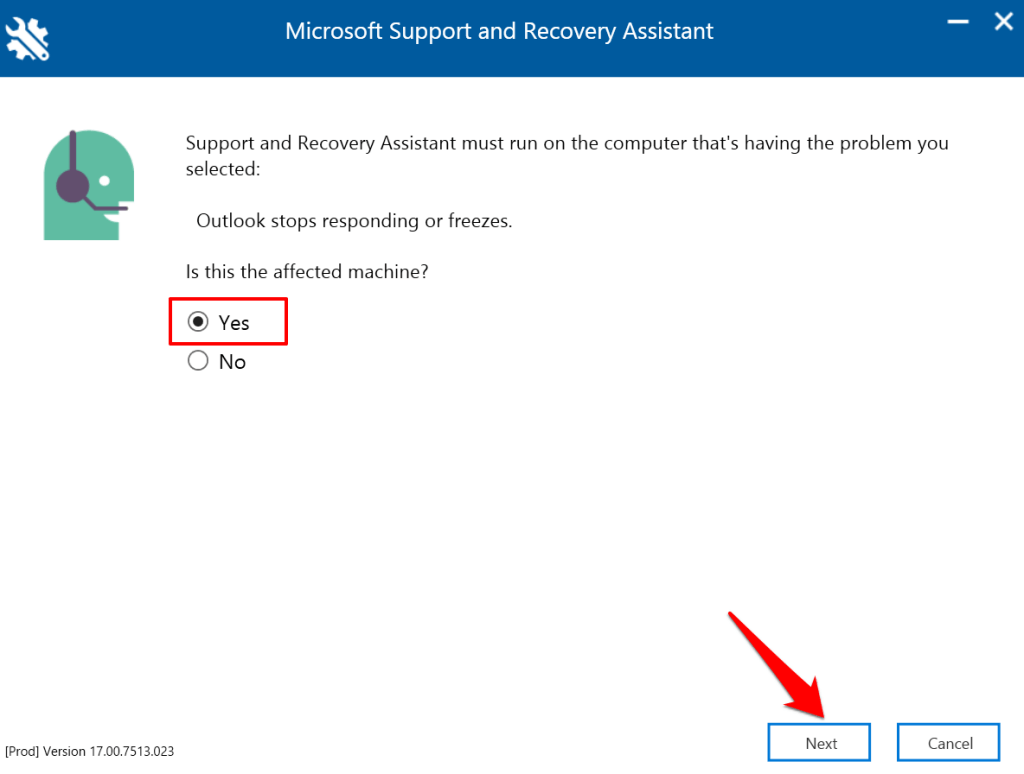 >
>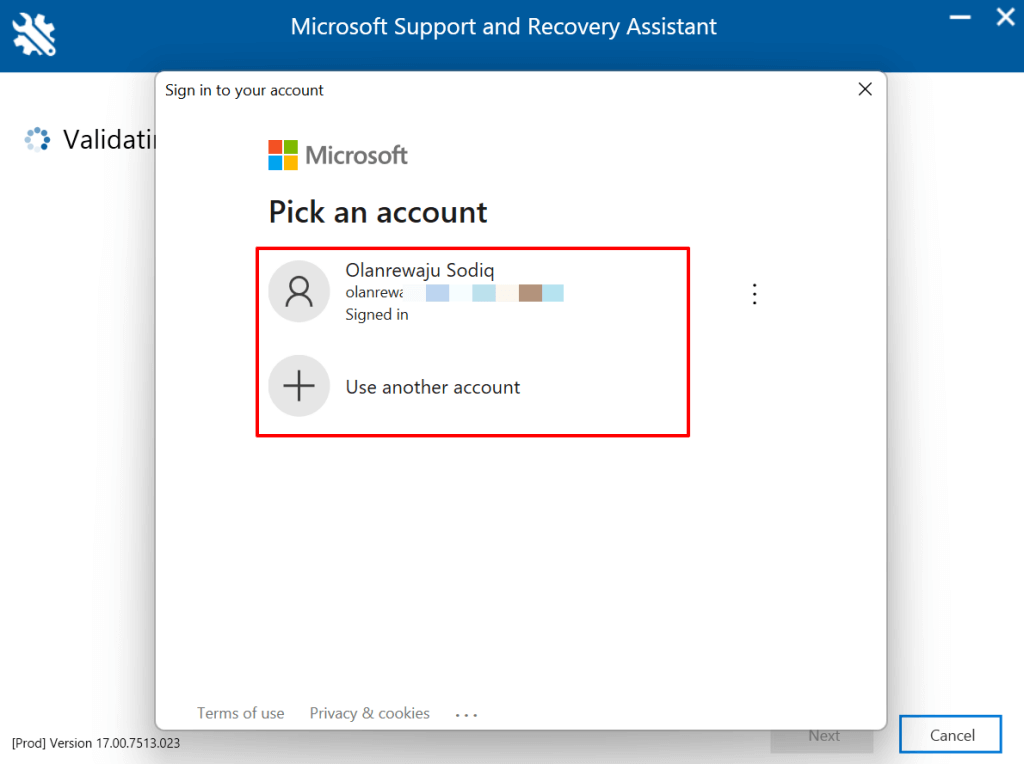
Várja meg, amíg az eszköz diagnosztizálja az Outlookot a számítógépén, és kövesse az ajánlásokat. Próbálja ki az alábbi hibaelhárítási lépéseket, ha a Microsoft támogatási és helyreállítási asszisztense nem oldja meg a problémát.
5. Csökkentse az Outlook adatfájlját
Az Outlook beérkezett üzenetei (és adatai) egyre nagyobbak lesznek, ahogy egyre több e-mailt küld és fogad. Ha adatfájl megsérül vagy túl nagy, az Outlook hosszabb ideig tart nyitva az e-mailek megnyitásához, és más feladatokat hajt végre. Az Outlook akár összeomolhat, vagy időnként nem válaszol a használat során..
Érdekes módon a Microsoft lehetővé teszi a felhasználók számára az Outlook adatfájl manuális tömörítését vagy méretének csökkentését anélkül, hogy törölni kellene az üzeneteket és mappákat.
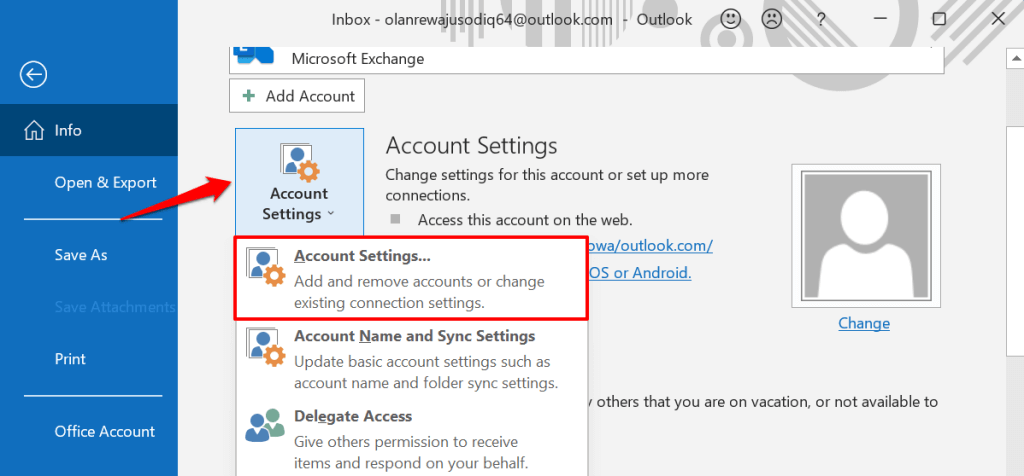

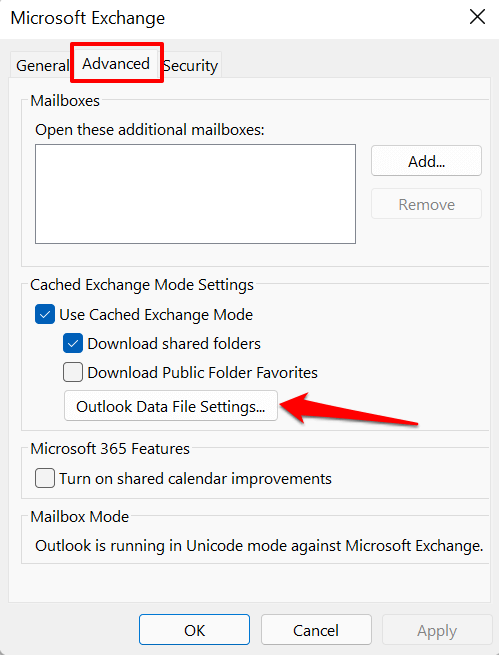

Zárja be, majd nyissa meg újra az Outlookot, és kövesse nyomon az alkalmazás teljesítményét. Javítsa ki az Outlook alkalmazást, ha ez nem oldja meg a „Microsoft Outlook nem válaszol” hibáját.
6. Az Outlook javítása
Az Outlook javítása megoldhatja az alkalmazás hibás működését okozó problémákat, amikor e-mailek küldése vagy olvasása a beérkező levelek között. Az Outlookot a Windows Beállítások alkalmazásából vagy a Vezérlőpulton keresztül javíthatja.
Lépjen a Beállítások >Alkalmazások >Alkalmazások és szolgáltatások menüpontra, válassza ki a Microsoft Outlook melletti menüikont. és válassza a Módosítás lehetőséget.
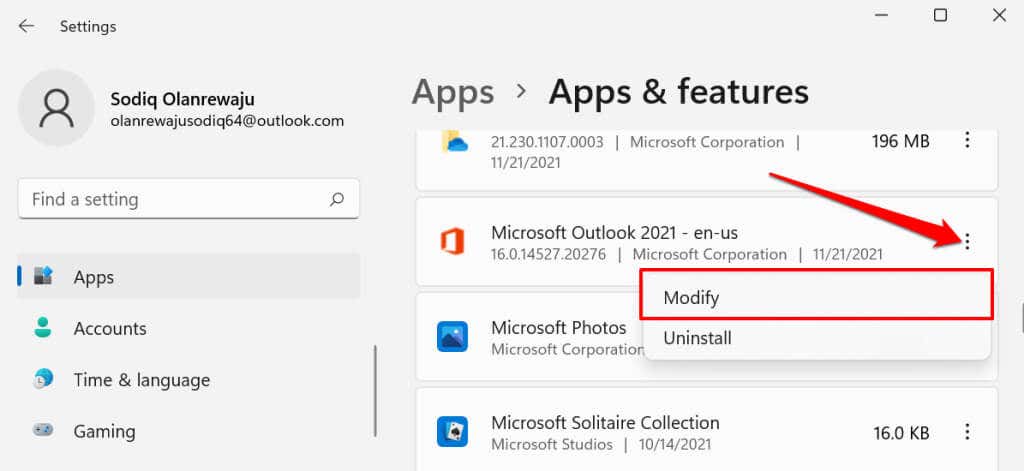
Az Outlook vezérlőpultról történő javításához nyissa meg a Vezérlőpult >Programok >Programok és szolgáltatások elemet, válassza a Microsoft Outlook lehetőséget, majd válassza a
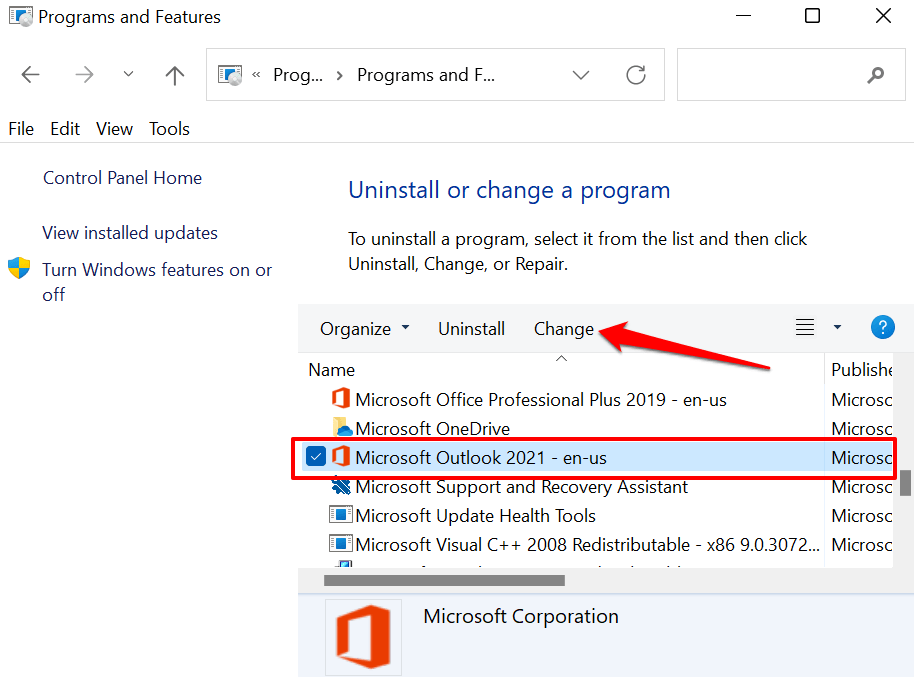
Válassza ki, hogyan szeretné javítani az Outlookot, majd válassza a Javítás lehetőséget.
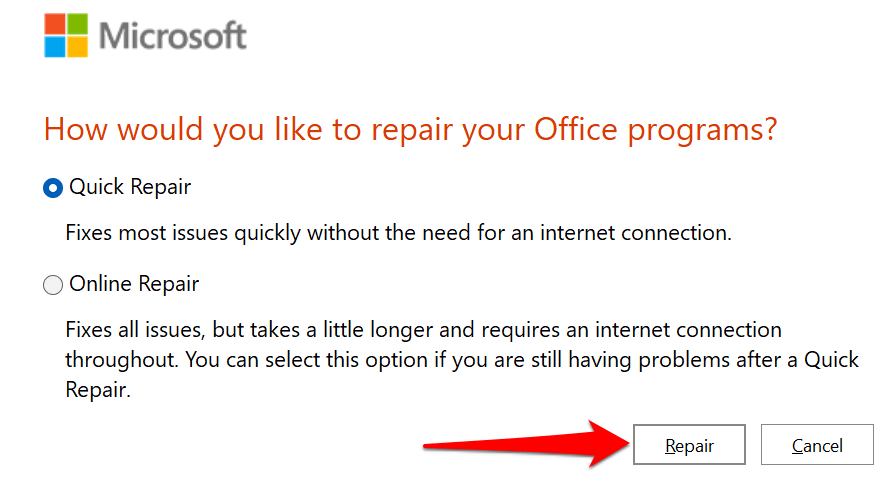
A gyorsjavítás egy önjavító folyamat, amely a fájlok sérülését keresi, és a sérült fájlokat a számítógépén helyileg elérhető friss másolatokra cseréli. Gyors, és nem igényel internetkapcsolatot.
Az online javítás ezzel szemben eltávolítja az Outlook programot a számítógépről, és újratelepít egy friss példányt a Microsoft szervereiről. A művelethez internetkapcsolat szükséges. Ráadásul hosszabb időre van szükség a befejezéshez..
Javasoljuk, hogy először futtasson egy Gyors javítást. Ha a probléma továbbra is fennáll, nyissa meg újra a javítóeszközt, és válassza az Online javítás lehetőséget.
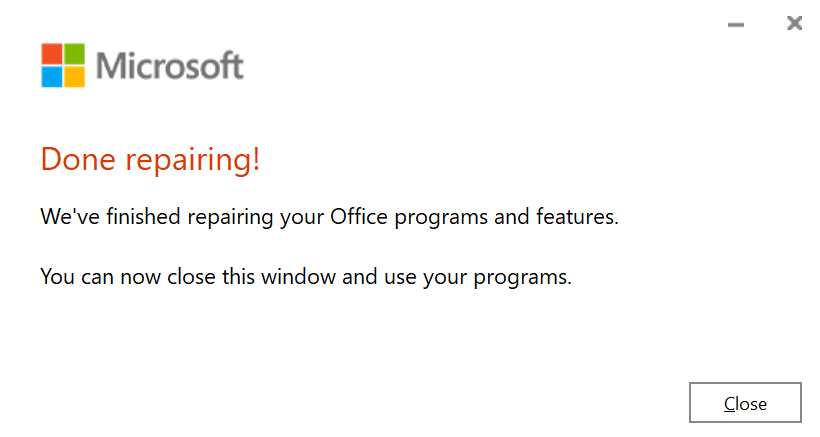
7. Indítsa újra a számítógépet
Ezzel frissíti a Windows rendszert, bezárja az Outlookkal ütköző programokat, és kijavítja az Outlook hibás működését okozó egyéb problémákat. A számítógép újraindítása előtt feltétlenül zárjon be minden alkalmazást, hogy ne veszítse el a nem mentett munkákat.
Nyomja meg a Windows billentyűt vagy a Start menü ikonját, válassza a Bekapcsológombot, majd az Újraindítás lehetőséget.

8. Frissítse számítógépét
A Windows-frissítéseket néha a Microsoft Outlook és más Office-alkalmazások frissítéseivel együtt szállítják. Ezek a frissítések kijavítják azokat a problémákat, amelyek megakadályozzák az Outlook megfelelő megnyitását vagy futtatását a Windows rendszerben.
Ha Windows 11 rendszerű számítógépe van, nyissa meg a Beállítások alkalmazást, válassza a Windows Updates lehetőséget az oldalsávon, és telepítse vagy folytassa az elérhető frissítéseket.
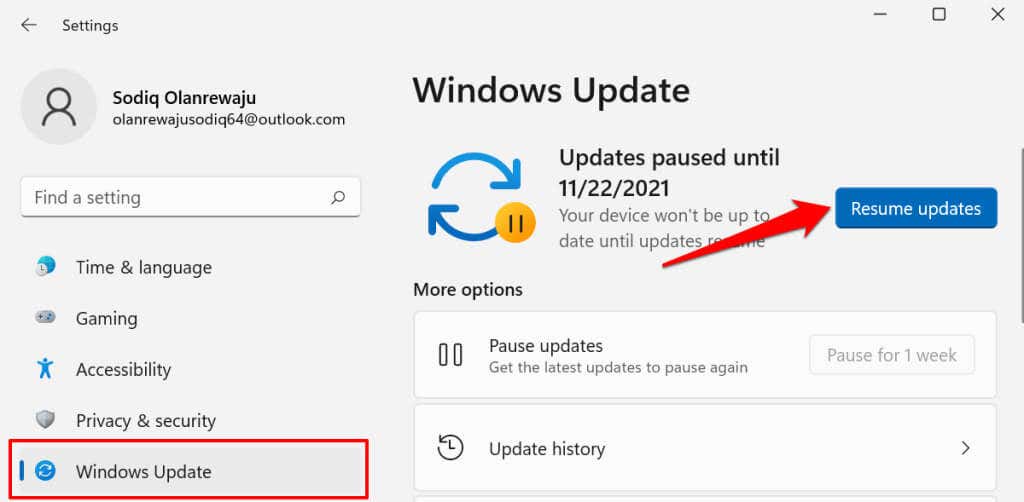
A Windows-frissítések Windows 10 rendszerben való telepítéséhez lépjen a Beállítások >Frissítés és biztonság >Windows Update menüpontba, és válassza a Frissítések keresése lehetőséget. .
Az Outlook stabilizálása Windows rendszerben
Egyes jelentések arra utalnak, hogy a harmadik féltől származó víruskereső szoftverek megzavarhatják az Outlook teljesítményét a Windows rendszerben. Ha az Outlook továbbra is összeomlik a javítások kipróbálása után, kapcsolja ki vagy távolítsa el a víruskereső eszközt. Lépjen kapcsolatba a Microsoft Office ügyfélszolgálatával, ha a probléma továbbra is fennáll.
.