Az Excelben ellenőrzőlista létrehozásának megtanulása sok ember számára megváltoztatja a helyzetet. Az ellenőrző lista készítése segít nyomon követni sok mindennapi dolgot. Például egy ellenőrző lista segíthet megjegyezni, hogy mit vigyen magával az utazáshoz, vagy a rendelkezésre álló összetevőket, amikor egy receptet elkészít.
Azonban nem mindenki ismeri jól a táblázatokat, és nehéznek találhatja az ellenőrzőlista létrehozását az Excelben. Ez a bejegyzés megvitatja, hogyan lehet ellenőrzőlistát készíteni az Excelben, valamint néhány mutatót a többi táblázatkezelési funkcióval való integráláshoz.
Hogyan készítsünk ellenőrzőlistát Excelben
Az ellenőrzőlista létrehozásának első lépése a megerősítendő elemek vagy tevékenységek listájának elkészítése. A következőket kell tennie az Excel-táblázaton:
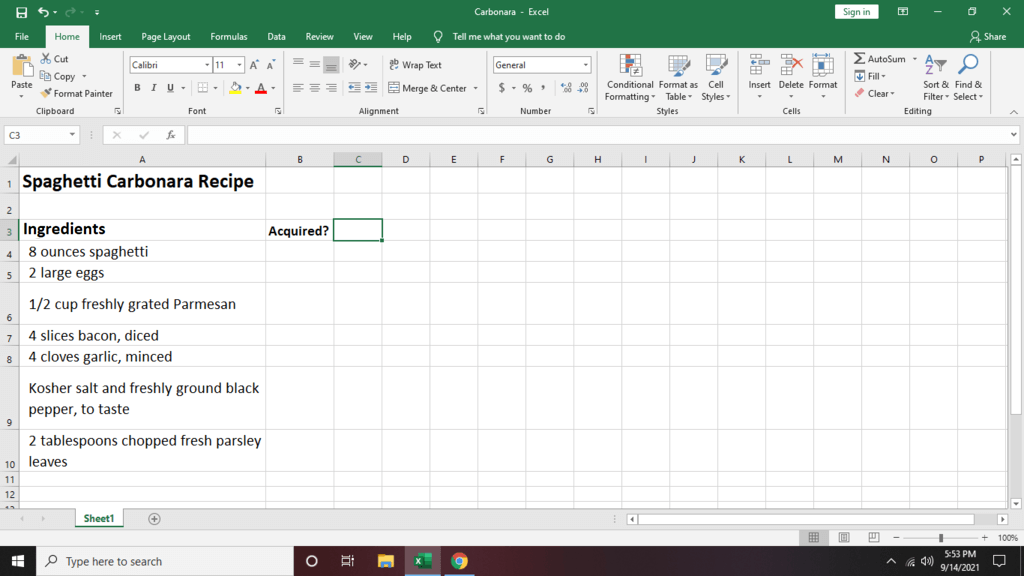
A jelölőnégyzetek használata az Excelben
Az alábbi módon jelölhet be egy jelölőnégyzetet az Excelben, amely bejelölésével jelzi, hogy a bejegyzés befejeződött:
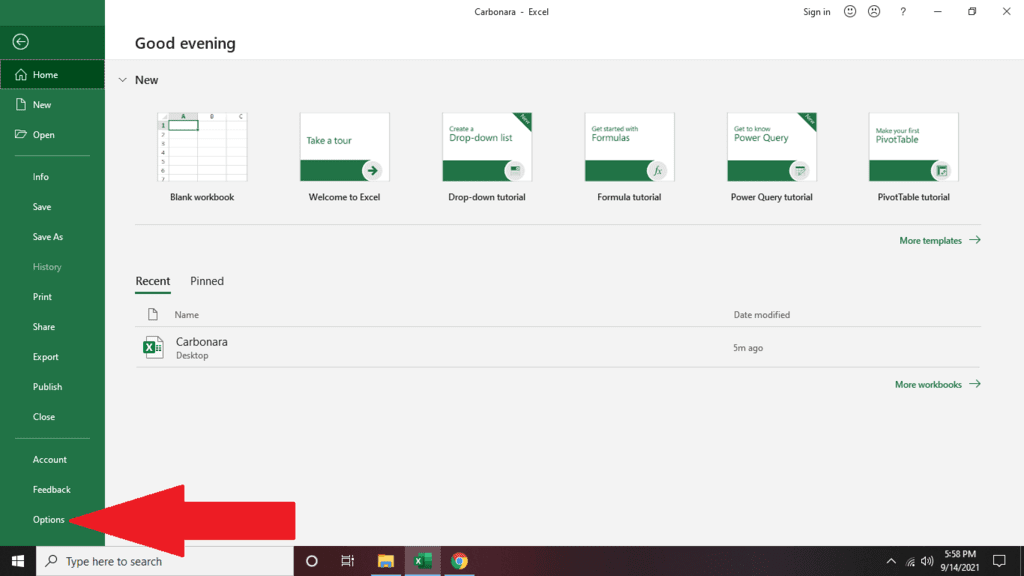
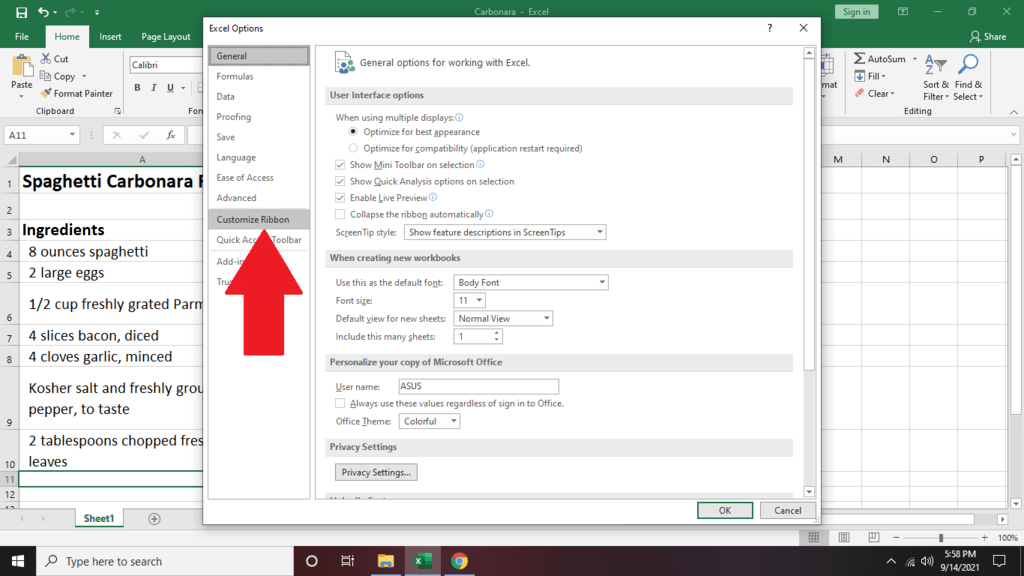
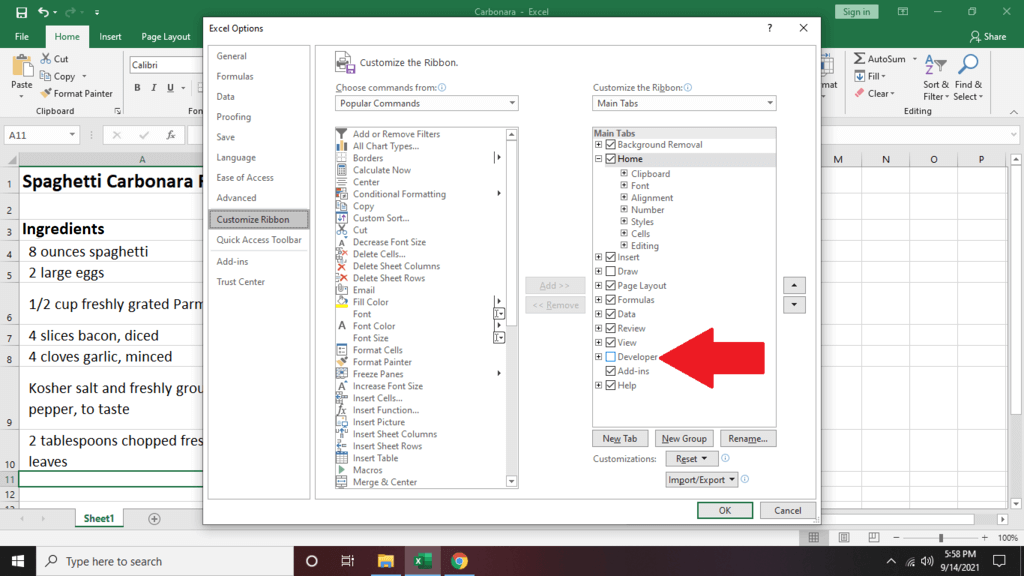 >
>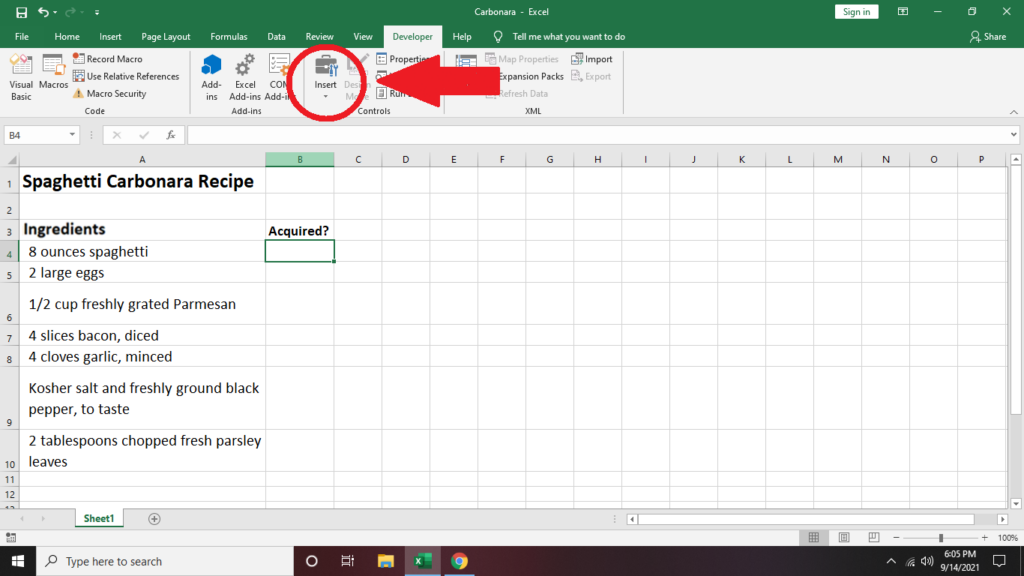
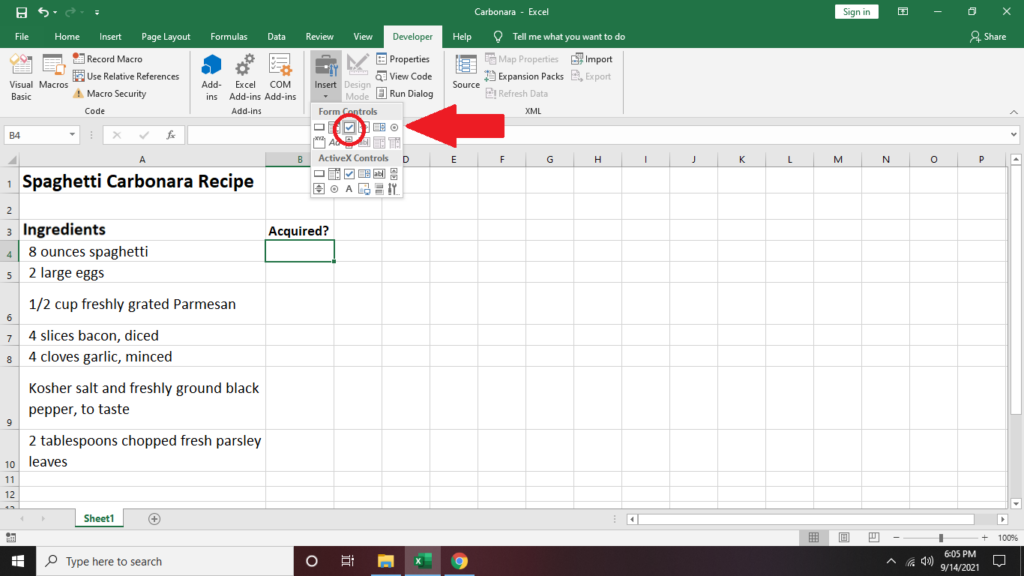
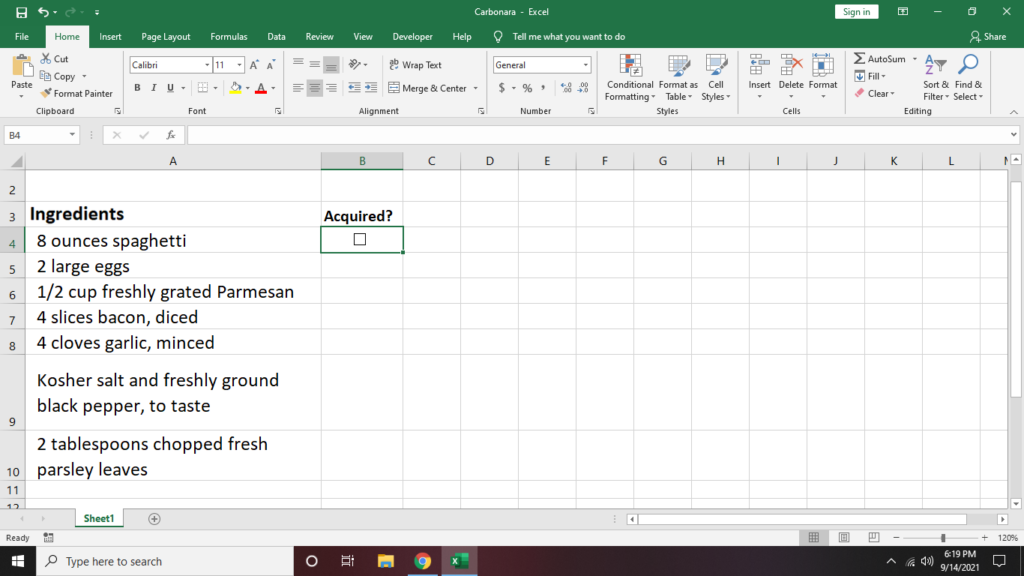
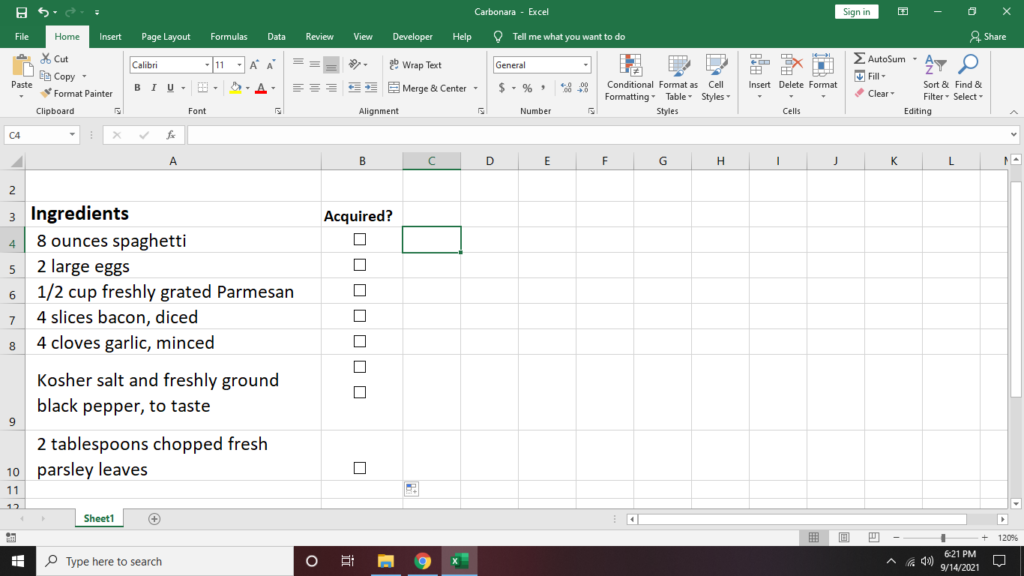
Fontos tipp: A cellán lévő jelölőnégyzet formázásakor tartsa lenyomva a Ctrl billentyűt, és nyomja meg a bal gomb gombot az alakzat módosításához vagy átméretezéséhez bejelölése helyett.
Cellák összekapcsolása Excel ellenőrzőlistában
1. Ha össze szeretné számolni a bejelölt négyzeteket, kapcsolja be a jelölőnégyzetet egy másik cellába.
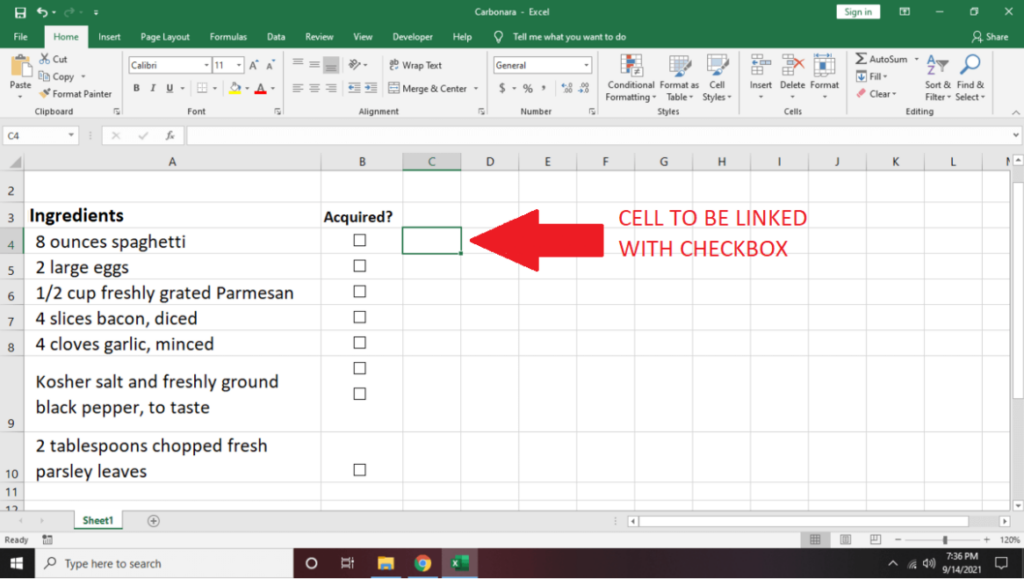
2. Kattintson jobb gombbal egy jelölőnégyzetre, és válassza a Formátumvezérlő lehetőséget.
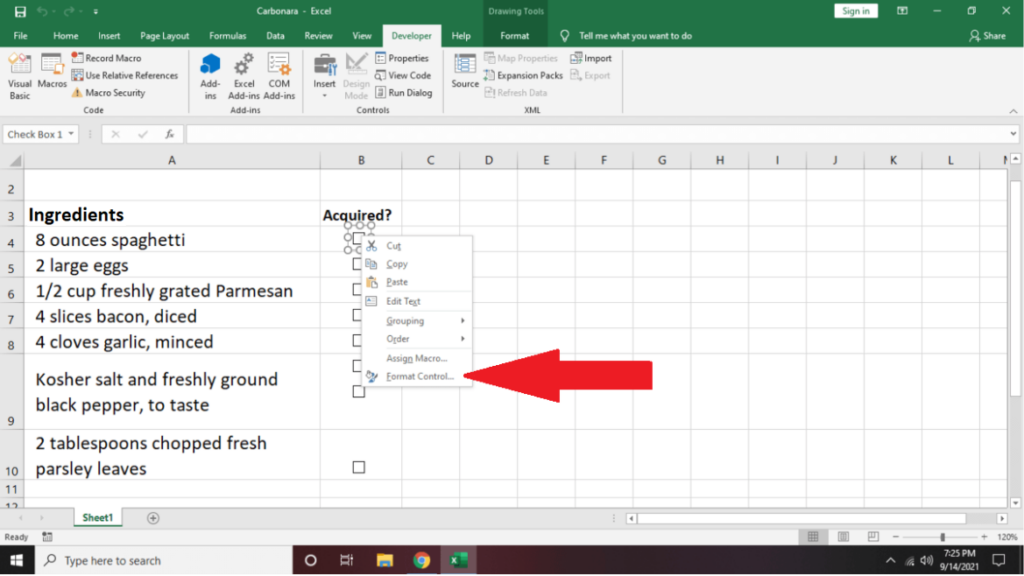
3. Lépjen a Vezérlő lapra. Lépjen a Cellahivatkozás lehetőségre, írja be az összekapcsolni kívánt cella nevét.
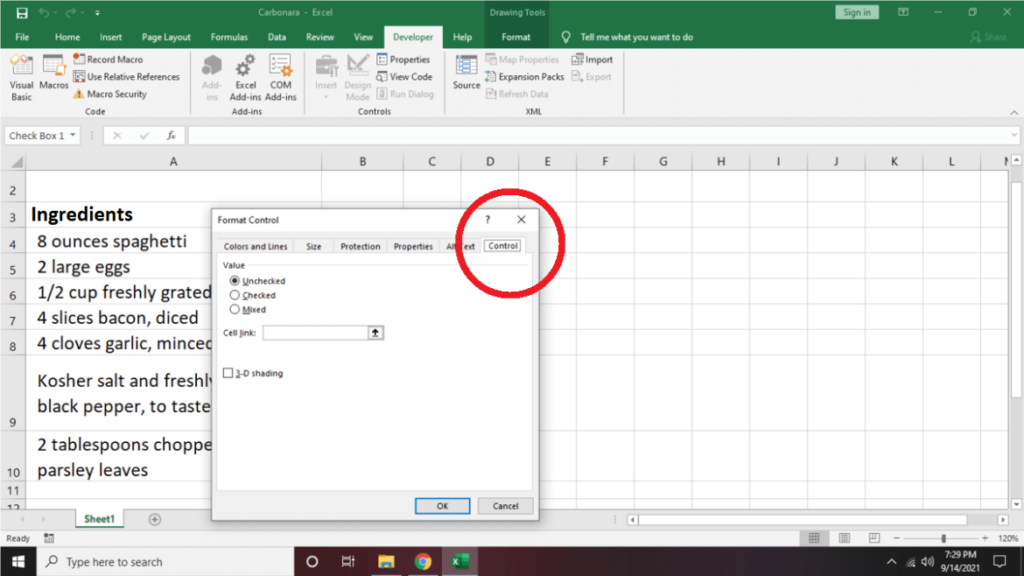
Észreveheti, hogy ha bejelöli a jelölőnégyzetet, a csatolt cellában az IGAZ érték jelenik meg.
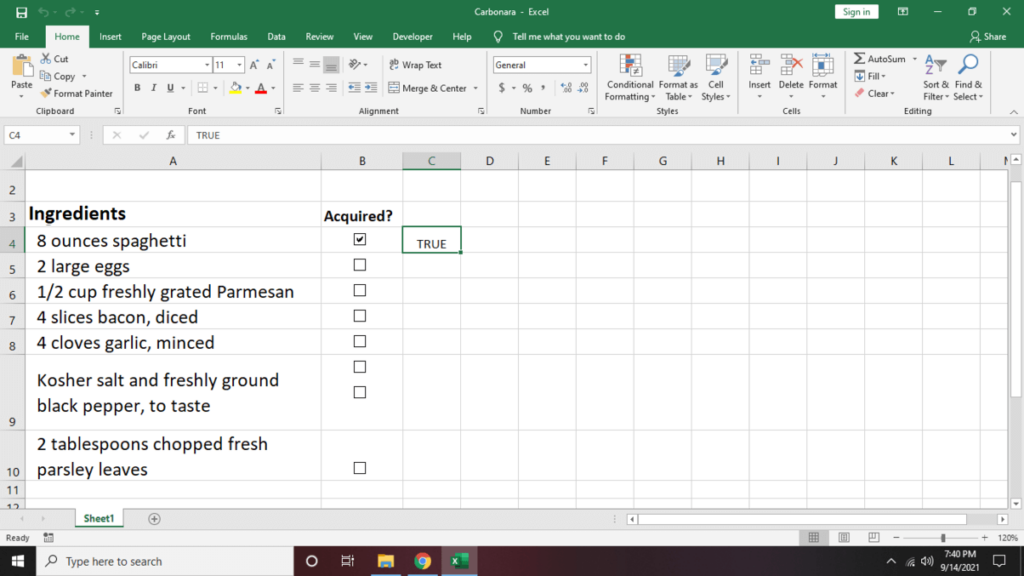
A bejelölés törlése esetén HAMIS lesz.
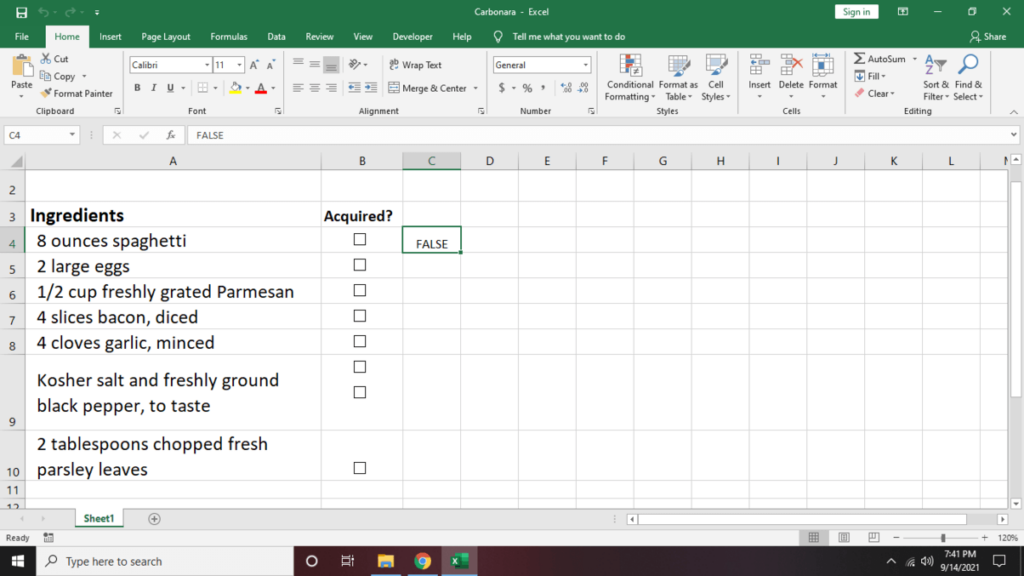
4. Ismételje meg az 1. és 2. lépést a csatolni kívánt oszlop többi cellájára.
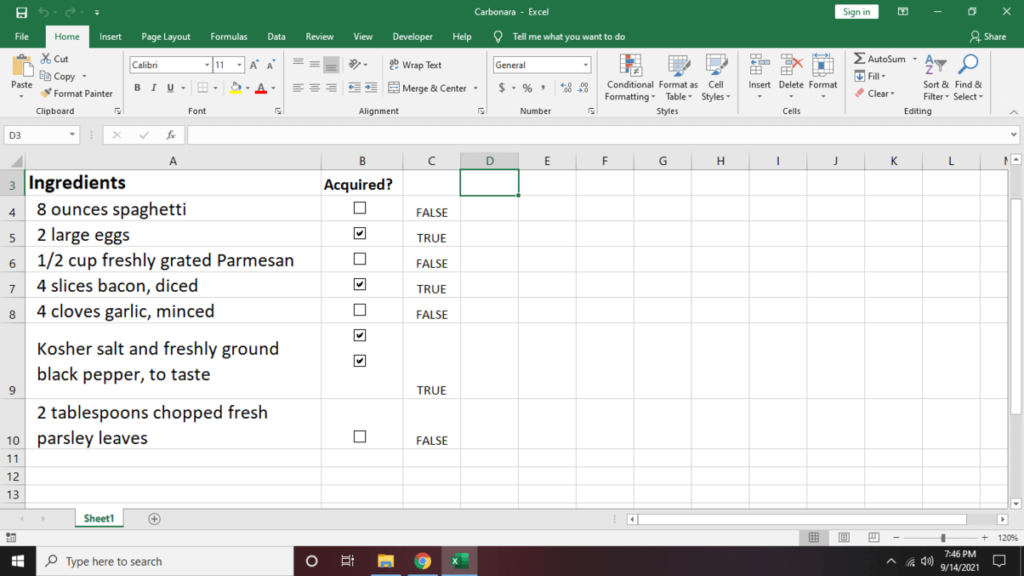
5. Ha összefoglalja a bejelölt négyzetek számát, kattintson arra a cellára, ahol meg szeretné jeleníteni az eredményeket. Ezután írja be: =COUNTIF( C4:C10,TRUE) . Cserélje ki a C4:C10 elemet a cellatartomány kezdő és záró celláira.
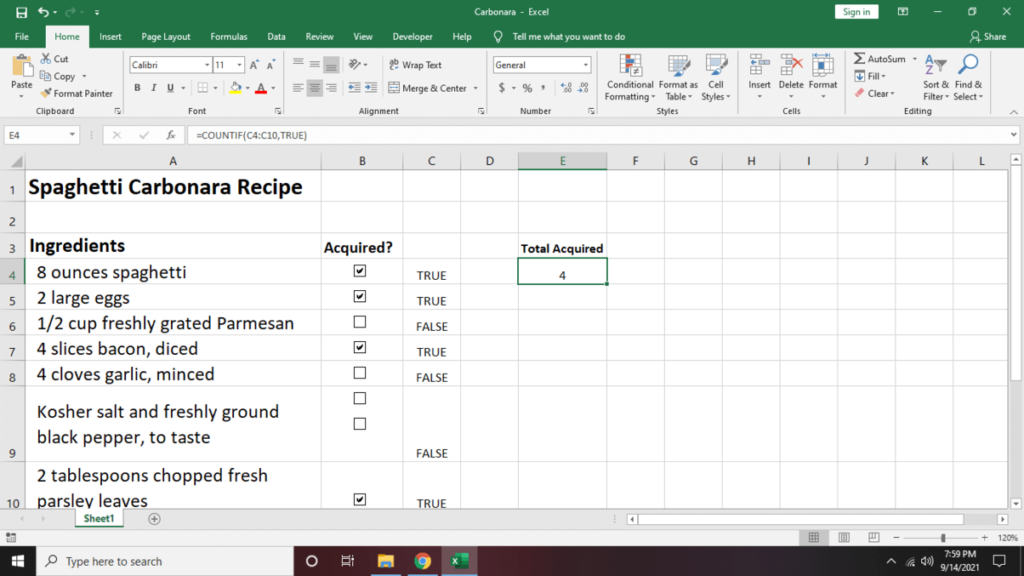
6. Ha el szeretné rejteni azt az oszlopot, ahol az IGAZ/HAMIS értékek jelennek meg, kattintson az oszlopra (például: C oszlop). Ezután nyomja meg a jobb kattintás gombot, és válassza az Elrejtés lehetőséget a felugró menü alján.
Az Excel-ellenőrzőlista módosítása feltételes formázással
AzA táblázat feltételes formázása segítségével adatai kitűnhetnek, és látványossá tehetik azokat..
1. Válassza ki a módosítani kívánt cellát, majd kattintson a Kezdőlap fülre. Lépjen az eszköztár jobb oldalára, és kattintson a Feltételes formázás lehetőségre.
2. Válassza az Új szabály lehetőséget. Számos szabálytípust jelenít meg, amelyek segítségével szerkesztheti a kijelölt cellát. Egyelőre válassza a Képlet használata a formázandó cellák meghatározásához lehetőséget.
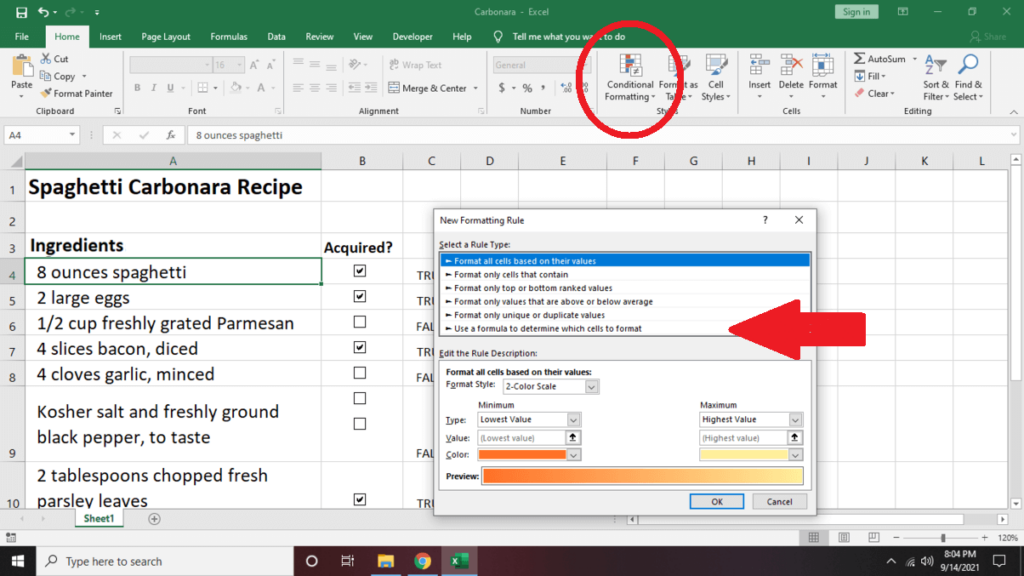
3. Az alábbi szövegmezőben Szerkessze a szabály leírásának típusát =$C4 . Ezután válassza a Formázás , majd a Kitöltés lehetőséget. Lépjen a Szín elemre, és módosítsa a cella betűtípusának színét (például: zöld). Válassza az OK lehetőséget.
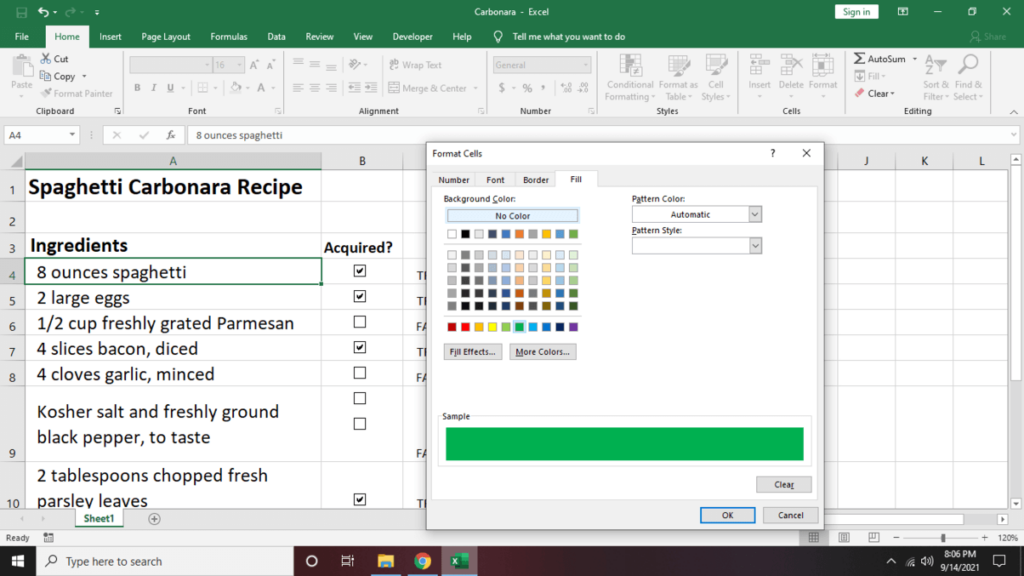
Megjegyzés: Ne felejtse el módosítani a cella nevét. Amit itt használtunk (C4), az csak egy példa.
4. Figyelje meg, hogy ha bepipálja a cella melletti linkelt jelölőnégyzetet, a szöveg zöldre vált.
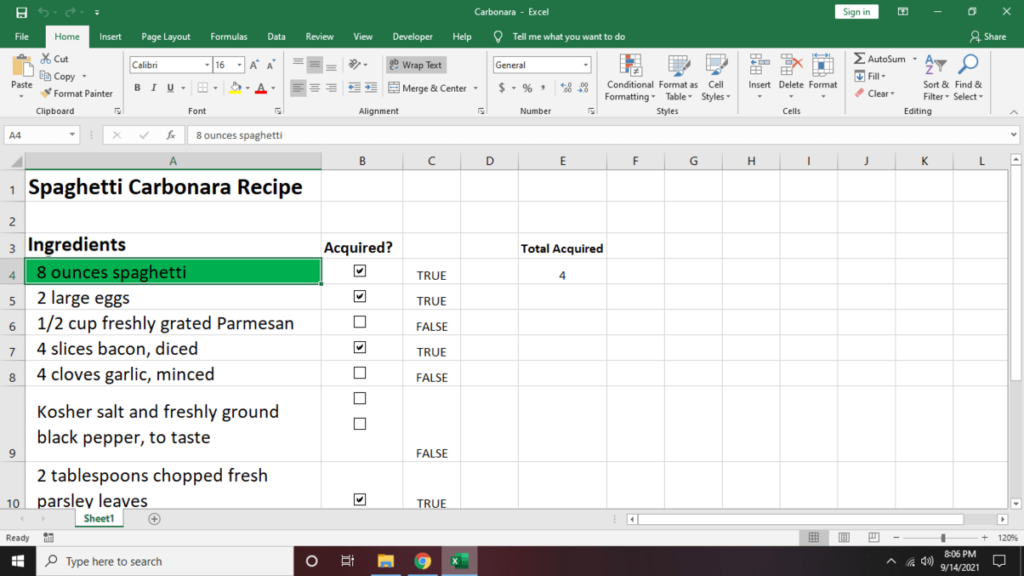
5. Ismételje meg az 1-4. lépéseket a többi bejegyzéshez.
Fontos tipp: Nyomja meg a Ctrl + Shift billentyűt , és húzza a cellát oda, ahová a jelölőnégyzetet meg szeretné másolni, hogy a másolás-beillesztés ugyanazt az eredményt kapja. Ez a módszer a jelölőnégyzeteket is igazítva tartja.
Hogyan készítsünk interaktív Excel-ellenőrzőlistát
Ha nyomon szeretné követni a recept-teendők ellenőrzőlistájának előrehaladását, integrálja az ellenőrzőlistát a feladatok elvégzésének százalékába. A következőképpen teheti meg:
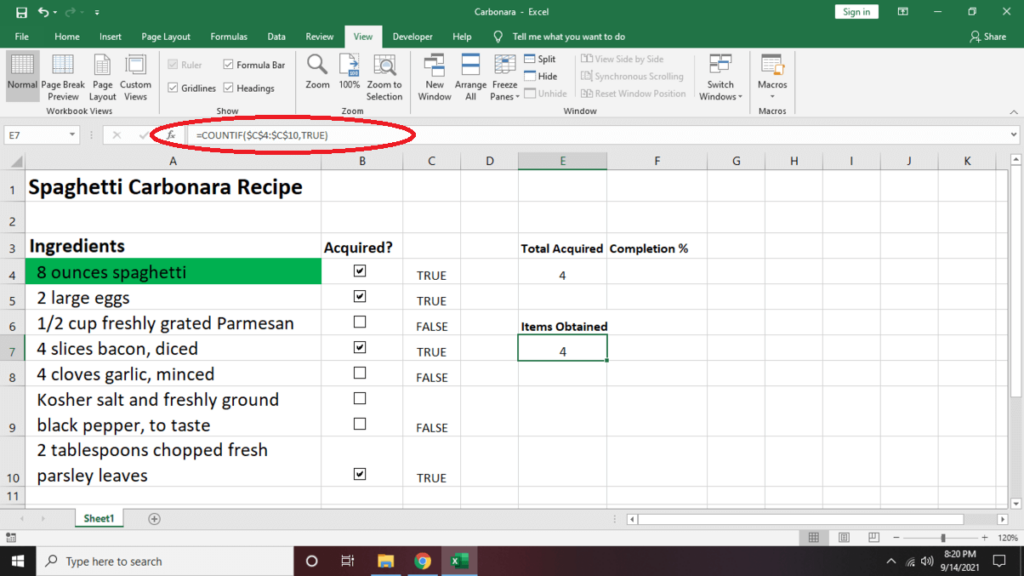
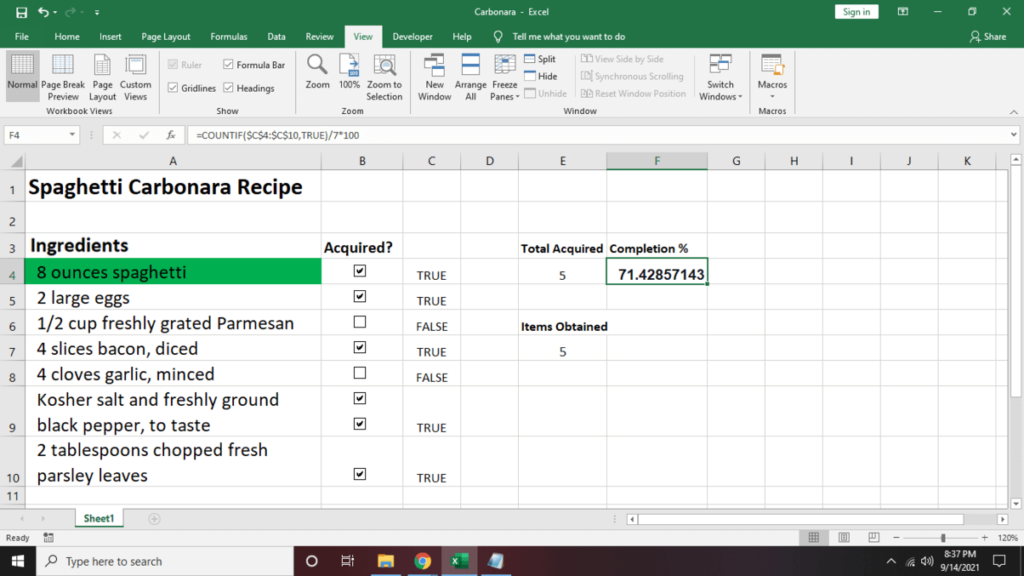
Mi van az ellenőrzőlistán?
A Microsoft Excel programban egy ellenőrzőlista létrehozása szórakoztató lehet, és segít abban, hogy izgatott legyen a nyomon követni kívánt tevékenység vagy elemek miatt. Akár élelmiszerlista készítése éves, akár készletet hoz létre az üzletében, az ellenőrzőlista az egyik legjobb módja annak, hogy elkerülje a cikk hiányát. Ezután hozzon létre egy legördülő listát az Excelben, és megkönnyítse a gyakran használt adatok táblázatba való beírását..
.