Ha az Excel-munkafüzet több, elrendezésében és szerkezetében azonos lappal rendelkezik, a hasonló lapok csoportosításával egyszerűsítheti munkáját. Pontosabban, miután megtanulta, hogyan kell csoportosítani a munkalapokat az Excelben, módosíthatja az összes csoportosított munkalap megfelelő celláit úgy, hogy csak az egyik csoportosított munkalapot módosítja.
Ha például egy lapra módosítsa a sor magasságát és szélességét értéket ad meg, az a csoportosított lapoknál is megváltozik.
Miért szeretne munkalapokat csoportosítani az Excelben?
Több feladatot is végrehajthat csoportosított lapokon, például:
Mivel az Excel nem teszi lehetővé több lap hozzáadását, csoportosíthat 10 lapot, kattintson rájuk a jobb gombbal, és válassza a Beszúrás lehetőséget, ha egyszerre 10 lapot szeretne beszúrni.
Munkalapok csoportosítása Excelben
A következő példa segítségével megtudjuk, hogyan csoportosíthatunk munkalapokat az Excelben.
Tegyük fel, hogy értékesítési csapatát három csoportra osztotta az általuk értékesített termékek alapján, és rendelkezik értékesítési adatokkal ezekről az egyes csapatokról. Az értékesítési adatok három külön munkalapon vannak, mindegyik munkalap egy termék adatait tartalmazza. Ki szeretné számítani a jutalékot minden alkalmazottra anélkül, hogy több lapra kellene manuálisan megadnia a képleteket.
Ahelyett, hogy minden egyes lapon külön számítaná a jutalékokat, csoportosíthatja a munkalapokat.
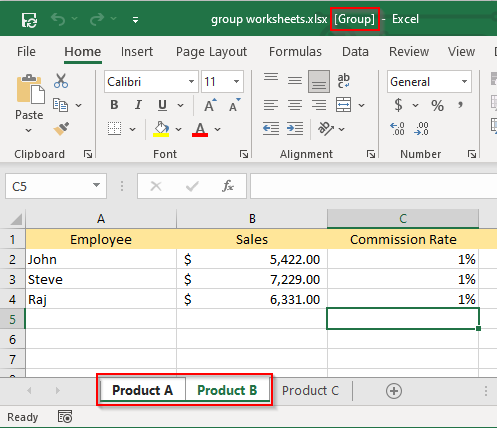
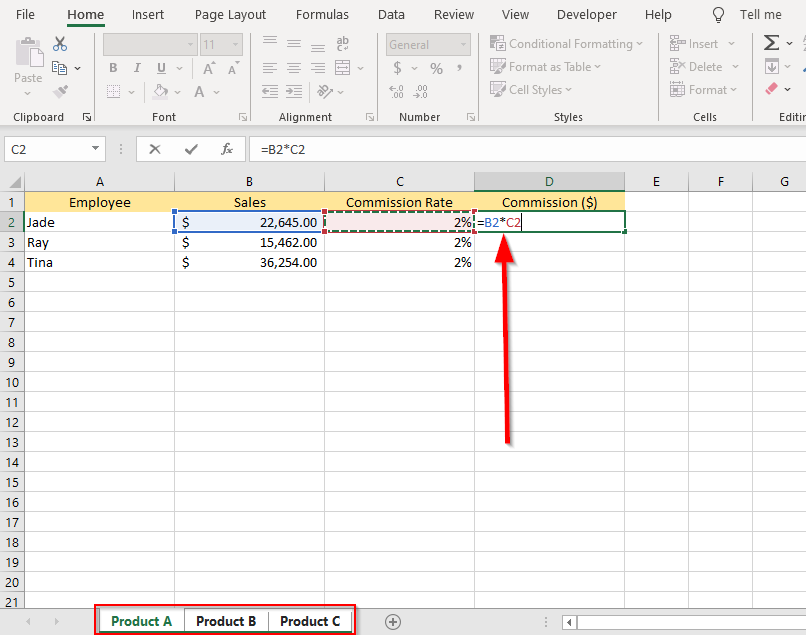
Vegye észre, hogy mindhárom lapot csoportosítottuk, mivel a módosításokat az összes munkalapra alkalmazni szeretnénk.
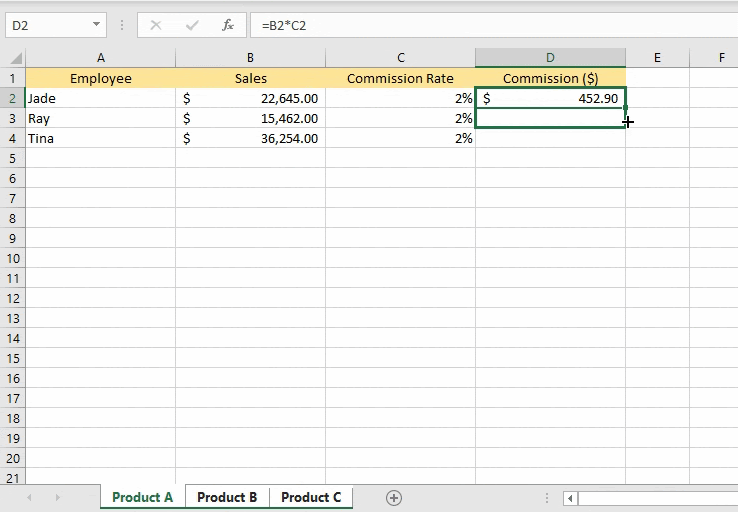
Hogyan csoportosíthat minden munkalapot az Excelben?
Ha több tucat munkalapot tartalmazó munkafüzetet használ, eltarthat egy ideig (és talán egy aszpirinig), amíg az összes munkalapot külön-külön kiválasztja. Ehelyett az Excel rendelkezik egy Összes munkalap kiválasztása opcióval, amely lehetővé teszi az összes munkalap egyidejű csoportosítását.
Mindössze annyit kell tennie, hogy kattintson a jobb gombbal bármelyik lapfülre, és koppintson a Összes munkalap kiválasztása elemre.
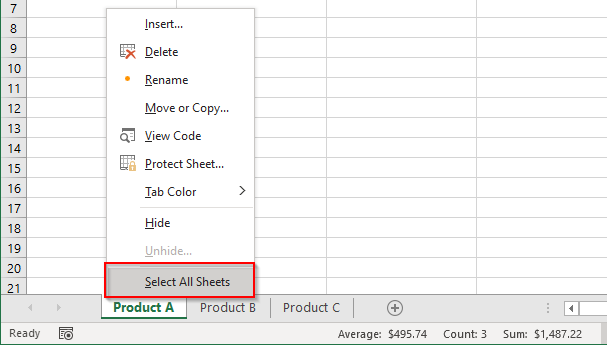
Megjegyzés: Ennek az opciónak a használatában az a bökkenő, hogy a munkalapok közötti navigáció automatikusan megszünteti az összes munkalap kijelölését (vagy a csoportok megszüntetését), ellentétben az utolsó lehetőséggel (ahol az egyes munkalapokat választottuk ki), ahol válthat a munkalapok között. lapok csoportosítása nélkül.
A csoportosított munkalapok áthelyezése, másolása, törlése, nyomtatása vagy elrejtése
Rengeteg Excel-műveletet alkalmazhat csoportosított lapokon, például áthelyezés, másolás vagy akár lapok elrejtése. Általában ugyanúgy működik, mint a normál munkalapok esetében.
Csoportozott munkalapok áthelyezése vagy másolása
Miután csoportosította a munkalapokat:
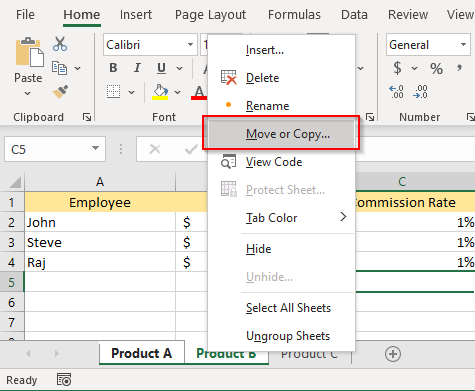
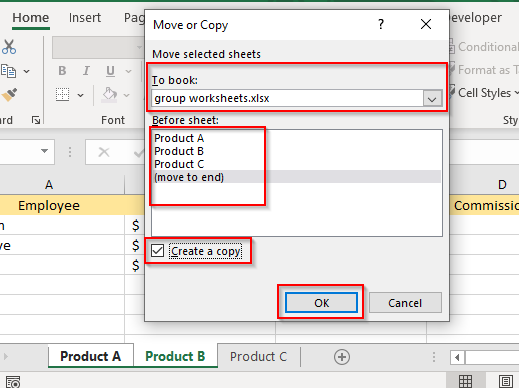
Törölje a csoportosított munkalapokat
A csoportosított lapokat ugyanúgy törölheti. Amikor a munkalapok csoportosítva vannak, kattintson jobb gombbal az egyik csoportosított lapra, és válassza a Törlés lehetőséget.
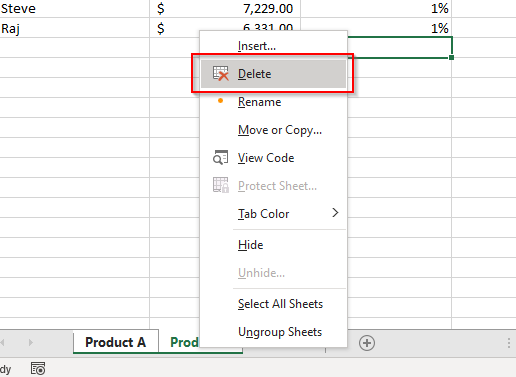
Csoportozott munkalapok nyomtatása
Ha a munkalapok csoportosítva vannak, nyomja meg a Ctrl + P billentyűket. Most látni fogja a Nyomtatási beállításokat. Görgessen le a Beállítások részhez, és válassza az Aktív lapok nyomtatása lehetőséget.
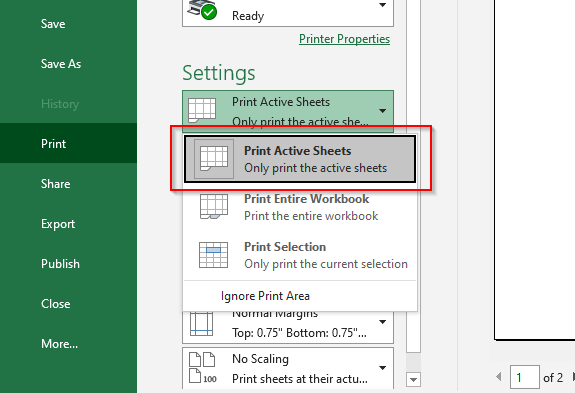
Mielőtt a Nyomtatás lehetőséget választja, tekintse meg a jobb oldali előnézetet, és győződjön meg arról, hogy a megfelelő lapokat nyomtatja. Ha ezt megerősítette, válassza a Nyomtatás lehetőséget..
Csoportosított munkalapok elrejtése
A csoportosított lapokat egyszerre is elrejtheti.
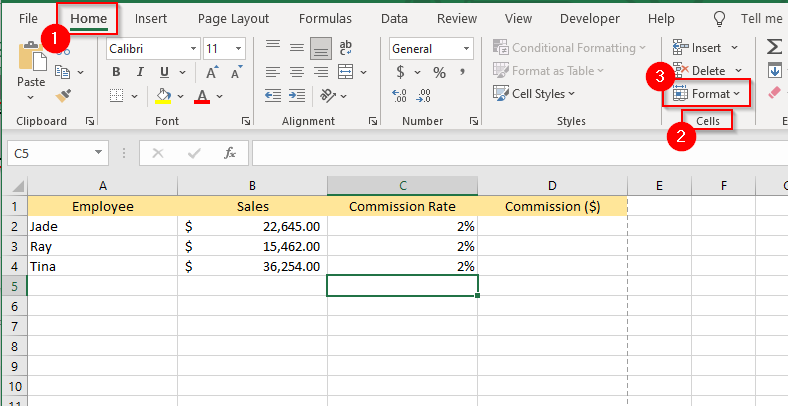
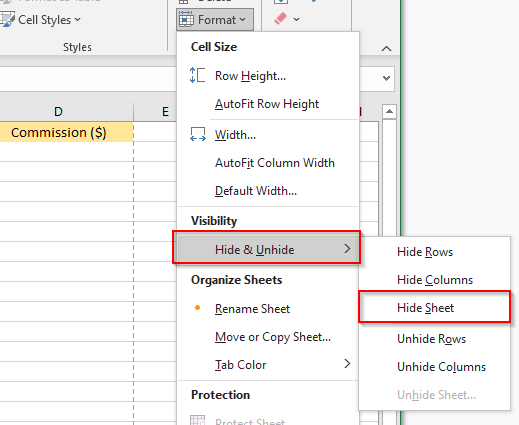
Ez elrejti az összes csoportosított lapot.
A munkalapok csoportosításának megszüntetése az Excelben
Ha az összes csoportosított munkalapot fel szeretné bontani, kattintson a jobb gombbal bármelyik munkalapra, és válassza a Lapok csoportosítása lehetőséget.
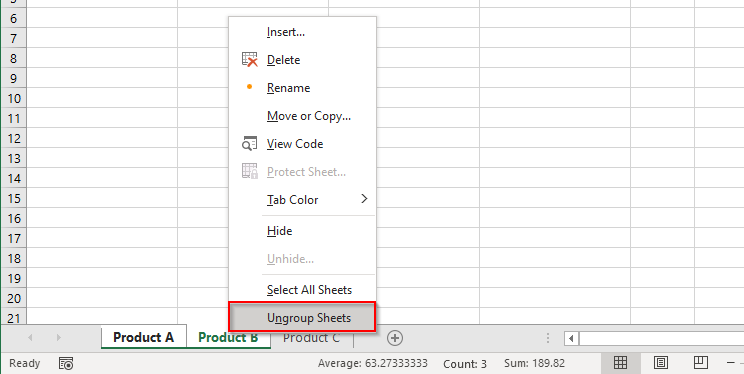
Ha nem csoportosította az összesmunkalapot a munkafüzetben, a csoportosítatlan munkalapok bármelyikére kattintva a csoportosított munkalapok is feloldódnak.
Ha fel szeretne bontani néhány munkalapot, tartsa lenyomva a Ctrl billentyűt , és kattintson a felbontani kívánt lapokra.
Időt takaríthat meg a munkalapok Excelben történő csoportosításával
A munkalapok csoportosításával gyakran megtakaríthatja azt az időt, amelyet egyébként a képletek lapok közötti másolásával és beillesztésével vagy más ismétlődő feladatok végrehajtásával töltene. Az Excel azonban funkciókban gazdag program, és mindig elérhetők a megkönnyíti a dolgokat az Excelben parancsikonok. Például, ha egy nagy számú lapot tartalmazó munkafüzeten dolgozik, többféleképpen is válthat a munkalapok között gyorsan elkészítheti.
.