Microsoft Office eszközök minden frissítéssel egyre erősebbek. Manapság már nincs is szükség dedikált alkalmazásra a folyamatábrákhoz. Folyamatábrákat készíthet PowerPointban, Wordben, sőt Excelben is.
Már leírtuk folyamatábrák a PowerPointban -et. Tehát ebben a cikkben megmutatjuk, hogyan hozhat létre folyamatábrát Wordben és Excelben. A bemutatókhoz a Microsoft Office 2019-et fogjuk használni, de ugyanezeket a lépéseket követheti az Office 2010 vagy az Office 365 használatával is. Ha a Microsoft Office programcsomag verziója nem régebbi, mint 2007, módszereinkkel folyamatábrákat készíthet.
Folyamatábra létrehozása Wordben alakzatok használatával
AMicrosoft Word egy népszerű szövegszerkesztő, amelyet a világon mindenhol használnak, mert minden számítógéppel kompatibilis. Idővel a Word egy egyszerű szövegszerkesztőnél többré fejlődött, és folyamatosan növelte népszerűségét minden platformon. Mostantól rajzeszközök és tervezőeszközök is rendelkezésre állnak, így folyamatábrák, vonalkódokat generál és akár üdvözlőlapok létrehozása is létrehozhatók.
Az egyik ilyen eszköz a Shapes. Az Alakzatok eszköz használata a legegyszerűbb módja egy egyszerű folyamatábra létrehozásának útközben. Kezdjük tehát egy alapvető folyamatábrával a Shapes segítségével.
Kezdje üres dokumentummal
A Microsoft Word elindításakor automatikusan lehetőséget kap egy üres dokumentum megnyitására. Egyszerűen kattintson az Üres dokumentum lehetőségre, és már mehet is.
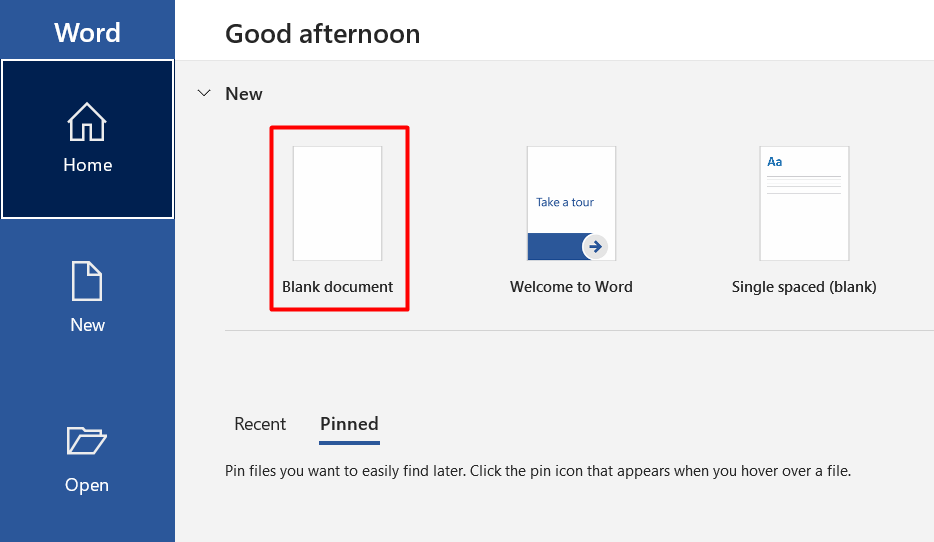
Rácsvonalak engedélyezése
Ez a lépés nem kötelező, de ezt javasoljuk, mert mindent egyszerűbbé tesz. A rácsvonalak segítenek mindent megfelelő méretben és a folyamatábra elemeinek helyes elhelyezésében. E funkció nélkül előfordulhat, hogy egyenetlen alakzatok és rosszul igazított rajzok jelennek meg, amelyek miatt a folyamatábra professzionálisnak tűnik.
A rácsvonalak engedélyezéséhez lépjen a Nézet lapra, és kattintson a Rácsvonalak jelölőnégyzetre.

A dokumentum most úgy fog kinézni, mint az alábbi képen.
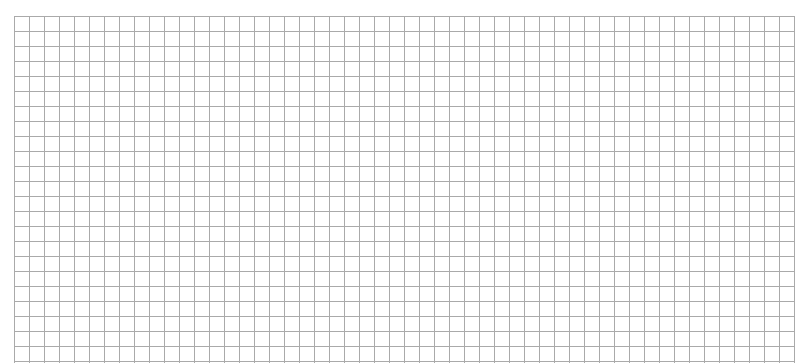
Alakzatok beszúrása
Lépjen a Beszúrás lapra, és kattintson az Alakzatok gombra a Word alakzatgyűjteményének megjelenítéséhez.
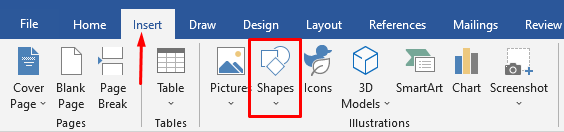
Az alakzatok több kategóriáját is észre fogja venni..
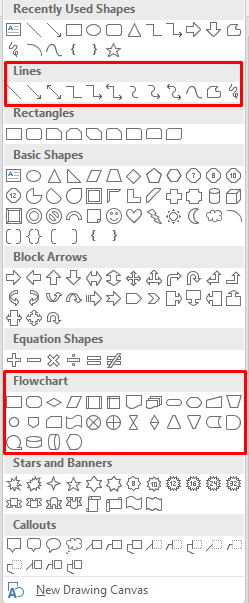
Érdekelnek bennünket a Vonalok és a Folyamatábra alakzatok folyamatábráink létrehozásához. Minden formát más célra használnak. Bár a szabályok nincsenek kőbe vésve, célszerű követni a Word ajánlásait. Például a folyamat lépéseihez a téglalapot, a döntési pontokhoz pedig a rombusz alakot kell használni. Ezt az információt úgy találhatja meg, ha az egérmutatót az egyes alakzatok fölé viszi.
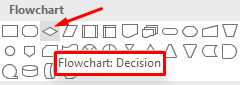
Most pedig vegyük fel az első alakzatot. Kezdjük egy ovális formával. Nyissa meg az alakzat menüt, válassza ki az oválist, és rajzolja meg az egérmutató kattintásával és húzásával.
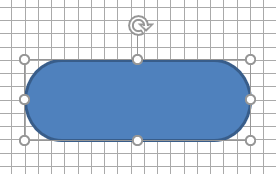
Miután megrajzolta az első alakzatot, egy új fület fog látni a dokumentum tetején. Hozzáférhetett a Formátum laphoz, amelyet az alakzatok módosítására, színek hozzáadására és egyebekre fog használni.

Ha szöveget szeretne hozzáadni az alakzatokhoz, kattintson a jobb gombbal az alakzatra, és válassza a menü Szöveg hozzáadása parancsát.
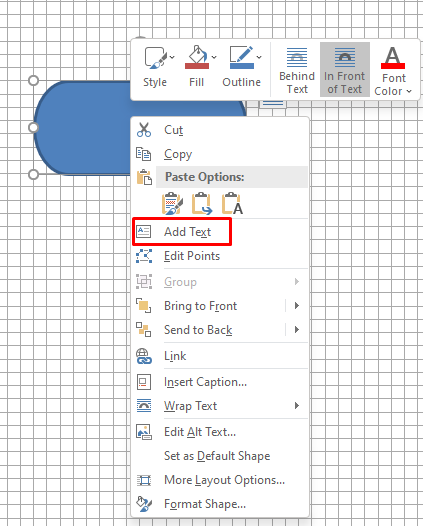
Most adjunk hozzá egy másik alakzatot, majd kapcsoljuk össze őket úgy, hogy egy vonalat használunk összekötőként.
Kövesse az előző lépéseket egy téglalap alakzat beszúrásához.
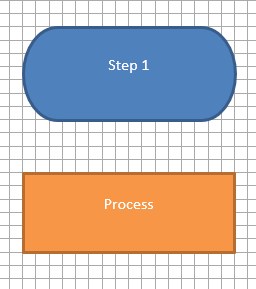
Következő lépésként nyissa meg az alakzatkönyvtárat, és ahelyett, hogy a Folyamatábra kategóriából választana egy alakzatot, válasszon egy vonalnyi nyilat a Vonalak kategóriából.
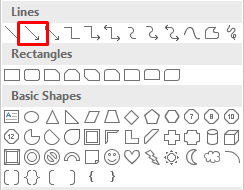
Válassza ki az első alakzatot, hogy megtekinthesse a vezérlőpontokat az alakzat mindkét oldalán, majd válassza ki a nyilat. Kattintson az alsó fogantyúra, és húzza a nyilat a második alakzat középső fogantyújára.
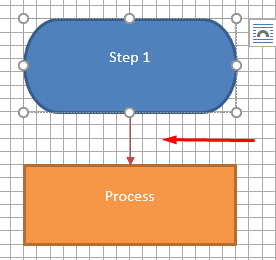
Ismételje meg ezeket a lépéseket tetszőleges alakzatok és vonalak használatával, amelyeket létre szeretne hozni a folyamatábrát.
Folyamadiagram létrehozása Wordben a SmartArt segítségével
A SmartArt egy újabb funkció, amely előre elkészített elrendezésekkel érkezik folyamatábrákhoz, szervezeti diagramokhoz, Venn-diagramokhoz és még sok máshoz. Míg az Alakzatok eszköz elegendő az ötletek bemutatásához, a SmartArt professzionális megjelenésével a következő szintre emeli, és időt takarít meg.
SmartArt grafika létrehozása a Wordben
Hozzon létre egy új üres dokumentumot, és engedélyezze a rácsvonalakat, ahogy korábban tette.
Lépjen a Beszúrás lapra, és az Alakzatok gombtól két lépésnyire találja a SmartArt elemet.
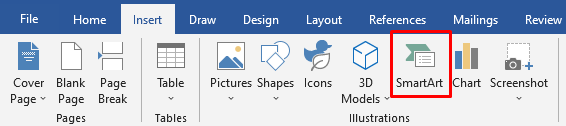
Kattintson a SmartArt elemre, és megnyílik egy sablonablak. A Word a SmartArt grafikák széles választékát kínálja, de minket a Feldolgozás szakasz érdekel..
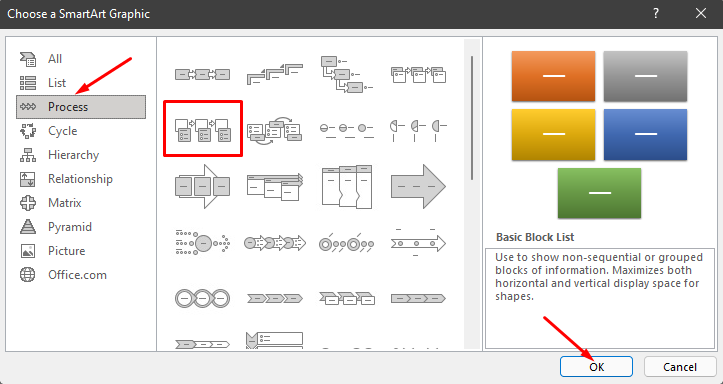
Válassza ki a Képek kiemelési folyamata lehetőséget a Folyamat kategóriában, majd kattintson az OK gombra. Ez a sablon egy munkafolyamat vagy egy lépésenkénti folyamat vizuális bemutatására szolgál.
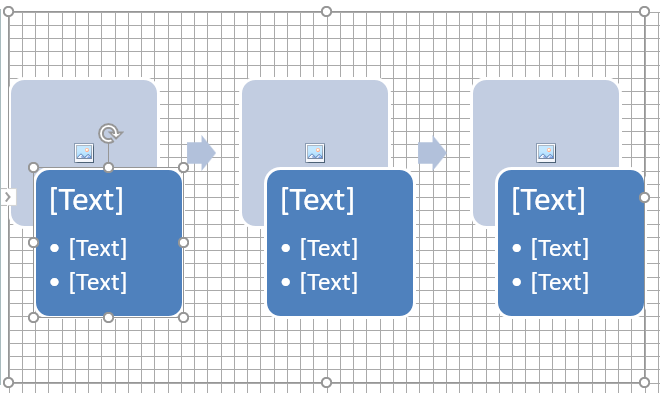
Ez az opció olyan alakzatokat hoz létre, amelyek képeket, szöveget és nyilakat tartalmazhatnak, amelyek logikai sorrendben kapcsolják össze őket.
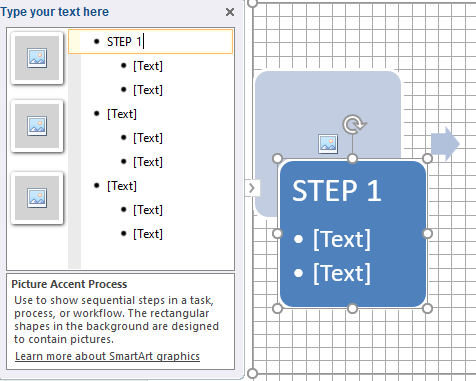
A folyamatábra mellett megjelenik egy ablak is a folyamatábra szerkesztési lehetőségeivel. Szöveg beszúrásához kattintson a szövegtáblára, új grafika beszúrásához pedig a megfelelő képalakzatra.
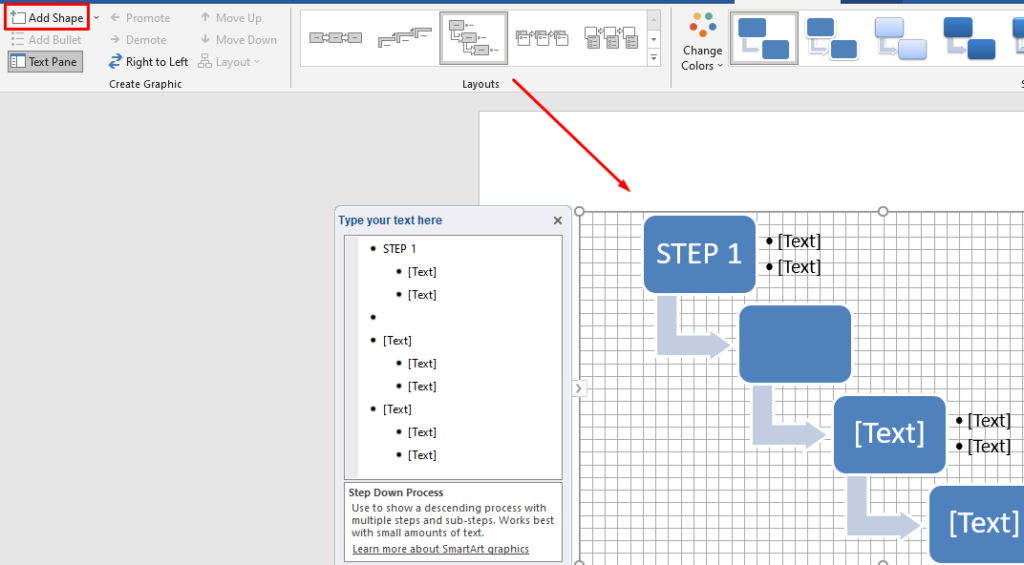
A SmartArt-terv a létrehozása után is módosítható. Új alakzatokat szúrhat be a bal felső sarokban található Alakzat hozzáadása gombbal, módosíthatja az elrendezéseket a fenti képhez hasonlóan, új színeket adhat hozzá stb.
A folyamatábrák SmartArt-sablonokkal történő létrehozása sokkal gyorsabb folyamat, mint az alakzatok kézi beszúrása, és a végeredmény professzionálisabbnak tűnik. Néha azonban az alakzatok alapból történő használata a jobb megoldás, mert teljes mértékben Ön irányíthatja a tervezést és a testreszabást.
Folyamatábra létrehozása Excelben az Alakzatok eszközzel
A Microsoft Excel nem csak táblázatok készítésére és matematikai feladatok elvégzésére szolgál. Támogatja a különféle grafikus generáló eszközöket, amelyek diagramok, hisztogramok, grafikonok és sok más készítéséhez használhatók.
Ha használja az Excelt gyakrabban használja, mint a Word, akkor azt is használhatja folyamatábrák létrehozására. A folyamat lényegében ugyanaz, mint a Wordben. Így hozhat létre folyamatábrát a semmiből az Alakzatok eszközzel.
A rács beállítása
Akár Excelben, akár Wordben hoz létre folyamatábrákat, mindig hozzon létre egy folyamatábra rácsot. Segít a folyamatábra alakzatainak megfelelő elhelyezésében.
Ha rácsot szeretne beállítani az Excelben, először módosítsa az oszlop szélességét. Az Excel munkalap már egy rács, csak módosítani kell rajta. Az oszlop szélességének meg kell egyeznie a sor magasságával.
Kezdje az összes cella kijelölésével a munkalap bal felső sarkában található gombra kattintva.
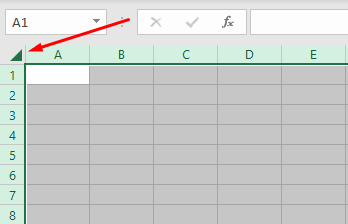
Ezután válassza ki a Formátum gombot a Kezdőlap lap Cellák részében, és válassza az Oszlopszélesség lehetőséget a menüből.
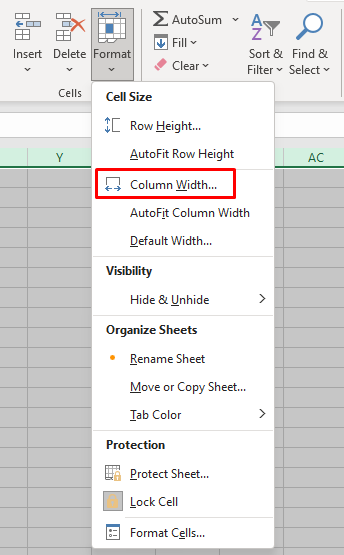 >
>
Alapértelmezés szerint a sorok magassága 15 pont (20 képpont). Ha 20 képpont szélességet szeretne elérni, állítsa az oszlopszélességet 2,14-re, és válassza az OK lehetőséget..
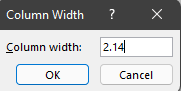
Most már van rácsunk, de az nem úgy működik, mint a Wordben. Engedélyeznünk kell a Snap to Grid funkciót, hogy az alakzatok automatikusan a legközelebbi rácsvonalhoz igazodjanak.
Lépjen az Oldalelrendezés lapra, és válassza az Igazítás lehetőséget. Az új menüben válassza a Rácsra illeszt lehetőséget.
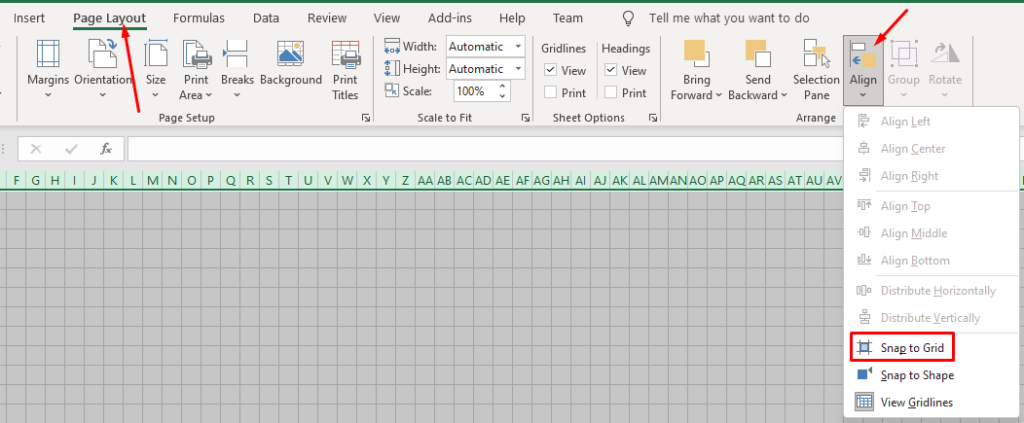
Alakzatok beszúrása
Alakzatok hozzáadása az Excelben pontosan úgy működik, mint a Wordben.
Lépjen a Beszúrás lapra, kattintson az Alakzatok gombra, és válassza ki az első folyamatábra alakzatot.
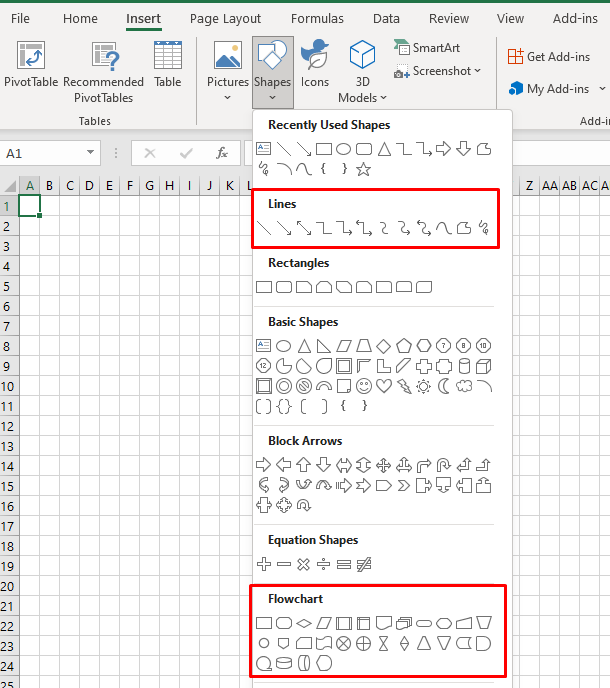
Rajzolja meg az alakzatot az egérmutató húzásával.
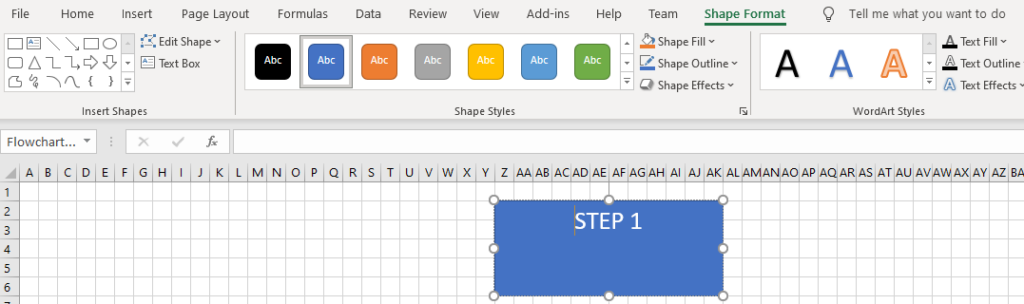
Észreveheti, hogy az Alakzatformátum lap tetején jelenik meg. Amint a fenti képen látható, ez megegyezik a Microsoft Wordben találhatóval. Az összes kezelőszerv, opció és gomb pontosan ugyanúgy működik.
Kiválaszthat egy másik alakzatot a bal felső sarokban található Alakzatok beszúrása szakaszból, és hozzáadhatja az elsőhöz. Ezután kösse össze őket egy nyíllal, változtassa meg a színüket, és folytassa a további alakzatok hozzáadásával a folyamatábra befejezéséhez.
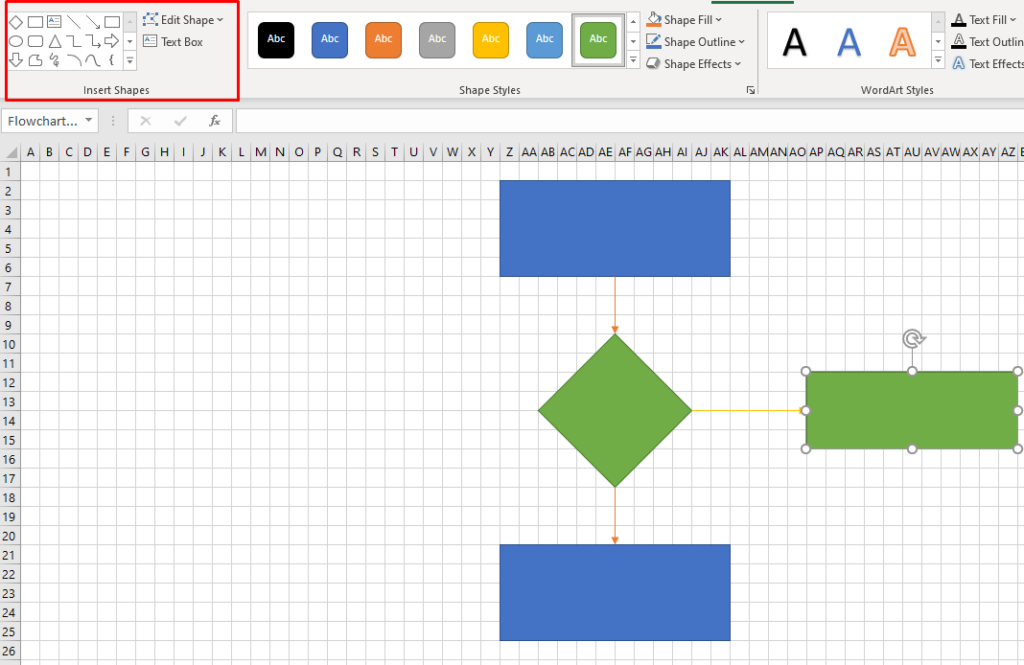
Folyamatábra létrehozása Excelben a SmartArt segítségével
A folyamatábra Excelben való létrehozásának leggyorsabb módja a SmartArt grafika. Ez a funkció ugyanúgy működik, mint a Wordben, és a SmartArt folyamatábra létrehozásához szükséges lépések alapvetően ugyanazok.
SmartArt grafika létrehozása Excelben
A SmartArt az Excelben ugyanaz, mint a Wordben. Lépjen a Beszúrás lapra, és kattintson a SmartArt gombra.
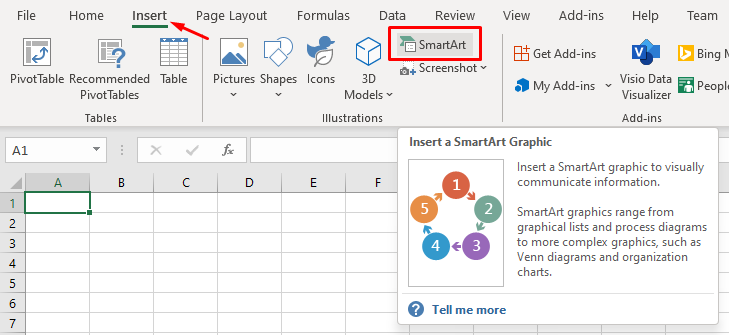
Megnyílik egy ablak a SmartArt folyamatábra-sablonokkal. Pontosan úgy néz ki, mint a Wordben. Nincs különbség a kettő között, ezért ha segítségre van szüksége, olvassa el a Wordben folyamatábra SmartArt segítségével történő létrehozásáról szóló részt. A folyamatábra formázási és szerkesztési lehetőségei is azonosak.
Mi a kedvenc folyamatábra készítő eszköze?
A Microsoft Word és az Excel egyaránt kiválóan alkalmas folyamatábrák tervezésére, és mindkettővel használhatja a SmartArt grafikákat. Melyiket készíti szívesebben folyamatábrák? Írd meg nekünk kommentben, melyik a kedvenc folyamatábrák készítésére szolgáló szoftver és miért.
.