A Microsoft OneNote egy kiváló módja a jegyzetek megőrzésének. Az alkalmazás számos funkciót tartalmaz, amelyek közül sokat nem is tud. Fontos, hogy megismerje ezeket a rejtett OneNote-funkciókat, hogy a legtöbbet hozza ki ebből a jegyzetkészítő alkalmazásból.
Itt felsorolunk néhány érdekes funkciót, amelyeket a OneNote alkalmazás jegyzeteivel együtt használhat.
1. Tegye a OneNote-ot valódi jegyzetfüzetnek
Ha megszokta, hogy fizikai jegyzetfüzetekben jegyzeteljen, akkor érdemes lehet a OneNote-nak egy tényleges jegyzetfüzet-szerű felületet használnia. Szerencsére a OneNote lehetővé teszi a jegyzetek hátterének megváltoztatását, így ha akarja, használhat jegyzetfüzet témájú hátteret.
Ehhez nyissa meg jegyzetét a OneNote segítségével. Válassza felül a Nézet lapot, és válassza a Szabálysorok lehetőséget. Ezután válassza ki a jegyzeteihez használni kívánt hátteret.
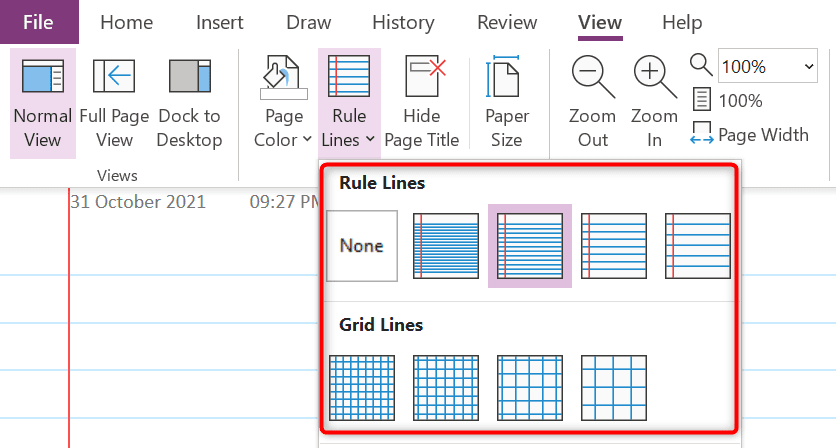
Amint látja, többféle háttér közül választhat.
2. Nyissa meg a több jegyzetű ablakot
Ha egyetlen OneNote-ablak nem elegendő az Ön számára, a OneNote-ban több ablak megnyitása azonos vagy különböző jegyzeteket készíthet. Ez lehetővé teszi a jegyzetek kategorizálását különböző ablakokban.
Több jegyzetablak megnyitásához a OneNote-ban válassza a Nézet lapot a OneNote felületének tetején, és válassza az Új ablak lehetőséget.
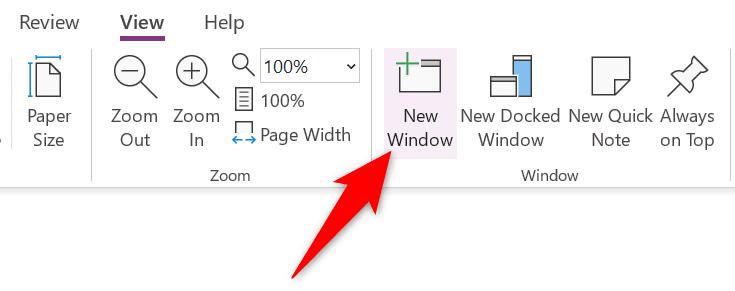
Mostantól megnyílik egy új OneNote-ablak a számítógépén. A több ablak között a szokásos módon válthat.
3. Alkalmazzon címkéket tételeire
Könnyű új jegyzeteket létrehozni, de nagyon nehéz bizonyos tartalmakat találni a meglévő jegyzetekben. Szerencsére a OneNote-ban címkéket is hozzáadhat a jegyzeteihez, ami sokkal könnyebbé teszi a későbbi jegyzetek megtalálását.
Ha címkét szeretne hozzárendelni a jegyzethez, helyezze a kurzort oda, ahová hozzá szeretné adni a címkét. Ezután kattintson felül a Főoldal fülre, és válasszon egy címkét a Címkék szakaszból.
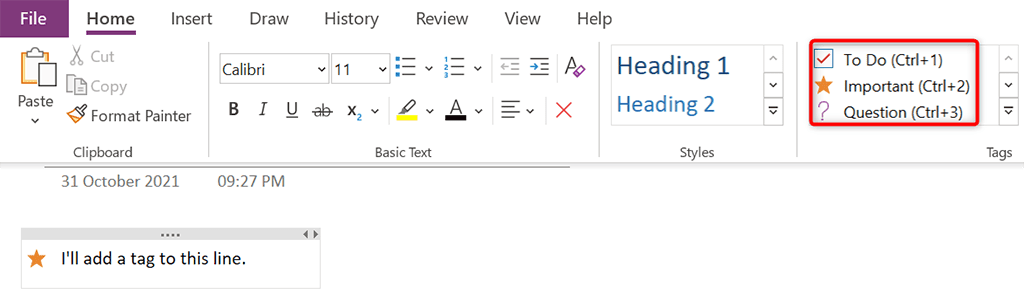
A OneNote hozzáadja a kiválasztott címkét a jegyzethez. Ismételje meg ezt a folyamatot, ha további címkéket szeretne hozzáadni a jegyzetekhez.
4. Más jegyzetekre/szakaszokra mutató hivatkozás
A releváns tartalom megtalálása megkönnyítése érdekében a OneNote-jegyzetekben más jegyzetekre és szakaszokra mutató hivatkozásokat is hozzáadhat. Ha valaki rákattint egy hivatkozásra a jegyzetben, a OneNote átirányítja őt az adott jegyzethez..
Ha belső hivatkozást szeretne hozzáadni a jegyzeteihez, kattintson a jobb gombbal arra a szövegre, amelyhez hivatkozást szeretne hozzáadni, és válassza a Link lehetőséget a megnyíló menüből.
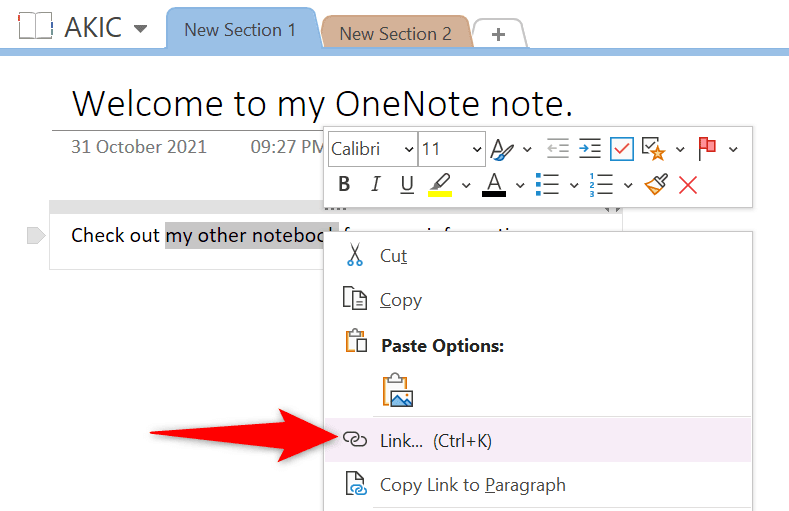 s>
s>
A Link ablakban válassza ki azt az elemet, amelyhez linket szeretne hozzáadni. Ezután kattintson az OK gombra az ablak alján a link hozzáadásának befejezéséhez.
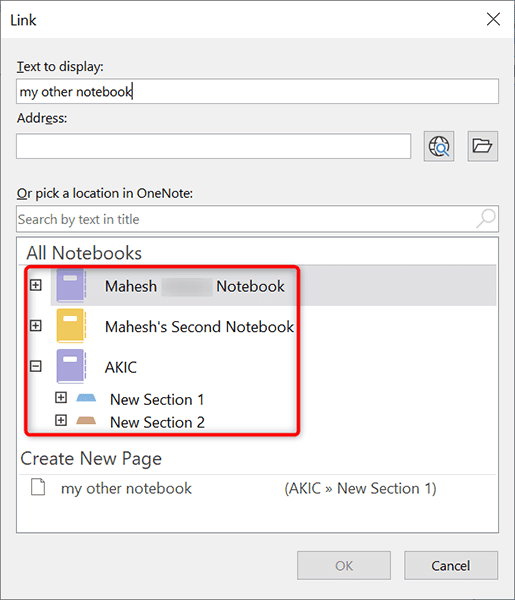
5. A kijelölt szakaszok jelszavas védelme
Ha bizonyos szakaszokat privátként szeretne megőrizni, miközben megosztja jegyzeteit, jelszavas védelem hozzáadása teheti meg az adott szakaszokat. Ezután, amikor a felhasználó megpróbálja megnyitni ezeket a részeket, be kell írnia a helyes jelszót, mielőtt belépne.
Jelszavas védelem hozzáadásához kattintson a jobb gombbal a védeni kívánt szakaszra, és válassza a menü Jelszavas védelme ennek a szakasznak parancsát.
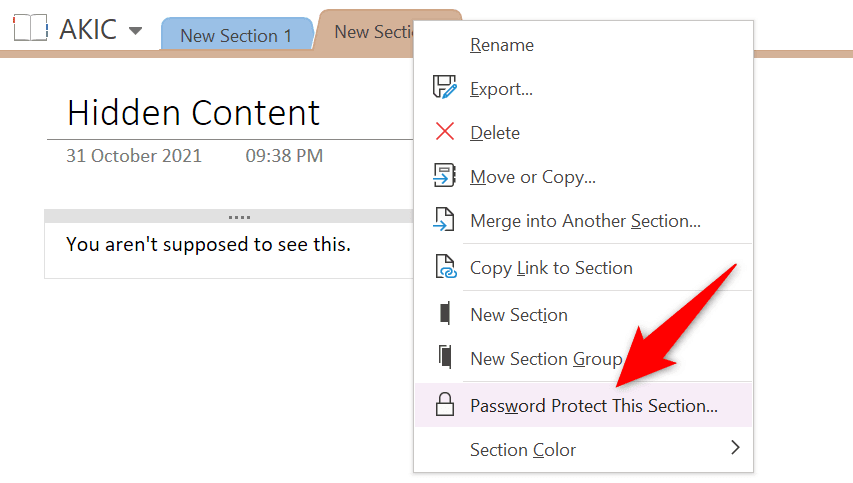
Válassza a Jelszó beállítása lehetőséget a jobb oldali oldalsávon. Ezután adja meg a kiválasztott szakaszhoz használni kívánt jelszót.
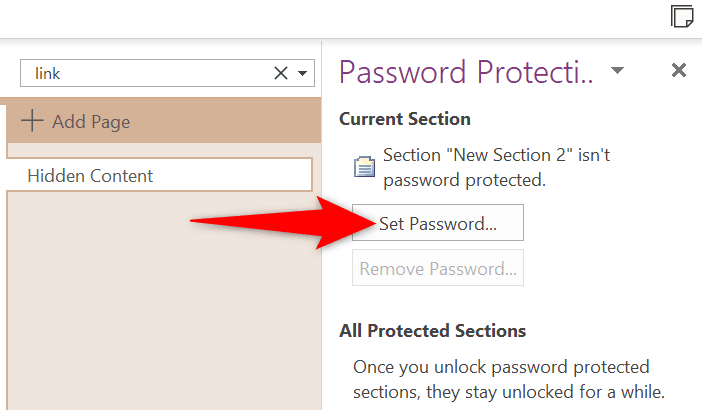
Később, ha el szeretné távolítani a jelszavas védelmet a jegyzetrészekből, válassza a Jelszó eltávolítása lehetőséget a jobb oldali oldalsávon.
6. Matetikai egyenletek beírása és megoldása
A OneNote egyik rejtett funkciója az matematikai megoldó, és ezzel beírhatja matematikai egyenleteit, és hagyhatja, hogy a OneNote megoldja azokat. Ezzel a funkcióval úgy írja be az egyenleteket, mintha fizikai papírra írná őket.
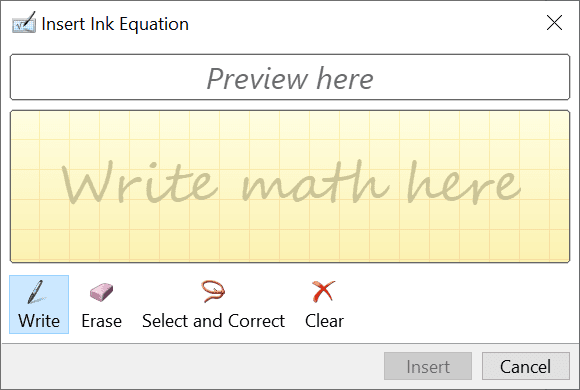
A matematikai megoldó eléréséhez válassza a Rajzolás lapot a OneNote felületének tetején, és válassza az Ink to Math lehetőséget. Ezután írja be az egyenletet, és hagyja, hogy a OneNote megoldja az egyenletet.
7. Képek konvertálása szöveggé
A OneNote képes szöveget olvasni képekből, ami azt jelenti, hogy nem kell manuálisan beírnia egy kép szövegét a OneNote-jegyzetekbe. Egyszerűen adja meg képét a OneNote-nak, válasszon egy lehetőséget, és az alkalmazás kivonja a szöveget a képből.
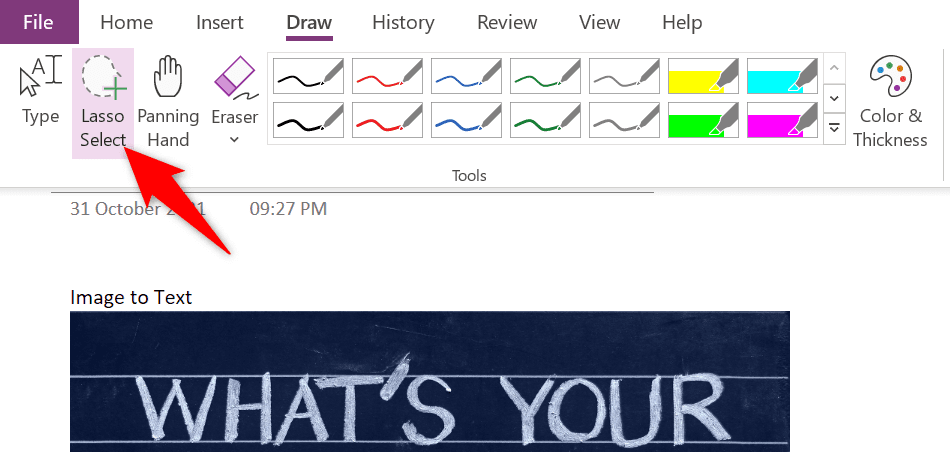
A funkció használatához válassza a Rajzolás lapot, és válassza a Lasso Select eszközt a OneNote-ban. Ezután válassza ki azt a területet, amely szöveget tartalmaz a képen. Ha ez megtörtént, válassza újra a Rajzolás lapot, és válassza a Tinta szöveggé lehetőséget. Ezzel a lehetőséggel a kép szövegét szerkeszthető szöveggé alakíthatja a jegyzetben..
8. Szöveg beillesztése formázás nélkül
Gyakran, amikor szöveget illeszt be egy dokumentumból vagy az internetről a OneNote-jegyzetekbe, a szöveg az eredeti formázást viseli. Ha inkább mentse el ezt a szöveget egyszerű szöveges formátumban -et szeretne a jegyzeteiben, akkor a OneNote helyi menüjének egyik lehetőségét kell használnia.
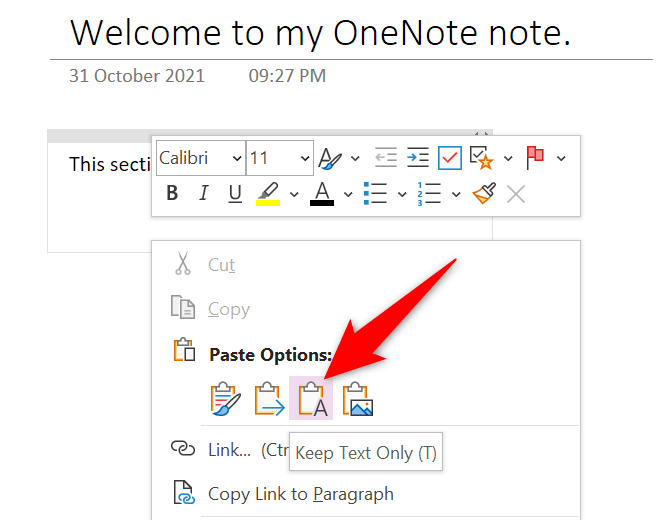
Nyissa meg a jegyzetet, ahová szöveget szeretne beilleszteni a OneNote segítségével. Kattintson a jobb gombbal arra a helyre, ahol be szeretné szúrni a másolt szöveget, és válassza a Beillesztési beállítások >Csak szöveg megtartása lehetőséget. Ez biztosítja, hogy csak a szöveg kerüljön beillesztésre, a formázás elhagyása mellett.
9. Tegye elérhetővé jegyzeteit minden eszközén
A OneNote lehetővé teszi jegyzeteinek szinkronizálását felhőfiókjával, így jegyzetei elérhetővé válnak az összes támogatott eszközön. Így egy jegyzetet hagyhat az egyik eszközön, és egy másik eszközről folytathatja a munkát.
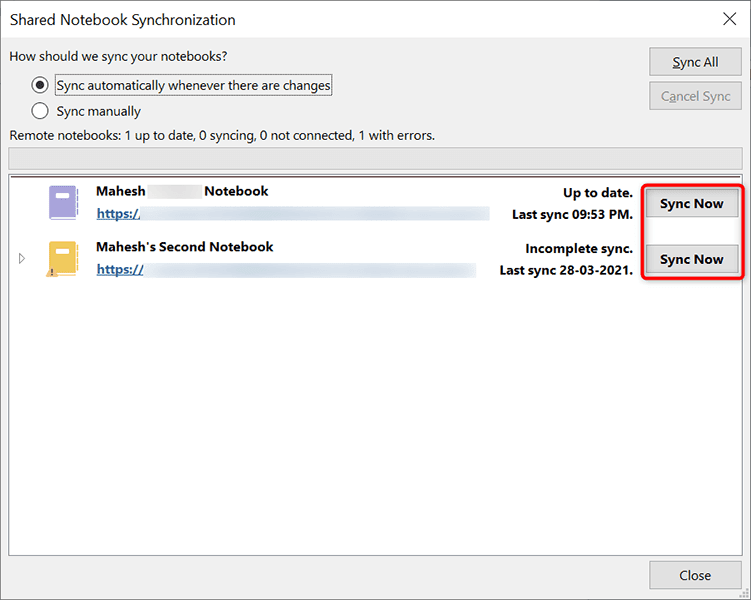
Ehhez a kényelemhez gondoskodnia kell arról, hogy a OneNote szinkronizálja a jegyzeteit. Erősítse meg ezt a Fájl lap kiválasztásával, majd az Információ lehetőség kiválasztásával. Ezután válassza a Szinkronizálás állapotának megtekintése lehetőséget a jobb oldali panelen. Keresse meg azt a jegyzetfüzetet, amelyet szinkronizálni szeretne a felhővel, és válassza a Szinkronizálás most lehetőséget a jegyzetfüzet mellett.
A OneNote szinkronizálja jegyzetfüzetét fiókjával, és elérhetővé teszi azt az összes támogatott eszközön.
10. A nyomtatási terület testreszabása
Ha a jegyzetfüzetének csak egy bizonyos részét szeretné kinyomtatni, akkor nem feltétlenül kell a teljes jegyzetfüzetet kinyomtatnia. A OneNote a válassza ki a nyomtatni kívánt területet funkcióval rendelkezik.
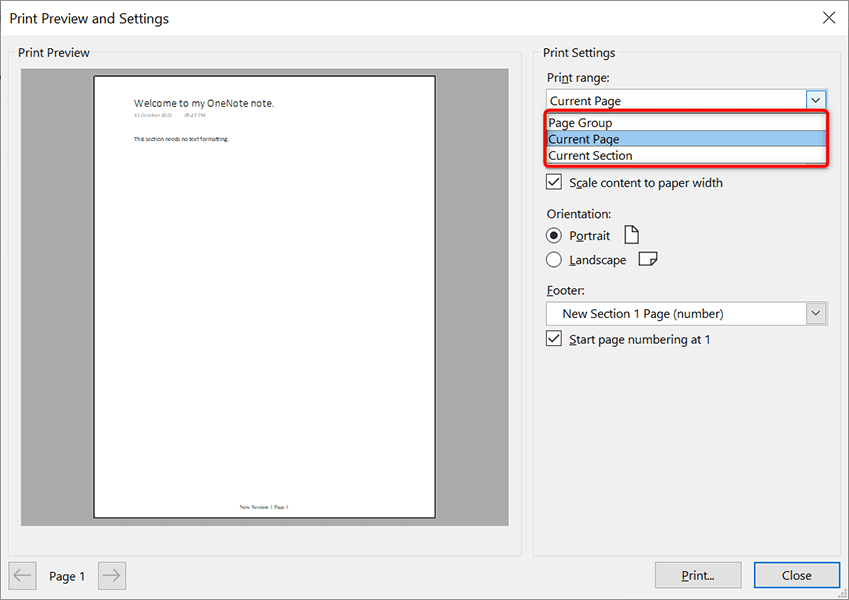
A OneNote nyomtatási területének testreszabásához válassza a Fájl >Nyomtatás >Nyomtatási előnézet lehetőséget a OneNote alkalmazásban. Ezután válassza a Jelenlegi oldal , az Oldalcsoport vagy az Aktuális szakasz lehetőséget a jobb oldali Nyomtatási tartomány legördülő menüből. Végül válassza a Nyomtatás lehetőséget a jegyzet kinyomtatásához.
11. A OneNote funkció gyors keresése
A OneNote rengeteg funkciót kínál, hogy néha nehéz megtalálni a keresett funkciót. Szerencsére a OneNote-nak erre is van megoldása.
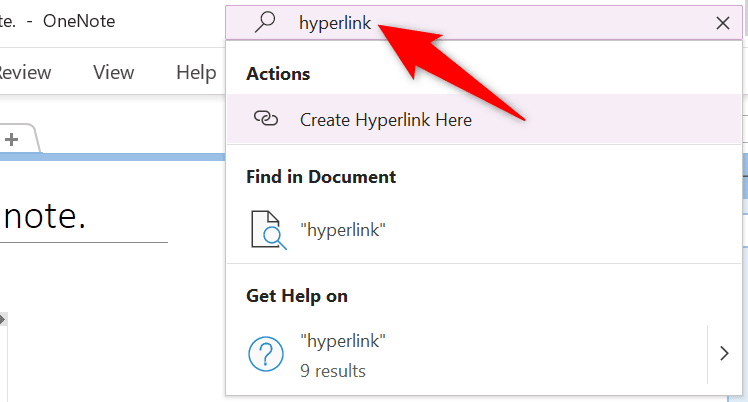
A OneNote-funkciókat gyorsan megtalálhatja a OneNote ablakának tetején található Keresés mező segítségével. Írja be a keresett funkciót ebbe a mezőbe, és megkapja az összes releváns eredményt..
Ha például hiperhivatkozási funkciót keres, írja be a hiperhivatkozás szót a Keresés mezőbe. Ekkor megjelenik az összes hivatkozási lehetőség a képernyőn.
A Microsoft OneNote több funkcióval rendelkezik, mint gondolná
A Microsoft OneNote egyszerű jegyzetkészítő alkalmazás -nek tűnhet, de nem az. Az alkalmazás rengeteg rejtett funkciót tartalmaz, amelyeket érdemes felfedezni a jegyzetek kezelésének és kezelésének megkönnyítése érdekében. Reméljük, hogy ez az útmutató segít felfedezni néhány érdekes és egyedi OneNote-funkciót.
.