Két hasonló nevű Excel fájlok található számítógépén különböző mappákban. Hogyan állapítható meg, hogy a fájlok ugyanazon Excel-munkafüzet ismétlődései vagy különböző verziói-e? Ebben az oktatóanyagban megmutatjuk, hogyan hasonlíthat össze két Excel-fájlt, még akkor is, ha nincs telepítve az Excel a számítógépére.
Ezek az összehasonlító eszközök segíthetnek az Excel-munkalapon inkonzisztens adatok, elavult értékek, hibás képletek, helytelen számítások és egyéb problémák észlelésében.
1. Hasonlítson össze két Excel-lapot: Nézet egymás mellett
Ha egy pillantással áttekintheti a munkalap adatait, nyissa meg őket egy külön ablakban, és végezzen egymás melletti összehasonlítást az Excel „Megtekintés egymás mellett” funkciójával.
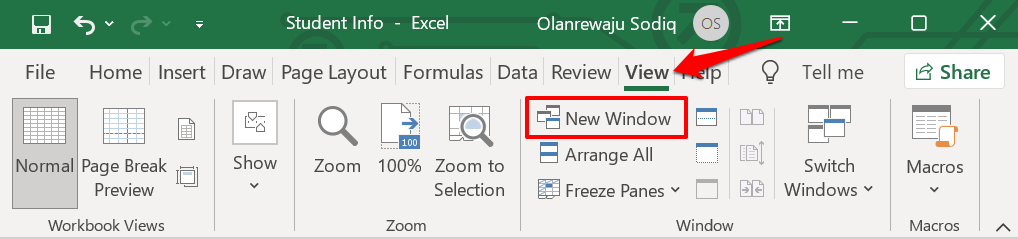
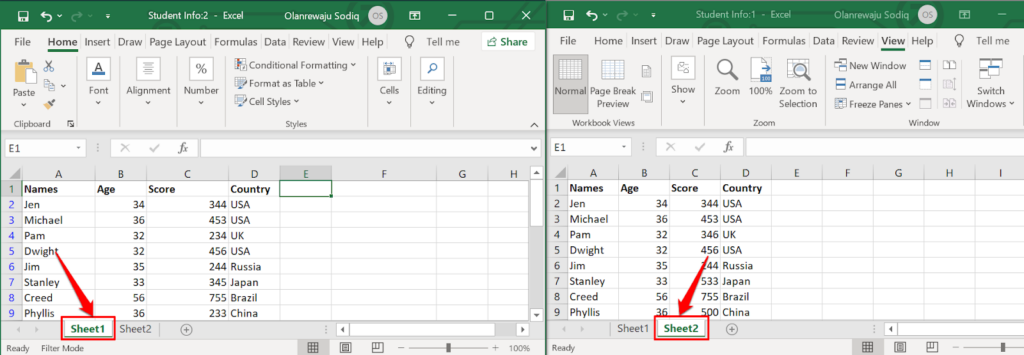
Átméretezheti vagy átrendezheti az ablakokat, hogy mindkét munkalapot egymás mellett lássa a számítógép kijelzőjén. Ismét ez a módszer a legjobb néhány sort vagy oszlopot tartalmazó Excel-munkalapok összehasonlítására.
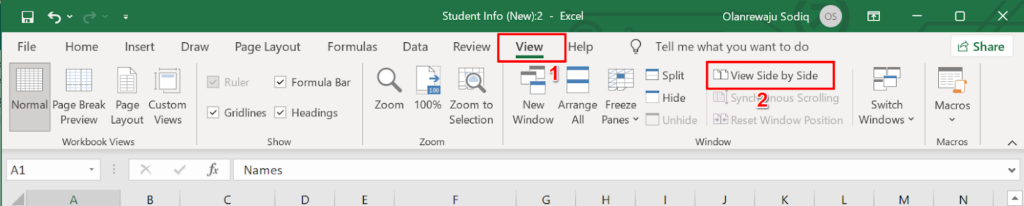
Az Excel azonnal mindkét munkalapot vízszintesen elrendezi a számítógép képernyőjén. Lehet, hogy kissé nehézkes a lapok összehasonlítása ebben a fekvő nézetben, ezért folytassa a következő lépéssel, és módosítsa a tájolást függőleges/álló elrendezésre.
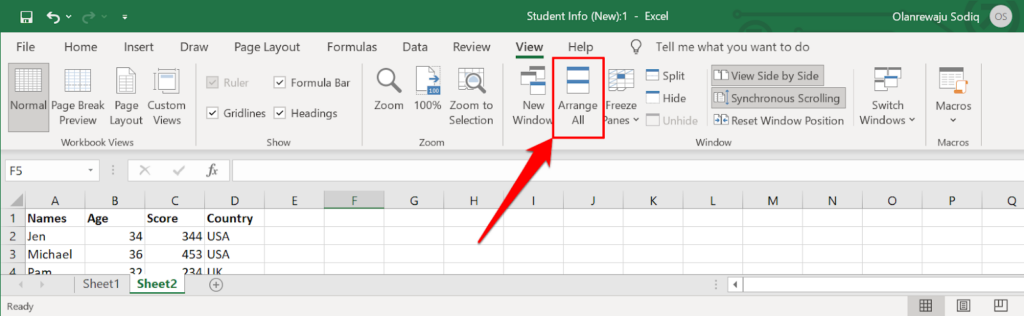
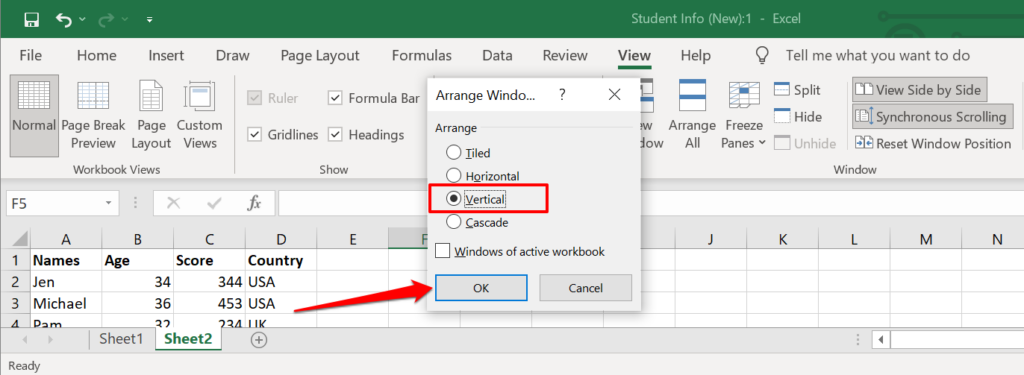
Ezzel a két munkalap egymás mellé kerül a képernyőn. Van még egy beállítás, amelyet engedélyeznie kell az összehasonlítás megkönnyítése érdekében.
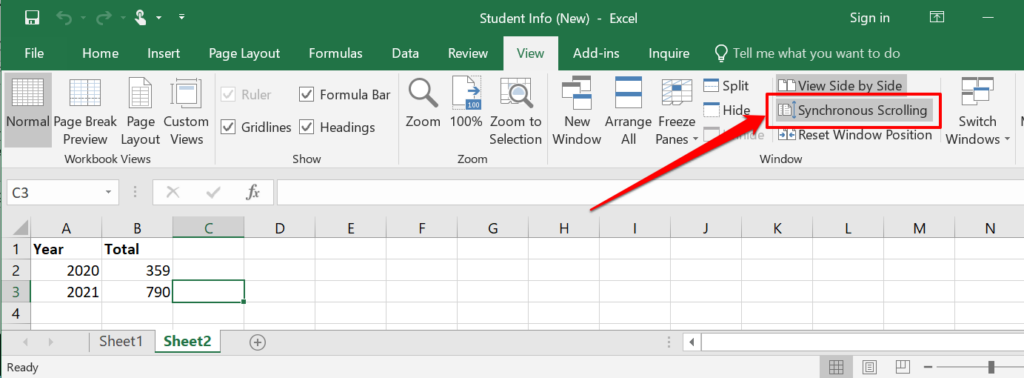
Ha mindkét munkalap felső sora fejléc, győződjön meg róla, hogy rögzíti őket, hogy görgetés közben ne mozduljanak el az adatkészlet többi részével.
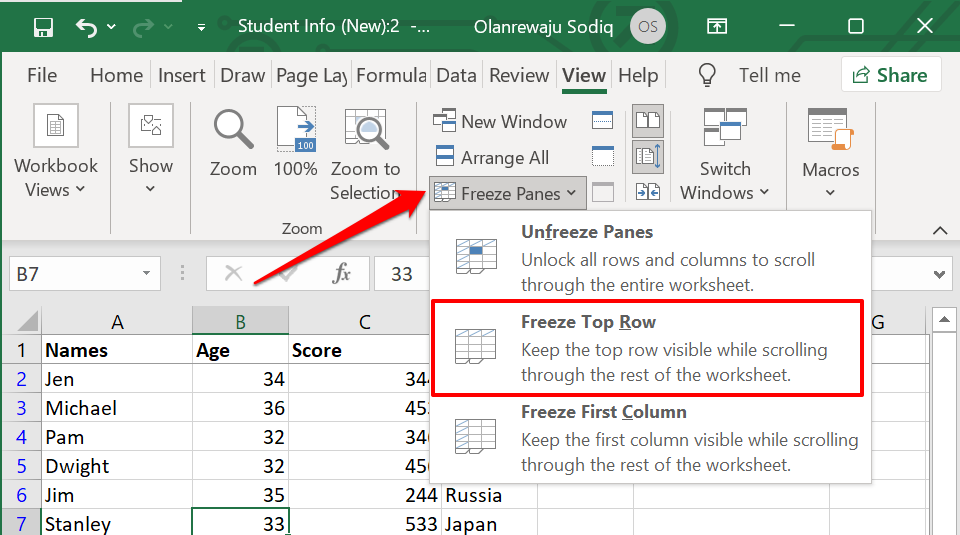
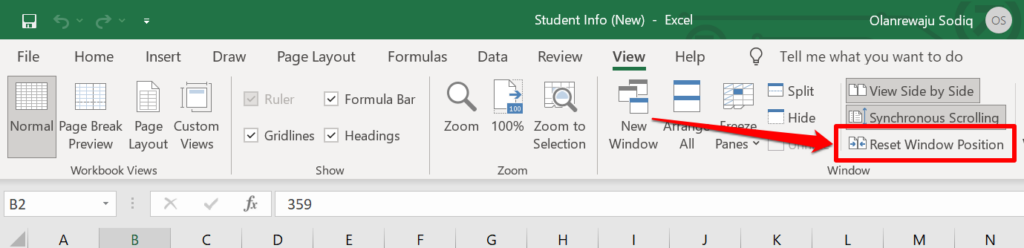
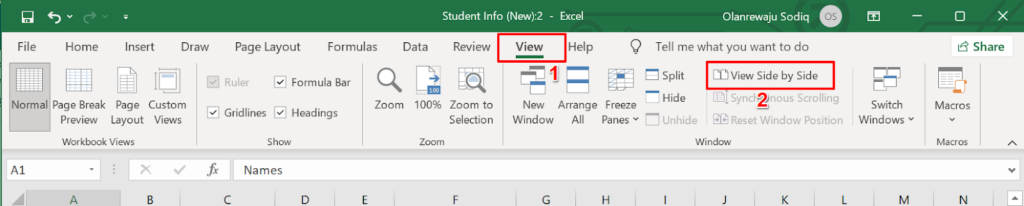
Mostantól végiggörgetheti mindkét munkalapot, és soronként összehasonlíthatja őket. Ennek a funkciónak az a fő előnye, hogy minden Excel-verzióba beépítve. Azonban még mindig el kell végeznie egy csomó munkát – azaz meg kell találnia a cellákat különböző ábrákkal, makróval, képletekkel stb.
2. Hasonlítson össze két Excel-fájlt az online eszközök segítségével
Vannak olyan webalapú eszközök, amelyek Excel összehasonlító szolgáltatásokat kínálnak. Ezek az eszközök hasznosak lehetnek, ha nincs telepítve az Excel a számítógépére. Ez a Az Aspose Excel-összehasonlító eszköze egy jó internetes eszköz két Excel-fájl összehasonlítására.
Töltse fel az első (elsődleges) Excel-fájlt az első mezőbe, húzza a másik fájlt a második mezőbe, és kattintson az Összehasonlítás most gombra.
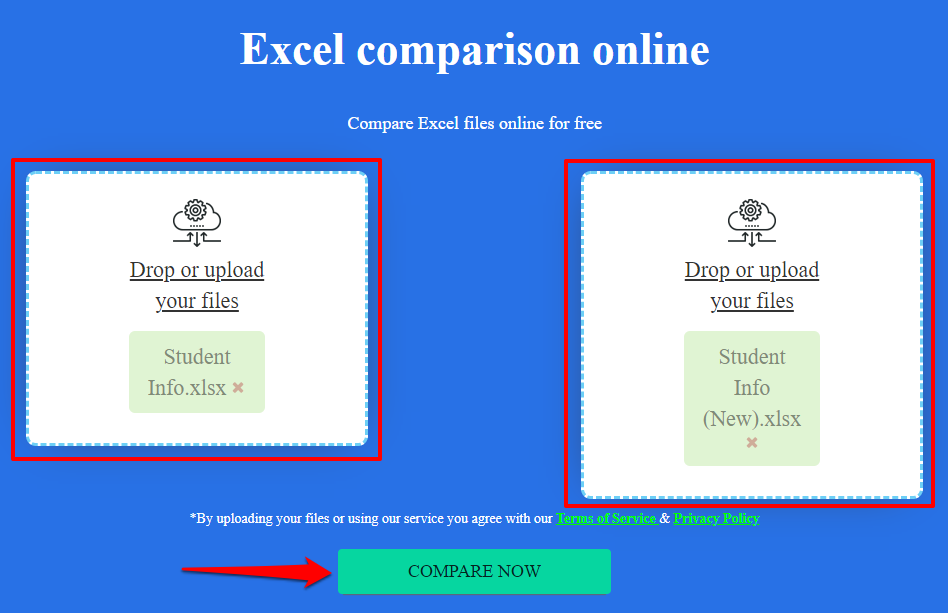 >
>
Ha a fájlok több lapból állnak, válassza ki az összehasonlítani kívánt lapokat a Lapok lapon. Ha mindkét lap eltérő értékű vagy tartalmú cellákat tartalmaz, az Aspose Excel összehasonlító eszköz sárgával kiemeli a különbségeket.
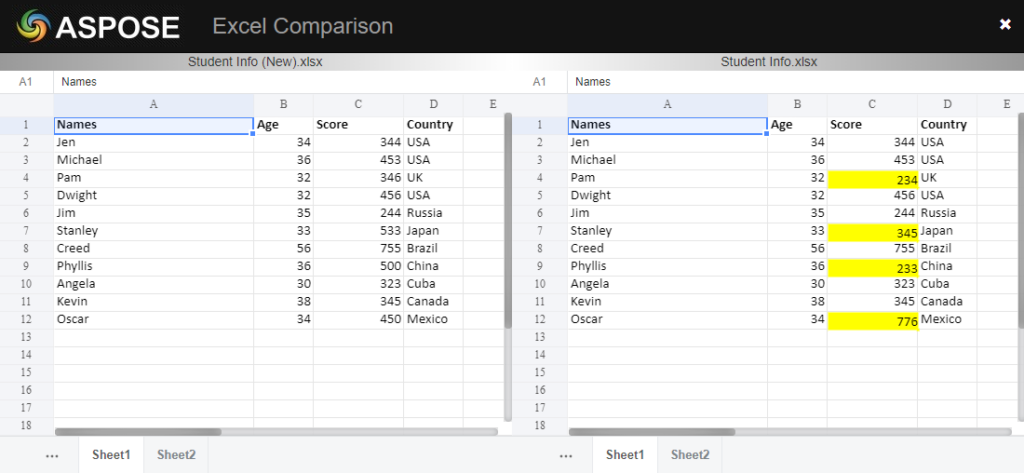
Ezeknek a webalapú eszközöknek az a korlátja, hogy többnyire különböző értékeket emelnek ki. Nem tudják kiemelni az eltérő képleteket, számításokat stb.
3. Hasonlítson össze két Excel-fájlt a „Táblázat-összehasonlítás”
segítségével ATáblázat összehasonlítása egy megbízható szoftver két Excel-fájl vagy munkalap összehasonlításához. Sajnos jelenleg csak Windows-eszközökön érhető el. Önálló programként érkezik, és be van építve az Office verziókban/csomagokban található Microsoft Excelbe is: Office Professional Plus (2013 és 2016) vagy Microsoft 365.
Használja a Táblázat-összehasonlítást Excelben
.Ha Excel-alkalmazása a fent említett Office-csomagok részét képezi, a Táblázat-összehasonlító eszközt az „Érdeklődés” bővítményen keresztül érheti el. Ha az Excel alkalmazásban nincs „Érdeklődés” lap, a következőképpen kapcsolhatja be.
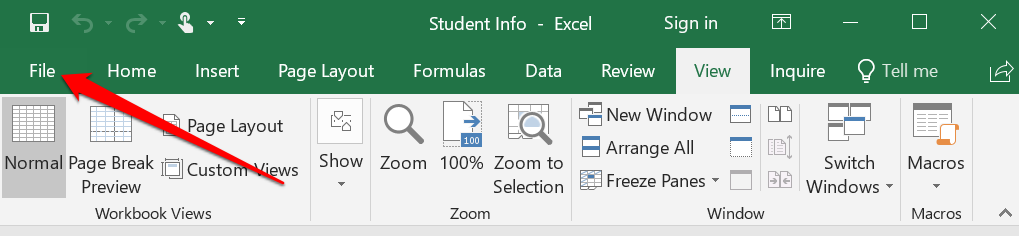
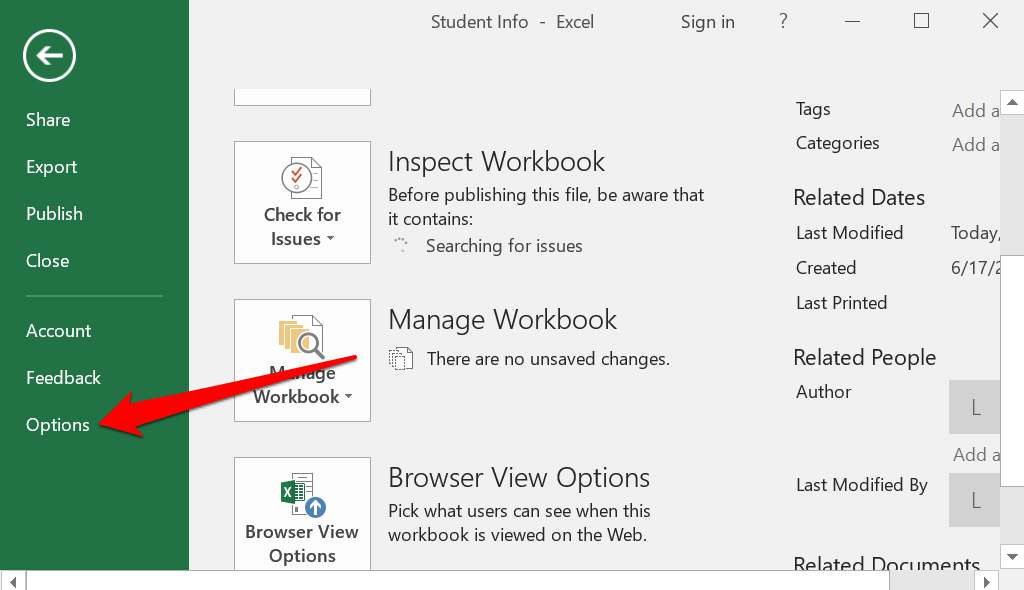
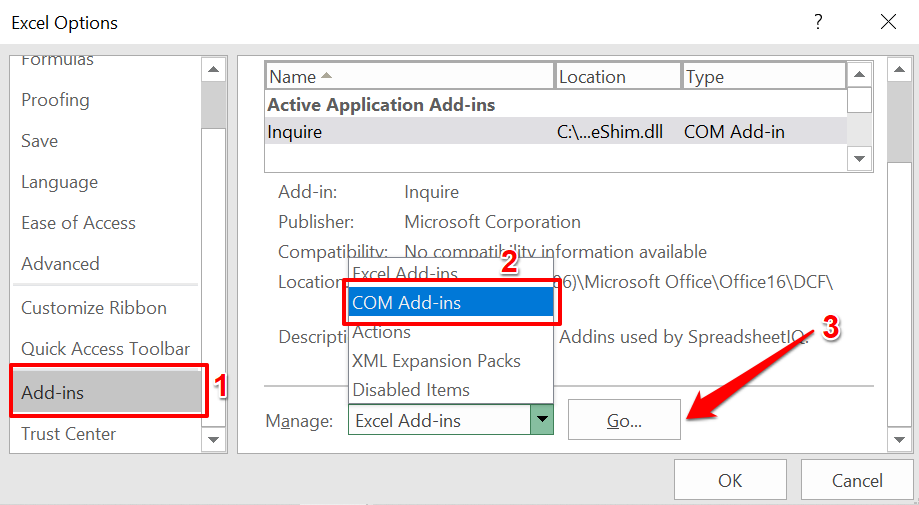
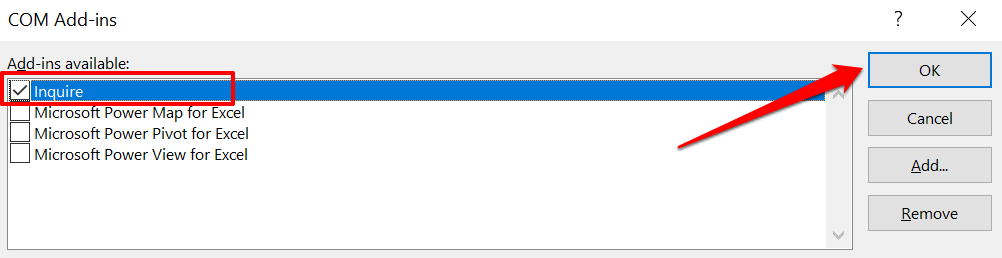
Megjegyzés: Ha nem találja az „Érdeklődés” jelölőnégyzetet a COM-bővítmények oldalon, akkor az Ön Excel- vagy Office-verziója nem támogatja a Táblázat-összehasonlítást. Vagy talán a szervezet rendszergazdája letiltotta a funkciót. Telepítse az Office-verziókat a Spreadsheet Compare előre telepítve, vagy forduljon szervezete adminisztrátorához.
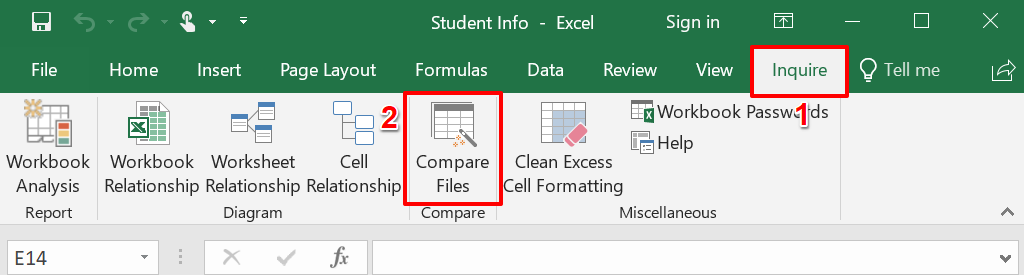
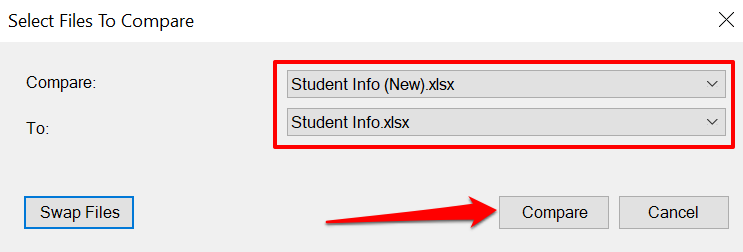
Ez egy új ablakban elindítja a Spreadsheet Compare szolgáltatást, amely kiemeli az adatkészleten belüli eltéréseket. A különböző értékekkel rendelkező szabályos cellák zöld színűek lesznek. A képleteket tartalmazó cellák lila formájúak, míg a makróval rendelkező cellák türkiz kitöltőszínt kapnak.
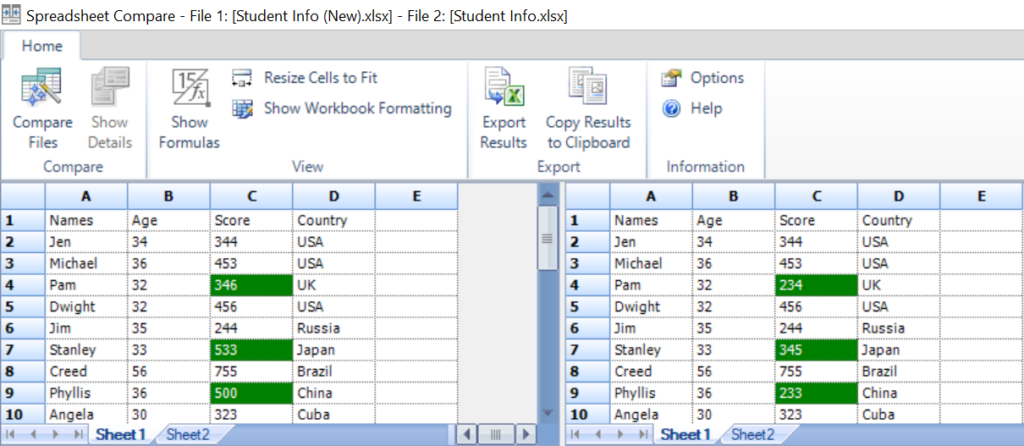
Válassza az Eredmények exportálása lehetőséget az eredmények másolatának létrehozásához és a számítógépre mentéséhez Excel-dokumentumként.
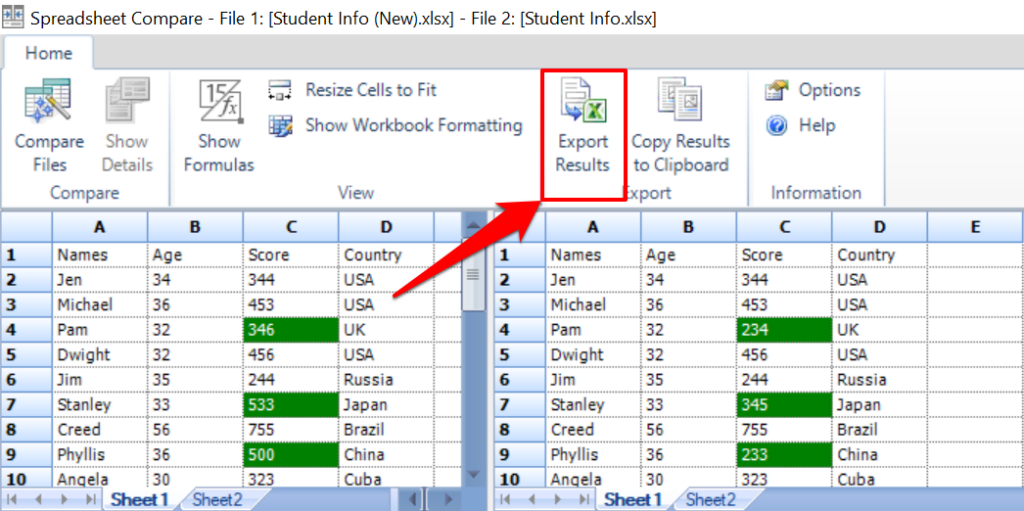
A jelentés tartalmazza a lap(oka)t és a cellahivatkozásokat változó adatkészletekkel, valamint a régi és az új adatok pontos értékét.
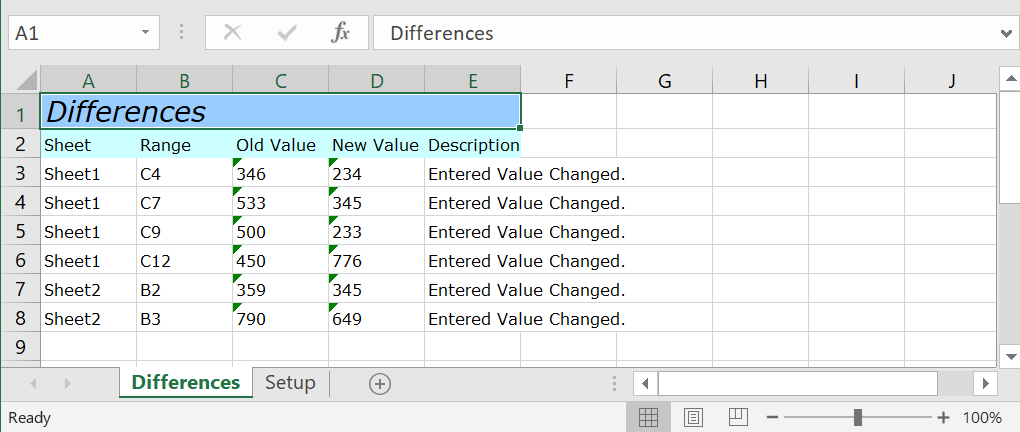
Lehet megosztani az Excel jelentést kollégáival, csapatával vagy más, a fájlon együttműködő személyekkel.
A táblázatos összehasonlítás használata önálló programként
.Ha az Ön Excel- vagy Office-verziójában nem található a Táblázat-összehasonlítás bővítmény, telepítse az önálló szoftvert a fejlesztő webhelyéről. A telepítőfájl telepítésekor jelölje be a Regisztráljon és aktiválja a bővítményt az Excelben négyzetet.
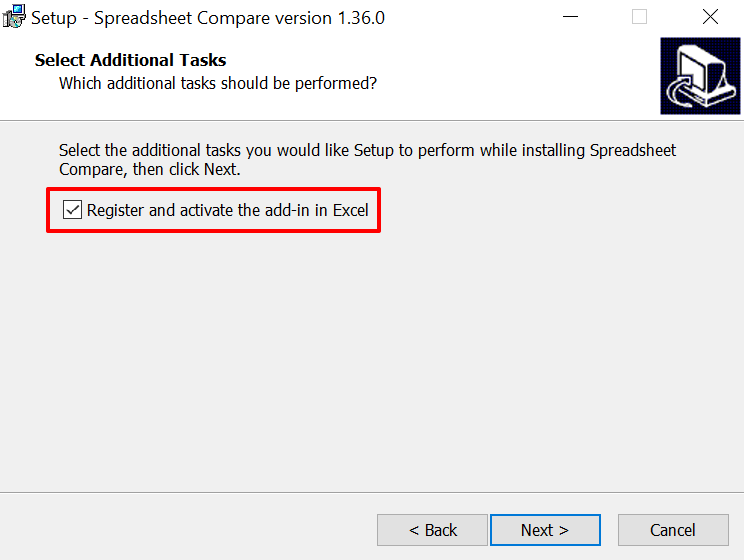
A telepítés után indítsa el a Spreadsheet Compare alkalmazást, és kövesse az alábbi lépéseket az Excel-dokumentumok összehasonlításához.

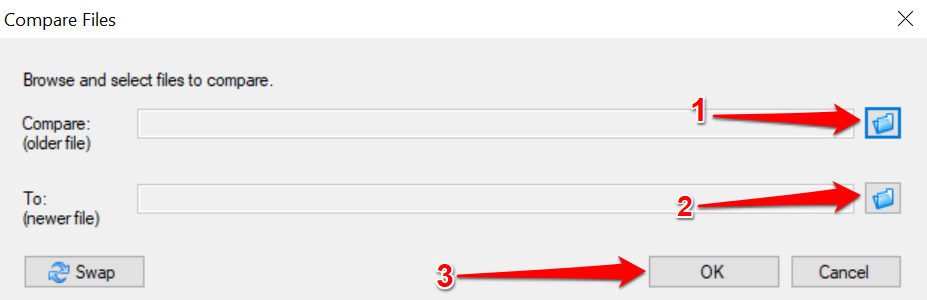
A Táblázat összehasonlítása feldolgozza a fájlokat, és zöld színnel kiemeli a változó értékű cellákat.
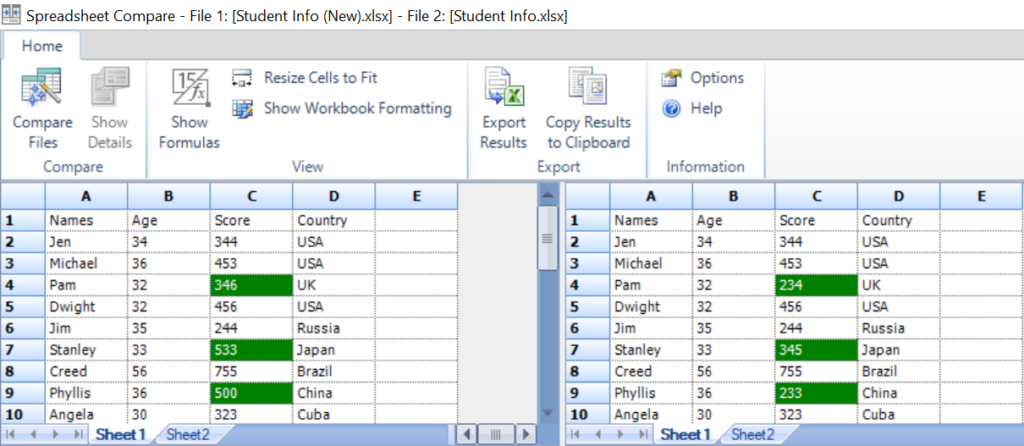
Keresd fel a különbségeket
A „Megtekintés egymás mellett” összehasonlító eszköz a legéletképesebb lehetőség az Office Home vagy a Students felhasználók számára. Ha Excel for Microsoft 365-öt vagy Office Professional Plus-t (2013 vagy 2016) használ, akkor a beépített „Táblázat-összehasonlítás” eszköz az Ön rendelkezésére áll. De ha nem Excelt használ a számítógépén, a webalapú Excel összehasonlító eszközök elvégzik a munkát. Tényleg ilyen egyszerű.
.